วิธีดูทีวีอินเดียในต่างประเทศ: รวมตัวเลือก Kodi
อินเดียเป็นแหล่งรวมคอนเทนต์คุณภาพเยี่ยมมากมาย แต่การสตรีมคอนเทนต์เหล่านี้ในต่างประเทศกลับเป็นความท้าทาย วันนี้เราขอแบ่งปันเคล็ดลับเล็กๆ น้อยๆ ที่จะช่วยให้คุณ...
Spotify เป็นบริการสตรีมเพลงยอดนิยมที่มีผู้ใช้งานหลายล้านคนจากทั่วทุกมุมโลก สามารถดาวน์โหลดและติดตั้งบน Windows, Mac, iOS, Android และ Chrome คุณยังสามารถตั้งค่า Spotify บน Linux ได้อีก ด้วย
น่าเสียดายที่ผู้ใช้หลายคนบ่นว่า Spotify จะไม่เปิดบน Windows 10 หรือ Mac อีกต่อไป ในแง่ดี มันมักจะเป็นปัญหาง่ายๆ ที่สามารถแก้ไขได้โดยไม่ต้องใช้ความพยายามมากเกินไป

จะทำอย่างไรถ้า Spotify ไม่เปิดขึ้น
ตรวจสอบคำแนะนำง่ายๆ ต่อไปนี้เพื่อแก้ไข Spotify บน Windows 10 และ Mac ของคุณ หากแอปพลิเคชันไม่ยอมเปิด
1. รีสตาร์ทอุปกรณ์ของคุณ
เรารู้ว่าฟังดูง่ายพอ แต่อดทนกับเรา รีสตาร์ทคอมพิวเตอร์ Windows 10 หรือ Mac ก่อนพยายามเปิดใช้ Spotify ช่วยเมื่อแอปมีปัญหาด้านฟังก์ชันการทำงานที่เกิดจากกระบวนการของระบบหยุดทำงาน
อย่างไรก็ตาม หากไม่ได้ผล ให้ดำเนินการตามวิธีแก้ไขปัญหาต่อไปนี้ในรายการนี้
2. เรียกใช้แอป Spotify ในฐานะผู้ดูแลระบบ
แอพสตรีมเพลงอาจมีปัญหาในการเปิดเครื่องของคุณเนื่องจากข้อผิดพลาดในการอนุญาต ในการทดสอบทฤษฎีนี้ ตรวจสอบให้แน่ใจว่าได้เรียกใช้แอป Spotify ด้วยสิทธิ์การยกระดับ แม้ว่าคุณจะลงชื่อเข้าใช้ในฐานะผู้ดูแลระบบพีซีก็ตาม ไม่จำเป็นต้องทำเช่นนี้บน Mac เนื่องจากแอปทั้งหมดทำงานโดยมีสิทธิ์ของผู้ดูแลระบบตามค่าเริ่มต้น
วิธีเรียกใช้ Spotify ในฐานะผู้ดูแลระบบบน Windows 10:

3. รีสตาร์ท Spotify
นี่เป็นอีกวิธีหนึ่งที่อาจฟังดูง่ายเกินไปที่จะทำงาน แต่โดยปกติแล้วจะช่วยได้หาก Spotify ไม่เปิดขึ้นในคอมพิวเตอร์ Windows หรือ Mac ของคุณ ก่อนรีสตาร์ทแอป ตรวจสอบให้แน่ใจว่าได้ปิดกระบวนการทั้งหมดแล้ว
วิธีรีสตาร์ท Spotify บน Windows 10 อย่างถูกต้อง:

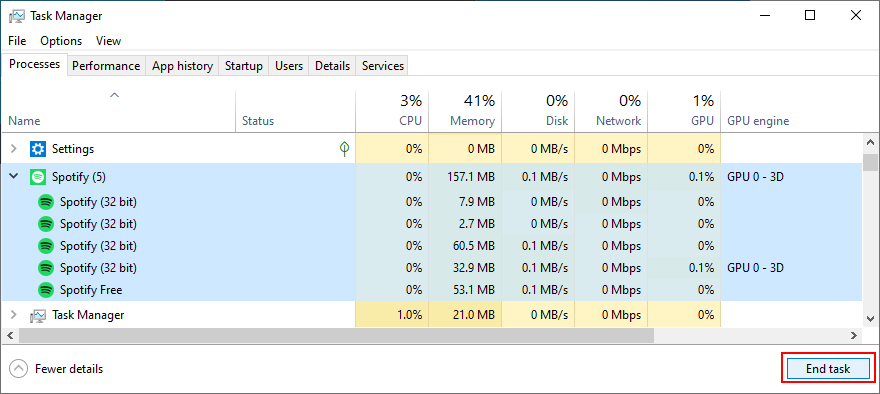

วิธีรีสตาร์ท Spotify บน Mac:
4. เรียกใช้ Spotify ในโหมดความเข้ากันได้
รุ่น Windows 10 ของคุณอาจไม่สามารถทำงานร่วมกับแอป Microsoft Store สำหรับ Spotify ได้อย่างสมบูรณ์ อย่างไรก็ตาม คุณควรจะสามารถแก้ปัญหานี้ได้โดยเปิดใช้เครื่องมือในโหมดความเข้ากันได้
วิธีเรียกใช้ Spotify ในโหมดความเข้ากันได้บน Windows 10:
%appdata%แถบที่อยู่เพื่อเปิดโฟลเดอร์นี้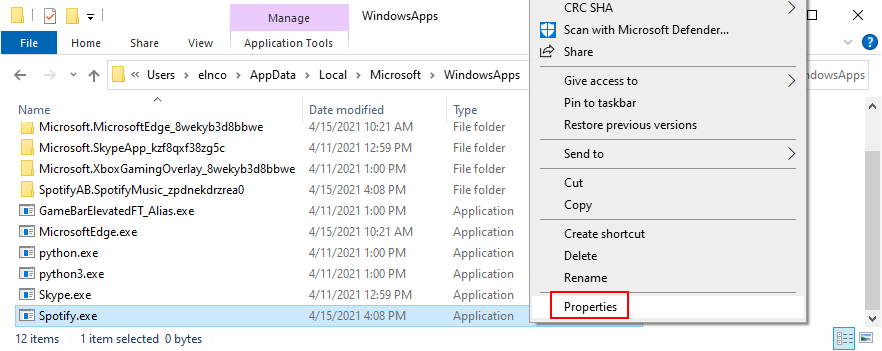
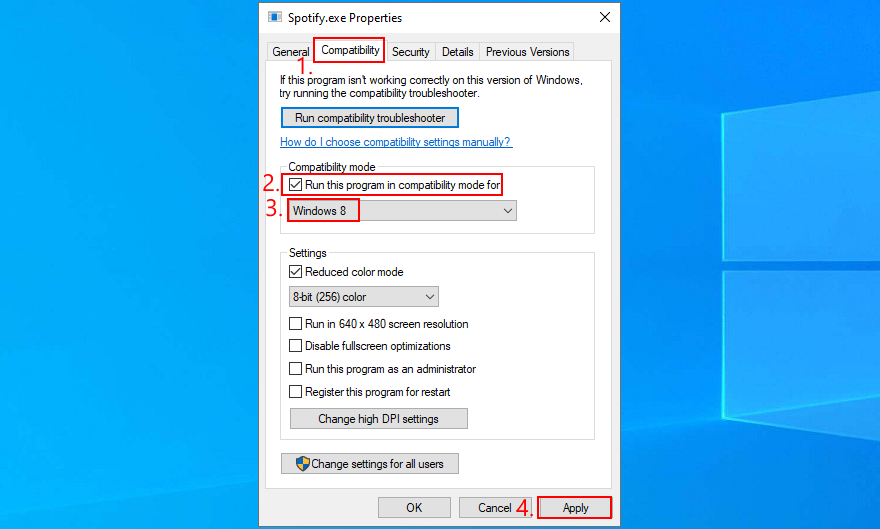
5. อัปเดตแอป Spotify บน Windows 10
แอป Microsoft Store ได้รับการอัปเดตเป็นประจำ หากไม่เปิดแอป Spotify อีกต่อไป แสดงว่าแอปนั้นล้าสมัยแล้ว แต่คุณสามารถทำให้มันเร็วขึ้นได้อย่างง่ายดาย
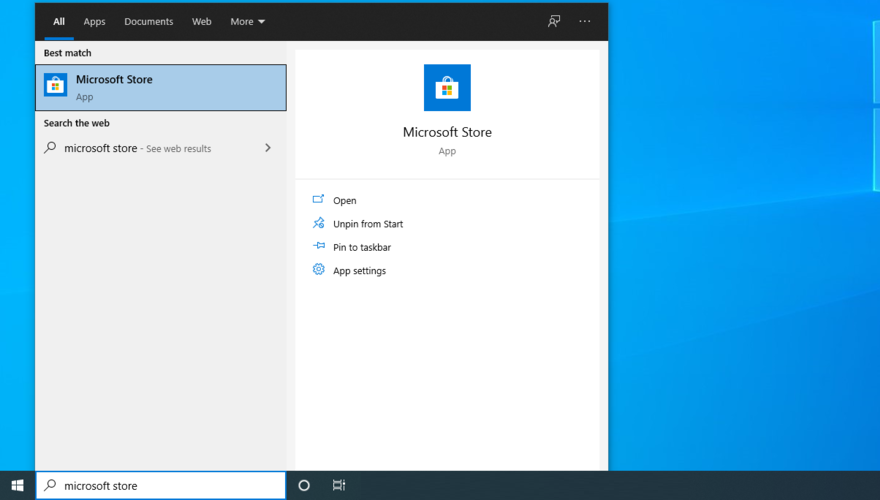
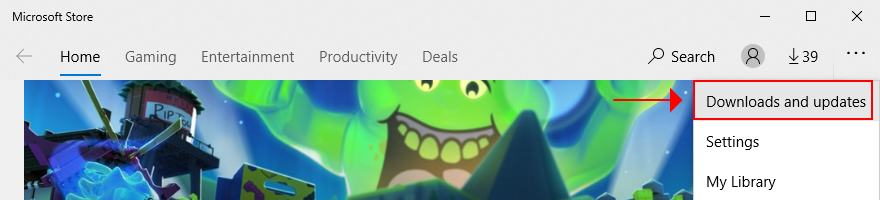
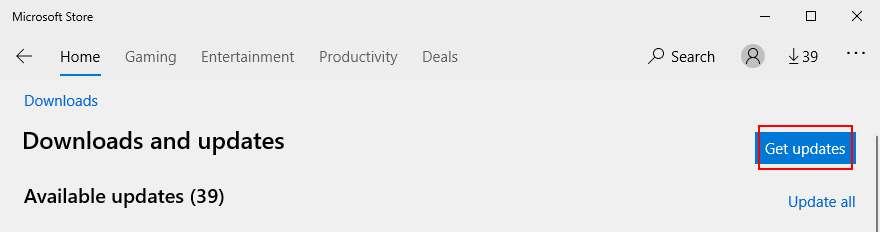
6. ตรวจสอบการอัปเดตระบบ
ไม่ว่าคุณจะใช้ Windows 10 หรือ macOS ระบบปฏิบัติการของคุณควรอัปเดตตลอดเวลาเพื่อหลีกเลี่ยงปัญหาการทำงานของแอปพลิเคชันที่เกิดจากการขาดการสนับสนุน อาจเป็นสาเหตุที่ Spotify เปิดไม่ได้อีกต่อไป โดยเฉพาะอย่างยิ่งหากคุณไม่ได้ใช้คอมพิวเตอร์เป็นเวลานาน
วิธีเรียกใช้ Windows Update:
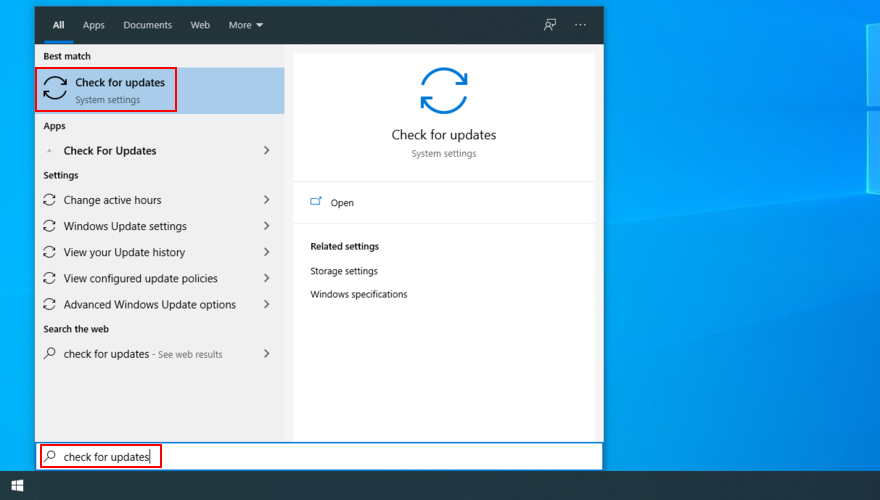
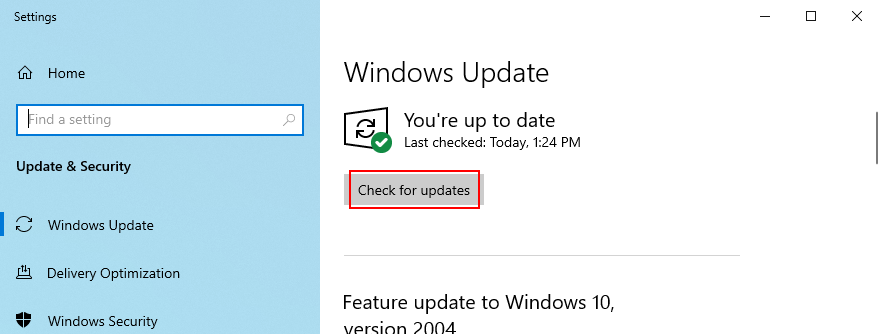
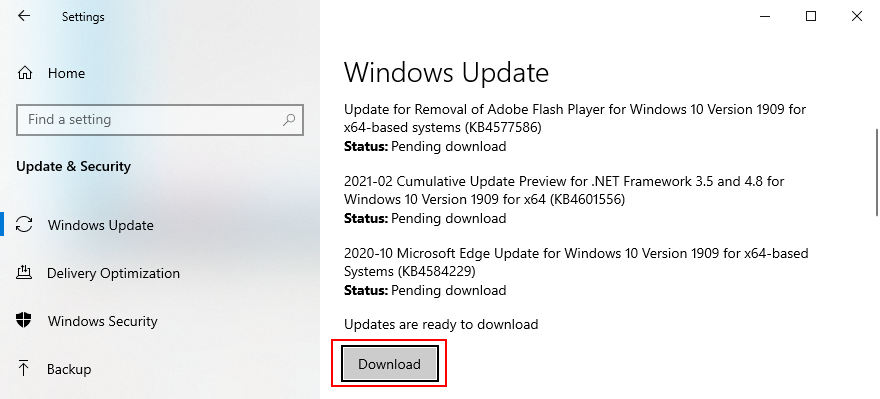
วิธีอัปเดต macOS:
7. ซ่อมแซมแอป Spotify บน Windows 10
Microsoft Store มีฟังก์ชันการซ่อมแซมที่เตรียมไว้สำหรับ Spotify ซึ่งคุณสามารถเข้าถึงได้โดยใช้ความพยายามเพียงเล็กน้อย มันไม่ได้มีประสิทธิภาพเท่าโหมดรีเซ็ต แต่มันจะสำรองข้อมูลของคุณ ดังนั้นจึงควรลองใช้ก่อน นี่คือสิ่งที่คุณต้องทำ:

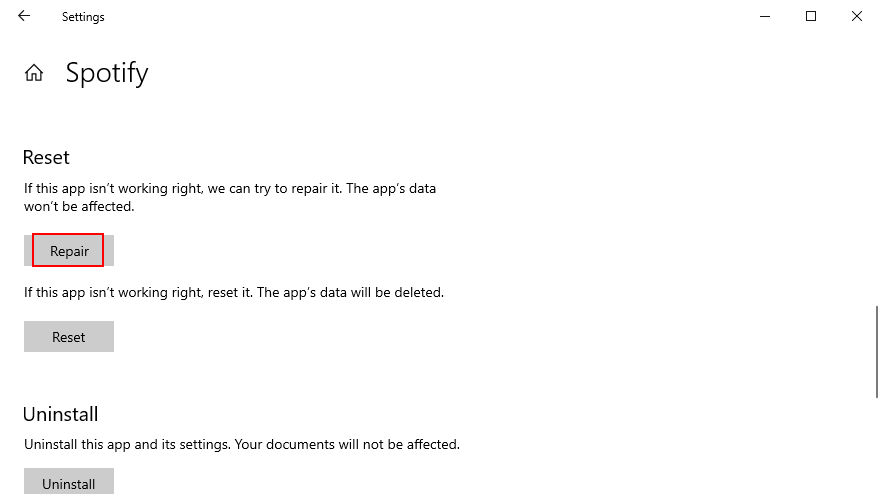
8. รีเซ็ตแอป Spotify บน Windows 10
หาก Spotify ไม่เปิดบนพีซี Windows 10 อีกต่อไป คุณควรรีเซ็ตแอป โชคดีที่มีตัวเลือกในตัวสำหรับจุดประสงค์นั้น ดังนั้นคุณเพียงแค่ต้องติดตามมัน
โปรดทราบว่าข้อมูลของแอปจะถูกลบ รวมถึงค่ากำหนดและข้อมูลการลงชื่อเข้าใช้ ดังนั้นคุณจะต้องป้อนข้อมูลรับรองการเข้าสู่ระบบและปรับแต่งตัวเลือกอีกครั้ง

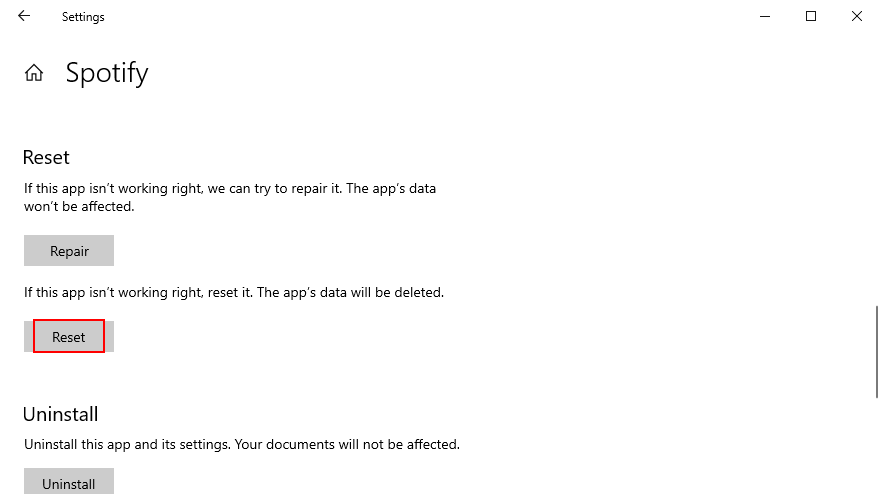
9. ล้างการติดตั้ง Spotify ใหม่
หากฟังก์ชันรีเซ็ตไม่ทำงานบน Windows 10 หรือหากคุณใช้ Mac อยู่ คุณสามารถติดตั้งแอป Spotify ใหม่ทั้งหมดได้ ซับซ้อนกว่าเล็กน้อยเมื่อเทียบกับโซลูชันก่อนหน้า แต่ผู้ใช้ได้รับการพิสูจน์แล้วว่ามีประสิทธิภาพมากกว่า
วิธีทำความสะอาดติดตั้ง Spotify ใหม่บน Windows 10:
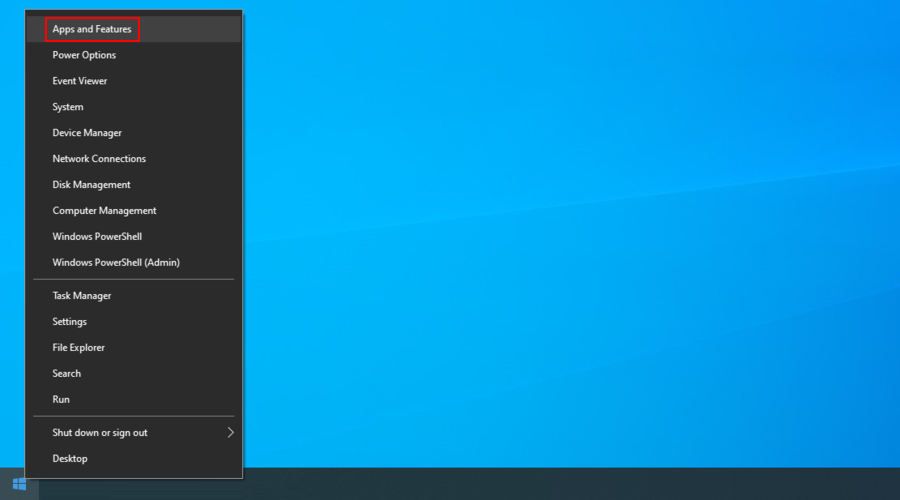
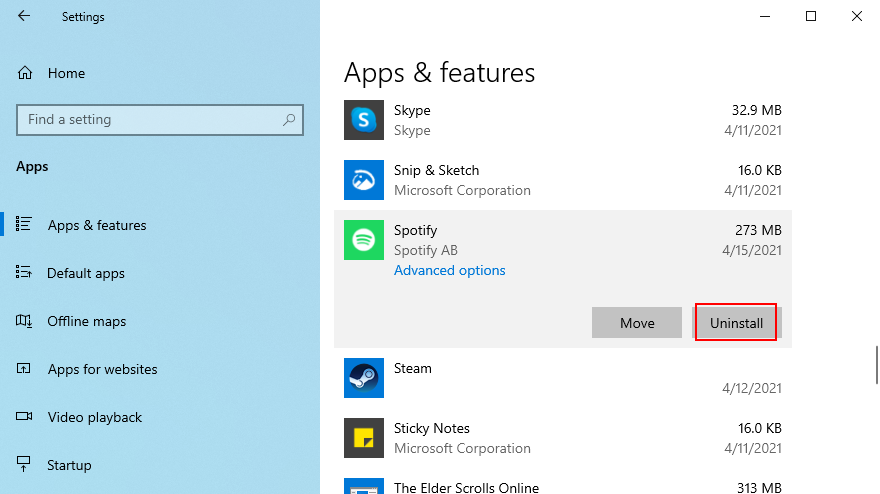
C:\Windows\Prefetch
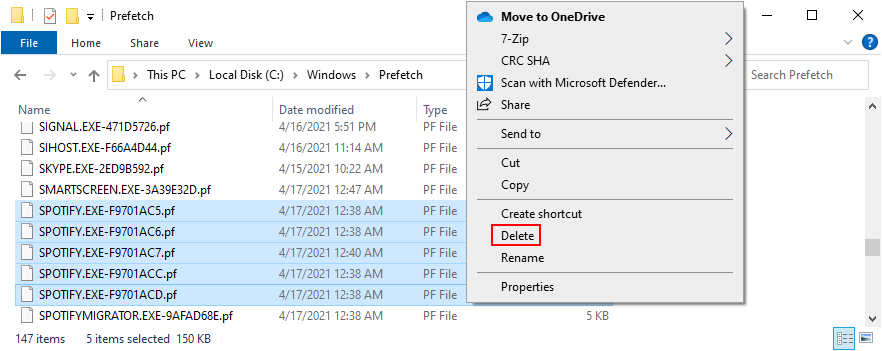
วิธีล้างการติดตั้ง Spotify ใหม่บน Mac:
10. อนุญาตแอปพื้นหลังใน Windows 10
แอป Spotify ต้องได้รับอนุญาตให้เข้าถึงแอปเบื้องหลังบน Windows 10 มิฉะนั้น แอปจะไม่เปิดขึ้นเนื่องจากไม่มีสิทธิ์อนุญาต ต่อไปนี้เป็นวิธีที่คุณสามารถเปิดใช้การตั้งค่านี้ได้ง่ายๆ:

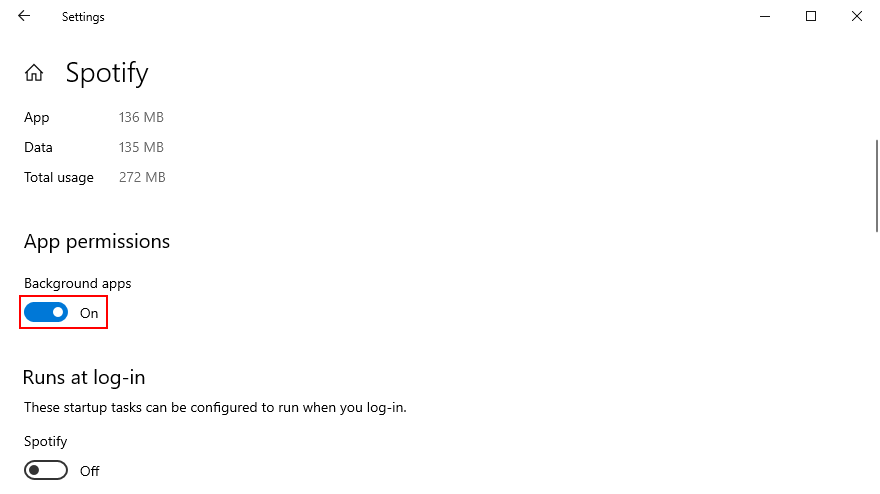
11. ปิดใช้งานการเร่งด้วยฮาร์ดแวร์
ตามค่าเริ่มต้น Spotify จะใช้การเร่งด้วยฮาร์ดแวร์เพื่อปรับปรุงประสบการณ์การสตรีมเพลงของคุณ อย่างไรก็ตาม หากคุณมีฮาร์ดแวร์เก่า การเร่งความเร็วอาจสร้างแรงกดดันให้กับฮาร์ดแวร์มากเกินไป ในบางกรณี อาจทำให้ Spotify ไม่สามารถเปิดได้อย่างถูกต้อง แต่คุณสามารถแก้ไขปัญหานี้ได้โดยการปิด
วิธีปิดการใช้งานการเร่งด้วยฮาร์ดแวร์บน Mac:
วิธีปิดใช้งานการเร่งด้วยฮาร์ดแวร์ใน Windows 10:
Windows จะซับซ้อนกว่าเล็กน้อยเพราะต้องเข้าถึงส่วนการตั้งค่าของ Spotify โดยสมมติว่าคุณสามารถเปิดแอปได้ตั้งแต่แรก
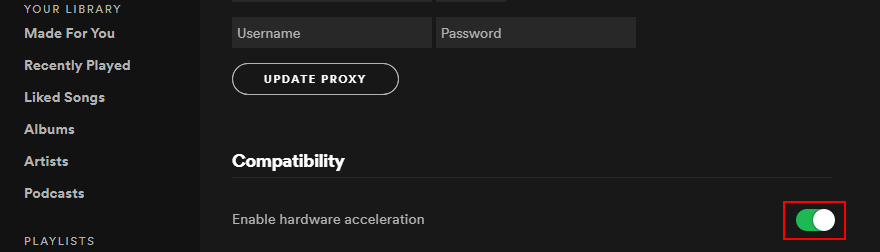
12. อัปเดตไดรเวอร์ GPU
หาก Spotify ไม่เปิดคอมพิวเตอร์ของคุณ อาจเป็นเพราะปัญหาในการแสดงผล แต่คุณสามารถแก้ไขปัญหาได้โดยอัปเดตการ์ดแสดงผลเป็นเวอร์ชันล่าสุด หากต้องการอัปเดตไดรเวอร์ GPU ของคุณบน Mac จำเป็นต้องเรียกใช้การอัปเดต macOS เท่านั้น
วิธีอัปเดตไดรเวอร์กราฟิกบน Windows 10:
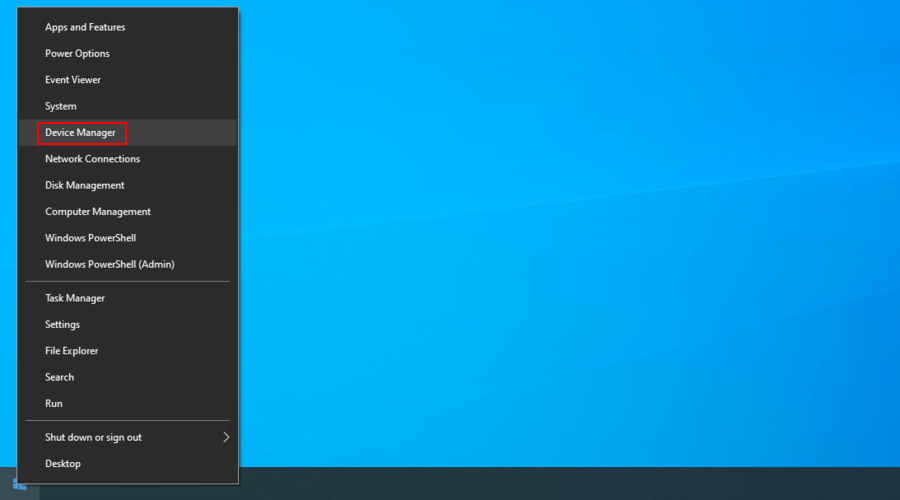
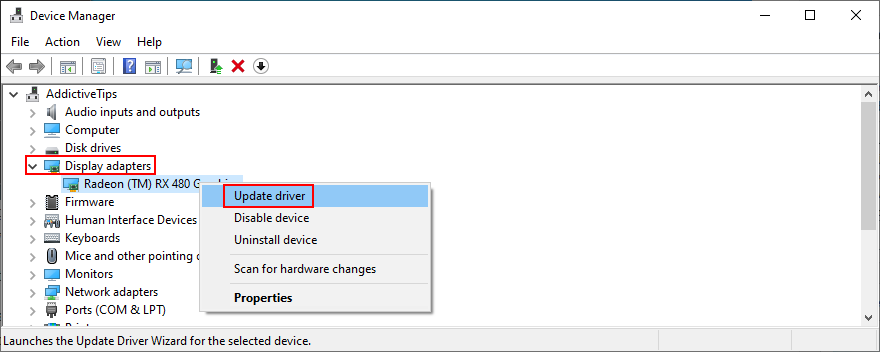
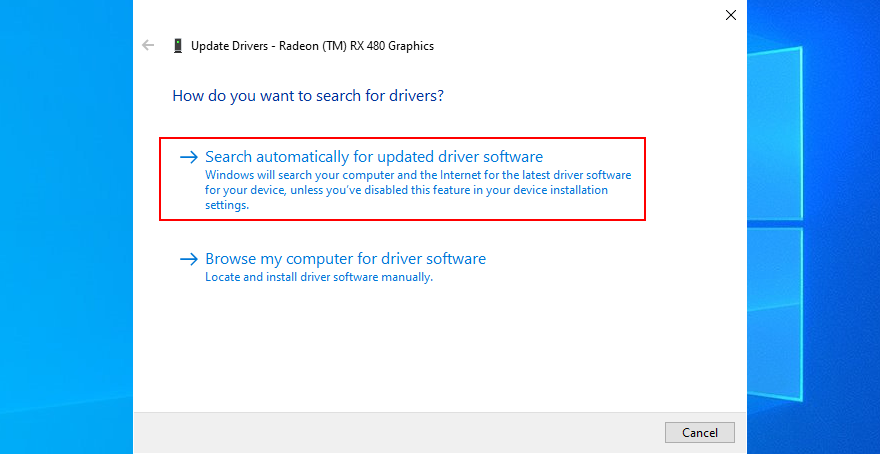
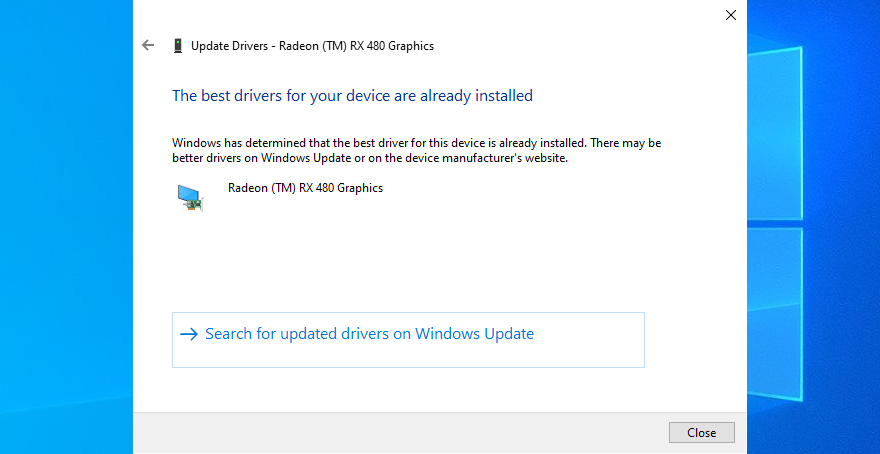
น่าเสียดายที่ Microsoft มักจะไม่สามารถค้นหาไดรเวอร์ผ่าน Windows Update ในกรณีนั้น คุณต้องติดตามไดรเวอร์ GPU รุ่นใหม่โดยไปที่เว็บไซต์ของผู้ผลิต
แต่ถ้าคุณไม่ต้องการเสี่ยงที่จะติดตั้งไดรเวอร์ที่เข้ากันไม่ได้ เราขอแนะนำให้ใช้แอปพลิเคชันอัปเดตไดรเวอร์ของบริษัทอื่น คุณสามารถใช้โปรแกรมนี้เพื่ออัปเดตไดรเวอร์ทั้งหมดและค้นหาเวอร์ชันที่ใหม่กว่าโดยอัตโนมัติ
13. ปิดใช้งานการเริ่มอัตโนมัติของ Spotify
ผู้ใช้บางคนอ้างว่าพวกเขาแก้ไขข้อผิดพลาดของแอปพลิเคชันโดยป้องกันไม่ให้ Spotify ทำงานโดยอัตโนมัติเมื่อเริ่มต้นระบบทุกครั้ง พวกเขาเปิดโปรแกรมสตรีมเพลงด้วยตนเองแทน
วิธีป้องกันการเริ่มต้น Spotify บน Windows 10:

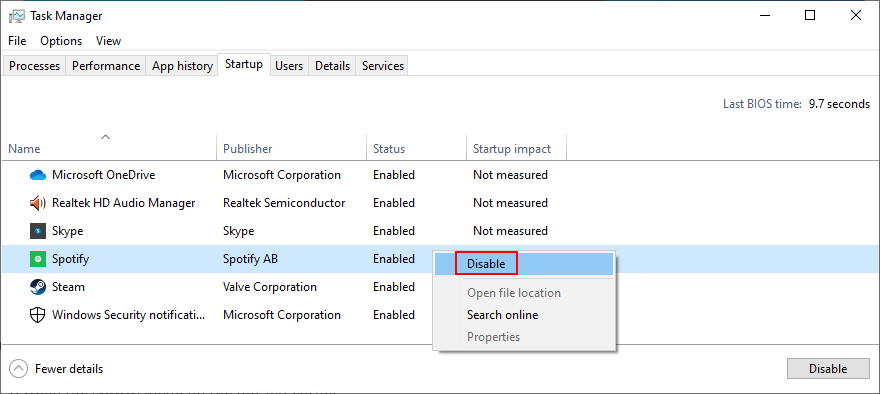
วิธีป้องกันการเริ่มต้น Spotify บน Mac:
14. ตรวจสอบการตั้งค่าไฟร์วอลล์
ไฟร์วอลล์ของระบบอาจป้องกันไม่ให้คุณเปิด Spotify เนื่องจากปัญหาด้านความปลอดภัย คุณสามารถตรวจสอบได้อย่างรวดเร็วโดยปิดใช้งานไฟร์วอลล์ชั่วคราวบน Windows 10 หรือ Mac
วิธีปิดไฟร์วอลล์ใน Windows 10:
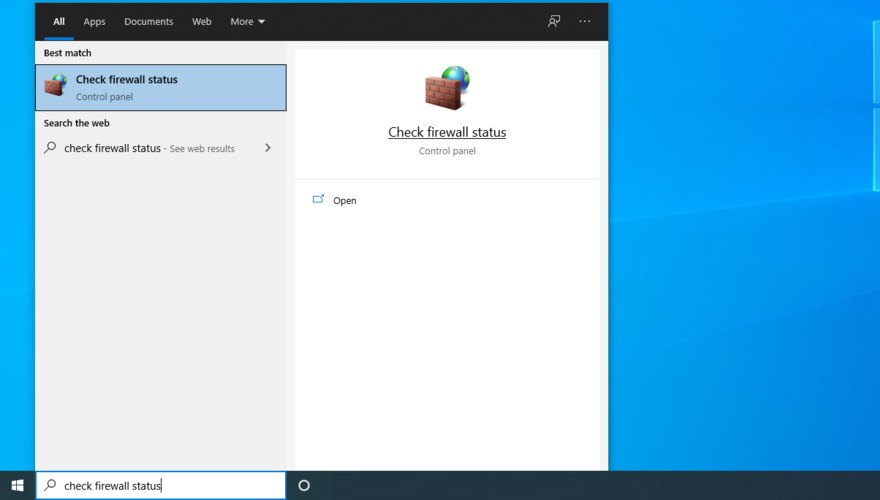
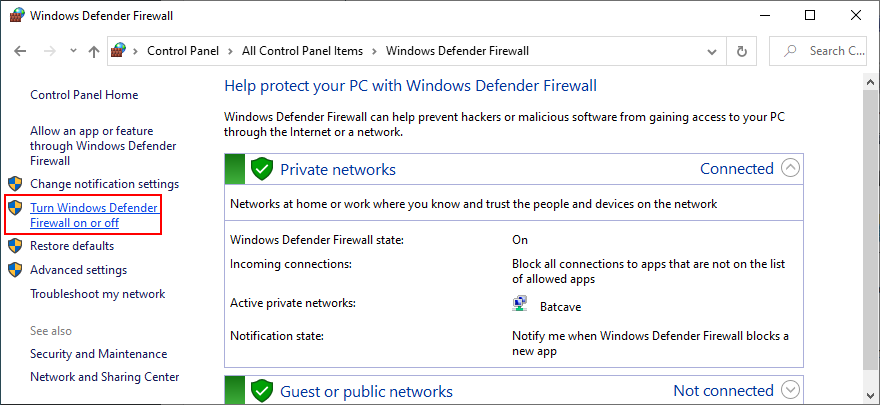
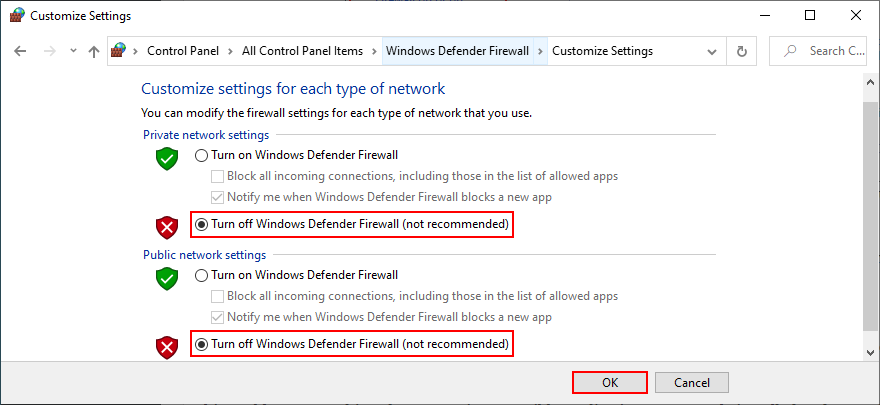
วิธีปิดไฟร์วอลล์บน Mac:
แม้ว่าวิธีนี้จะได้ผล แต่คุณก็ไม่ควรปิดไฟร์วอลล์ไว้ ดังนั้นอย่าลืมทำตามขั้นตอนข้างต้นอีกครั้งเพื่อเริ่มต้นใหม่อีกครั้ง วิธีแก้ไขแบบถาวรคือการเพิ่มข้อยกเว้นสำหรับ Spotify ในไฟร์วอลล์
วิธีอนุญาต Spotify ผ่านไฟร์วอลล์บน Windows 10:
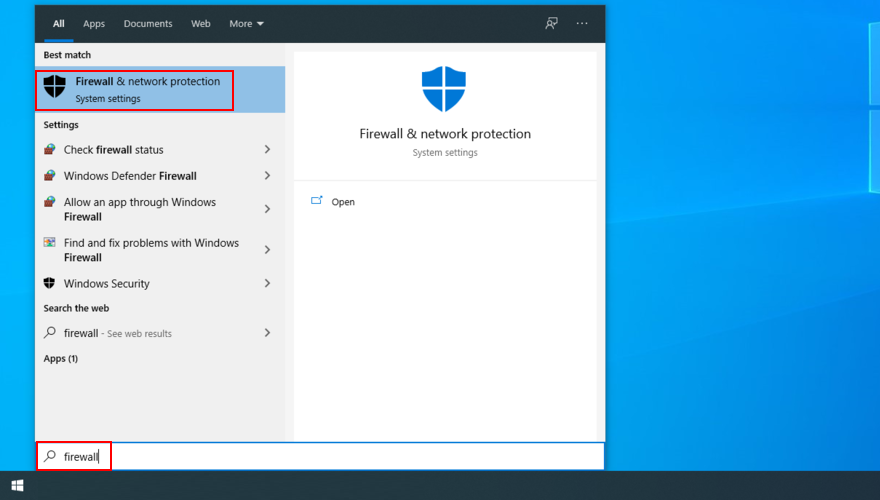
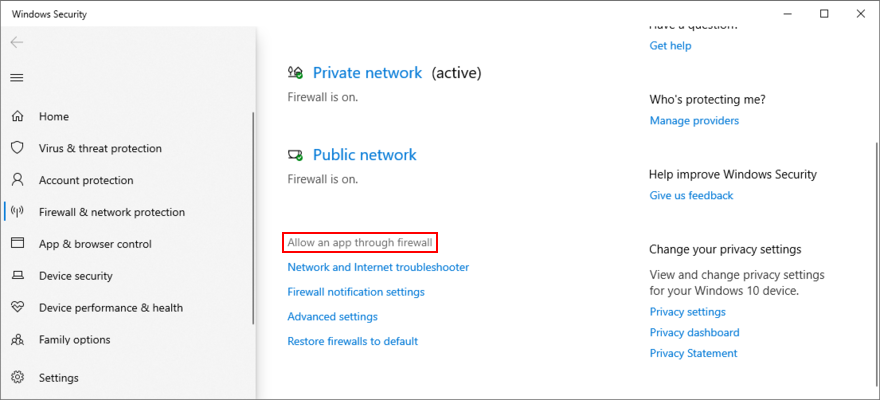
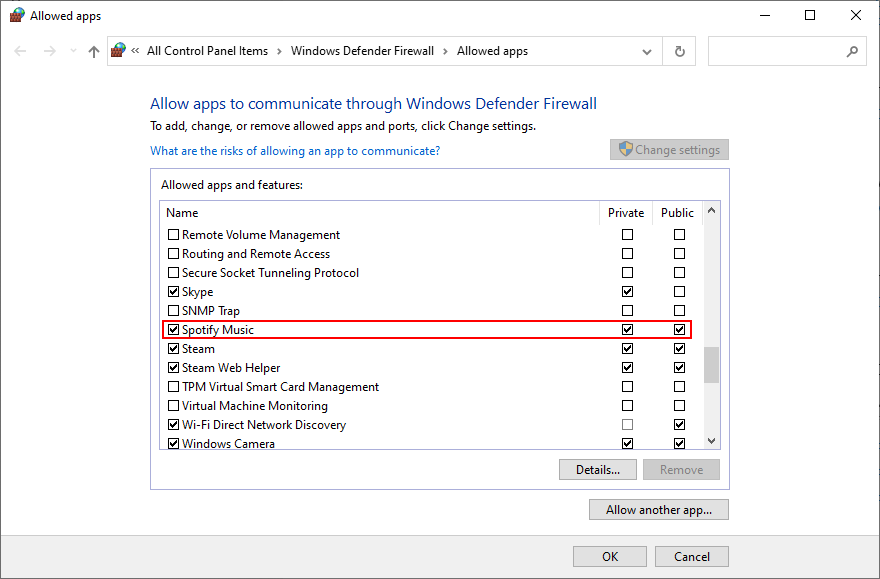
วิธีอนุญาต Spotify ผ่านไฟร์วอลล์บน Mac:
15. ปิดการใช้งานโปรแกรมป้องกันไวรัสของคุณ
หากคุณติดตั้งโปรแกรมป้องกันไวรัสของบริษัทอื่น โปรแกรมดังกล่าวอาจตั้งค่าสถานะแอปพลิเคชันการสตรีมเสียงว่าเป็นมัลแวร์ ดังนั้น คุณจะไม่สามารถเปิดและใช้ Spotify ได้อีกต่อไป เพื่อแก้ไขปัญหานี้ จำเป็นต้องปิดการใช้งานโซลูชันป้องกันมัลแวร์ของคุณ
อย่างไรก็ตาม หากคุณสนใจที่จะเก็บมันไว้ คุณควรขึ้นบัญชีขาวของ Spotify โดยรายงานว่าเป็นผลบวกลวง มันจะไม่ถูกบล็อกอีกต่อไป และคุณจะสามารถเพลิดเพลินกับเพลงโปรดของคุณได้โดยไม่มีปัญหาใดๆ อีกต่อไป
16. เรียกใช้ตัวแก้ไขปัญหาของ Microsoft Store
แอป Spotify ขึ้นอยู่กับ Microsoft Store เพื่อให้ทำงานอย่างถูกต้องบน Windows 10 ดังนั้นหากมีบางอย่างผิดปกติกับ Store คุณไม่ควรแปลกใจหาก Spotify ไม่เปิดบนพีซีของคุณ
โชคดีที่ Windows 10 มีตัวแก้ไขปัญหาที่เตรียมไว้เพื่อแก้ไขปัญหาทั่วไปของ Store กับบัญชี Microsoft ของคุณ ไฟล์หายหรือเสียหาย การลงทะเบียนบริการ ไฟล์อินเทอร์เน็ตชั่วคราว การควบคุมบัญชีผู้ใช้ และอื่นๆ
วิธีใช้เครื่องมือแก้ปัญหา Microsoft Store:
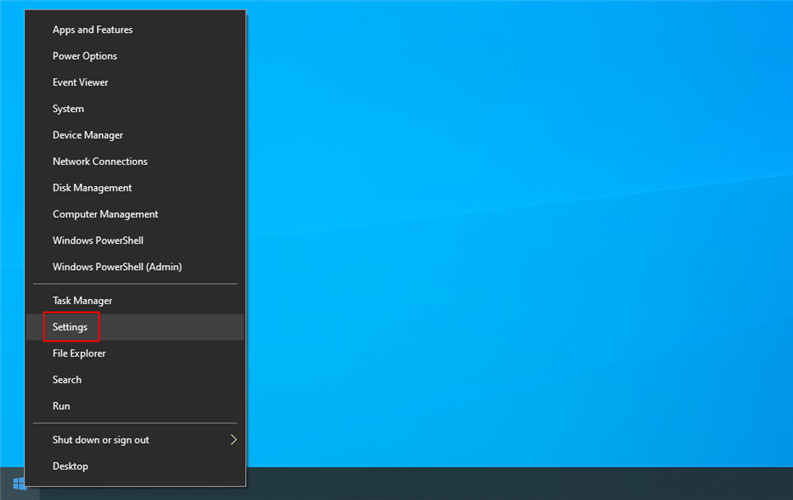
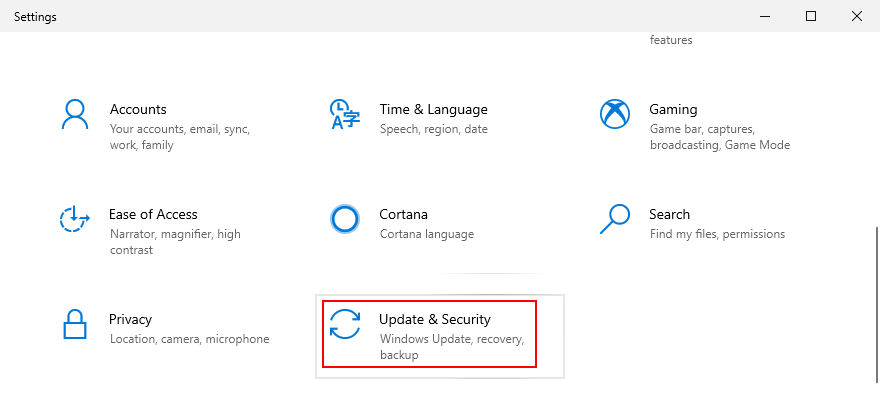
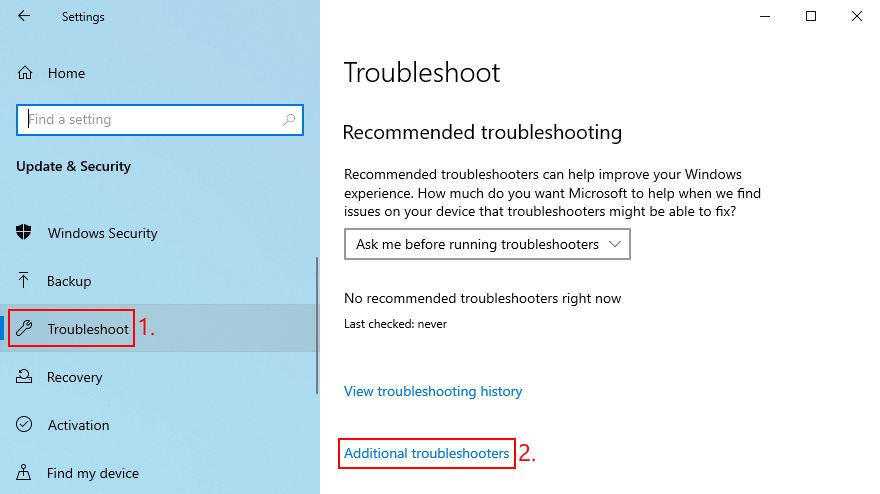
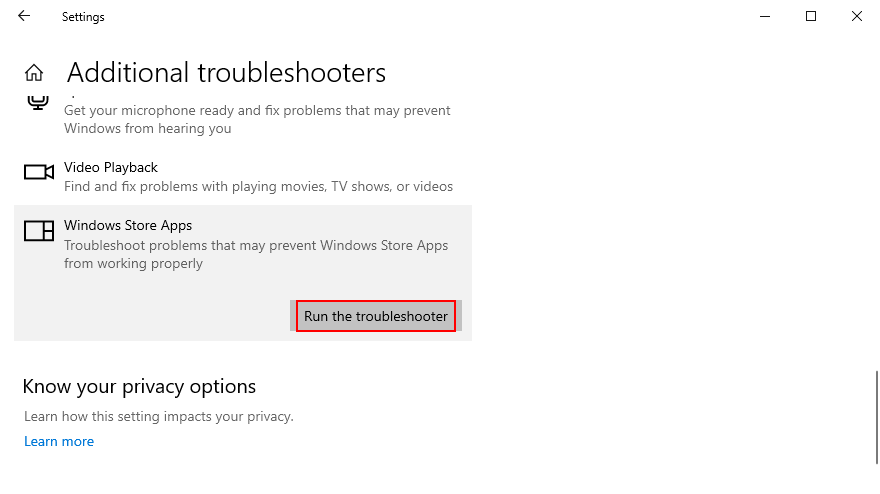
17. เริ่ม Windows 10 ในเซฟโหมด
วิธีที่เข้าใจผิดในการแก้ไขปัญหาแอป Spotify บน Windows 10 คือการบูต Windows 10 ในเซฟโหมด ปิดใช้งานกระบวนการ บริการ และไดรเวอร์ที่ไม่จำเป็นซึ่งอาจส่งผลต่อบริการสตรีมมิ่ง Spotify นี่คือวิธีการทำอย่างถูกต้อง:
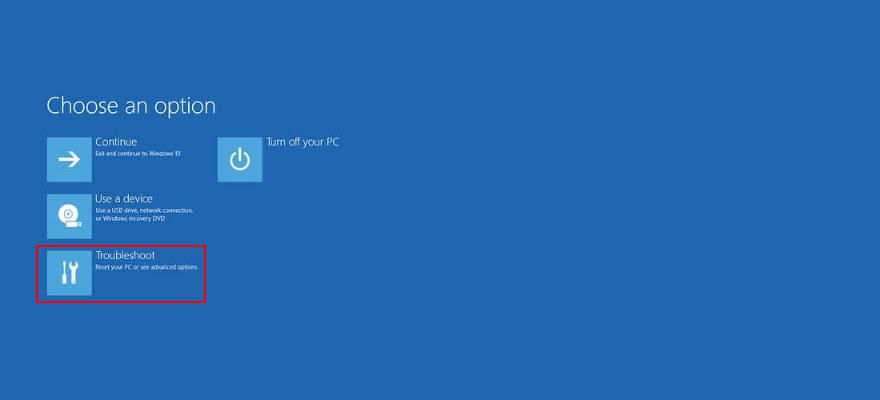
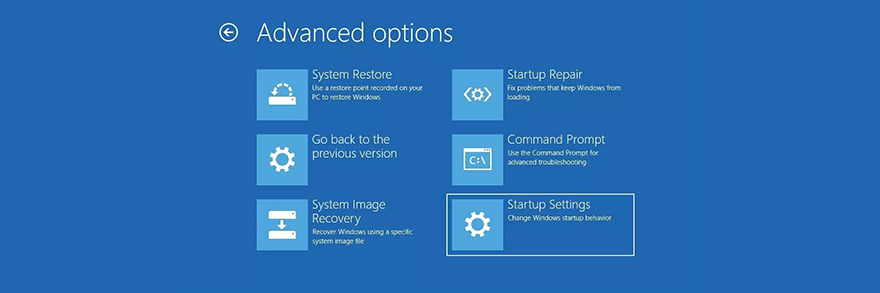
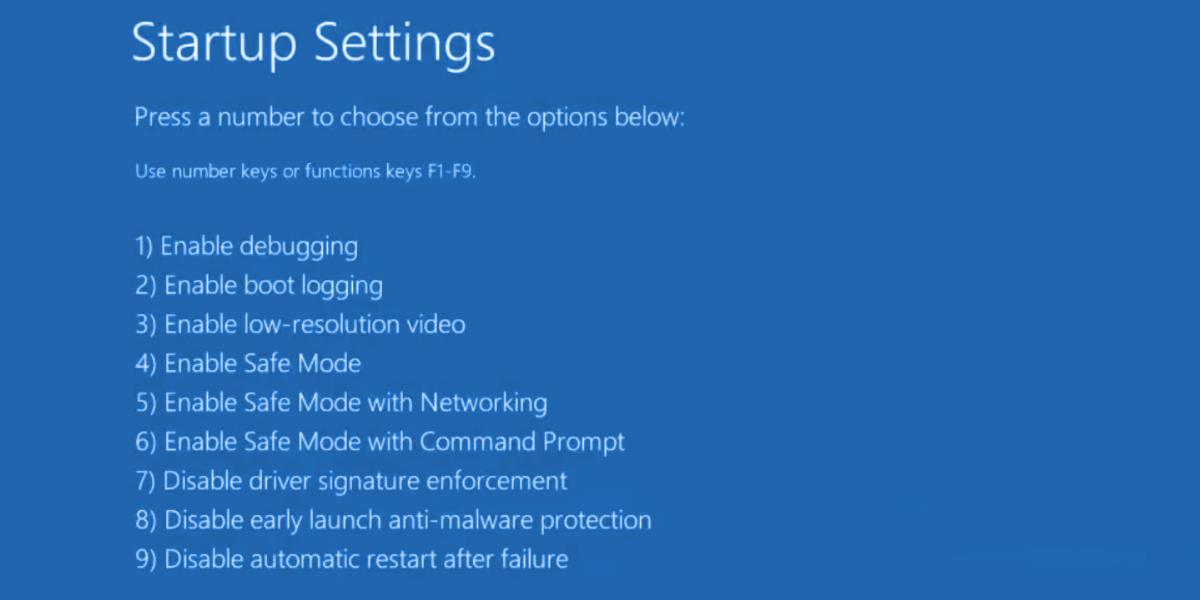
18. ติดต่อฝ่ายสนับสนุนของ Spotify
หากวิธีแก้ไขก่อนหน้านี้ทั้งหมดในรายการนี้ไม่สามารถแก้ไขปัญหาเกี่ยวกับฟังก์ชันการทำงานของ Spotify ได้ ก็ถึงเวลาที่ต้องทำให้มือของคุณสกปรกและติดต่อฝ่ายสนับสนุนของ Spotifyเพื่อขอความช่วยเหลือ อาจเป็นปัญหาในด้านของพวกเขาซึ่งไม่สามารถแก้ไขได้ในคอมพิวเตอร์ของคุณ
Spotify ยังไม่เปิดใช่ไหม
หากต้องการตรวจสอบ หากแอป Spotify ไม่เปิดขึ้นบนคอมพิวเตอร์ Windows 10 หรือ Mac ของคุณ ก็ไม่จำเป็นต้องตื่นตระหนก คุณสามารถรีสตาร์ทอุปกรณ์ เปิดแอปพลิเคชันด้วยสิทธิ์ของผู้ดูแลระบบ รีสตาร์ท Spotify เรียกใช้ในโหมดที่เข้ากันได้ หรืออัปเดตแอปเป็นเวอร์ชันล่าสุด
คุณควรอัปเดตระบบปฏิบัติการเป็นเวอร์ชันล่าสุด ซ่อมแซมแอป Spotify ด้วยคำสั่งง่ายๆ รีเซ็ตหรือติดตั้งใหม่ทั้งหมด อนุญาตแอปพื้นหลังบน Windows 10 ตลอดจนปิดใช้งานการเร่งด้วยฮาร์ดแวร์
นอกจากนี้ คุณควรอัปเดตไดรเวอร์กราฟิกของคุณ ป้องกันไม่ให้ Spotify ทำงานโดยอัตโนมัติเมื่อเริ่มต้นระบบทุกครั้ง ตรวจสอบการตั้งค่าไฟร์วอลล์ ปิดใช้งานโปรแกรมป้องกันไวรัส เรียกใช้เครื่องมือแก้ปัญหา Microsoft Store และเริ่ม Windows 10 ในเซฟโหมด
หากทุกอย่างล้มเหลว ก็ถึงเวลาติดต่อทีมสนับสนุนของ Spotify และขอคำแนะนำ จนกว่าคุณจะได้รับการตอบกลับ คุณสามารถเปิดเว็บเบราว์เซอร์ของคุณและใช้งานSpotify Web Player
คุณจัดการให้แอป Spotify ทำงานอีกครั้งบนพีซี Windows 10 หรือ Mac ของคุณได้อย่างไร บอกเราเกี่ยวกับประสบการณ์ของคุณในพื้นที่ความคิดเห็นด้านล่าง
อินเดียเป็นแหล่งรวมคอนเทนต์คุณภาพเยี่ยมมากมาย แต่การสตรีมคอนเทนต์เหล่านี้ในต่างประเทศกลับเป็นความท้าทาย วันนี้เราขอแบ่งปันเคล็ดลับเล็กๆ น้อยๆ ที่จะช่วยให้คุณ...
ใช้ประโยชน์จาก Firestick ของคุณให้เต็มที่ยิ่งขึ้นด้วยการมิเรอร์อุปกรณ์ Windows 10 ของคุณ หากคุณไม่คุ้นเคยกับขั้นตอนนี้ เราจะอธิบายขั้นตอนโดยละเอียด นอกจากนี้ เรายัง
ข้อดีอย่างหนึ่งของอุปกรณ์ Android คือมีซอฟต์แวร์ฟรีมากมายให้คุณดาวน์โหลดมาใช้งานได้ ทั้ง Fire TV และ Fire Stick ต่างก็รัน Amazon
รับชมการแข่งขันกีฬาโอลิมปิก 2024 ที่ปารีสแบบสดๆ จากทุกที่ในโลกด้วย VPN ค้นพบวิธีสตรีมการแข่งขันกีฬาโอลิมปิกในประเทศที่ไม่รองรับ
BBC iPlayer เหมาะสำหรับแฟนทีวีชาวอังกฤษทุกคน เราจะแสดงวิธีติดตั้งลงบน Amazon Fire TV Stick และใช้งานได้จากทุกที่ทั่วโลก
วิธีรับชม BBC iPlayer นอกสหราชอาณาจักรด้วย VPN เช่น NordVPN, Surfshark หรือ IPVanish เพื่อเข้าถึงรายการ BBC ที่คุณชื่นชอบทั้งหมด
Mobdro เป็นแอปเล่นสื่อ IPTV สดที่ยอดเยี่ยมสำหรับ Android เราจะบอกวิธีติดตั้งบน Amazon Fire TV Stick และอธิบายให้คุณฟังว่ามันคืออะไร
อยากดูกีฬาสดฟรีไหม? ค้นพบ MethStreams แพลตฟอร์มสตรีมมิ่งที่ให้บริการถ่ายทอดสดกีฬาโดยไม่ต้องสมัครสมาชิก
เรียนรู้วิธีรับชม Doom Patrol ซีซัน 2 ได้จากทุกที่ทั่วโลก ค้นพบแพลตฟอร์มและการสมัครรับข้อมูลที่ดีที่สุดเพื่อรับชมทุกตอน
ดู BBC iPlayer นอกสหราชอาณาจักร แม้แต่ในจีน ด้วย VPN เราจะแสดงวิธีทำให้ง่ายและเข้าถึงได้


