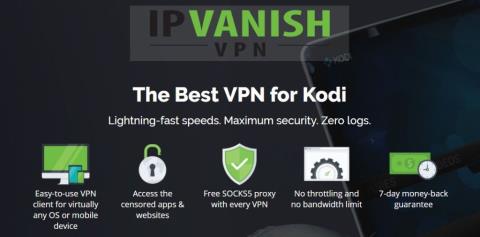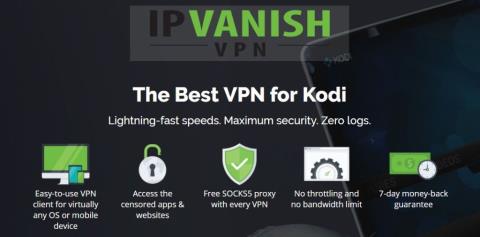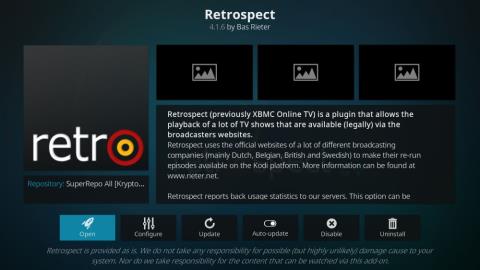VRV ปะทะ Crunchyroll ปะทะ Funimation – บริการสตรีมมิ่งอนิเมะที่ดีที่สุด
กำลังมองหาอนิเมะอยู่ แต่ยังไม่แน่ใจว่าจะสมัครบริการสตรีมมิ่งไหนดี? วันนี้เราเปรียบเทียบสามผู้ให้บริการยักษ์ใหญ่ในอุตสาหกรรม: VRV, Crunchyroll และ
YouTube TV เป็นบริการสตรีมมิงยอดนิยมในสหรัฐอเมริกา ซึ่งคุณสามารถใช้ดูทีวีสดได้ ครอบคลุมช่องยอดนิยมมากกว่า 85 ช่อง เช่น ABC, CBS, FOX, NBC, AMC, Adult Swim, BBC, CNBC, CNN, Comedy Central, Discovery, Disney, E! และ ESPN
น่าเสียดายที่ผู้ติดตามจำนวนมากได้รายงานปัญหาการเล่นบนอุปกรณ์ของพวกเขา เนื่องจากดูเหมือนว่า YouTube TV จะทำงานไม่ถูกต้อง ในบางกรณี มันทำให้ผู้ติดตามพิจารณาว่าYouTube TV คุ้มค่าหรือไม่
YouTube TV ไม่ทำงานหรือไม่ทำงาน
ปัจจัยหลายประการสามารถนำไปสู่ปัญหาด้านฟังก์ชันการทำงานของบริการสตรีมมิ่งนี้ได้ โดยปกติแล้ว เป็นปัญหาในฝั่งเซิร์ฟเวอร์ที่ YouTube TV ควรได้รับการแก้ไขด้วยตัวเอง ซึ่งหมายความว่าคุณต้องลองอีกครั้งในภายหลัง
อย่างไรก็ตาม หากไม่ได้รับการแก้ไข อาจมีปัญหากับการสมัครรับข้อมูล YouTube TV การตั้งค่าอุปกรณ์ หรือการเชื่อมต่ออินเทอร์เน็ต ไม่ว่าอะไรจะเกิดขึ้น คุณควรจะแก้ไขได้และกลับไปเพลิดเพลินกับช่องทีวีโปรดของคุณได้
วิธีแก้ไข YouTube TV ไม่ทำงาน
ก่อนเริ่มขั้น ตอนการแก้ปัญหา คุณควรตรวจสอบสถานะการถ่ายทอดสดของ YouTube TV หากเกิดปัญหาขึ้น คุณก็ทำอะไรไม่ได้นอกจากนั่งรอ
นอกจากนี้ คุณควรรีบูตอุปกรณ์ของคุณ เป็นเคล็ดลับง่ายๆ ที่มักจะแก้ปัญหาได้ แม้ว่า YouTube TV จะไม่ทำงานบน Firestick
มิฉะนั้น ให้ดำเนินการตามวิธีแก้ไขปัญหาต่อไปนี้เพื่อให้ YouTube TV ทำงานได้อีกครั้ง เราได้คำนึงถึงแพลตฟอร์ม Windows 10, macOS, Android และ iOS
1. ตรวจสอบขีดจำกัดของอุปกรณ์
ตาม YouTube TVคุณไม่สามารถเชื่อมต่ออุปกรณ์มากกว่าสามเครื่องพร้อมกันโดยใช้บัญชีเดียวกันได้ ไม่ว่าเราจะพูดถึงคอมพิวเตอร์ สมาร์ทโฟน แท็บเล็ต สมาร์ททีวี หรือคอนโซลเกมก็ตาม
ดังนั้น หากคุณลงชื่อเข้าใช้อุปกรณ์มากกว่าสามเครื่อง คุณควรยกเลิกการเชื่อมต่ออุปกรณ์ที่คุณไม่ได้ใช้ นอกจากนี้ คุณควรตรวจสอบกับเพื่อนของคุณในกรณีที่คุณแบ่งปันการสมัครรับข้อมูล YouTube TV
2. รีสตาร์ทแอป YouTube TV
การหยุดและเปิดแอปใหม่อีกครั้งอาจเป็นวิธีแก้ปัญหาง่ายๆ ที่ YouTube TV ต้องการเพื่อให้ทำงานได้ตามปกติอีกครั้ง อย่างไรก็ตาม คุณควรตรวจสอบให้แน่ใจว่าได้ปิดแอปอย่างถูกต้องก่อนที่จะรีสตาร์ท นี่คือวิธี:
วิธีรีสตาร์ทแอป YouTube TV บน Android:
วิธีรีสตาร์ทแอป YouTube TV บน iOS:
3. รีสตาร์ทเว็บเบราว์เซอร์
หากคุณใช้เดสก์ท็อปและเว็บเบราว์เซอร์สำหรับ YouTube TV อย่าลืมรีสตาร์ทเพื่อแก้ไขปัญหาการทำงานกับบริการสตรีม ตัวอย่างเช่น คุณสามารถรีสตาร์ท Chrome ได้อย่างง่ายดาย นี่คือวิธีการทำอย่างถูกต้อง
วิธีรีสตาร์ทเว็บเบราว์เซอร์อย่างถูกต้องบน Windows 10:
หาก Task Manager ไม่พร้อมใช้งาน คุณสามารถใช้ Command Prompt:
tasklistคำสั่งเพื่อดูกระบวนการที่กำลังทำงานอยู่ทั้งหมดtaskkill /f /im task_name.exe /tและตรวจสอบให้แน่ใจว่าได้แทนที่task_name.exeด้วยชื่อกระบวนการของเบราว์เซอร์ของคุณ ตัวอย่างเช่น หากคุณต้องการยุติงานของ Chrome ให้taskkill /f /im chrome.exe /tพิมพ์ กดเข้าสู่วิธีรีสตาร์ทเว็บเบราว์เซอร์อย่างถูกต้องบน macOS:
4. หมุนเวียนอุปกรณ์ของคุณ
หากการรีสตาร์ทแอปหรือเบราว์เซอร์สตรีมมิงใหม่ไม่ได้ผล คุณควรปิดอุปกรณ์หาก YouTube TV ไม่ทำงาน นี่คือวิธี:
5. ลองใช้อุปกรณ์อื่นหรือเครือข่ายอินเทอร์เน็ต
อาจมีบางอย่างผิดปกติกับอุปกรณ์ของคุณหรือการตั้งค่า ซึ่งทำให้ YouTube TV ทำงานไม่ถูกต้อง ในการทดสอบทฤษฎีนี้ ให้ลองเชื่อมต่อกับบริการสตรีมทีวีโดยใช้อุปกรณ์อื่นจากครัวเรือนของคุณ
หากยังไม่สามารถแก้ปัญหาได้ ให้ลองเชื่อมต่อกับเครือข่าย Wi-Fi อื่น โดยเฉพาะเมื่อคุณอยู่ในที่สาธารณะและใช้ฮอตสปอตสาธารณะ
หรือหากคุณมีข้อมูลเครือข่ายมือถือ ให้เชื่อมต่อกับ 3G หรือ 4G เพื่อดูว่า YouTube TV ใช้งานได้หรือไม่ คุณไม่จำเป็นต้องใช้ข้อมูลมือถือให้หมด แต่เป็นสัญญาณที่บอกคุณว่ามีบางอย่างผิดปกติกับการเชื่อมต่ออินเทอร์เน็ตของคุณ ในกรณีนั้น คุณควรติดต่อ ISP ของคุณและขอความช่วยเหลือ
6. อัปเดตแอป YouTube TV
เป็นความคิดที่ดีที่จะอัปเดตบริการสตรีมทีวีให้เป็นเวอร์ชันล่าสุดอยู่เสมอ เพื่อหลีกเลี่ยงปัญหาด้านฟังก์ชันการทำงานที่อาจทำให้คุณไม่สามารถเพลิดเพลินกับภาพยนตร์และซีรีส์ทีวีที่คุณชื่นชอบได้ นี่คือวิธีการทำให้เกิดขึ้น:
วิธีอัปเดต YouTube TV บน Android:
วิธีอัปเดต YouTube TV บน iOS:
7. อัปเดตเว็บเบราว์เซอร์ของคุณ
เว็บเบราว์เซอร์ของคุณควรได้รับการอัปเดตเป็นเวอร์ชันล่าสุดเสมอ หากคุณใช้เพื่อดู YouTube TV บนเดสก์ท็อป แล็ปท็อป หรือแท็บเล็ต โดยปกติแล้ว เบราว์เซอร์จะค้นหาและติดตั้งการอัปเดตโดยอัตโนมัติ แต่ถ้าไม่เกิดขึ้นบนอุปกรณ์ของคุณ ต่อไปนี้เป็นวิธีการอัปเดตด้วยตนเอง
วิธีอัปเดต Google Chrome:
chrome://settings/help วิธีอัปเดต Mozilla Firefox:
วิธีอัปเดต Microsoft Edge:
edge://settings/help)8. ล้างแคชของแอป
ไม่ว่าคุณจะใช้ Android, iPhone หรือ iPod คุณควรทราบว่า YouTube TV จะบันทึกข้อมูลบางอย่างลงในแคชเพื่อให้โหลดเนื้อหาได้เร็วขึ้นในแต่ละครั้งที่คุณใช้งาน อย่างไรก็ตาม หากแคชเต็มและไม่ว่างเปล่าโดยอัตโนมัติอีกต่อไป อาจนำไปสู่ปัญหาด้านฟังก์ชันการทำงานได้ ในบางกรณี YouTube TV จะหยุดทำงานพร้อมกัน แต่คุณสามารถแก้ไขได้โดยง่ายด้วยการล้างแคชของแอป
วิธีล้างแคช YouTube TV บน Android:
วิธีล้างแคช YouTube TV บน iOS:
9. ล้างแคชของเบราว์เซอร์
อีกทางหนึ่ง หากคุณกำลังใช้เว็บเบราว์เซอร์เพื่อดู YouTube TV คุณควรล้างแคชเพื่อแก้ไขปัญหาการทำงานใดๆ กับบริการสตรีม ตัวอย่างเช่น คุณสามารถล้างข้อมูลไซต์ Chromeได้ อย่างง่ายดาย นี่คือสิ่งที่คุณควรทำ
วิธีล้างแคช Chrome บน Windows และ macOS:
chrome://settings/clearBrowserData)วิธีล้างแคช Firefox บน Windows และ macOS:
วิธีล้างแคช Microsoft Edge:
edge://settings/privacy)10. รีเซ็ตการตั้งค่าเบราว์เซอร์เป็นค่าเริ่มต้น
เป็นไปได้ว่าการตั้งค่าที่กำหนดเองของเว็บเบราว์เซอร์ของคุณทำให้เกิดปัญหาด้านฟังก์ชันการทำงานกับ YouTube TV ในกรณีนี้ คุณควรรีเซ็ตการตั้งค่าเบราว์เซอร์เป็นค่าเริ่มต้นก่อนที่จะพยายามดูทีวีบนคอมพิวเตอร์ของคุณ ตัวอย่างเช่น คุณสามารถ คืนค่าการตั้ง ค่าChrome เป็นค่าจากโรงงาน ได้อย่างง่ายดาย นี่คือวิธีการ
วิธีรีเซ็ตการตั้งค่า Chrome บน Windows และ Mac:
chrome://settings/)วิธีรีเซ็ตการตั้งค่า Firefox บน Windows และ Mac:
วิธีรีเซ็ตการตั้งค่า Edge:
edge://settings/resetProfileSettings 11. ตรวจสอบการอนุญาตตำแหน่ง
ตามหน้าช่วยเหลือของ YouTube TVจำเป็นต้องยืนยันพื้นที่บ้านของคุณเพื่อหลีกเลี่ยงปัญหาการสตรีมเนื่องจากข้อจำกัดทางภูมิศาสตร์ ขณะดำเนินการดังกล่าว ให้ตรวจสอบว่ามีการเปิดใช้งานการอนุญาตตำแหน่งบนอุปกรณ์ของคุณสำหรับ YouTube TV
วิธีตรวจสอบการอนุญาตตำแหน่งบน Chrome:
วิธีตรวจสอบการอนุญาตตำแหน่งบน Firefox:
about:preferences#privacy)วิธีตรวจสอบการอนุญาตตำแหน่งบน Edge:
12. Fix the HDCP error on Roku players
If YouTube TV is not working on your Roku player, you should make sure that your TV or AVR supports copy and content protection technology (HDCP). Once you clear this issue, verify your HDMI cable or connector for damages.
In case it’s faulty, you have to replace it, preferably with an HDMI cable with fewer than 6 feet. Otherwise, it’s a good idea to unplug and replug the HDMI cable into your Roku device.
13. Reinstall the YouTube TV app
There might be something wrong with the installation package of the YouTube app on your Android or iOS device. Or, perhaps it was affected by a recent system update. To resolve this problem, you should quickly uninstall and reinstall the app if YouTube TV is not working anymore.
14. Reinstall your web browser
If you’re using a web browser on a desktop or laptop to watch YouTube TV, you should also reinstall the application to get the streaming service to function normally again. Here’s what you need to do.
How to reinstall Chrome or Firefox on Windows 10:
How to reinstall Chrome or Firefox on macOS:
15. Disable VPN or proxy tools
Many users turn to VPN or proxy tools to unlock YouTube TV content that’s not normally available to their region. However, if you’re using a free service, it’s possible that YouTube TV is detecting your VPN and blocking your access as a result.
Unless you’re willing to invest in a premium VPN for YouTube TV, you should turn off your free VPN or proxy service and let the streaming service identify your true location. Or, perhaps you accidentally left your VPN turned on and that’s why YouTube TV local channels are not working anymore.
How to disable VPN and proxy on Windows 10:
How to disable VPN and proxy on macOS:
16. Flush your DNS servers
Emptying the cache of your DNS servers is a simple way to refresh your Internet connection and fix any connectivity issues that may cause YouTube TV to stop working properly. Here’s what you need to do:
How to clear the DNS cache on Windows 10:
ipconfig /flushdns
ipconfig /registerdns
ipconfig /release
ipconfig /renew
netsh winsock reset
How to clear the DNS cache on macOS:
sudo killall -HUP mDNSResponder command17. Change your DNS servers
If DNS flushing won’t do the trick, perhaps the DNS servers assigned by your ISP are too slow to handle streaming. What you can do is change your default DNS servers to something else. For example, you can use Google Public DNS.
How to set Google Public DNS servers on Windows:
วิธีตั้งค่าเซิร์ฟเวอร์ Google Public DNS บน macOS:
18. ตรวจสอบการอัปเดตระบบ
ระบบปฏิบัติการของคุณควรอัปเดตเป็นเวอร์ชันล่าสุดเสมอ ไม่ว่าเราจะพูดถึง Windows, macOS, Android หรือ iOS ตรวจสอบให้แน่ใจว่าอุปกรณ์ของคุณมีคุณสมบัติใหม่ล่าสุด การปรับปรุง โปรแกรมแก้ไขด่วน และแพตช์ความปลอดภัย
หาก YouTube TV หยุดทำงานเนื่องจากข้อผิดพลาดของระบบปฏิบัติการ คุณจะแก้ไขได้อย่างแน่นอนโดยการตรวจสอบการอัปเดตระบบ นี่คือสิ่งที่คุณต้องทำ:
วิธีอัปเดต Windows 10:
วิธีอัปเดต macOS:
วิธีอัปเดต Android:
วิธีอัปเดต iOS:
19. ตรวจสอบไดรเวอร์อุปกรณ์ของคุณ
หากอุปกรณ์ของคุณไม่ได้ติดตั้งอย่างถูกต้องบนคอมพิวเตอร์ อาจทำให้เกิดปัญหาด้านฟังก์ชันการทำงานของบริการสตรีม เช่น YouTube TV อาจเป็นไปได้ว่าไดรเวอร์อุปกรณ์ของคุณเข้ากันไม่ได้หรือล้าสมัย ไม่ว่าปัญหาจะเป็นอย่างไร คุณสามารถแก้ไขได้อย่างง่ายดาย
วิธีติดตั้งไดรเวอร์ใหม่บน Windows 10:
วิธีอัปเดตไดรเวอร์บน Windows 10:
หากคุณไม่ทราบว่าควรอัปเดตไดรเวอร์ใด เราขอแนะนำให้คุณให้ความสนใจเป็นพิเศษเกี่ยวกับไดรเวอร์กราฟิกและเครือข่าย ยังดีกว่า ใช้ โปรแกรมปรับปรุง โปรแกรมควบคุม
เป็นเครื่องมือประเภทที่จะตรวจหาไดรเวอร์ที่ล้าสมัยทั้งหมดในพีซีโดยอัตโนมัติ ค้นหาเวอร์ชันที่ใหม่กว่าบนอินเทอร์เน็ตที่เข้ากันได้กับคอมพิวเตอร์ของคุณจริงๆ แล้วจึงติดตั้งไดรเวอร์ที่จำเป็น
บน Mac โปรแกรมควบคุมของคุณจะอัพเดทโดยอัตโนมัติเมื่อคุณอัพเดทระบบปฏิบัติการ
หากคุณติดตั้งไดรเวอร์ที่เข้ากันไม่ได้โดยไม่ตั้งใจซึ่งก่อให้เกิดปัญหาในการสตรีม คุณควรย้อนกลับทันที
วิธีย้อนกลับไดรเวอร์ใน Windows 10:
20. ตรวจสอบการเชื่อมต่ออินเทอร์เน็ตของคุณ
ปัญหาต่างๆ ของการเชื่อมต่ออินเทอร์เน็ตอาจขัดขวางประสบการณ์การสตรีมของคุณและทำให้ YouTube TV ทำงานบนอุปกรณ์ของคุณไม่ได้ ต่อไปนี้คือคำแนะนำในการตรวจสอบการเชื่อมต่ออินเทอร์เน็ตของคุณและทำให้เร็วขึ้น:
คุณสามารถแก้ไข YouTube TV เมื่อใช้งานไม่ได้อีกต่อไป
กล่าวโดยสรุป YouTube TV มีแนวโน้มว่าจะประสบปัญหาด้านฟังก์ชันเนื่องจากปัญหาของเซิร์ฟเวอร์ ซึ่งบริการสตรีมมิ่งจะได้รับการแก้ไขในเร็วๆ นี้ ดังนั้นคุณเพียงแค่ต้องรอไปก่อน หากไม่มี แสดงว่าอาจมีปัญหากับการตั้งค่าอุปกรณ์หรือการเชื่อมต่ออินเทอร์เน็ต
คุณควรตรวจสอบขีดจำกัดของอุปกรณ์ YouTube TV, รีสตาร์ทและอัปเดตแอป YouTube TV หรือเว็บเบราว์เซอร์, หมุนเวียนอุปกรณ์ของคุณ, เชื่อมต่อกับอุปกรณ์อื่นหรือเครือข่ายไร้สาย, ล้างแอป, เบราว์เซอร์และแคช DNS, เปลี่ยนการตั้งค่า DNS ของคุณด้วย เป็นการคืนค่าการตั้งค่าเบราว์เซอร์เป็นค่าเริ่มต้น
คุณควรตรวจสอบการอนุญาตตำแหน่ง แก้ไขข้อผิดพลาด HDCP บนเครื่องเล่น Roku ติดตั้งแอป YouTube TV หรือเบราว์เซอร์ใหม่ ปิดใช้งานเครื่องมือ VPN หรือพร็อกซี เปลี่ยนการตั้งค่าเซิร์ฟเวอร์ DNS อัปเดตระบบปฏิบัติการ ตรวจสอบไดรเวอร์อุปกรณ์ และ ปรับปรุงการเชื่อมต่ออินเทอร์เน็ตของคุณ
คุณทำให้ YouTube TV ทำงานบนอุปกรณ์ของคุณได้อย่างไร บอกเราเกี่ยวกับประสบการณ์ของคุณในความคิดเห็นด้านล่าง
กำลังมองหาอนิเมะอยู่ แต่ยังไม่แน่ใจว่าจะสมัครบริการสตรีมมิ่งไหนดี? วันนี้เราเปรียบเทียบสามผู้ให้บริการยักษ์ใหญ่ในอุตสาหกรรม: VRV, Crunchyroll และ
สำรวจภาพยนตร์ไซไฟที่ดีที่สุดบน Netflix ค้นพบภาพยนตร์สุดระทึกที่จะพาคุณไปสู่การเดินทางอันน่าจดจำ
หากคุณเคยดู Netflix จากประเทศอื่น คุณคงเคยเจอกับข้อผิดพลาดพร็อกซี Netflix ที่น่าปวดหัว ผู้คนหลายล้านคนเห็น
PBS หรือ Public Broadcasting Service จากสหรัฐอเมริกา เป็นที่รู้จักทั่วโลกในด้านรายการคุณภาพ ตั้งแต่รายการโทรทัศน์เพื่อการศึกษาไปจนถึงรายการที่น่าสนใจ
บริการ IPTV มีมาสักระยะแล้ว และอยู่ในพื้นที่สีเทาเล็กน้อยเกี่ยวกับความน่าเชื่อถือ และไม่ว่าบริการจะเป็นอย่างไร
Terrarium TV เป็นโปรแกรมสตรีมมิ่งสำหรับอุปกรณ์ Android และผู้เชี่ยวชาญหลายคนยกย่องว่าเป็นหนึ่งในโปรแกรมที่ดีที่สุด ก่อน Terrarium TV, สตรีมมิ่ง Android
Guillermo Del Toros ถ่ายทำภาพยนตร์เรื่อง Frankenstein เสร็จสิ้นแล้ว โดยถ่ายทอดวิสัยทัศน์อันน่าสะพรึงกลัวของเขาเกี่ยวกับเรื่องราวคลาสสิกให้กลายเป็นความจริง
คุณเป็นชาวสวีเดนที่เดินทางไปต่างประเทศ หรือแค่เป็นแฟนรายการและภาพยนตร์จากสวีเดน? วันนี้เราจะมาแนะนำวิธีการเข้าถึงช่องสวีเดนที่ถูกบล็อกทางภูมิศาสตร์
ค้นพบวันที่และเวลาฉายซีซัน 5 อย่างเป็นทางการสำหรับ Stranger Things ซึ่งแบ่งออกเป็น 3 เล่ม โดยจะวางจำหน่ายในวันที่ 26 พฤศจิกายน 25 ธันวาคม และ 31 ธันวาคม 2025
ร้านแอป Android ที่ปรับแต่งได้ของ Aptoide เป็นทางเลือกฟรีและมีประโยชน์อย่างมากในการใช้ Google Play หรือ Amazon App Store เพื่อติดตั้งเกมลงในของคุณ