โปรแกรมดาวน์โหลด BBC iPlayer สำหรับ iPhone

iDownloade เป็นเครื่องมือข้ามแพลตฟอร์มที่ช่วยให้ผู้ใช้สามารถดาวน์โหลดเนื้อหาที่ไม่มี DRM จากบริการ iPlayer ของ BBC ได้ โดยสามารถดาวน์โหลดวิดีโอทั้งสองในรูปแบบ .mov ได้
หากคุณต้องการวิเคราะห์คอมพิวเตอร์เพื่อความปลอดภัยหรือเพื่อวัตถุประสงค์ด้านการศึกษา คุณจำเป็นต้องมีระบบปฏิบัติการด้านนิติวิทยาศาสตร์ที่ดี นั่นคือที่มาของ Tsurugi ซึ่งเป็นระบบปฏิบัติการวิเคราะห์ทางนิติวิทยาศาสตร์ ต่อไปนี้คือวิธีตั้งค่า
โปรดทราบว่า Tsurugi Linux ออกแบบมาเพื่อการศึกษาเท่านั้น ไม่สนับสนุนหรือแนะนำให้ใช้ระบบปฏิบัติการนี้ในลักษณะอื่นใด
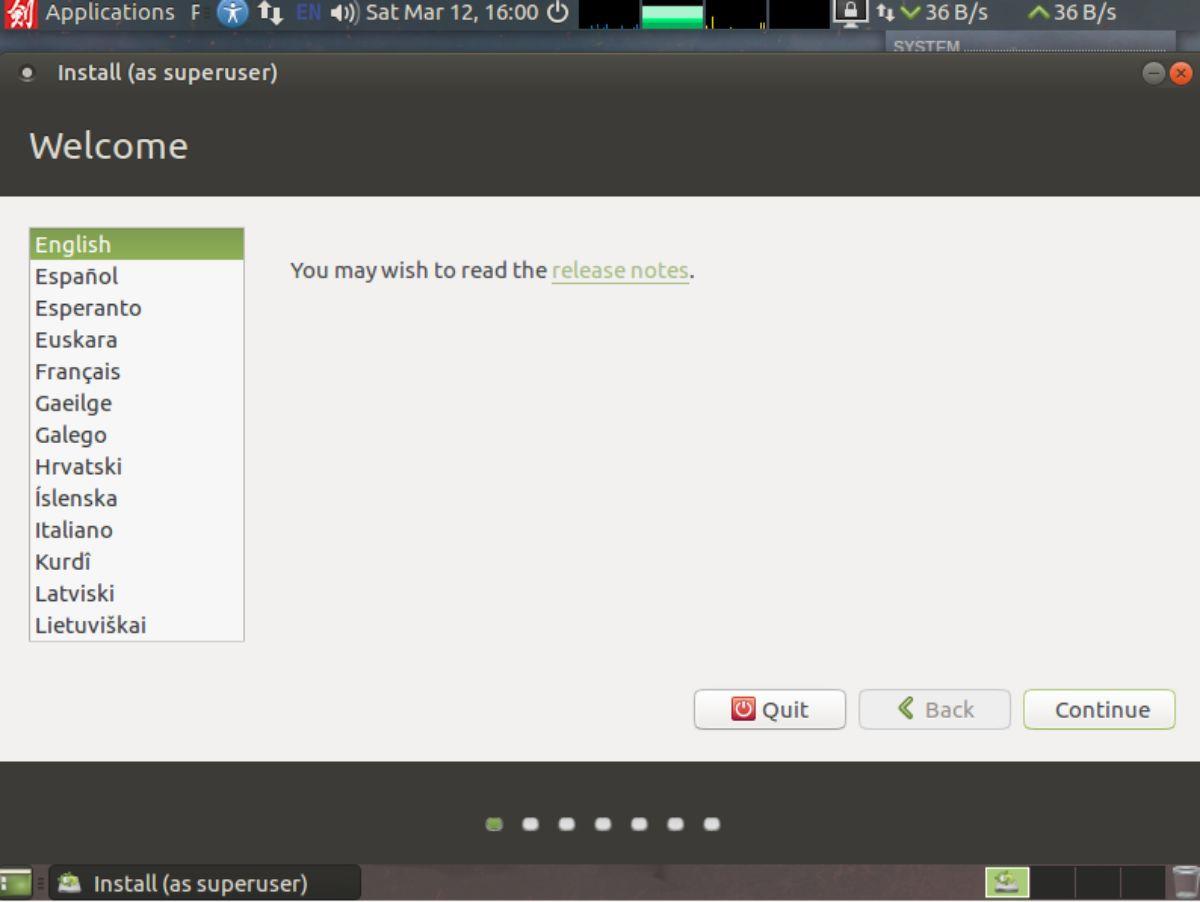
กำลังดาวน์โหลด Tsurugi Linux
Tsurugi Linux เป็นระบบปฏิบัติการทางนิติวิทยาศาสตร์ ด้วยเหตุนี้จึงมีการเปิดตัวสองเวอร์ชัน: Aquire และ Lab เวอร์ชันที่เราจะกล่าวถึงในคู่มือนี้คือ Tsurugi Lab ซึ่งมีวัตถุประสงค์เพื่อติดตั้งบนคอมพิวเตอร์
หมายเหตุ: หากคุณต้องการตรวจ สอบเวอร์ชัน Aquire ของ Tsurugi Linux คลิกที่นี่
เพื่อรับมือกับ Tsurugi Linux Lab รุ่นล่าสุด ตรงไปที่เว็บไซต์ทางการ เมื่ออยู่ในเว็บไซต์ ให้เลือกปุ่ม "ดาวน์โหลด" ด้วยเมาส์ จากนั้น เลือกลิงค์มิเรอร์อันใดอันหนึ่ง
หลังจากเลือกมิเรอร์ลิงก์แล้ว ให้ดาวน์โหลด Tsurugi Linux Lab สำหรับความเร็วในการดาวน์โหลดที่รวดเร็ว ให้พิจารณาเลือกตัวเลือก “Torrent” ช่วยประหยัดต้นทุนแบนด์วิธให้กับนักพัฒนาและดาวน์โหลดได้เร็วกว่าการดาวน์โหลด HTTP อย่างมาก
การสร้างตัวติดตั้ง Tsurugi Linux USB
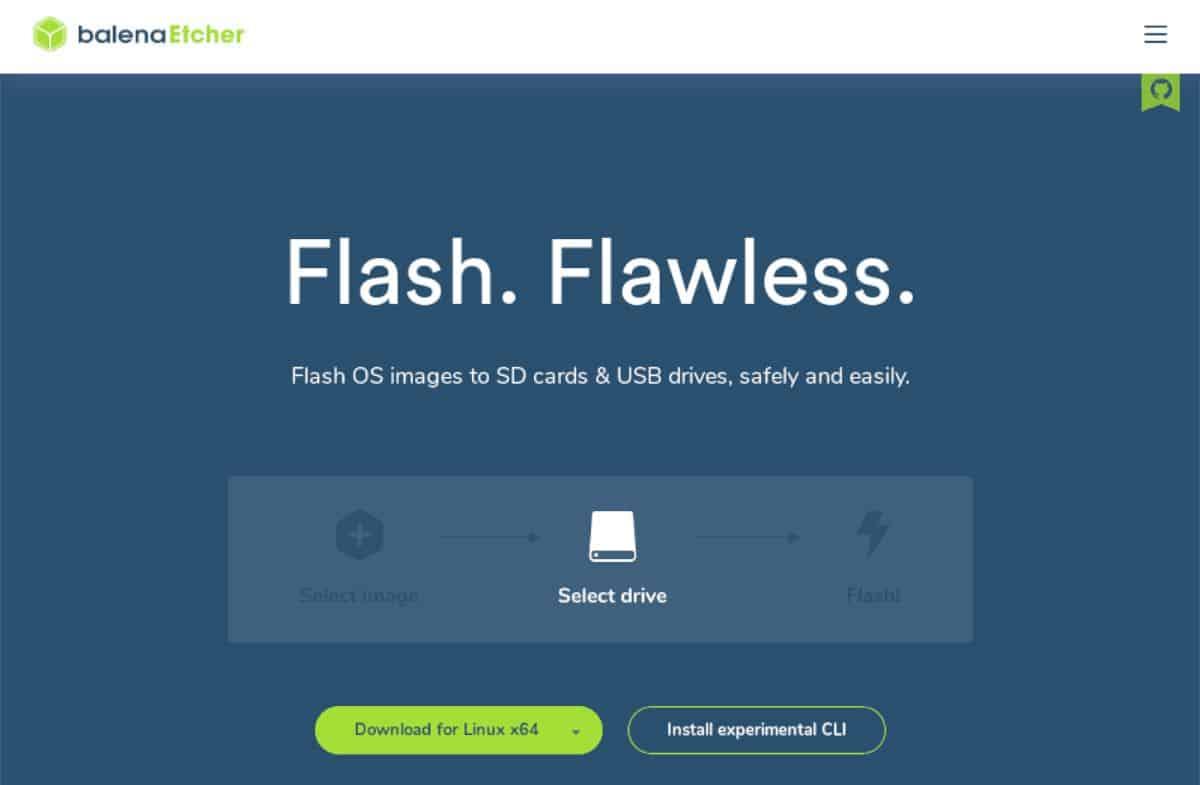
หากต้องการติดตั้ง Tusurugi Linux บนคอมพิวเตอร์ คุณจะต้องสร้างตัวติดตั้ง USB ในการทำเช่นนั้น ตรงไปที่Etcher.ioและดาวน์โหลดรุ่นล่าสุดของแอป จากนั้นติดตั้ง Etcher และเปิดใช้งานบนคอมพิวเตอร์ของคุณ
เมื่อติดตั้งแอป Etcher แล้ว ให้เปิดขึ้นบนเดสก์ท็อป จากนั้น ทำตามคำแนะนำทีละขั้นตอนด้านล่างเพื่อสร้างตัวติดตั้ง Tsurugi Linux USB
ขั้นตอนที่ 1:เลือกปุ่ม "แฟลชจากไฟล์" จากนั้น ใช้หน้าต่างป๊อปอัพเพื่อเรียกดูไฟล์ Tsurugi ISO ที่ดาวน์โหลดมาก่อนหน้านี้
ขั้นตอนที่ 2:คลิกที่ปุ่ม “เลือกเป้าหมาย” เพื่อเลือกเป้าหมายการติดตั้ง จากนั้น เรียกดูแฟลชไดรฟ์ USB ของคุณ
ขั้นตอนที่ 3:ค้นหา “Flash!” ปุ่มและคลิกด้วยเมาส์เพื่อเริ่มกระบวนการกระพริบ โปรดทราบว่ากระบวนการนี้จะใช้เวลาสักครู่จึงจะเสร็จสมบูรณ์
เมื่อกระบวนการแฟลชเสร็จสิ้น ให้รีบูตเครื่องคอมพิวเตอร์ของคุณเข้าสู่ BIOS เมื่อคุณโหลด BIOS ให้ค้นหาการกำหนดค่าการบู๊ตและเปลี่ยนเป็นการบู๊ตจาก USB
วิธีการติดตั้งการแจกจ่าย Tsurugi Linux
ในการติดตั้ง Tsurugi Linux บนคอมพิวเตอร์ของคุณ ให้ทำตามคำแนะนำทีละขั้นตอนด้านล่าง
ขั้นตอนที่ 1:เมื่อโหลดเดสก์ท็อป Tsurugi Linux ให้ค้นหาไอคอน “ติดตั้ง Tsurugi 2020.1” เลือกไอคอนนี้เพื่อเปิดเครื่องมือติดตั้ง
ขั้นตอนที่ 2:หลังจากเลือกไอคอนการติดตั้งแล้ว คุณจะเห็นหน้าจอต้อนรับ เลือกปุ่ม “ดำเนินการต่อ” หลังจากอ่านข้อความต้อนรับ
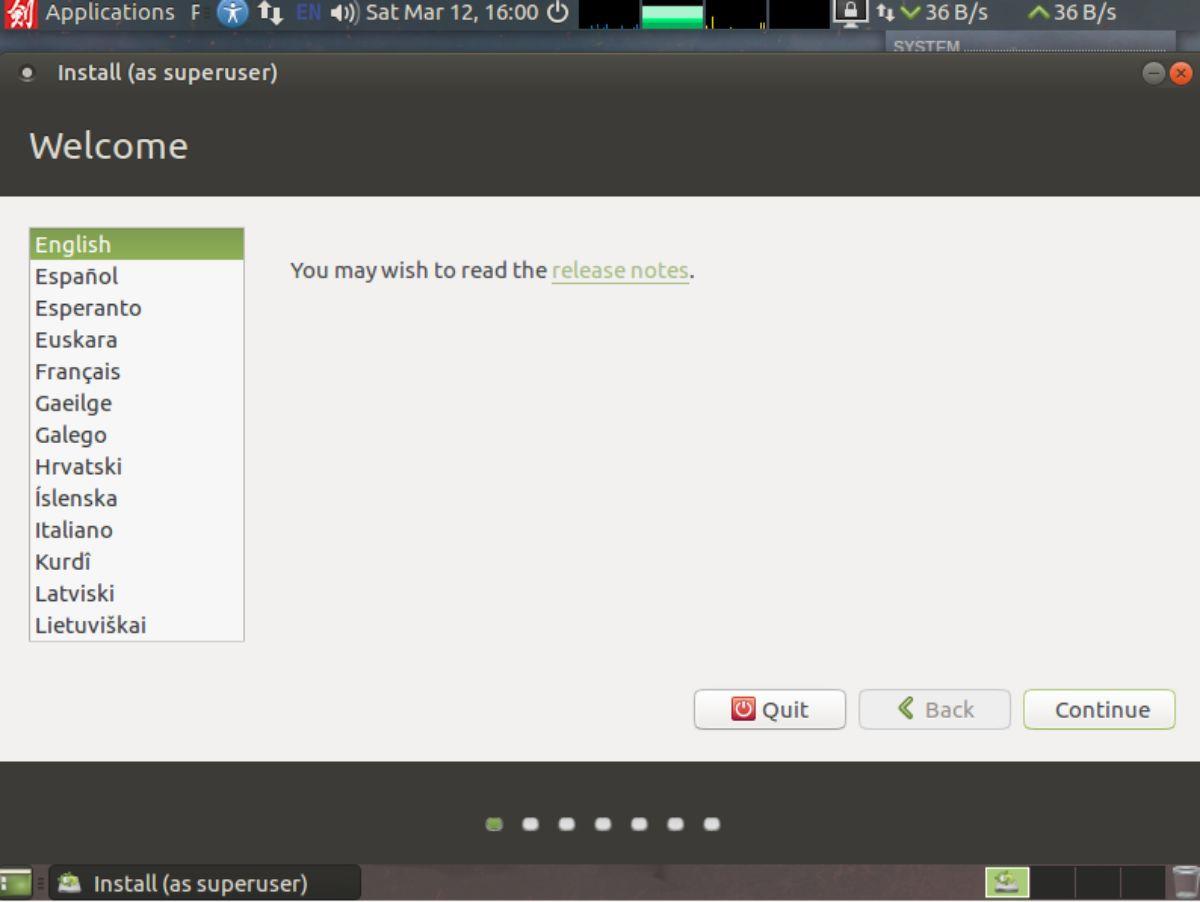
ขั้นตอนที่ 3:ในหน้าถัดไปของโปรแกรมติดตั้ง TSURUGI Linux ให้เลือก “ดาวน์โหลดการอัปเดตขณะติดตั้ง TSURUGI” จากนั้น เลือก “ติดตั้งซอฟต์แวร์ของบริษัทอื่นสำหรับกราฟิกและฮาร์ดแวร์ Wi-Fi, แฟลช, MP3 และสื่ออื่นๆ”
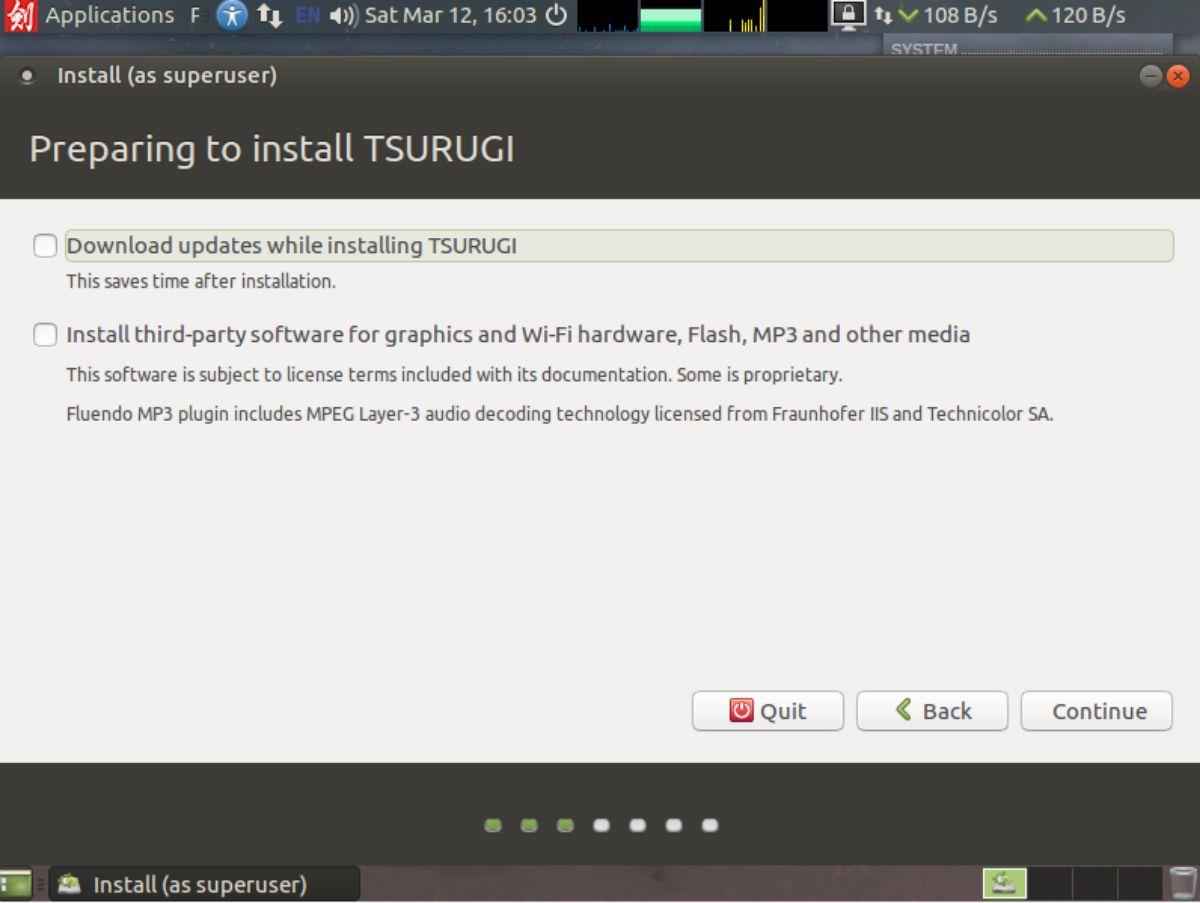
ขั้นตอนที่ 4:หลังจากเลือกตัวเลือกการติดตั้งแล้ว คุณต้องเลือกประเภทการติดตั้งของคุณ เลือก “ลบดิสก์และติดตั้ง TSURUGI” เพื่อผลลัพธ์ที่ดีที่สุด มิฉะนั้น ให้เลือกตัวเลือกอื่น
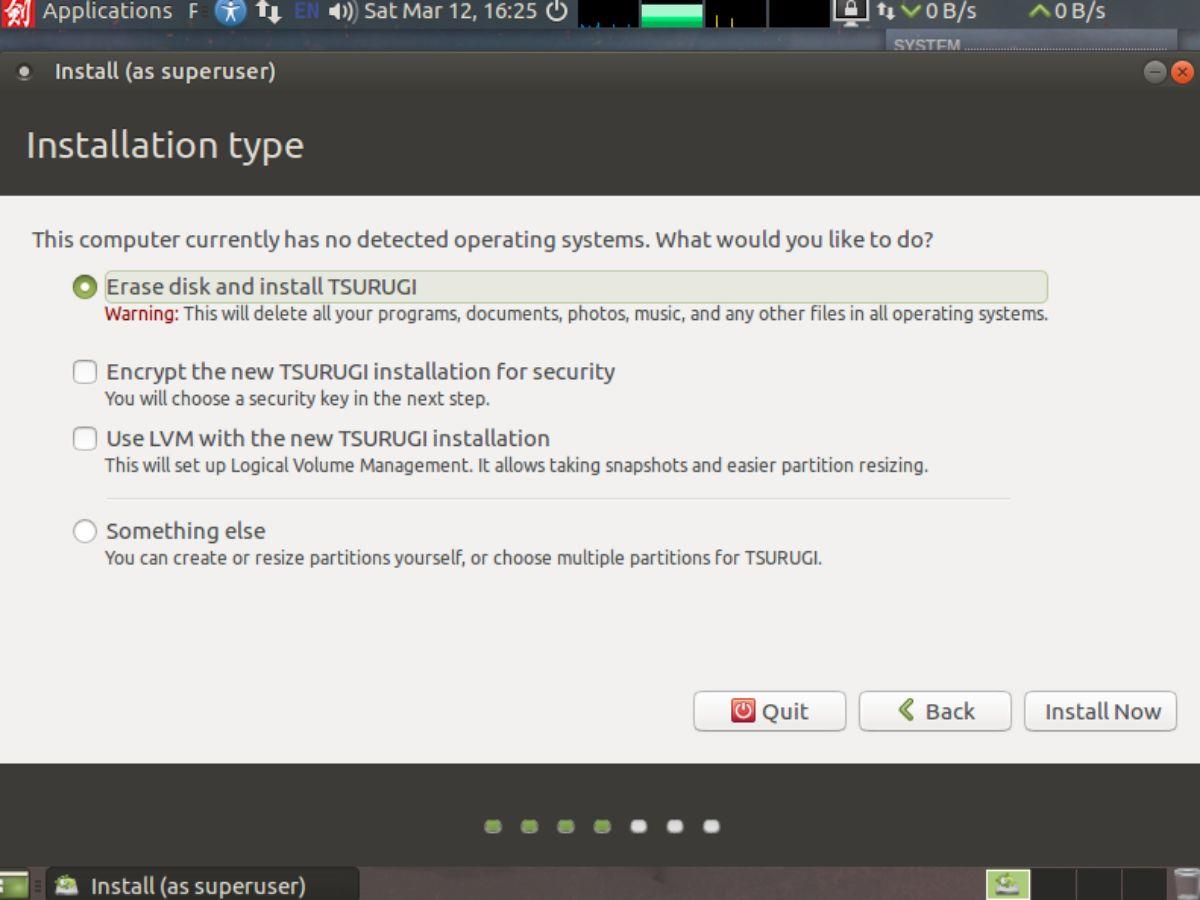
เมื่อเลือกประเภทการติดตั้งแล้ว ให้หาปุ่ม “ติดตั้งทันที” แล้วเลือกด้วยเมาส์เพื่อเริ่มกระบวนการติดตั้ง
ขั้นตอนที่ 5:ตอนนี้คุณต้องเลือกเขตเวลาของคุณ ใช้แผนที่กราฟิกบนหน้าจอ เลือกเขตเวลาของคุณ หลังจากเลือกเขตเวลาของคุณแล้ว ให้หาปุ่ม "ดำเนินการต่อ" เพื่อไปยังหน้าถัดไปในตัวติดตั้ง
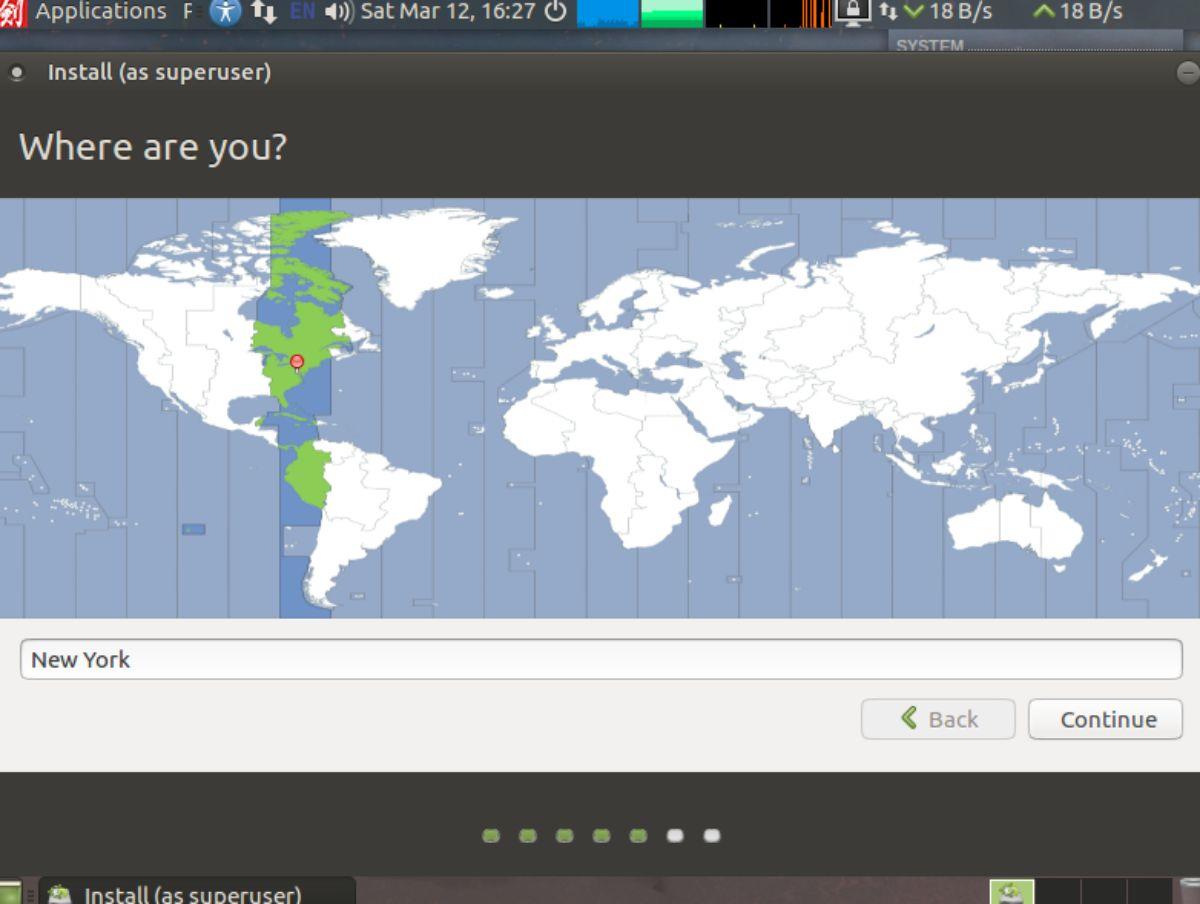
ขั้นตอนที่ 6:หลังจากเลือกเขตเวลาของคุณแล้ว คุณจะต้องเลือกรูปแบบแป้นพิมพ์ ใช้ตัวเลือกรูปแบบแป้นพิมพ์ เลือกรูปแบบแป้นพิมพ์ที่ถูกต้องสำหรับคุณ หรือปล่อยให้เป็นค่าดีฟอลต์ที่ระบบปฏิบัติการเลือกไว้
เมื่อคุณได้กำหนดเค้าโครงแป้นพิมพ์แล้ว ให้คลิกที่ปุ่ม “ดำเนินการต่อ” เพื่อไปยังหน้าถัดไปของตัวติดตั้ง
ขั้นตอนที่ 7:ทำตามรูปแบบแป้นพิมพ์ โปรแกรมติดตั้ง Tsurugi Linux จะกำหนดให้คุณตั้งค่าชื่อผู้ใช้ รหัสผ่าน และอื่นๆ ทั้งหมด ในการกำหนดค่า ให้เริ่มพิมพ์ชื่อของคุณในช่อง "ชื่อของคุณ"
หลังจากตั้งชื่อของคุณแล้ว ให้เลือกช่อง “ชื่อคอมพิวเตอร์ของคุณ” จากนั้น กรอกชื่อที่คุณต้องการให้คอมพิวเตอร์ของคุณเป็น สุดท้าย ค้นหาช่อง "เลือกชื่อผู้ใช้" และป้อนชื่อผู้ใช้ (ตัวพิมพ์เล็กทั้งหมด) รวมทั้งรหัสผ่านที่ปลอดภัย
เมื่อกรอกทุกอย่างเรียบร้อยแล้ว ให้เลือกปุ่ม “ดำเนินการต่อ” เพื่อไปยังหน้าถัดไปของเครื่องมือติดตั้ง Tsurugi Linux
ขั้นตอนที่ 8:เมื่อตั้งค่าชื่อผู้ใช้ ชื่อคอมพิวเตอร์ และรหัสผ่านแล้ว การติดตั้งจะเริ่มขึ้น นั่งลงและอนุญาตให้ Tsurugi Linux ติดตั้งซอฟต์แวร์ลงในคอมพิวเตอร์ของคุณ โปรดทราบว่ากระบวนการติดตั้งจะใช้เวลาสักครู่จึงจะเสร็จสิ้น
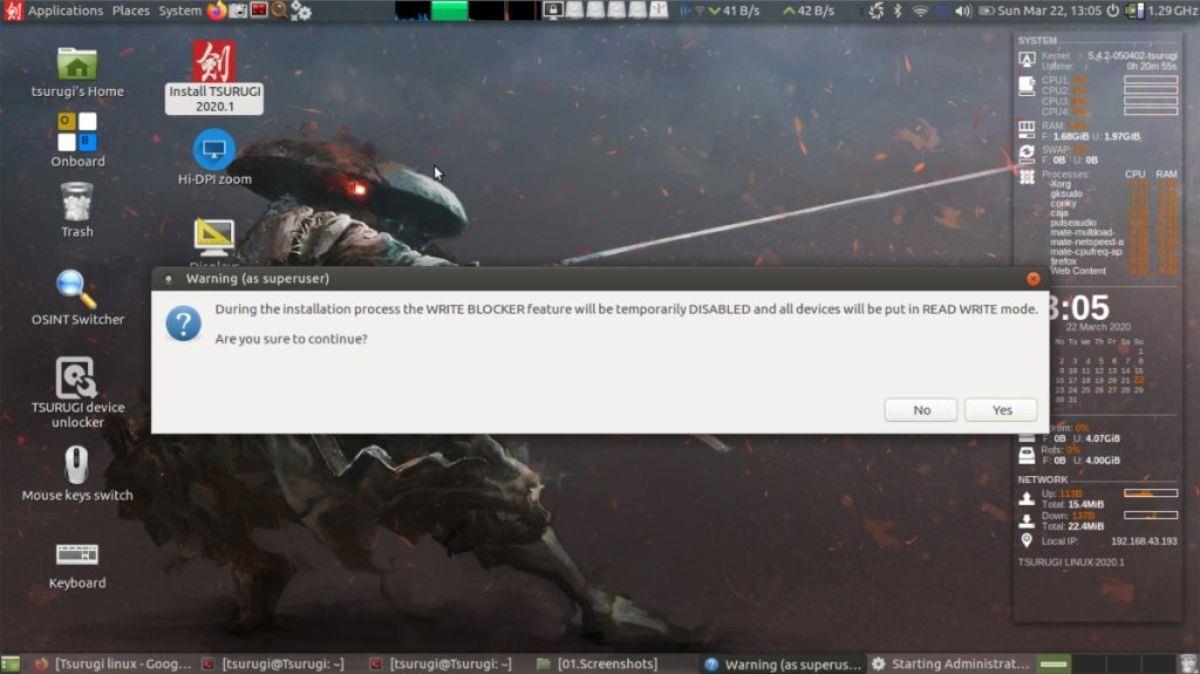
ข้อความจะปรากฏขึ้นบนหน้าจอเมื่อกระบวนการติดตั้งเสร็จสิ้น ข้อความนี้ระบุว่า “การติดตั้งเสร็จสิ้นแล้ว คุณสามารถทดสอบ TSURUGI ต่อไปได้ แต่จนกว่าคุณจะรีสตาร์ทคอมพิวเตอร์ การเปลี่ยนแปลงใดๆ ที่คุณทำหรือเอกสารที่คุณบันทึกจะไม่ถูกรักษาไว้ ”
เลือกปุ่ม "รีสตาร์ททันที" เพื่อรีสตาร์ทคอมพิวเตอร์ของคุณ เมื่อรีบูทแล้ว คุณสามารถโหลด Tsurugi Linux และเริ่มใช้งานเพื่อการวิเคราะห์ทางนิติวิทยาศาสตร์ได้
iDownloade เป็นเครื่องมือข้ามแพลตฟอร์มที่ช่วยให้ผู้ใช้สามารถดาวน์โหลดเนื้อหาที่ไม่มี DRM จากบริการ iPlayer ของ BBC ได้ โดยสามารถดาวน์โหลดวิดีโอทั้งสองในรูปแบบ .mov ได้
เราได้ครอบคลุมคุณลักษณะของ Outlook 2010 ไว้อย่างละเอียดแล้ว แต่เนื่องจากจะไม่เปิดตัวก่อนเดือนมิถุนายน 2010 จึงถึงเวลาที่จะมาดู Thunderbird 3
นานๆ ทีทุกคนก็อยากพักบ้าง ถ้าอยากเล่นเกมสนุกๆ ลองเล่น Flight Gear ดูสิ เป็นเกมโอเพนซอร์สฟรีแบบมัลติแพลตฟอร์ม
MP3 Diags คือเครื่องมือขั้นสุดยอดสำหรับแก้ไขปัญหาในคอลเลกชันเพลงของคุณ สามารถแท็กไฟล์ MP3 ของคุณได้อย่างถูกต้อง เพิ่มปกอัลบั้มที่หายไป และแก้ไข VBR
เช่นเดียวกับ Google Wave, Google Voice ได้สร้างกระแสฮือฮาไปทั่วโลก Google มุ่งมั่นที่จะเปลี่ยนแปลงวิธีการสื่อสารของเรา และนับตั้งแต่นั้นมาก็กำลังกลายเป็น...
มีเครื่องมือมากมายที่ช่วยให้ผู้ใช้ Flickr สามารถดาวน์โหลดรูปภาพคุณภาพสูงได้ แต่มีวิธีดาวน์โหลด Flickr Favorites บ้างไหม? เมื่อเร็ว ๆ นี้เราได้...
การสุ่มตัวอย่างคืออะไร? ตามข้อมูลของ Wikipedia “คือการนำส่วนหนึ่งหรือตัวอย่างจากการบันทึกเสียงหนึ่งมาใช้ซ้ำเป็นเครื่องดนตรีหรือ...
Google Sites เป็นบริการจาก Google ที่ช่วยให้ผู้ใช้โฮสต์เว็บไซต์บนเซิร์ฟเวอร์ของ Google แต่มีปัญหาหนึ่งคือไม่มีตัวเลือกสำรองข้อมูลในตัว
Google Tasks ไม่ได้รับความนิยมเท่ากับบริการอื่นๆ ของ Google เช่น ปฏิทิน Wave เสียง ฯลฯ แต่ยังคงใช้กันอย่างแพร่หลายและเป็นส่วนสำคัญของผู้คน
ในคู่มือฉบับก่อนหน้าของเราเกี่ยวกับการล้างฮาร์ดดิสก์และสื่อแบบถอดได้อย่างปลอดภัยผ่าน Ubuntu Live และซีดีบูต DBAN เราได้กล่าวถึงดิสก์ที่ใช้ Windows

![ดาวน์โหลด FlightGear Flight Simulator ฟรี [สนุกเลย] ดาวน์โหลด FlightGear Flight Simulator ฟรี [สนุกเลย]](https://tips.webtech360.com/resources8/r252/image-7634-0829093738400.jpg)






![วิธีการกู้คืนพาร์ติชั่นและข้อมูลฮาร์ดดิสก์ที่สูญหาย [คู่มือ] วิธีการกู้คืนพาร์ติชั่นและข้อมูลฮาร์ดดิสก์ที่สูญหาย [คู่มือ]](https://tips.webtech360.com/resources8/r252/image-1895-0829094700141.jpg)