โปรแกรมดาวน์โหลด BBC iPlayer สำหรับ iPhone

iDownloade เป็นเครื่องมือข้ามแพลตฟอร์มที่ช่วยให้ผู้ใช้สามารถดาวน์โหลดเนื้อหาที่ไม่มี DRM จากบริการ iPlayer ของ BBC ได้ โดยสามารถดาวน์โหลดวิดีโอทั้งสองในรูปแบบ .mov ได้
Fedora Linuxถือเป็นระบบปฏิบัติการที่ใช้งานยากกว่า เมื่อเทียบกับ Ubuntu, Linux Mint และระบบปฏิบัติการอื่นๆ ที่ใช้งานง่ายกว่า แทนที่จะมุ่งเน้นไปที่ผู้ใช้ทั่วไป แต่กลับมุ่งเป้าไปที่นักพัฒนา ผู้ดูแลระบบ และผู้ใช้ระดับสูงของ Linux ด้วยเหตุนี้ ผู้ใช้ใหม่จำนวนมากจึงถูก Fedora Linux ข่มขู่และพบว่าติดตั้งซอฟต์แวร์บน Fedora ได้ยาก
เป็นที่เข้าใจได้ว่าทำไมผู้ใช้ใหม่ถึงถูก Fedora ข่มขู่ ความจริงก็คือ ผู้ใช้ Linux ใหม่จำนวนมากมีประสบการณ์กับการกระจาย Linux ที่ใช้ Debian เช่น Ubuntu เท่านั้น ด้วยเหตุนี้ มันทำให้การติดตั้งโปรแกรมบน Fedora Linux ดูน่าสับสนและน่ากลัว ในบทช่วยสอนนี้ เราจะไขความลึกลับในการติดตั้งโปรแกรมโดยแสดงวิธีใช้ตัวจัดการแพ็คเกจ DNF เพื่อติดตั้งซอฟต์แวร์บน Fedora เราจะพูดถึงวิธีการติดตั้งแอพผ่าน Gnome Software และ KDE Discover ด้วย
ติดตั้งโปรแกรม – Linux terminal
การติดตั้งโปรแกรมบน Fedora Linux ผ่านเทอร์มินัลเป็นกระบวนการสองขั้นตอน ขั้นแรก คุณต้องค้นหาโปรแกรมที่คุณต้องการโดยใช้คำสั่งค้นหา จากนั้น เมื่อคุณหาชื่อแอพที่คุณต้องการติดตั้งได้แล้ว คุณสามารถใช้คำสั่งติดตั้งเพื่อโหลดมันขึ้นมาได้ ตัวอย่างเช่น หากต้องการค้นหาเว็บเบราว์เซอร์ Chromium คุณต้องดำเนินการดังต่อไปนี้
หมายเหตุ: เราใช้ Chromium เป็นตัวอย่าง อย่าลืมใช้ตัวอย่างนี้และแทนที่โครเมียมด้วยโปรแกรมใดก็ตามที่คุณต้องการติดตั้งบน Fedora ผ่าน DNF
dnf ค้นหาโครเมียม 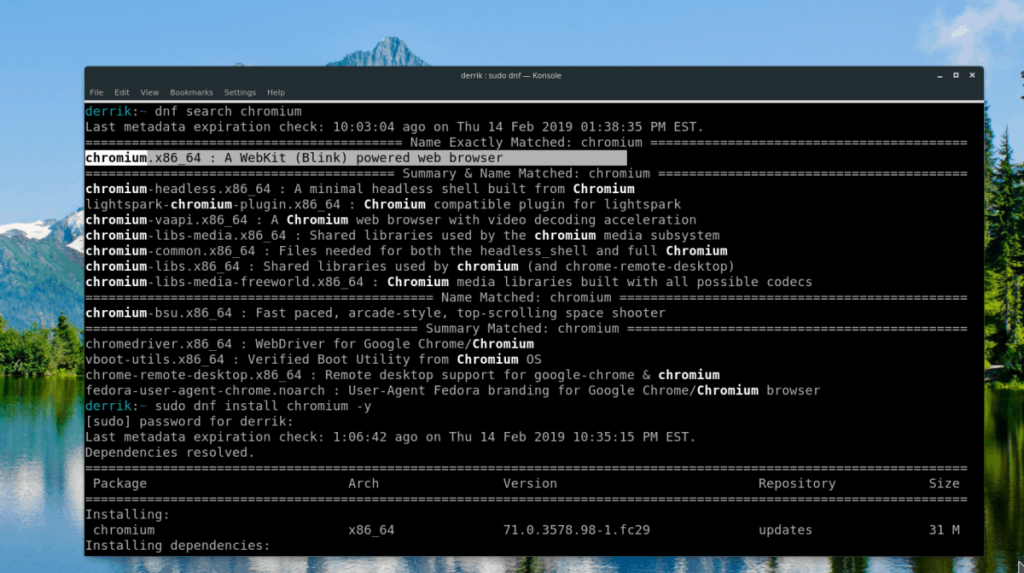
จากนั้น Dnf จะพิมพ์ผลการค้นหาในเทอร์มินัล พร้อมคำอธิบายของแต่ละแพ็คเกจที่มี ดูผลลัพธ์สำหรับชื่อของแพ็คเกจที่คุณต้องการติดตั้ง จากนั้นใช้คำสั่งติดตั้งเพื่อโหลดขึ้น
sudo dnf ติดตั้งโครเมียม -y
หากต้องการลบแพ็คเกจที่ติดตั้งด้วยตัวจัดการแพ็คเกจDnfให้ใช้คำสั่งremove
sudo dnf ลบโครเมียม
ติดตั้งโปรแกรม – Gnome Software
Fedora Linux มีชื่อเสียงในด้านประสบการณ์Gnome Shell ที่บริสุทธิ์และสมบูรณ์แบบที่สุดบน Linux ด้วยเหตุนี้ ผู้ใช้ Fedora Linux ส่วนใหญ่จึงสามารถเข้าถึง Gnome Software ซึ่งเป็นแอปเรียกดูซอฟต์แวร์ยอดนิยมสำหรับระบบ Gnome และใช้เพื่อติดตั้งโปรแกรมต่างๆ ที่หลากหลายบนระบบ Fedora Linux ได้อย่างง่ายดาย
การติดตั้งซอฟต์แวร์บน Fedora ผ่าน Gnome Software จะทำงานเหมือนกับที่ทำกับระบบปฏิบัติการ Linux อื่นๆ ที่ใช้ซอฟต์แวร์นี้ ในการดาวน์โหลดแอปและเรียกใช้ผ่าน Fedora Linux PC ให้ทำดังต่อไปนี้
ขั้นตอนที่ 1:เปิดแอปพลิเคชัน Gnome Software คุณสามารถเปิดได้โดยกดปุ่ม Windows บนแป้นพิมพ์ พิมพ์ "ซอฟต์แวร์" ลงในช่องค้นหาและเลือกไอคอนถุงช้อปปิ้ง
ขั้นตอนที่ 2:เมื่อแอปเริ่มต้นเสร็จสิ้น คุณจะเห็นหน้าจอต้อนรับ ดูข้อความต้อนรับ หลังจากนั้น ให้คลิกที่หมวดหมู่แอปและเริ่มค้นหาแอปพลิเคชันที่คุณต้องการติดตั้ง หรือค้นหาช่องค้นหาและค้นหาโปรแกรมด้วยวิธีนั้น
ขั้นตอนที่ 3:เมื่อคุณพบโปรแกรมผ่านเบราว์เซอร์หมวดหมู่หรือผลการค้นหาใน Gnome Software แล้ว ให้คลิกด้วยเมาส์ หลังจากนั้นไม่นาน คุณจะเข้าสู่หน้าซอฟต์แวร์ของแอป
ขั้นตอนที่ 4:ในหน้าซอฟต์แวร์ของแอป ให้ค้นหาปุ่ม "ติดตั้ง" แล้วคลิกด้วยเมาส์ของคุณ การเลือกปุ่มการติดตั้งจะแจ้งให้คุณป้อนรหัสผ่านระบบของคุณ หลังจากป้อนรหัสผ่านถูกต้องแล้ว Gnome Software จะออกไปทำการติดตั้งโปรแกรม
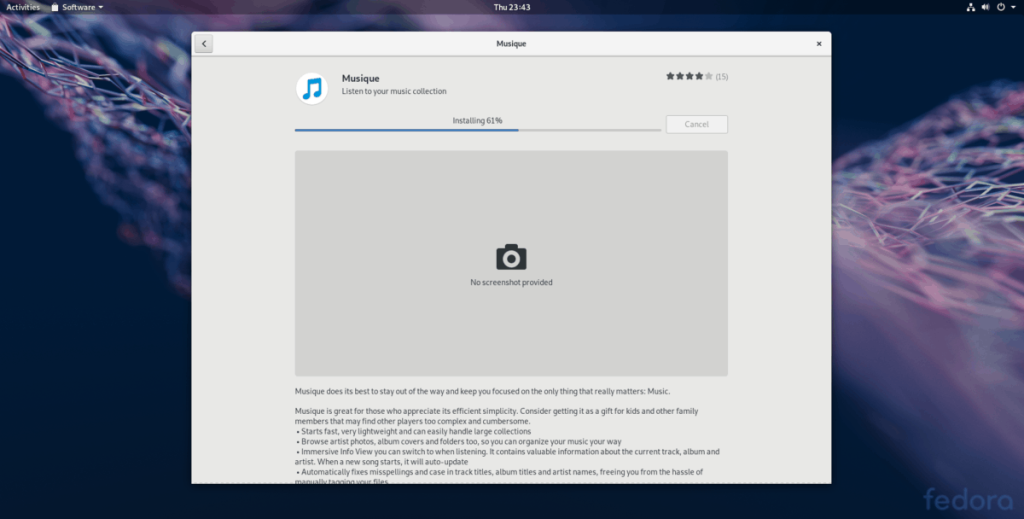
ขั้นตอนที่ 5:เมื่อ Gnome Software ติดตั้งแอปพลิเคชันของคุณเสร็จแล้ว คุณจะเห็นปุ่ม "เปิด" คลิกเพื่อใช้แอปพลิเคชันที่ติดตั้งใหม่ของคุณ
ติดตั้งโปรแกรม – KDE Discover
แม้ว่าจุดสนใจหลักของ Fedora จะดูเหมือน Gnome Shell แต่ระบบปฏิบัติการก็มีเวอร์ชันKDE Plasma 5 ที่แข็งแกร่งเช่นกัน เช่นเดียวกับ Gnome KDE มาพร้อมกับแอพเรียกดูซอฟต์แวร์ที่ใช้งานง่าย หากคุณเพิ่งเริ่มใช้ KDE ของ Fedora และต้องการเรียนรู้วิธีติดตั้งโปรแกรมจาก Fedora ให้ทำตามคำแนะนำทีละขั้นตอนด้านล่าง
ขั้นตอนที่ 1:เปิดแอปพลิเคชัน KDE Discover ในการดำเนินการนี้ ให้กดปุ่ม Windows บนแป้นพิมพ์และค้นหา "Discover" เปิดแอพด้วยไอคอนถุงช้อปปิ้ง
ขั้นตอนที่ 2: เมื่อร้านซอฟต์แวร์ KDE Discover เปิดขึ้นบน Fedora PC ของคุณเสร็จสิ้น คุณจะเห็นหน้า "รายการแนะนำ" อย่าลังเลที่จะตรวจสอบแอพที่แนะนำ หรือหากคุณต้องการแอปพลิเคชันเฉพาะ ให้คลิกที่ปุ่ม "แอปพลิเคชัน" ทางด้านซ้าย
ขั้นตอนที่ 3:การเลือกปุ่ม "แอปพลิเคชัน" ใน KDE Discover จะนำคุณไปยังพื้นที่เบราว์เซอร์แอปของแอป จากที่นี่ คุณสามารถเรียกดูโปรแกรมที่จะติดตั้งผ่านหมวดหมู่ของโปรแกรมได้ หรือใช้ช่องค้นหาเพื่อค้นหาแอปที่ต้องการ
ขั้นตอนที่ 4:หลังจากพบโปรแกรมที่คุณต้องการติดตั้งใน KDE Discover แล้ว ให้คลิกด้วยเมาส์เพื่อไปที่หน้าข้อมูลของแอป จากนั้นค้นหาปุ่ม "ติดตั้ง" และคลิกเพื่อเริ่มกระบวนการติดตั้งโปรแกรม
ขั้นตอนที่ 5:เมื่อ KDE Discover ติดตั้งแอปของคุณเสร็จแล้ว คุณจะเห็นปุ่ม "เปิด" ปรากฏบนหน้าข้อมูล คลิกด้วยเมาส์เพื่อเริ่มต้น
iDownloade เป็นเครื่องมือข้ามแพลตฟอร์มที่ช่วยให้ผู้ใช้สามารถดาวน์โหลดเนื้อหาที่ไม่มี DRM จากบริการ iPlayer ของ BBC ได้ โดยสามารถดาวน์โหลดวิดีโอทั้งสองในรูปแบบ .mov ได้
เราได้ครอบคลุมคุณลักษณะของ Outlook 2010 ไว้อย่างละเอียดแล้ว แต่เนื่องจากจะไม่เปิดตัวก่อนเดือนมิถุนายน 2010 จึงถึงเวลาที่จะมาดู Thunderbird 3
นานๆ ทีทุกคนก็อยากพักบ้าง ถ้าอยากเล่นเกมสนุกๆ ลองเล่น Flight Gear ดูสิ เป็นเกมโอเพนซอร์สฟรีแบบมัลติแพลตฟอร์ม
MP3 Diags คือเครื่องมือขั้นสุดยอดสำหรับแก้ไขปัญหาในคอลเลกชันเพลงของคุณ สามารถแท็กไฟล์ MP3 ของคุณได้อย่างถูกต้อง เพิ่มปกอัลบั้มที่หายไป และแก้ไข VBR
เช่นเดียวกับ Google Wave, Google Voice ได้สร้างกระแสฮือฮาไปทั่วโลก Google มุ่งมั่นที่จะเปลี่ยนแปลงวิธีการสื่อสารของเรา และนับตั้งแต่นั้นมาก็กำลังกลายเป็น...
มีเครื่องมือมากมายที่ช่วยให้ผู้ใช้ Flickr สามารถดาวน์โหลดรูปภาพคุณภาพสูงได้ แต่มีวิธีดาวน์โหลด Flickr Favorites บ้างไหม? เมื่อเร็ว ๆ นี้เราได้...
การสุ่มตัวอย่างคืออะไร? ตามข้อมูลของ Wikipedia “คือการนำส่วนหนึ่งหรือตัวอย่างจากการบันทึกเสียงหนึ่งมาใช้ซ้ำเป็นเครื่องดนตรีหรือ...
Google Sites เป็นบริการจาก Google ที่ช่วยให้ผู้ใช้โฮสต์เว็บไซต์บนเซิร์ฟเวอร์ของ Google แต่มีปัญหาหนึ่งคือไม่มีตัวเลือกสำรองข้อมูลในตัว
Google Tasks ไม่ได้รับความนิยมเท่ากับบริการอื่นๆ ของ Google เช่น ปฏิทิน Wave เสียง ฯลฯ แต่ยังคงใช้กันอย่างแพร่หลายและเป็นส่วนสำคัญของผู้คน
ในคู่มือฉบับก่อนหน้าของเราเกี่ยวกับการล้างฮาร์ดดิสก์และสื่อแบบถอดได้อย่างปลอดภัยผ่าน Ubuntu Live และซีดีบูต DBAN เราได้กล่าวถึงดิสก์ที่ใช้ Windows

![ดาวน์โหลด FlightGear Flight Simulator ฟรี [สนุกเลย] ดาวน์โหลด FlightGear Flight Simulator ฟรี [สนุกเลย]](https://tips.webtech360.com/resources8/r252/image-7634-0829093738400.jpg)






![วิธีการกู้คืนพาร์ติชั่นและข้อมูลฮาร์ดดิสก์ที่สูญหาย [คู่มือ] วิธีการกู้คืนพาร์ติชั่นและข้อมูลฮาร์ดดิสก์ที่สูญหาย [คู่มือ]](https://tips.webtech360.com/resources8/r252/image-1895-0829094700141.jpg)