โปรแกรมดาวน์โหลด BBC iPlayer สำหรับ iPhone

iDownloade เป็นเครื่องมือข้ามแพลตฟอร์มที่ช่วยให้ผู้ใช้สามารถดาวน์โหลดเนื้อหาที่ไม่มี DRM จากบริการ iPlayer ของ BBC ได้ โดยสามารถดาวน์โหลดวิดีโอทั้งสองในรูปแบบ .mov ได้
ตัวแก้ไขพาร์ติชั่น Gparted เป็นเครื่องมือที่ทรงพลังสำหรับผู้ใช้ Linux ด้วยสิ่งนี้ ผู้ใช้จึงสามารถสร้างพาร์ติชั่นฮาร์ดไดรฟ์ใหม่แก้ไขแฟล็กการบูตระบบไฟล์ ฟอร์แมตพาร์ติชั่น และอื่นๆ อีกมากมาย วิธีติดตั้งแอป Gparted บน Linux มีดังนี้
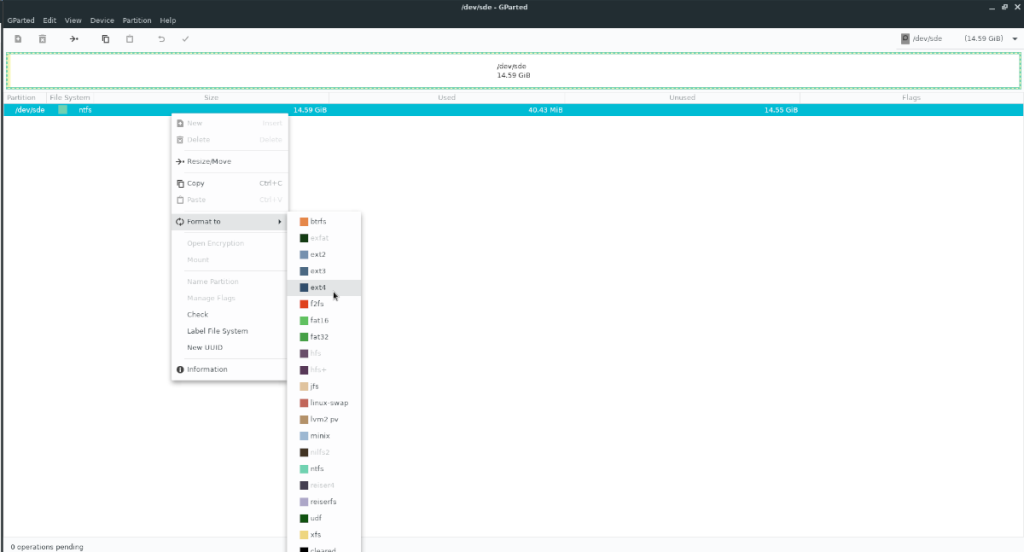
คำแนะนำในการติดตั้ง Ubuntu
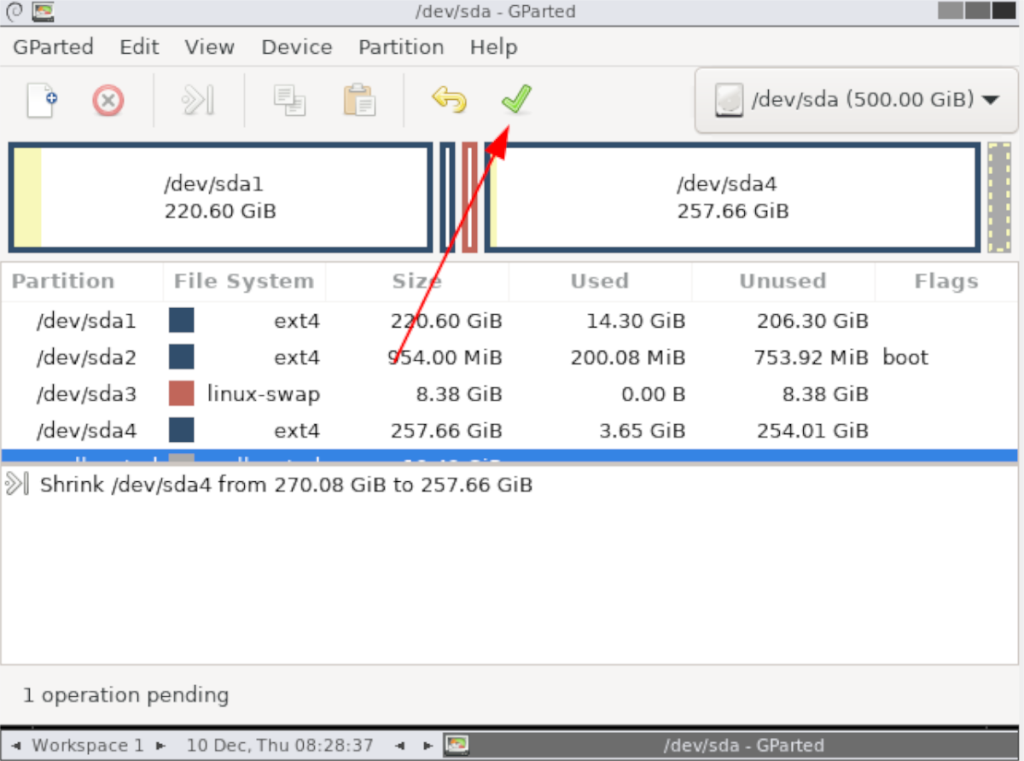
บน Ubuntu สามารถติดตั้งตัวแก้ไขพาร์ติชั่น Gparted ผ่านตัว จัดการแพ็คเกจApt หากต้องการเริ่มการติดตั้ง ให้เปิดหน้าต่างเทอร์มินัลโดยกด Ctrl + Alt + T บนแป้นพิมพ์ หรือค้นหา "Terminal" ในเมนูแอป
เมื่อหน้าต่างเทอร์มินัลเปิดขึ้น ให้ใช้ คำสั่งapt install เพื่อรับแพ็คเกจ “gparted” ที่ติดตั้งบนคอมพิวเตอร์ของคุณ
sudo apt ติดตั้ง gparted
เมื่อคุณป้อนคำสั่งข้างต้นแพคเกจผู้จัดการอูบุนตูจะขอรหัสผ่านของคุณ ขอรหัสผ่านเนื่องจากคำสั่งsudoเป็นคำสั่ง "do as root" พิมพ์รหัสผ่านของคุณแล้วกด Enter เพื่อดำเนินการต่อ
เมื่อคุณพิมพ์รหัสผ่านลงในกล่องข้อความแล้ว Ubuntu จะเริ่มรวบรวมแพ็คเกจทั้งหมดที่จะติดตั้งพร้อมกับแพ็คเกจ "gparted" ของคุณ จากนั้นคุณจะได้รับแจ้งให้กดปุ่ม Y เพื่อดำเนินการต่อ ทำเช่นนั้น
หลังจากกด Y บนแป้นพิมพ์ Ubuntu จะติดตั้ง Gparted เมื่อการติดตั้งเสร็จสมบูรณ์ ให้ปิดหน้าต่างเทอร์มินัลแล้วค้นหา "Gparted" ในเมนูแอปของคุณเพื่อเริ่มต้น
คำแนะนำในการติดตั้งเดเบียน
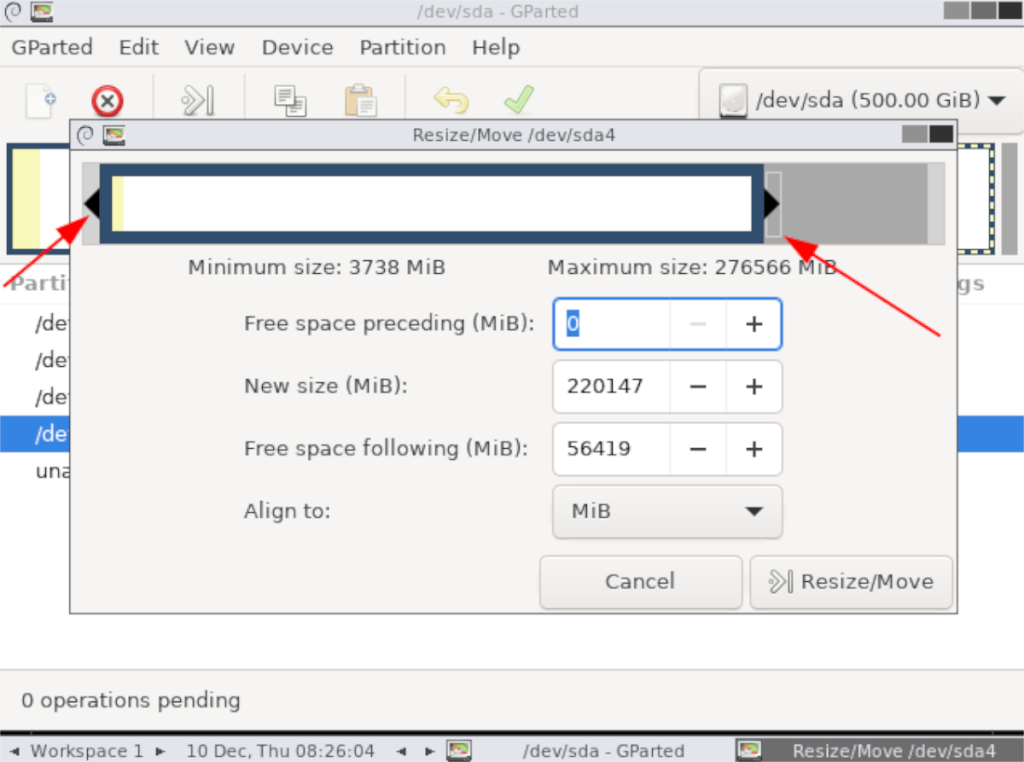
หากคุณเป็นผู้ใช้ Debian Linux คุณจะสามารถติดตั้ง Gparted บนคอมพิวเตอร์ของคุณผ่าน คำสั่งApt-get เหนือสิ่งอื่นใด ไม่ว่า Debian เวอร์ชันของคุณจะเก่าแค่ไหน คุณก็มั่นใจได้ว่าแอปจะทำงานได้ เนื่องจาก Gparted มีมานานแล้ว
ในการเริ่มต้นการติดตั้ง Gparted บน Debian Linux PC ของคุณ ให้เปิดหน้าต่างเทอร์มินัล หากต้องการเปิดหน้าต่างเทอร์มินัลบนเดสก์ท็อป Debian Linux ให้กดปุ่ม Ctrl + Alt + T บนแป้นพิมพ์
เมื่อหน้าต่างเทอร์มินัลเปิดขึ้น ให้ใช้ คำสั่งapt-get install เพื่อติดตั้งแพ็คเกจ “gparted”
sudo apt-get ติดตั้ง gparted
หลังจากป้อนคำสั่งข้างต้นแล้ว ตัวจัดการแพ็คเกจ Debian Linux จะขอให้คุณป้อนรหัสผ่านตั้งแต่ใช้คำสั่งsudo หากคุณยังไม่ได้ตั้งค่า Sudo บน Debian คำสั่งนี้จะล้มเหลว ทำตามคำแนะนำของเราที่นี่เพื่อให้มันใช้งานได้
หาก คำสั่งsudo สำเร็จ Debian จะเริ่มรวบรวมแพ็คเกจทั้งหมดที่กำลังจะติดตั้งและแสดงข้อมูลสรุป จากนั้น คุณจะได้รับแจ้งให้กดปุ่ม Y เพื่อดำเนินการต่อ ทำเช่นนั้น
เมื่อกด Y บนแป้นพิมพ์ Debian จะเริ่มติดตั้ง Gparted เมื่อดำเนินการเสร็จสิ้น ให้ปิดเทอร์มินัล คุณจะสามารถเปิด Gparted ผ่านเมนูแอพใน Debian
คำแนะนำในการติดตั้ง Arch Linux
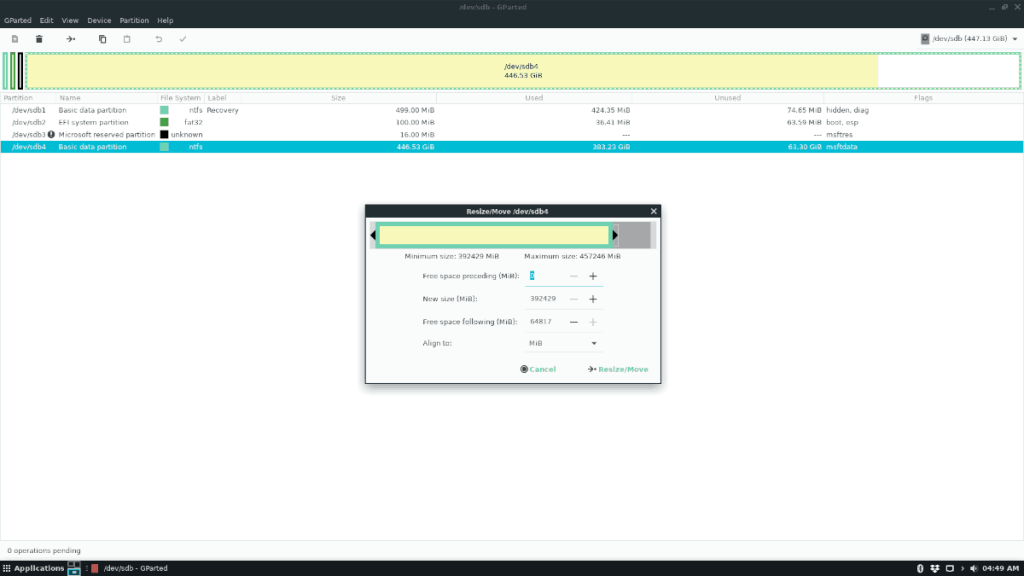
บน Arch Linux แอปพลิเคชัน Gparted อยู่ในที่เก็บซอฟต์แวร์ "พิเศษ" เพื่อให้มันทำงานบนระบบของคุณ ตรวจสอบให้แน่ใจว่าคุณได้เปิดที่เก็บซอฟต์แวร์ “พิเศษ” ในไฟล์การกำหนดค่า Pacman
หลังจากเปิดใช้งานที่เก็บซอฟต์แวร์ “พิเศษ” บนพีซี Arch Linux แล้ว ให้ซิงค์ Pacman อีกครั้งกับที่เก็บซอฟต์แวร์อย่างเป็นทางการ เมื่อต้องการทำสิ่งนี้ ให้รันคำสั่งpacman -Syu ต่อไปนี้
sudo pacman -Syu
เมื่อ Arch Linux มีสิทธิ์เข้าถึงที่เก็บซอฟต์แวร์ "พิเศษ" แล้ว การติดตั้งแอปพลิเคชัน Gparted ก็สามารถเริ่มต้นได้ ใช้คำสั่งpacman ด้านล่าง ติดตั้งตัวแก้ไขพาร์ติชัน Gparted
sudo pacman -S gparted
AUR
ตัวแก้ไขพาร์ติชั่น Gparted นอกจากจะมีอยู่ในที่เก็บซอฟต์แวร์Arch Linux “Extra” แล้ว ผู้ใช้ยังใช้งานได้ผ่าน AUR . AUR ดึงโดยตรงจาก Git และเหมาะสำหรับผู้ใช้ที่ต้องการสิ่งใหม่ล่าสุดและยิ่งใหญ่ที่สุด
หากต้องการให้ Gparted เวอร์ชัน AUR ทำงานบนระบบของคุณ คุณต้องติดตั้งตัวช่วย Trizen AURก่อน ในการทำเช่นนั้น ให้รันคำสั่งด้านล่างในหน้าต่างเทอร์มินัล
sudo pacman -S git base-devel git clone https://aur.archlinux.org/trizen.git cd trizen makepkg -sri
หลังจากติดตั้งแอปพลิเคชัน Trizen บนพีซี Arch Linux ของคุณ คุณสามารถรับ Gparted รุ่น Git ที่ติดตั้งบนระบบของคุณได้ โดยดำเนินการคำสั่งtrizen -S ต่อไปนี้
trizen -S gparted-git
คำแนะนำในการติดตั้ง Fedora
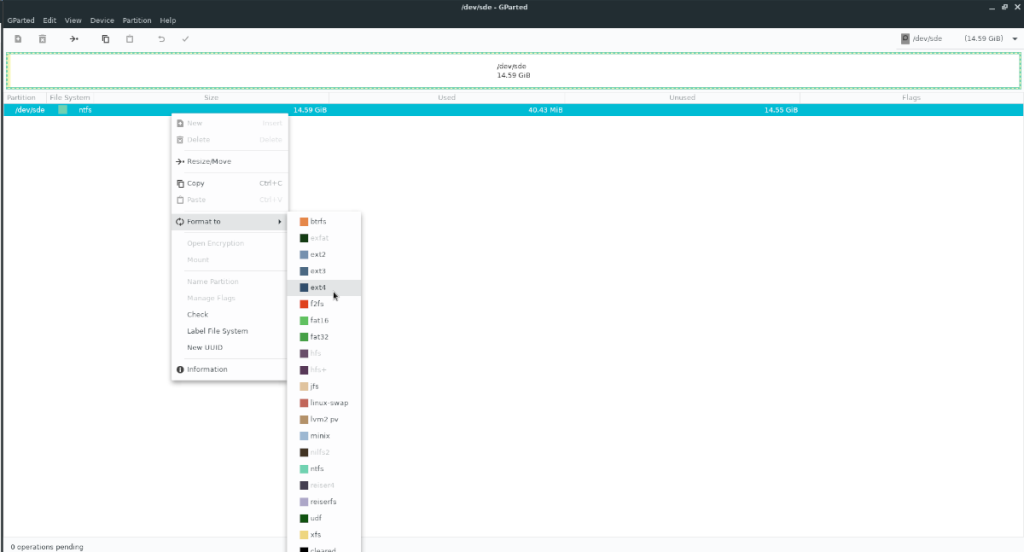
ตัวแก้ไขพาร์ติชัน Gparted มีให้สำหรับผู้ใช้ Fedora Linux ทุกคนผ่านที่เก็บซอฟต์แวร์หลักของ Fedora ในการเริ่มการติดตั้ง ให้เปิดหน้าต่างเทอร์มินัลบนเดสก์ท็อป Fedora
หากต้องการเปิดเทอร์มินัลบนเดสก์ท็อป Fedora Linux ให้กด แป้นพิมพ์Ctrl + Alt + T หรือค้นหา "Terminal" ในเมนูแอปแล้วเปิดใช้ด้วยวิธีนี้
เมื่อหน้าต่างเทอร์มินัลเปิดขึ้นบนเดสก์ท็อป Fedora Linux ให้พิมพ์ คำสั่งdnf install ด้วยแพ็คเกจ "gparted"
sudo dnf ติดตั้ง gparted
หลังจากป้อนคำสั่งข้างต้น ตัวจัดการแพ็คเกจ Dnf จะรวบรวมการพึ่งพาทั้งหมดที่จำเป็นในการติดตั้ง Gparted และแพ็คเกจ "gparted" จากนั้นจะแสดงข้อมูลสรุปของสิ่งที่จะติดตั้ง
เมื่อคุณอ่านสรุปแล้ว ให้กดปุ่ม Y เพื่อเริ่มการติดตั้ง มันไม่ควรใช้เวลานาน เมื่อการติดตั้งเสร็จสิ้น ให้ปิดเทอร์มินัล
คำแนะนำในการติดตั้ง OpenSUSE
หากคุณใช้ OpenSUSE Linux และต้องการให้ Gparted ทำงาน คุณจะทำได้ค่อนข้างเร็ว เนื่องจากแอปอยู่ใน repos ของ OpenSUSE อย่างเป็นทางการ ในการเริ่มการติดตั้ง ให้เปิดหน้าต่างเทอร์มินัล
หากต้องการเปิดหน้าต่างเทอร์มินัลบนเดสก์ท็อป OpenSUSE ให้กด Ctrl + Alt + T บนแป้นพิมพ์ หรือค้นหา "Terminal" ในเมนูแอปแล้วเปิดใช้ด้วยวิธีนี้
เมื่อหน้าต่างเทอร์มินัลเปิดขึ้น ให้ใช้ คำสั่งzypper install และใช้เพื่อติดตั้งแพ็คเกจ “gparted”
sudo zypper ติดตั้ง gparted
หลังจากป้อนคำสั่งด้านบน OpenSUSE จะขอให้คุณดำเนินการต่อ กดปุ่มYเพื่อเริ่มต้น เมื่อคุณกดYแล้ว ตัวจัดการแพ็คเกจจะเริ่มติดตั้งแพ็คเกจ Gparted ลงในระบบของคุณ เช่นเดียวกับการขึ้นต่อกันทั้งหมด
iDownloade เป็นเครื่องมือข้ามแพลตฟอร์มที่ช่วยให้ผู้ใช้สามารถดาวน์โหลดเนื้อหาที่ไม่มี DRM จากบริการ iPlayer ของ BBC ได้ โดยสามารถดาวน์โหลดวิดีโอทั้งสองในรูปแบบ .mov ได้
เราได้ครอบคลุมคุณลักษณะของ Outlook 2010 ไว้อย่างละเอียดแล้ว แต่เนื่องจากจะไม่เปิดตัวก่อนเดือนมิถุนายน 2010 จึงถึงเวลาที่จะมาดู Thunderbird 3
นานๆ ทีทุกคนก็อยากพักบ้าง ถ้าอยากเล่นเกมสนุกๆ ลองเล่น Flight Gear ดูสิ เป็นเกมโอเพนซอร์สฟรีแบบมัลติแพลตฟอร์ม
MP3 Diags คือเครื่องมือขั้นสุดยอดสำหรับแก้ไขปัญหาในคอลเลกชันเพลงของคุณ สามารถแท็กไฟล์ MP3 ของคุณได้อย่างถูกต้อง เพิ่มปกอัลบั้มที่หายไป และแก้ไข VBR
เช่นเดียวกับ Google Wave, Google Voice ได้สร้างกระแสฮือฮาไปทั่วโลก Google มุ่งมั่นที่จะเปลี่ยนแปลงวิธีการสื่อสารของเรา และนับตั้งแต่นั้นมาก็กำลังกลายเป็น...
มีเครื่องมือมากมายที่ช่วยให้ผู้ใช้ Flickr สามารถดาวน์โหลดรูปภาพคุณภาพสูงได้ แต่มีวิธีดาวน์โหลด Flickr Favorites บ้างไหม? เมื่อเร็ว ๆ นี้เราได้...
การสุ่มตัวอย่างคืออะไร? ตามข้อมูลของ Wikipedia “คือการนำส่วนหนึ่งหรือตัวอย่างจากการบันทึกเสียงหนึ่งมาใช้ซ้ำเป็นเครื่องดนตรีหรือ...
Google Sites เป็นบริการจาก Google ที่ช่วยให้ผู้ใช้โฮสต์เว็บไซต์บนเซิร์ฟเวอร์ของ Google แต่มีปัญหาหนึ่งคือไม่มีตัวเลือกสำรองข้อมูลในตัว
Google Tasks ไม่ได้รับความนิยมเท่ากับบริการอื่นๆ ของ Google เช่น ปฏิทิน Wave เสียง ฯลฯ แต่ยังคงใช้กันอย่างแพร่หลายและเป็นส่วนสำคัญของผู้คน
ในคู่มือฉบับก่อนหน้าของเราเกี่ยวกับการล้างฮาร์ดดิสก์และสื่อแบบถอดได้อย่างปลอดภัยผ่าน Ubuntu Live และซีดีบูต DBAN เราได้กล่าวถึงดิสก์ที่ใช้ Windows

![ดาวน์โหลด FlightGear Flight Simulator ฟรี [สนุกเลย] ดาวน์โหลด FlightGear Flight Simulator ฟรี [สนุกเลย]](https://tips.webtech360.com/resources8/r252/image-7634-0829093738400.jpg)






![วิธีการกู้คืนพาร์ติชั่นและข้อมูลฮาร์ดดิสก์ที่สูญหาย [คู่มือ] วิธีการกู้คืนพาร์ติชั่นและข้อมูลฮาร์ดดิสก์ที่สูญหาย [คู่มือ]](https://tips.webtech360.com/resources8/r252/image-1895-0829094700141.jpg)