ดาวน์โหลด FlightGear Flight Simulator ฟรี [สนุกเลย]
![ดาวน์โหลด FlightGear Flight Simulator ฟรี [สนุกเลย] ดาวน์โหลด FlightGear Flight Simulator ฟรี [สนุกเลย]](https://tips.webtech360.com/resources8/r252/image-7634-0829093738400.jpg)
นานๆ ทีทุกคนก็อยากพักบ้าง ถ้าอยากเล่นเกมสนุกๆ ลองเล่น Flight Gear ดูสิ เป็นเกมโอเพนซอร์สฟรีแบบมัลติแพลตฟอร์ม
Flatery เป็นธีมไอคอนใหม่ (ปัจจุบันอยู่ในรุ่นเบต้า) ที่แสดงการออกแบบแฟลตที่สวยงาม หากคุณชอบธีมไอคอนอย่าง Papirus, Paper และอื่นๆ คุณควรลองใช้ Flatery ด้วย! นี่คือวิธีการทำงานบน Linux!
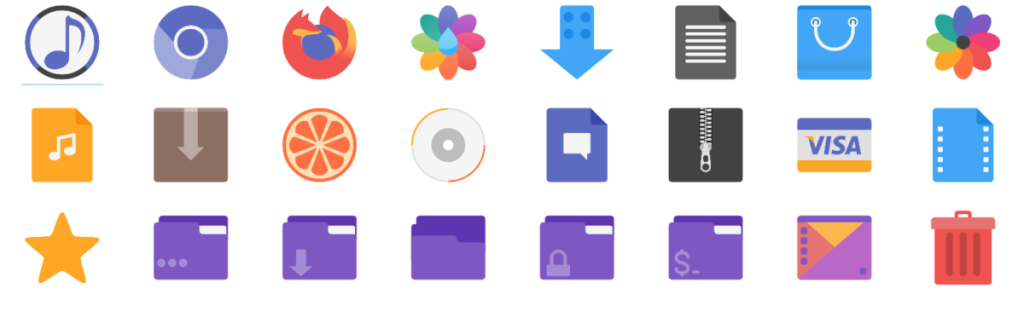
ธีมไอคอน Flatery มีให้สำหรับผู้ใช้ Linux ทุกคนผ่านทางเว็บไซต์ธีม Gnome-look.org เช่นเดียวกับGitHubเป็นไฟล์ต้นฉบับ ในคู่มือนี้ เราจะเน้นที่ Gnome-look เนื่องจากเป็นวิธีที่ใช้งานง่ายที่สุดในการดาวน์โหลดไฟล์ไอคอน ในการดาวน์โหลดสำเนาของชุดรูปแบบไอคอน Flatery สำหรับพีซี Linux ให้ทำดังต่อไปนี้
ครั้งแรกตรงไปที่หน้าชุดไอคอน Flatery บน Gnome-look.org หาแท็บ "ไฟล์" แล้วคลิกด้วยเมาส์ หลังจากคลิกที่แท็บ "ไฟล์" คุณจะสังเกตเห็นตัวเลือกการดาวน์โหลด 11 แบบ ดูตัวเลือกการดาวน์โหลด 11 ตัวเลือกจนกว่าคุณจะพบตัวเลือกที่คุณชอบ จากนั้น คลิกที่ปุ่มสีน้ำเงินในคอลัมน์ “DL” เพื่อดาวน์โหลดไอคอนไปยัง Linux PC ของคุณ
ธีมไอคอนบน Linux ใช้งานได้ก็ต่อเมื่ออยู่ในโฟลเดอร์ที่มีชื่อไอคอน ด้วยเหตุนี้ เราจึงต้องแยกเนื้อหาของไฟล์เก็บถาวรธีมไอคอน Flatery ที่ดาวน์โหลดจาก Gnome-look.org ก่อนพยายามติดตั้งธีมบน Linux PC ของคุณ
หากต้องการเริ่มการแยก ให้เปิดหน้าต่างเทอร์มินัลโดยกดCtrl + Alt + TหรือCtrl + Shift + Tบนแป้นพิมพ์ เมื่อหน้าต่างเทอร์มินัลเปิดขึ้น ให้ทำตามคำสั่งการแยกข้อมูลด้านล่างที่สอดคล้องกับชุดรูปแบบที่คุณดาวน์โหลดไปยัง Linux PC ของคุณ
ขั้นแรกซีดีลงในไดเร็กทอรี "ดาวน์โหลด" ที่แยกไฟล์ไอคอนของคุณ
cd ~/ดาวน์โหลด
หากต้องการแยกไอคอน Flatery ดั้งเดิมบน Linux ให้รันคำสั่งต่อไปนี้
tar xvf Flatery.tar.gz
แยก Flatery Dark ด้วยคำสั่งด้านล่าง
tar xvf Flatery-Dark.tar.gz
ต้องการแยก Flatery Pink หรือไม่? เรียกใช้คำสั่งด้านล่าง
tar xvf Flatery-Pink.tar.gz
แยกชุดรูปแบบ Flatery Blue ด้วยคำสั่งต่อไปนี้
tar xvf Flatery-Blue.tar.gz
หากต้องการแยกชุดไอคอน Flatery Yellow ให้เรียกใช้คำสั่งด้านล่างในเทอร์มินัล
tar xvf Flatery-Yellow.tar.gz
หากต้องการแยก Flatery Teal ให้รันคำสั่งต่อไปนี้ในหน้าต่างเทอร์มินัล
tar xvf Flatery-Teal.tar.gz
หากต้องการแยก Flatery Orange ให้รันคำสั่งด้านล่างในเทอร์มินัล
tar xvf Flatery-Orange.tar.gz
ต้องการรับมือกับ Flatery Sky หรือไม่? เรียกใช้คำสั่งด้านล่าง
tar xvf Flatery-Sky.tar.gz
Flatery Indigo สามารถสกัดได้ด้วยคำสั่งต่อไปนี้
tar xvf Flatery-Indigo.tar.gz
ต้องการแยก Flatery Master หรือไม่? เรียกใช้คำสั่งด้านล่างในหน้าต่างเทอร์มินัล
tar xvf flatery-master.tar.gz
มีหลายวิธีในการติดตั้งธีมไอคอน Flatery บน Linux วิธีแรกในการติดตั้งคือผู้ใช้คนเดียว การติดตั้งแบบผู้ใช้คนเดียวอนุญาตให้เฉพาะผู้ใช้ที่ติดตั้งธีมไอคอนเท่านั้นที่จะเข้าถึงได้ วิธีที่สองของการติดตั้งเป็นแบบทั่วทั้งระบบ ซึ่งทำให้ผู้ใช้ทุกคนสามารถใช้ไฟล์ไอคอนได้ ไม่ว่าพวกเขาจะติดตั้งหรือไม่ก็ตาม ในคู่มือนี้เราจะกล่าวถึงทั้งสองอย่าง
ในการติดตั้งธีมไอคอน Flatery ในโหมดผู้ใช้คนเดียว ให้เริ่มต้นด้วยการเปิดหน้าต่างเทอร์มินัล เมื่อหน้าต่างเทอร์มินัลเปิดขึ้น ให้ใช้คำสั่งmkdir -pเพื่อสร้างไดเร็กทอรีใหม่ภายในโฮมไดเร็กทอรีของคุณด้วยชื่อ ".icons"
mkdir -p ~/.icons
เมื่อสร้างโฟลเดอร์ใหม่แล้ว ก็ถึงเวลาที่จะย้ายเทอร์มินัลเซสชันไปที่ไดเร็กทอรี "ดาวน์โหลด" ซึ่งไฟล์ไอคอน Flatery ถูกแยกออกมาก่อนหน้านี้ในคำแนะนำ ใช้คำสั่งCDย้ายไปที่ "ดาวน์โหลด"
cd ~/ดาวน์โหลด
ใช้คำสั่งmvติดตั้งชุดรูปแบบไอคอน Flatery ในโหมดผู้ใช้คนเดียวโดยวางไฟล์ลงใน ".icons"
mv ประจบประแจง*/ ~/.icons/
ในการติดตั้งชุดรูปแบบไอคอน Flatery ในโหมดทั้งระบบ ให้เริ่มต้นด้วยการเปิดหน้าต่างเทอร์มินัล เมื่อหน้าต่างเทอร์มินัลเปิดขึ้น ให้ใช้คำสั่งCDเพื่อย้ายไปยังไดเร็กทอรี "ดาวน์โหลด" ซึ่งก่อนหน้านี้ได้แยกไฟล์ไอคอน Flatery
cd ~/ดาวน์โหลด
เมื่ออยู่ในไดเร็กทอรี "ดาวน์โหลด" ให้ยกระดับเซสชันบรรทัดคำสั่งให้กับผู้ใช้รูท เนื่องจากจำเป็นต้องติดตั้งไอคอนในโหมดทั้งระบบ
sudo -s
ติดตั้งไอคอนลงในไดเร็กทอรี /usr/share/icons/ โดยใช้คำสั่งmvด้านล่าง
mv ประจบประแจง*/ /usr/share/icons/
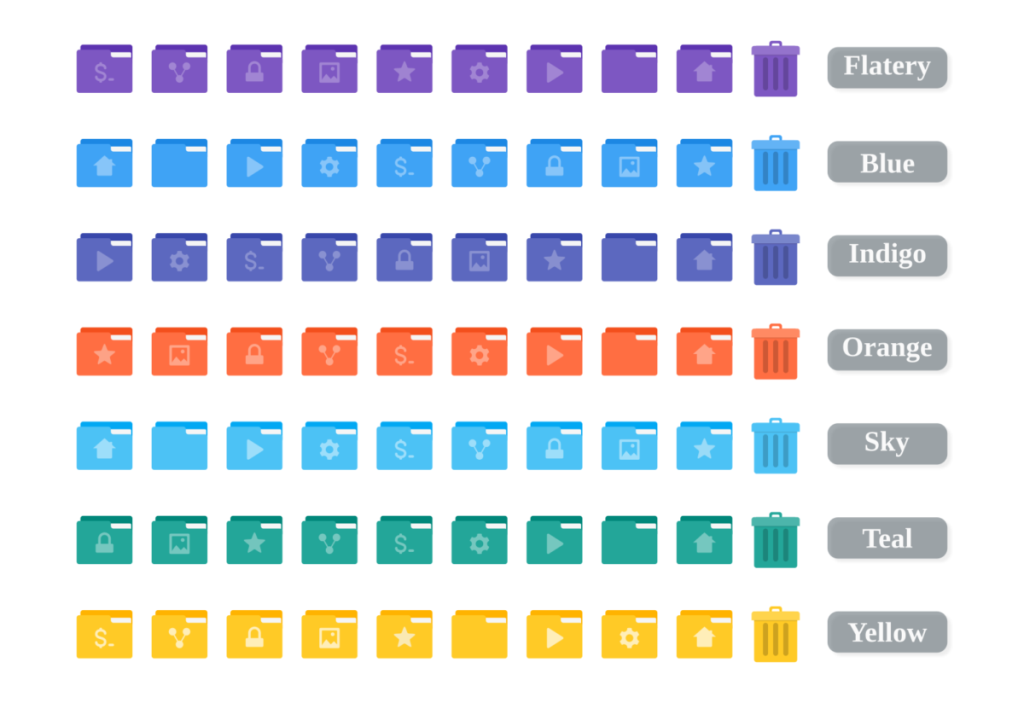
ชุดรูปแบบไอคอน Flatery ได้รับการตั้งค่าบน Linux PC ของคุณ แต่คุณจะไม่สามารถใช้งานได้จนกว่าจะตั้งค่าเป็นชุดรูปแบบไอคอนเริ่มต้นในสภาพแวดล้อมเดสก์ท็อปที่คุณใช้ หากต้องการตั้งเป็นค่าเริ่มต้น ให้ทำดังต่อไปนี้ ขั้นแรก ให้เปิด "การตั้งค่า" และมองหา "ลักษณะที่ปรากฏ" หรือ "ไอคอน" จากนั้นเปลี่ยนธีมไอคอนเริ่มต้นเป็น "Flatery"
ไม่ทราบวิธีเปลี่ยนไอคอนเริ่มต้นบนพีซี Linux ของคุณหรือไม่ ตรวจสอบลิงก์ในรายการด้านล่างเพื่อเรียนรู้วิธีปรับแต่งไอคอนบนเดสก์ท็อป Linux ที่คุณใช้อยู่ในปัจจุบัน
นานๆ ทีทุกคนก็อยากพักบ้าง ถ้าอยากเล่นเกมสนุกๆ ลองเล่น Flight Gear ดูสิ เป็นเกมโอเพนซอร์สฟรีแบบมัลติแพลตฟอร์ม
MP3 Diags คือเครื่องมือขั้นสุดยอดสำหรับแก้ไขปัญหาในคอลเลกชันเพลงของคุณ สามารถแท็กไฟล์ MP3 ของคุณได้อย่างถูกต้อง เพิ่มปกอัลบั้มที่หายไป และแก้ไข VBR
เช่นเดียวกับ Google Wave, Google Voice ได้สร้างกระแสฮือฮาไปทั่วโลก Google มุ่งมั่นที่จะเปลี่ยนแปลงวิธีการสื่อสารของเรา และนับตั้งแต่นั้นมาก็กำลังกลายเป็น...
มีเครื่องมือมากมายที่ช่วยให้ผู้ใช้ Flickr สามารถดาวน์โหลดรูปภาพคุณภาพสูงได้ แต่มีวิธีดาวน์โหลด Flickr Favorites บ้างไหม? เมื่อเร็ว ๆ นี้เราได้...
การสุ่มตัวอย่างคืออะไร? ตามข้อมูลของ Wikipedia “คือการนำส่วนหนึ่งหรือตัวอย่างจากการบันทึกเสียงหนึ่งมาใช้ซ้ำเป็นเครื่องดนตรีหรือ...
Google Sites เป็นบริการจาก Google ที่ช่วยให้ผู้ใช้โฮสต์เว็บไซต์บนเซิร์ฟเวอร์ของ Google แต่มีปัญหาหนึ่งคือไม่มีตัวเลือกสำรองข้อมูลในตัว
Google Tasks ไม่ได้รับความนิยมเท่ากับบริการอื่นๆ ของ Google เช่น ปฏิทิน Wave เสียง ฯลฯ แต่ยังคงใช้กันอย่างแพร่หลายและเป็นส่วนสำคัญของผู้คน
ในคู่มือฉบับก่อนหน้าของเราเกี่ยวกับการล้างฮาร์ดดิสก์และสื่อแบบถอดได้อย่างปลอดภัยผ่าน Ubuntu Live และซีดีบูต DBAN เราได้กล่าวถึงดิสก์ที่ใช้ Windows
ไฟล์ DEB คืออะไร?? คุณจะทำอย่างไรกับมัน? เรียนรู้หลายวิธีที่คุณสามารถติดตั้งไฟล์ DEB บน Linux PC ของคุณ
คุณต้องการให้ GitLab ทำงานบนเซิร์ฟเวอร์ Ubuntu ของคุณหรือไม่? GitLab เป็นทางเลือกที่โฮสต์ได้เองที่มีประสิทธิภาพสำหรับบริการต่างๆ เช่น GitHub ด้วยคุณสามารถ






![วิธีการกู้คืนพาร์ติชั่นและข้อมูลฮาร์ดดิสก์ที่สูญหาย [คู่มือ] วิธีการกู้คืนพาร์ติชั่นและข้อมูลฮาร์ดดิสก์ที่สูญหาย [คู่มือ]](https://tips.webtech360.com/resources8/r252/image-1895-0829094700141.jpg)
