14 ฟีเจอร์ใหม่ใน Thunderbird 3 ที่จะทำให้คุณดีใจ

เราได้ครอบคลุมคุณลักษณะของ Outlook 2010 ไว้อย่างละเอียดแล้ว แต่เนื่องจากจะไม่เปิดตัวก่อนเดือนมิถุนายน 2010 จึงถึงเวลาที่จะมาดู Thunderbird 3
Atomic Wallet เป็นกระเป๋าเงิน cryptocurrency ที่สามารถจัดการ Bitcoin, Ethereum, XRP, Litecoin, XLM และอื่น ๆ อีกหลายร้อยรายการ ในคู่มือนี้ เราจะแสดงวิธีทำให้ Atomic Wallet ทำงานบน Linux
คำแนะนำในการติดตั้ง Ubuntu
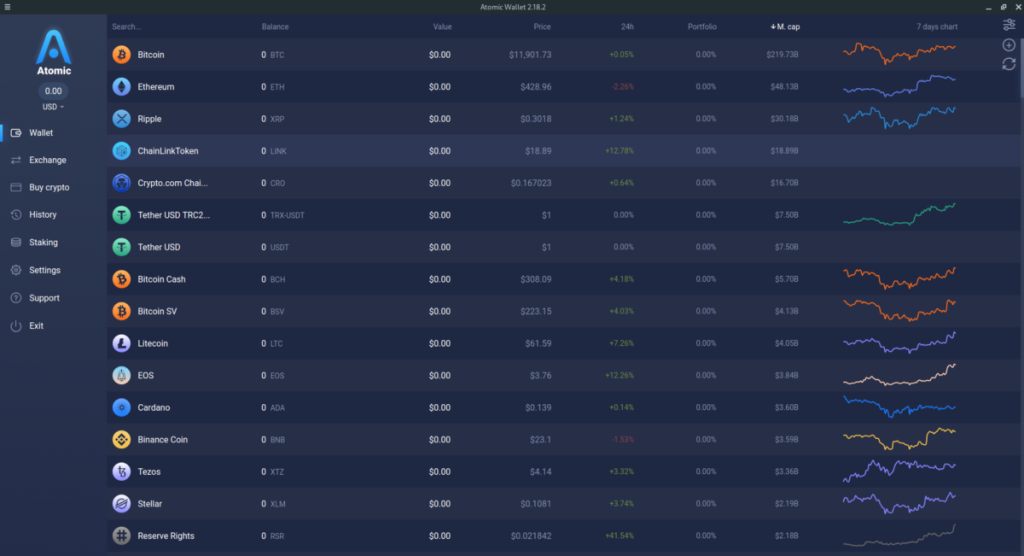
Atomic Wallet เข้ากันได้กับ Ubuntu Linux และคุณจะสามารถติดตั้งได้ค่อนข้างง่าย บน Ubuntu สามารถติดตั้ง Atomic Wallet ได้สองวิธี วิธีแรกคือผ่าน AppImage วิธีที่สองคือใช้แพ็คเกจ DEB ในคู่มือนี้เราจะมุ่งเน้นไปที่แพคเกจ DEB
หมายเหตุ: หากคุณมีปัญหาในการติดตั้ง Atomic Wallet ผ่านแพ็คเกจ DEB ที่เรากล่าวถึงในบทช่วยสอนนี้ ให้ทำตามคำแนะนำในการติดตั้ง Arch Linux แทน และมันควรจะใช้งานได้
ในการเริ่มต้นการติดตั้ง คุณจะต้องดาวน์โหลดแพ็คเกจ DEB ในการดาวน์โหลดแพคเกจ DEB, ตรงไปที่เว็บไซต์อย่างเป็นทางการ Wallet ปรมาณู หาปุ่ม "ดาวน์โหลด" แล้วคลิกด้วยเมาส์
หลังจากคลิกที่ปุ่ม "ดาวน์โหลด" คุณจะเห็น "ดาวน์โหลด Atomic Wallet" ตามด้วยโลโก้ระบบปฏิบัติการต่างๆ รวมถึง Ubuntu ละเว้นโลโก้ Ubuntu และคลิกที่ Debian เพื่อเริ่มการดาวน์โหลดแพ็คเกจ DEB
เมื่อดาวน์โหลดแพ็คเกจ DEB ลงในคอมพิวเตอร์ของคุณเสร็จแล้ว ให้เปิดหน้าต่างเทอร์มินัลโดยกดCtrl + Alt + TหรือCtrl + Shift + Tบนแป้นพิมพ์ จากนั้น ใช้คำสั่งCDเพื่อย้ายไปยังไดเร็กทอรี "ดาวน์โหลด"
cd ~/ดาวน์โหลด
ภายในไดเรกทอรี "ดาวน์โหลด" คุณสามารถติดตั้ง Atomic Wallet บนคอมพิวเตอร์ของคุณโดยใช้คำสั่งAptต่อไปนี้
sudo apt install ./atomicwallet.deb
คำแนะนำในการติดตั้งเดเบียน
Atomic Wallet รองรับ Debian โดยตรงด้วยแพ็คเกจ DEB ที่ยอดเยี่ยม ดังนั้นการติดตั้งจึงง่าย ในการเริ่มต้นกระบวนการดาวน์โหลด ตรงไปที่หน้า Atomic Wallet อย่างเป็นทางการแล้วคลิก “ดาวน์โหลด”
หลังจากเลือกปุ่ม "ดาวน์โหลด" คุณจะเห็น "ดาวน์โหลด Atomic Wallet" ตามด้วยโลโก้ระบบปฏิบัติการต่างๆ คลิกที่โลโก้ Debian เพื่อดาวน์โหลดแพ็คเกจ Atomic Wallet DEB ลงในคอมพิวเตอร์ของคุณ
เมื่อการดาวน์โหลดเสร็จสิ้น ให้เปิดหน้าต่างเทอร์มินัลโดยกดCtrl + Alt + TหรือCtrl + Shift + Tบนแป้นพิมพ์ จากนั้น ใช้คำสั่งCDเพื่อย้ายหน้าต่างเทอร์มินัลไปที่ไดเร็กทอรี "ดาวน์โหลด"
cd ~/ดาวน์โหลด
ภายในโฟลเดอร์ "ดาวน์โหลด" คุณสามารถเริ่มการติดตั้งได้ ใช้คำสั่งdpkgติดตั้ง Atomic Wallet รุ่นล่าสุดสำหรับ Debian PC ของคุณ
sudo dpkg -i atomicwallet.deb
เมื่อการติดตั้งเสร็จสมบูรณ์ คุณอาจสังเกตเห็นข้อผิดพลาดบนหน้าจอ หากสิ่งนี้เกิดขึ้น แพ็คเกจ DEB จะไม่สามารถแก้ไขการขึ้นต่อกัน ไม่ต้องกังวล! นั่นเป็นการแก้ไขที่ง่าย! ทำตามคำแนะนำในหัวข้อนี้เพื่อเรียนรู้วิธี!
คำแนะนำในการติดตั้ง Arch Linux
Arch Linux ไม่มีการสนับสนุนโดยตรงจากนักพัฒนาด้วยแพ็คเกจ XZ อย่างไรก็ตาม เป็นไปได้ที่จะทำให้แอปทำงานผ่านไฟล์ AppImage ในการเริ่มต้นการติดตั้ง ตรงไปที่เว็บไซต์ของ Atomic Walletและคลิกที่ปุ่ม “ดาวน์โหลด”
หลังจากคลิกที่ปุ่ม "ดาวน์โหลด" คุณจะเห็นโลโก้ระบบปฏิบัติการต่างๆ รวมทั้ง "ดาวน์โหลด Atomic Wallet" คลิกที่โลโก้ Ubuntu เพื่อคว้าไฟล์ Atomic Wallet AppImage
เมื่อดาวน์โหลดไฟล์ AppImage เสร็จแล้ว ให้เปิดหน้าต่างเทอร์มินัล จากนั้น ใช้คำสั่งCDเพื่อย้ายไปยังไดเร็กทอรี "ดาวน์โหลด" ที่มีไฟล์ AppImage
cd ~/ดาวน์โหลด
อัปเดตการอนุญาตของไฟล์ AppImage เพื่อให้สามารถเรียกใช้งานได้และสามารถเรียกใช้เป็นโปรแกรมบนคอมพิวเตอร์ของคุณโดยใช้คำสั่งchmodด้านล่าง
sudo chmod +x atomicwallet.AppImage
ถัดไป สร้างไดเร็กทอรีใหม่ในโฟลเดอร์เริ่มต้นของคุณ (~) ด้วยชื่อ "AppImages"
mkdir -p ~/AppImages
ย้ายไฟล์ AppImage ไปยังโฟลเดอร์โดยใช้คำสั่งmv
mv atomicwallet.AppImage ~/AppImages
จากนั้นคุณสามารถรันโปรแกรมด้วย:
./atomicwallet.AppImage
คุณยังสามารถเปิดแอปได้โดยดับเบิลคลิกatomicwallet.AppImageที่~/AppImageโฟลเดอร์โดยใช้ตัวจัดการไฟล์ Linux
คำแนะนำในการติดตั้ง Fedora
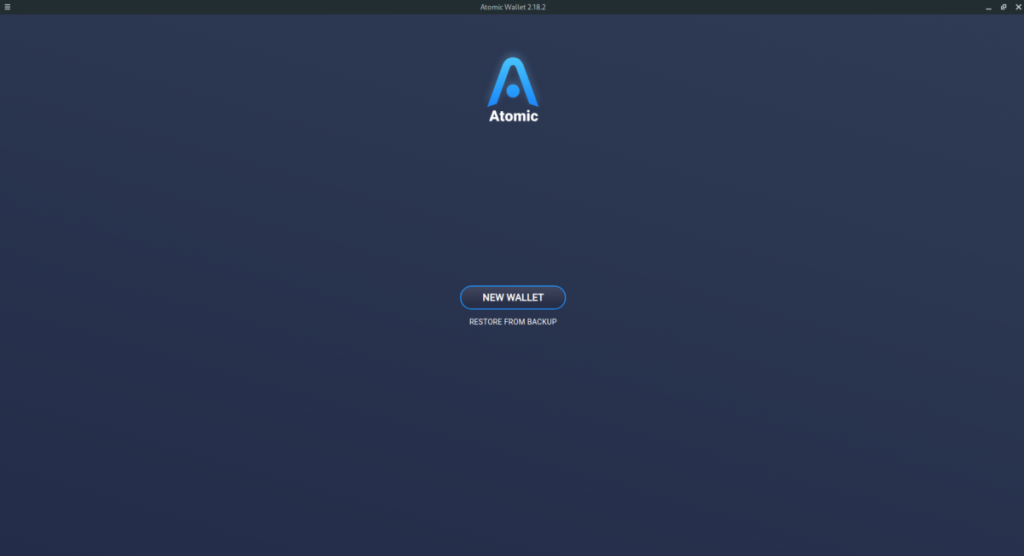
Atomic Wallet รองรับ Fedora โดยตรง ดังนั้นคุณจึงสามารถเริ่มใช้งานแอปได้อย่างง่ายดาย ในการเริ่มต้นกระบวนการติดตั้ง ตรงไปที่เว็บไซต์ Atomic Walletและคลิกที่ปุ่ม “ดาวน์โหลด”
หลังจากเลือกปุ่ม "ดาวน์โหลด" คุณจะเข้าสู่หน้าดาวน์โหลด จากที่นี่ ให้ดูโลโก้ระบบปฏิบัติการคอมพิวเตอร์ต่างๆ สำหรับโลโก้ Fedora Linux แล้วคลิกบนโลโก้นั้น เมื่อเลือกโลโก้นี้ คุณจะเริ่มดาวน์โหลดไฟล์แพ็คเกจ Fedora RPM ของ Atomic Wallet
เมื่อกระบวนการดาวน์โหลดเสร็จสิ้น ให้เปิดหน้าต่างเทอร์มินัลบนเดสก์ท็อป Fedora Linux โดยกดCtrl + Alt + TหรือCtrl + Shift + Tบนแป้นพิมพ์ จากนั้น ใช้คำสั่งCDเพื่อย้ายเทอร์มินัลไปยังโฟลเดอร์ "ดาวน์โหลด"
cd ~/ดาวน์โหลด
ภายในไดเร็กทอรี "ดาวน์โหลด" การติดตั้งสามารถเริ่มต้นได้ ใช้ตัวจัดการแพ็คเกจdnfตั้งค่า Atomic Wallet รุ่นล่าสุดบน Fedora Linux PC ของคุณ
sudo dnf ติดตั้ง atomicwallet.rpm
คำแนะนำในการติดตั้ง OpenSUSE
OpenSUSE ไม่มีโลโก้บนเว็บไซต์ Atomic Wallet อย่างไรก็ตาม เนื่องจาก OpenSUSE ใช้ไฟล์แพ็คเกจ RPM แอปเวอร์ชัน Fedora จึงควรทำงานได้ดีในเวอร์ชันส่วนใหญ่ ในการเริ่มต้นการติดตั้ง ตรงไปที่เว็บไซต์ Atomic Walletแล้วคลิก “ดาวน์โหลด”
หมายเหตุ: หากวิธีการติดตั้งนี้ใช้ไม่ได้ผล ให้ทำตามคำแนะนำของ Arch Linux แทน
หลังจากเลือกปุ่ม "ดาวน์โหลด" คุณจะเข้าสู่หน้า "ดาวน์โหลด" มองหาโลโก้ Fedora Linux และคลิกเพื่อดาวน์โหลดแพ็คเกจ Fedora RPM ล่าสุดของ Atomic Wallet ไปยัง OpenSUSE PC ของคุณ
เมื่อการดาวน์โหลดเสร็จสมบูรณ์เปิดหน้าต่าง terminal โดยการกดCtrl + Alt + TหรือCtrl + Shift + T จากนั้น ใช้คำสั่งCDเพื่อย้ายหน้าต่างเทอร์มินัลไปที่ไดเร็กทอรี "ดาวน์โหลด"
cd ~/ดาวน์โหลด
เมื่ออยู่ในไดเร็กทอรี "ดาวน์โหลด" การติดตั้งจะเริ่มขึ้น ใช้คำสั่งZypperติดตั้ง Atomic Wallet
sudo zypper ติดตั้ง atomicwallet.rpm
เราได้ครอบคลุมคุณลักษณะของ Outlook 2010 ไว้อย่างละเอียดแล้ว แต่เนื่องจากจะไม่เปิดตัวก่อนเดือนมิถุนายน 2010 จึงถึงเวลาที่จะมาดู Thunderbird 3
นานๆ ทีทุกคนก็อยากพักบ้าง ถ้าอยากเล่นเกมสนุกๆ ลองเล่น Flight Gear ดูสิ เป็นเกมโอเพนซอร์สฟรีแบบมัลติแพลตฟอร์ม
MP3 Diags คือเครื่องมือขั้นสุดยอดสำหรับแก้ไขปัญหาในคอลเลกชันเพลงของคุณ สามารถแท็กไฟล์ MP3 ของคุณได้อย่างถูกต้อง เพิ่มปกอัลบั้มที่หายไป และแก้ไข VBR
เช่นเดียวกับ Google Wave, Google Voice ได้สร้างกระแสฮือฮาไปทั่วโลก Google มุ่งมั่นที่จะเปลี่ยนแปลงวิธีการสื่อสารของเรา และนับตั้งแต่นั้นมาก็กำลังกลายเป็น...
มีเครื่องมือมากมายที่ช่วยให้ผู้ใช้ Flickr สามารถดาวน์โหลดรูปภาพคุณภาพสูงได้ แต่มีวิธีดาวน์โหลด Flickr Favorites บ้างไหม? เมื่อเร็ว ๆ นี้เราได้...
การสุ่มตัวอย่างคืออะไร? ตามข้อมูลของ Wikipedia “คือการนำส่วนหนึ่งหรือตัวอย่างจากการบันทึกเสียงหนึ่งมาใช้ซ้ำเป็นเครื่องดนตรีหรือ...
Google Sites เป็นบริการจาก Google ที่ช่วยให้ผู้ใช้โฮสต์เว็บไซต์บนเซิร์ฟเวอร์ของ Google แต่มีปัญหาหนึ่งคือไม่มีตัวเลือกสำรองข้อมูลในตัว
Google Tasks ไม่ได้รับความนิยมเท่ากับบริการอื่นๆ ของ Google เช่น ปฏิทิน Wave เสียง ฯลฯ แต่ยังคงใช้กันอย่างแพร่หลายและเป็นส่วนสำคัญของผู้คน
ในคู่มือฉบับก่อนหน้าของเราเกี่ยวกับการล้างฮาร์ดดิสก์และสื่อแบบถอดได้อย่างปลอดภัยผ่าน Ubuntu Live และซีดีบูต DBAN เราได้กล่าวถึงดิสก์ที่ใช้ Windows
ไฟล์ DEB คืออะไร?? คุณจะทำอย่างไรกับมัน? เรียนรู้หลายวิธีที่คุณสามารถติดตั้งไฟล์ DEB บน Linux PC ของคุณ
![ดาวน์โหลด FlightGear Flight Simulator ฟรี [สนุกเลย] ดาวน์โหลด FlightGear Flight Simulator ฟรี [สนุกเลย]](https://tips.webtech360.com/resources8/r252/image-7634-0829093738400.jpg)






![วิธีการกู้คืนพาร์ติชั่นและข้อมูลฮาร์ดดิสก์ที่สูญหาย [คู่มือ] วิธีการกู้คืนพาร์ติชั่นและข้อมูลฮาร์ดดิสก์ที่สูญหาย [คู่มือ]](https://tips.webtech360.com/resources8/r252/image-1895-0829094700141.jpg)
