14 ฟีเจอร์ใหม่ใน Thunderbird 3 ที่จะทำให้คุณดีใจ

เราได้ครอบคลุมคุณลักษณะของ Outlook 2010 ไว้อย่างละเอียดแล้ว แต่เนื่องจากจะไม่เปิดตัวก่อนเดือนมิถุนายน 2010 จึงถึงเวลาที่จะมาดู Thunderbird 3
แอปพลิเคชัน Curl เป็นหนึ่งในเครื่องมือที่ใช้กันอย่างแพร่หลายที่สุดใน Linux ทั้งหมด และแม้กระทั่งนอก Linux . สามารถใช้ดาวน์โหลดไฟล์จากอินเทอร์เน็ต อัปโหลดไฟล์ และอื่นๆ อีกมากมาย นอกจากนี้ยังเป็นแบ็กเอนด์ของเครื่องมืออื่นๆ อีกมากมายที่คุณอาจพบบนแพลตฟอร์ม Linux
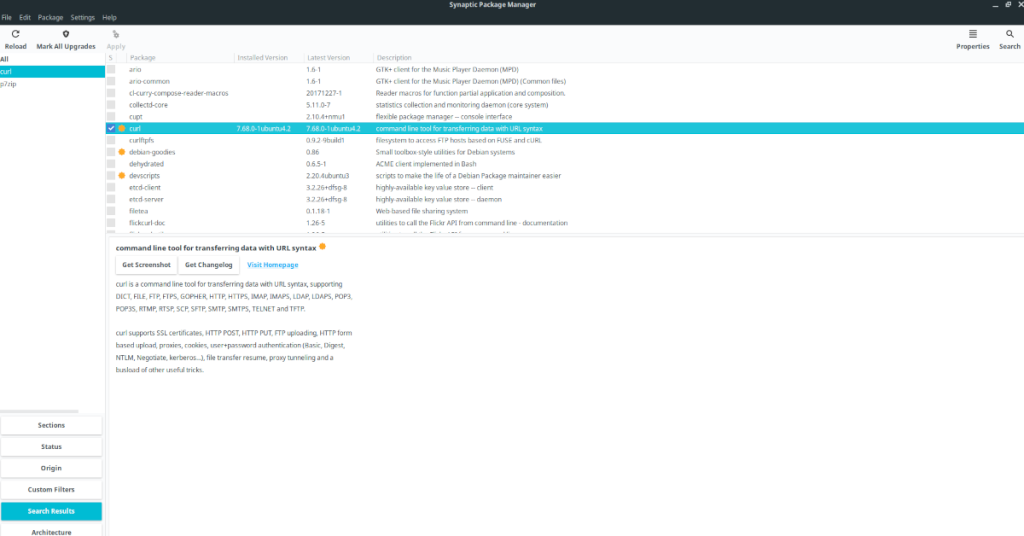
วิธีการติดตั้ง Curl บน Ubuntu – Command-line
มีหลายวิธีในการทำให้แอป Curl ทำงานบน Ubuntu อย่างไรก็ตาม วิธีที่ดีที่สุดคือการติดตั้งผ่านแอปพลิเคชันเทอร์มินัล ในส่วนนี้ของคู่มือ เราจะแสดงวิธีทำให้ Curl ทำงานบน Ubuntu โดยใช้ทั้งตัวจัดการแพ็คเกจ Ubuntuและตัวจัดการแพ็คเกจ Snap
ในการเริ่มต้นการติดตั้ง Curl บน Ubuntu Linux PC ของคุณ ให้เปิดหน้าต่างเทอร์มินัล บน Ubuntu คุณสามารถเปิดหน้าต่างเทอร์มินัลโดยกด แป้นพิมพ์Ctrl + Alt + T หรือค้นหา "เทอร์มินัล" ในเมนูแอป
ตัวจัดการแพ็คเกจ Ubuntu
หากคุณกำลังใช้ Ubuntu, Xubuntu, Kubuntu, Ubuntu Mate, Ubuntu Budgie หรือการหมุนของ Ubuntu อื่น ๆ (รวมถึงทุกอย่างที่ใช้ Ubuntu เช่นLinux Mint , Elementary OS , Peppermint OS , Zorin OSเป็นต้น)
ในการติดตั้ง Curl บนคอมพิวเตอร์ของคุณโดยใช้ตัวจัดการแพ็คเกจ Apt ให้ใช้ คำสั่งapt install ด้านล่างและระบุแพ็คเกจ “curl”
sudo apt ติดตั้ง curl
หลังจากป้อนคำสั่งแล้ว คุณจะได้รับแจ้งให้ป้อนรหัสผ่าน เขียนออกรหัสผ่านของคุณในสถานีและกด ใส่ กุญแจ
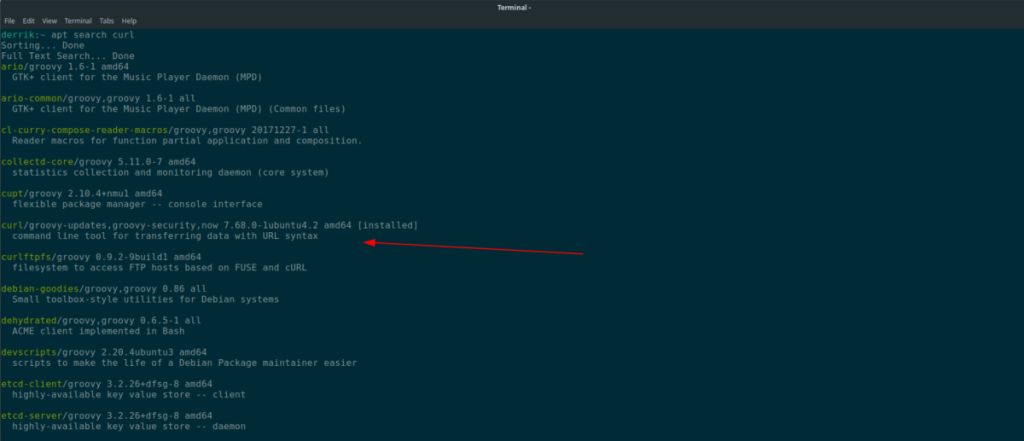
เมื่อคุณกดปุ่ม Enter แล้ว ตัวจัดการแพ็คเกจAptจะรวบรวมการขึ้นต่อกันของแพ็คเกจ Curl ทั้งหมด จากนั้นกดปุ่มY เพื่อติดตั้งซอฟต์แวร์ลงในคอมพิวเตอร์ของคุณ
เมื่อ Ubuntu เสร็จสิ้นการติดตั้งแอปพลิเคชัน Curl ผ่านตัว จัดการแพ็คเกจApt คุณสามารถรัน คำสั่งcurl –help เพื่อดูตัวอย่างคำสั่งได้ หรือคุณสามารถเรียกใช้man curl เพื่ออ่านคู่มือฉบับเต็ม
สแน็ปแพ็คเกจ
แม้ว่าเราจะแนะนำเป็นอย่างยิ่งให้ติดตั้ง Curl ผ่านตัวจัดการแพ็คเกจUbuntu Apt แต่ก็ไม่ใช่วิธีเดียวที่จะทำให้ซอฟต์แวร์ทำงานบน Linux PC ของคุณได้ นอกจากนี้ยังมี Curl เวอร์ชันที่ไม่เป็นทางการในSnap package storeที่คุณสามารถติดตั้งลงในระบบ Ubuntu ของคุณได้
ในการเริ่มต้นการติดตั้งแอพ Unofficial Curl จากร้าน Ubuntu Snap คุณจะต้องเปิดหน้าต่างเทอร์มินัล หากต้องการเปิดหน้าต่างเทอร์มินัลบน Ubuntu ให้กด Ctrl + Alt + T บนแป้นพิมพ์
เมื่อหน้าต่างเทอร์มินัลเปิดขึ้น ให้รัน คำสั่งsnap install ด้านล่างเพื่อให้แพ็คเกจ Snap “Curl Unofficial” ทำงานบนคอมพิวเตอร์ของคุณ
sudo snap install --edge curl-ไม่เป็นทางการ
สำหรับข้อมูลเพิ่มเติมเกี่ยวกับการเปิดตัว Snap ของแอป Curl โปรดดูหน้านี้ที่นี่ โปรดทราบว่าแพ็คเกจ Snap นี้เป็นแพ็คเกจที่ไม่เป็นทางการ ดังนั้นคุณอาจพลาดคุณสมบัติที่มาพร้อมกับ Ubuntu
วิธีการติดตั้ง Curl บน Ubuntu – Synaptic Package Manager
แม้ว่า Curl เป็นแอปพลิเคชันบรรทัดคำสั่ง แต่ทุกคนไม่ชอบการติดตั้งโปรแกรมในลักษณะนั้น หากคุณต้องการ Curl แต่ต้องการติดตั้ง Curl บน Ubuntu Linux PC ของคุณโดยใช้ GUI คุณสามารถใช้ Synaptic Package Manager
Synaptic Package Manager เป็นแอปที่มีประโยชน์ มันสามารถทำทุกอย่างที่ตัวจัดการแพ็คเกจบรรทัดคำสั่งสามารถทำได้และอีกมากมาย ในการเริ่มต้นใช้งาน ให้ค้นหา “Synaptic Package Manager” ใน Ubuntu Software Center บนคอมพิวเตอร์ของคุณ
เมื่อคุณติดตั้ง Synaptic แล้ว ให้เปิดใช้งานและป้อนรหัสผ่านสำหรับบัญชีผู้ใช้ของคุณ จากนั้น Synaptic จะเปิดขึ้นและพร้อมใช้งาน
เมื่อเปิด Synaptic ให้ค้นหาปุ่ม "ค้นหา" ที่มุมบนขวาของแอปแล้วคลิกด้วยเมาส์ หลังจากคลิกที่ปุ่ม "ค้นหา" ช่องค้นหาจะปรากฏขึ้น
ในช่องค้นหา ให้พิมพ์ "curl" เมื่อคุณพิมพ์คำว่า "curl" เป็นคำค้นหาแล้ว ให้คลิกปุ่ม "ค้นหา" ด้วยเมาส์ หลังจากเลือกปุ่ม "ค้นหา" ในหน้าต่างป๊อปอัป Synaptic Package Manager จะเริ่มแสดงผล
ดูรายการแพ็คเกจสำหรับ "curl" เมื่อคุณพบแพ็คเกจ "curl" ให้คลิกขวาด้วยเมาส์ จากนั้นเลือกตัวเลือก “ทำเครื่องหมายสำหรับการติดตั้ง”
เมื่อเลือก "Mark for Installation" ให้ค้นหาปุ่ม "Apply" ที่มุมซ้ายบนของหน้าจอแล้วคลิก เมื่อคลิกที่ "นำไปใช้" Synaptic จะแสดงหน้าต่างป๊อปอัป
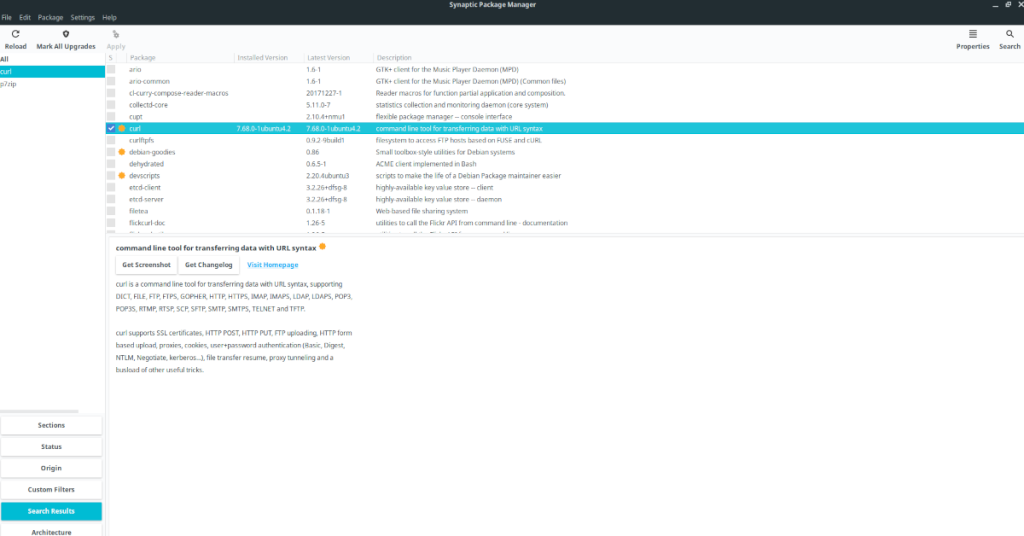
ในหน้าต่างป๊อปอัปนี้ คุณจะเห็น "ใช้การเปลี่ยนแปลงต่อไปนี้หรือไม่" คุณยังจะเห็นข้อมูลสรุปสั้นๆ เกี่ยวกับแพ็คเกจที่จะดาวน์โหลด จำนวนเนื้อที่ดิสก์ที่จะใช้ และอื่นๆ ค้นหาปุ่ม "นำไปใช้" ในหน้าต่างป๊อปอัปและคลิกด้วยเมาส์
หลังจากคลิกปุ่ม "ใช้" ด้วยเมาส์ Synaptic จะเริ่มติดตั้ง Curl จะใช้เวลาสองสามวินาที เมื่อกระบวนการเสร็จสมบูรณ์ คุณจะเห็น “ใช้การเปลี่ยนแปลง” เพื่อยืนยันว่าแพ็คเกจของคุณได้รับการติดตั้งแล้ว
เราได้ครอบคลุมคุณลักษณะของ Outlook 2010 ไว้อย่างละเอียดแล้ว แต่เนื่องจากจะไม่เปิดตัวก่อนเดือนมิถุนายน 2010 จึงถึงเวลาที่จะมาดู Thunderbird 3
นานๆ ทีทุกคนก็อยากพักบ้าง ถ้าอยากเล่นเกมสนุกๆ ลองเล่น Flight Gear ดูสิ เป็นเกมโอเพนซอร์สฟรีแบบมัลติแพลตฟอร์ม
MP3 Diags คือเครื่องมือขั้นสุดยอดสำหรับแก้ไขปัญหาในคอลเลกชันเพลงของคุณ สามารถแท็กไฟล์ MP3 ของคุณได้อย่างถูกต้อง เพิ่มปกอัลบั้มที่หายไป และแก้ไข VBR
เช่นเดียวกับ Google Wave, Google Voice ได้สร้างกระแสฮือฮาไปทั่วโลก Google มุ่งมั่นที่จะเปลี่ยนแปลงวิธีการสื่อสารของเรา และนับตั้งแต่นั้นมาก็กำลังกลายเป็น...
มีเครื่องมือมากมายที่ช่วยให้ผู้ใช้ Flickr สามารถดาวน์โหลดรูปภาพคุณภาพสูงได้ แต่มีวิธีดาวน์โหลด Flickr Favorites บ้างไหม? เมื่อเร็ว ๆ นี้เราได้...
การสุ่มตัวอย่างคืออะไร? ตามข้อมูลของ Wikipedia “คือการนำส่วนหนึ่งหรือตัวอย่างจากการบันทึกเสียงหนึ่งมาใช้ซ้ำเป็นเครื่องดนตรีหรือ...
Google Sites เป็นบริการจาก Google ที่ช่วยให้ผู้ใช้โฮสต์เว็บไซต์บนเซิร์ฟเวอร์ของ Google แต่มีปัญหาหนึ่งคือไม่มีตัวเลือกสำรองข้อมูลในตัว
Google Tasks ไม่ได้รับความนิยมเท่ากับบริการอื่นๆ ของ Google เช่น ปฏิทิน Wave เสียง ฯลฯ แต่ยังคงใช้กันอย่างแพร่หลายและเป็นส่วนสำคัญของผู้คน
ในคู่มือฉบับก่อนหน้าของเราเกี่ยวกับการล้างฮาร์ดดิสก์และสื่อแบบถอดได้อย่างปลอดภัยผ่าน Ubuntu Live และซีดีบูต DBAN เราได้กล่าวถึงดิสก์ที่ใช้ Windows
ไฟล์ DEB คืออะไร?? คุณจะทำอย่างไรกับมัน? เรียนรู้หลายวิธีที่คุณสามารถติดตั้งไฟล์ DEB บน Linux PC ของคุณ
![ดาวน์โหลด FlightGear Flight Simulator ฟรี [สนุกเลย] ดาวน์โหลด FlightGear Flight Simulator ฟรี [สนุกเลย]](https://tips.webtech360.com/resources8/r252/image-7634-0829093738400.jpg)






![วิธีการกู้คืนพาร์ติชั่นและข้อมูลฮาร์ดดิสก์ที่สูญหาย [คู่มือ] วิธีการกู้คืนพาร์ติชั่นและข้อมูลฮาร์ดดิสก์ที่สูญหาย [คู่มือ]](https://tips.webtech360.com/resources8/r252/image-1895-0829094700141.jpg)
