โปรแกรมดาวน์โหลด BBC iPlayer สำหรับ iPhone

iDownloade เป็นเครื่องมือข้ามแพลตฟอร์มที่ช่วยให้ผู้ใช้สามารถดาวน์โหลดเนื้อหาที่ไม่มี DRM จากบริการ iPlayer ของ BBC ได้ โดยสามารถดาวน์โหลดวิดีโอทั้งสองในรูปแบบ .mov ได้
แม้ว่าหลายคนบน Linux จะเย้ยหยันในการใช้ FTP เนื่องจากมันโบราณ แต่ก็ยังมีประโยชน์อยู่ เช่นการถ่ายโอนไฟล์อย่างรวดเร็วผ่าน SSH การย้ายข้อมูลจำนวนมากผ่าน LAN หรือสำหรับการสำรองข้อมูลเซิร์ฟเวอร์ฉุกเฉิน
มีไคลเอนต์ FTP ที่ยอดเยี่ยมมากมายบน Linuxแต่ไม่มีไคลเอนต์ใดที่คอยสนับสนุน FileZilla ทำไม? รองรับโปรโตคอลการถ่ายโอนไฟล์ต่างๆ เช่น FTP, SFTP และอื่นๆ อีกมากมาย นอกจากนี้ มันยังคงได้รับคุณสมบัติใหม่ และมันง่ายที่จะทำงานกับลีนุกซ์รุ่นใดก็ได้ ต่อไปนี้คือวิธีทำให้ FileZilla ทำงานบนระบบของคุณ
คำแนะนำในการติดตั้ง Ubuntu
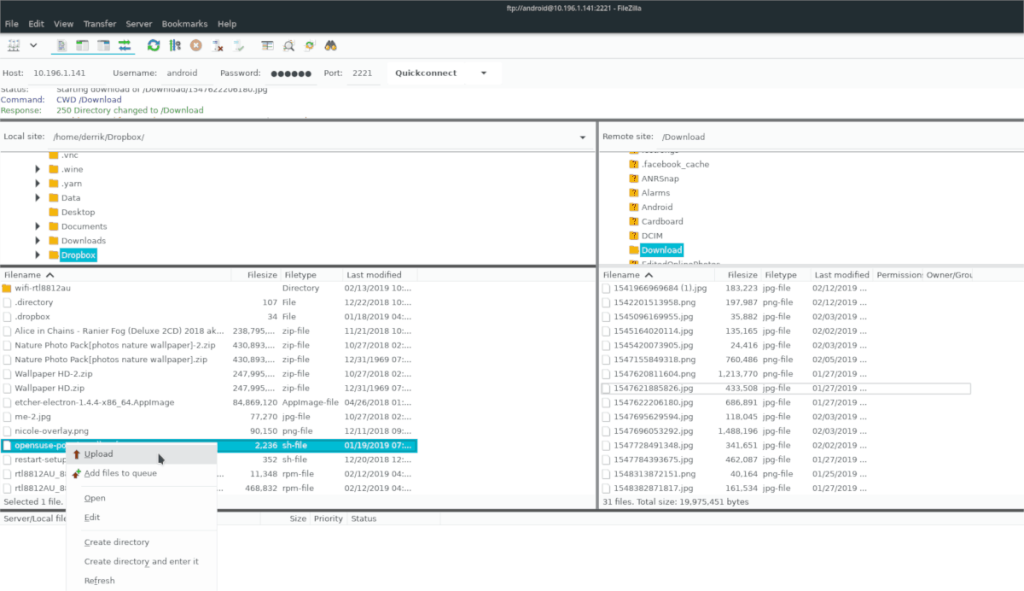
ไคลเอนต์ FileZilla FTP พร้อมใช้งานสำหรับผู้ใช้ Ubuntu Linux ในที่เก็บซอฟต์แวร์ “จักรวาล” อย่างไรก็ตาม ไม่ใช่ทุกการติดตั้ง Ubuntu ที่รองรับ repo “จักรวาล” นอกกรอบ ดังนั้นเราจึงต้องสาธิตวิธีการตั้งค่า
ขั้นแรก เปิดหน้าต่างเทอร์มินัลโดยกด Ctrl + Alt + T หรือ Ctrl + Shift + T บนแป้นพิมพ์ จากนั้นเมื่อหน้าต่างเทอร์มินัลเปิดอยู่ ให้ใช้ คำสั่งadd-apt-repository ด้านล่างเพื่อเพิ่ม repo “จักรวาล” ลงในแหล่งซอฟต์แวร์ของคุณ
sudo add-apt-repository จักรวาล
หลังจากเพิ่มที่เก็บซอฟต์แวร์ "จักรวาล" ลงในแหล่งซอฟต์แวร์ของคุณบน Ubuntu แล้ว ขั้นตอนต่อไปคือการเรียกใช้ คำสั่งอัปเดต เนื่องจาก คำสั่งดังกล่าวจะบอกระบบเกี่ยวกับการเปลี่ยนแปลงที่ทำขึ้นด้วย คำสั่งadd-apt-repository
sudo apt อัปเดต
หลังจากรันคำสั่งอัปเดต แล้ว Ubuntu PC ของคุณจะสามารถเข้าถึงที่เก็บซอฟต์แวร์ "จักรวาล" ถึงเวลาติดตั้งแอพ FileZilla ในการทำเช่นนั้น ใช้ คำสั่งapt install ด้านล่าง
sudo apt ติดตั้ง filezilla
คำแนะนำในการติดตั้งเดเบียน
เนื่องจากไคลเอนต์ FileZilla FTP เป็นโอเพ่นซอร์ส ผู้ที่อยู่เบื้องหลัง Debian Linux จึงไม่มีปัญหาในการเผยแพร่บนที่เก็บซอฟต์แวร์ "หลัก" หากคุณเป็นผู้ใช้ Debian คุณจะสามารถติดตั้งซอฟต์แวร์ได้โดยทำดังนี้
ขั้นแรก เปิดหน้าต่างเทอร์มินัลโดยกด Ctrl + Alt + T หรือ Ctrl + Shift + T บนแป้นพิมพ์ จากนั้น ใช้ คำสั่งapt-get install ด้านล่างเพื่อรับ FileZilla
sudo apt-get ติดตั้ง filezilla
โปรดทราบว่าเมื่อคุณติดตั้งแอป FileZilla จากที่เก็บซอฟต์แวร์ "หลัก" ของ Debian คุณจะไม่ได้รับซอฟต์แวร์รุ่นล่าสุด สำหรับผู้ใช้ Debian หลายคน นี่ไม่ใช่ปัญหา อย่างไรก็ตาม หากคุณเป็นคนประเภทที่ต้องการคุณสมบัติใหม่ล่าสุด การ ใช้เส้นทางapt-get ไม่ใช่ความคิดที่ดี ให้พิจารณาตั้งค่า FileZilla เป็นแพ็คเกจ Snap หรือคำแนะนำในการติดตั้ง Flatpak ด้านล่าง เนื่องจากมีรุ่นใหม่กว่า
คำแนะนำในการติดตั้ง Arch Linux
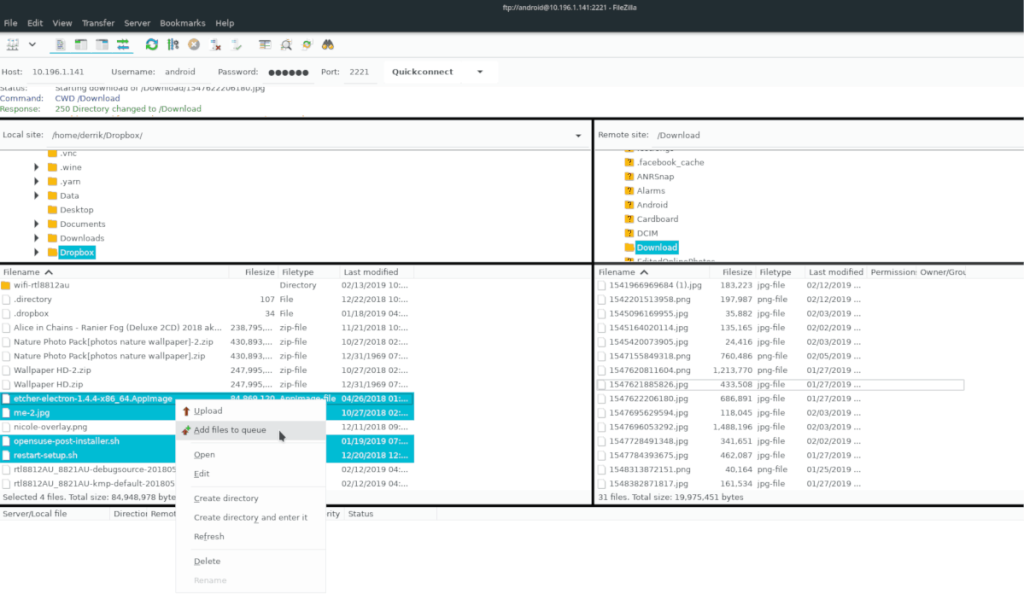
บน Arch Linux สามารถติดตั้งไคลเอนต์ FileZilla FTP ผ่านที่เก็บซอฟต์แวร์ "ชุมชน" อย่างไรก็ตาม ก่อนที่เราจะพูดถึงวิธีการทำเช่นนั้น เราต้องพูดถึงวิธีเปิดใช้งาน repo "ชุมชน" เนื่องจากผู้ใช้ Arch Linux ทุกคนไม่ได้ตั้งค่าไว้
ในการเปิดใช้งานที่เก็บซอฟต์แวร์ "ชุมชน" ให้เปิดหน้าต่างเทอร์มินัลโดยกด Ctrl + Alt + T หรือ Ctrl + Shift + T บนแป้นพิมพ์ จากนั้นเปิดPacman.confไฟล์ในโปรแกรมแก้ไขข้อความนาโนด้วยคำสั่งด้านล่าง
sudo nano -w /etc/pacman.conf
ภายในไฟล์การกำหนดค่า Pacman ใน Nano ให้ใช้ ปุ่มลูกศรลง บนแป้นพิมพ์เพื่อไปยังด้านล่าง จนกว่าคุณจะพบ "ชุมชน" ในไฟล์ จากนั้น ใช้ ปุ่มBackspace เพื่อลบสัญลักษณ์ “#” ออกจากด้านหน้า “Community” พร้อมกับบรรทัดด้านล่าง
หลังจากกำจัดสัญลักษณ์ “#” ในไฟล์การกำหนดค่า Pacman แล้ว ให้กด Ctrl + O เพื่อบันทึกการเปลี่ยนแปลง และ Ctrl + X เพื่อปิดตัวแก้ไข เมื่อออกจากโปรแกรมแก้ไขข้อความ Nano ให้ใช้ pacman เพื่อซิงค์คอมพิวเตอร์ของคุณกับเซิร์ฟเวอร์อย่างเป็นทางการอีกครั้ง
sudo pacman -Syyuu
เมื่อคอมพิวเตอร์ของคุณซิงค์กับเซิร์ฟเวอร์อย่างเป็นทางการอีกครั้งแล้ว ให้ใช้ คำสั่งpacman ด้านล่างเพื่อติดตั้ง FileZilla เวอร์ชันล่าสุด
sudo pacman -S filezilla
คำแนะนำในการติดตั้ง Fedora
Fedora Linux มี FileZilla สำหรับ Fedora เวอร์ชัน 29, 30, 31 และ Rawhide โปรแกรมที่อยู่ในแหล่งที่มาของซอฟต์แวร์หลักจึงไม่จำเป็นต้องเปิดการใช้งานRPM ฟิวชั่น ในการติดตั้ง ให้เปิดเทอร์มินัลโดยกด Ctrl + Alt + T หรือ Ctrl + Shift + T บนแป้นพิมพ์ จากนั้นใช้ คำสั่งdnf install ด้านล่าง
sudo dnf ติดตั้ง filezilla
คำแนะนำในการติดตั้ง OpenSUSE
OpenSUSE Linux มีแอป FileZilla FTP เวอร์ชันหนึ่งที่พร้อมสำหรับการติดตั้งในแต่ละเวอร์ชันปัจจุบัน (15.1, 15.0 และ Tumbleweed) ในการเริ่มการติดตั้ง FileZilla บน OpenSUSE Linux PC ของคุณ ให้เปิดหน้าต่างเทอร์มินัลโดยกด Ctrl + Alt + T หรือ Ctrl + Shift + T บนแป้นพิมพ์ จากนั้นใช้คำสั่งติดตั้ง zypperด้านล่าง
sudo zypper ติดตั้ง filezilla
โปรดทราบว่าระบบปฏิบัติการ OpenSUSE Linux เวอร์ชันเฉพาะไม่มีซอฟต์แวร์ล่าสุดที่แน่นอน เนื่องจากเหตุผลด้านความเสถียร หากคุณไม่สะดวกใจกับการใช้ FileZilla ที่ล้าสมัย โปรดปฏิบัติตามคำแนะนำในการติดตั้ง Snap หรือ Flatpak แทน
คำแนะนำในการติดตั้ง Flatpak
ไคลเอนต์ FileZilla FTP อยู่ในแอพสโตร์ Flathub เป็นแพ็คเกจ Flatpak ซึ่งเป็นข่าวดี เนื่องจากระบบปฏิบัติการ Linux 99% รองรับ Flatpak เพื่อให้ FileZilla ทำงานผ่าน Flatpak ให้ทำดังต่อไปนี้
ขั้นแรก ให้ทำตามคำแนะนำของเราเพื่อให้รันไทม์ Flatpak ทำงานได้ จากนั้น เปิดหน้าต่างเทอร์มินัลโดยกด Ctrl + Alt + T หรือ Ctrl + Shift + T บนแป้นพิมพ์และป้อนคำสั่งด้านล่าง
flatpak ระยะไกลเพิ่ม --if-not-exists flathub https://flathub.org/repo/flathub.flatpakrepo flatpak ติดตั้ง flathub org.filezillaproject.Filezilla
เมื่อรันคำสั่งทั้งสองข้างต้นแล้ว คุณจะต้องติดตั้ง FileZilla บน Linux PC ของคุณเป็นแพ็คเกจ Flatpak
คำแนะนำในการติดตั้งแพ็คเกจ Snap
FileZilla พร้อมใช้งานสำหรับผู้ใช้ Linux เป็นแพ็คเกจ Snap! ในการตั้งค่าแอพ คุณต้องเรียกใช้การแจกจ่าย Linux ที่รองรับแพ็คเกจ Snap สำหรับข้อมูลเพิ่มเติมเกี่ยวกับการสนับสนุนอ่านเว็บไซต์ Snap
เมื่อคุณได้กำหนดถ้าลินุกซ์พีซีของคุณสนับสนุนแพคเกจสแน็ป, ทำตามคำแนะนำของเราที่จะเรียนรู้วิธีการเปิดใช้รันไทม์ Snapd จากนั้นใช้ คำสั่งsnap install ด้านล่างเพื่อติดตั้ง FileZilla
sudo snap ติดตั้ง filezilla --beta
iDownloade เป็นเครื่องมือข้ามแพลตฟอร์มที่ช่วยให้ผู้ใช้สามารถดาวน์โหลดเนื้อหาที่ไม่มี DRM จากบริการ iPlayer ของ BBC ได้ โดยสามารถดาวน์โหลดวิดีโอทั้งสองในรูปแบบ .mov ได้
เราได้ครอบคลุมคุณลักษณะของ Outlook 2010 ไว้อย่างละเอียดแล้ว แต่เนื่องจากจะไม่เปิดตัวก่อนเดือนมิถุนายน 2010 จึงถึงเวลาที่จะมาดู Thunderbird 3
นานๆ ทีทุกคนก็อยากพักบ้าง ถ้าอยากเล่นเกมสนุกๆ ลองเล่น Flight Gear ดูสิ เป็นเกมโอเพนซอร์สฟรีแบบมัลติแพลตฟอร์ม
MP3 Diags คือเครื่องมือขั้นสุดยอดสำหรับแก้ไขปัญหาในคอลเลกชันเพลงของคุณ สามารถแท็กไฟล์ MP3 ของคุณได้อย่างถูกต้อง เพิ่มปกอัลบั้มที่หายไป และแก้ไข VBR
เช่นเดียวกับ Google Wave, Google Voice ได้สร้างกระแสฮือฮาไปทั่วโลก Google มุ่งมั่นที่จะเปลี่ยนแปลงวิธีการสื่อสารของเรา และนับตั้งแต่นั้นมาก็กำลังกลายเป็น...
มีเครื่องมือมากมายที่ช่วยให้ผู้ใช้ Flickr สามารถดาวน์โหลดรูปภาพคุณภาพสูงได้ แต่มีวิธีดาวน์โหลด Flickr Favorites บ้างไหม? เมื่อเร็ว ๆ นี้เราได้...
การสุ่มตัวอย่างคืออะไร? ตามข้อมูลของ Wikipedia “คือการนำส่วนหนึ่งหรือตัวอย่างจากการบันทึกเสียงหนึ่งมาใช้ซ้ำเป็นเครื่องดนตรีหรือ...
Google Sites เป็นบริการจาก Google ที่ช่วยให้ผู้ใช้โฮสต์เว็บไซต์บนเซิร์ฟเวอร์ของ Google แต่มีปัญหาหนึ่งคือไม่มีตัวเลือกสำรองข้อมูลในตัว
Google Tasks ไม่ได้รับความนิยมเท่ากับบริการอื่นๆ ของ Google เช่น ปฏิทิน Wave เสียง ฯลฯ แต่ยังคงใช้กันอย่างแพร่หลายและเป็นส่วนสำคัญของผู้คน
ในคู่มือฉบับก่อนหน้าของเราเกี่ยวกับการล้างฮาร์ดดิสก์และสื่อแบบถอดได้อย่างปลอดภัยผ่าน Ubuntu Live และซีดีบูต DBAN เราได้กล่าวถึงดิสก์ที่ใช้ Windows

![ดาวน์โหลด FlightGear Flight Simulator ฟรี [สนุกเลย] ดาวน์โหลด FlightGear Flight Simulator ฟรี [สนุกเลย]](https://tips.webtech360.com/resources8/r252/image-7634-0829093738400.jpg)






![วิธีการกู้คืนพาร์ติชั่นและข้อมูลฮาร์ดดิสก์ที่สูญหาย [คู่มือ] วิธีการกู้คืนพาร์ติชั่นและข้อมูลฮาร์ดดิสก์ที่สูญหาย [คู่มือ]](https://tips.webtech360.com/resources8/r252/image-1895-0829094700141.jpg)