โปรแกรมดาวน์โหลด BBC iPlayer สำหรับ iPhone

iDownloade เป็นเครื่องมือข้ามแพลตฟอร์มที่ช่วยให้ผู้ใช้สามารถดาวน์โหลดเนื้อหาที่ไม่มี DRM จากบริการ iPlayer ของ BBC ได้ โดยสามารถดาวน์โหลดวิดีโอทั้งสองในรูปแบบ .mov ได้
KDE Plasma 5เป็นสภาพแวดล้อมเดสก์ท็อปที่สวยงามและมีคุณสมบัติครบถ้วนสำหรับเดสก์ท็อป Linux มีความทันสมัยมากและมีตัวเลือกการกำหนดค่ามากมายที่ผู้ใช้ Linux ทุกคนจะชอบ ในคู่มือนี้ เราจะแสดงวิธีตั้งค่า KDE Plasma 5 บน Linux
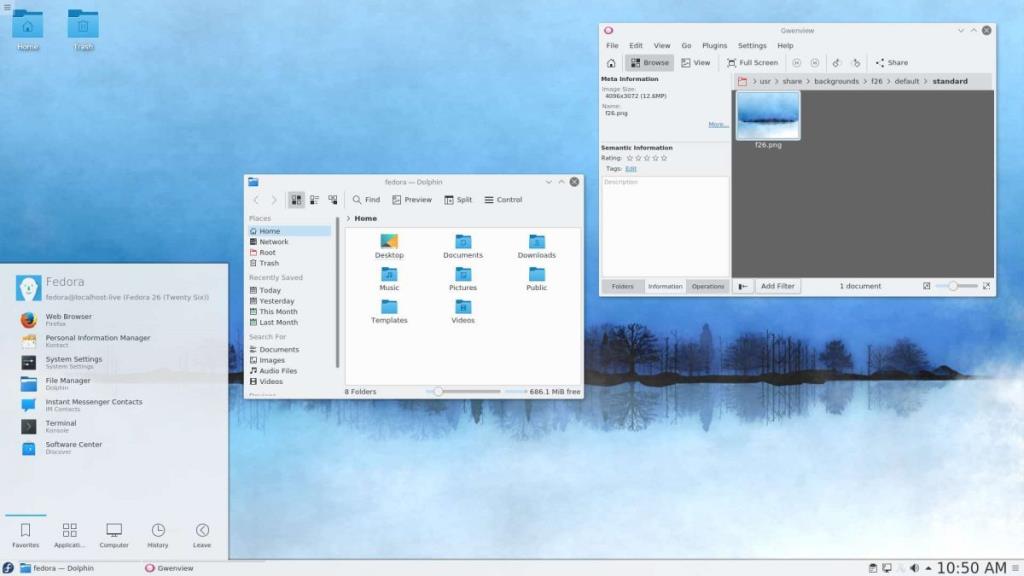
คำแนะนำในการติดตั้ง Ubuntu
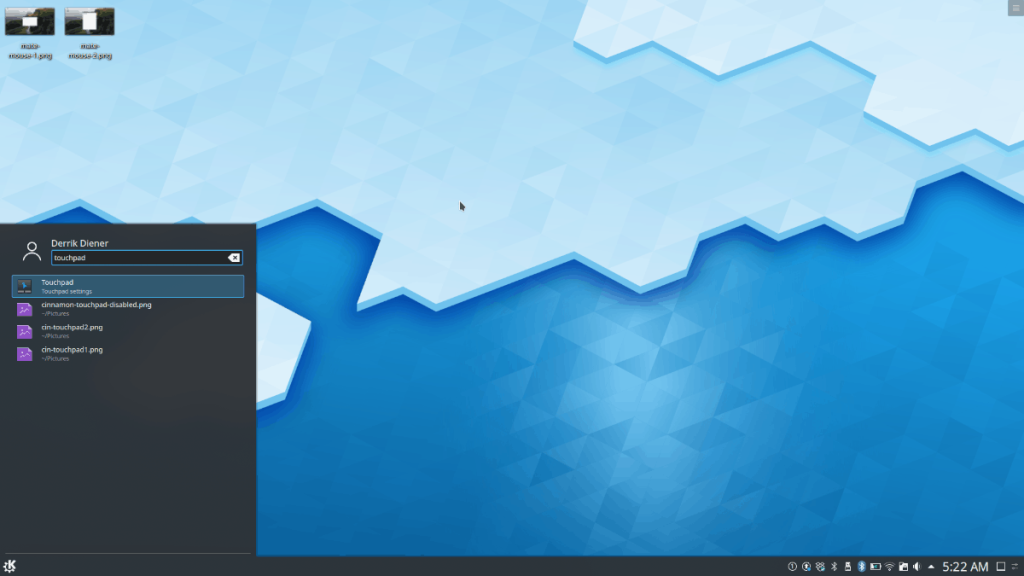
หากคุณต้องการใช้ KDE Plasma 5 บน Ubuntu คุณจะต้องติดตั้งเดสก์ท็อป Kubuntu Kubuntu เป็นรสชาติ KDE Plasma ของ Ubuntuและมาพร้อมกับ KDE และแอพและยูทิลิตี้ของ KDE ทั้งหมด
ในการเริ่มต้นการติดตั้ง KDE Plasma 5 บน Ubuntu คุณต้องเปิดหน้าต่างเทอร์มินัล หากต้องการเปิดหน้าต่างเทอร์มินัล ให้กด Ctrl + Alt + T บนแป้นพิมพ์ หรือค้นหาผ่านเมนูแอพสำหรับ "Terminal" แล้วเปิดใช้งานด้วยวิธีนี้
เมื่อหน้าต่างเทอร์มินัลเปิดขึ้นและพร้อมใช้งานแล้ว คุณสามารถติดตั้งเดสก์ท็อป Kubuntu ได้ คุณต้องใช้ คำสั่งapt install และโหลดแพ็คเกจ “kubuntu-desktop”
sudo apt ติดตั้ง kubuntu-desktop
เมื่อป้อนคำสั่งด้านบน Ubuntu จะถามรหัสผ่านของคุณ ใช้แป้นพิมพ์ป้อนรหัสผ่านบัญชีผู้ใช้ของคุณ หลังจากนั้นให้กดปุ่ม Y เพื่อยืนยันว่าคุณต้องการติดตั้งเดสก์ท็อป Kubuntu
การติดตั้งจะใช้เวลาสักครู่ เมื่อกระบวนการเสร็จสิ้น ให้รีบูตเครื่องคอมพิวเตอร์ของคุณ เมื่อเริ่มต้นการสำรองข้อมูล คุณจะติดตั้งเดสก์ท็อป KDE Plasma เลือกในเมนู "เซสชัน" ภายในหน้าจอเข้าสู่ระบบของคุณ
คำแนะนำในการติดตั้งเดเบียน
Debian Linuxมีหลายวิธีในการติดตั้ง KDE Plasma 5 คุณสามารถเลือก Plasma ให้เป็นหนึ่งในตัวเลือกเดสก์ท็อปในระหว่างขั้นตอนการติดตั้งเริ่มต้นหรือติดตั้งหลังจากข้อเท็จจริงเป็นแพ็คเกจ
ในการติดตั้งหลังจากขั้นตอนการตั้งค่า คุณจะต้องเปิดหน้าต่างเทอร์มินัล หากต้องการเปิดหน้าต่างเทอร์มินัลบนเดสก์ท็อป Debian ให้กด Ctrl + Alt + T บนแป้นพิมพ์ หรือค้นหา "Terminal" ในเมนูแอปแล้วเปิดใช้ด้วยวิธีนี้
เมื่อเปิดหน้าต่างเทอร์มินัล คุณจะต้องติดตั้งแพ็คเกจ “kde-full” โดยใช้คำสั่งapt-get install แพ็คเกจ “kde-full” มีทุกสิ่งที่คุณต้องการเพื่อใช้งาน Plasma desktop อย่างสมบูรณ์แบบ
ใช้ คำสั่งapt-get install ด้านล่าง ติดตั้ง KDE Plasma 5 บน Debian Linux
sudo apt-get ติดตั้ง kde-full
เมื่อป้อนคำสั่งด้านบน Debian จะถามรหัสผ่านของคุณ ใช้แป้นพิมพ์ป้อนรหัสผ่านบัญชีผู้ใช้ของคุณ จากนั้นกดปุ่ม Enter เพื่อส่งรหัสผ่าน จากนั้นกด Y เพื่อเริ่มการติดตั้ง
การติดตั้ง KDE Plasma 5 จะใช้เวลาค่อนข้างน้อย เนื่องจากมีแพ็คเกจมากมายให้ดาวน์โหลดและตั้งค่า เมื่อกระบวนการเสร็จสิ้น ให้รีบูตเครื่องคอมพิวเตอร์ของคุณ เมื่อเปิดขึ้นมาใหม่ คุณจะสามารถเลือก KDE Plasma 5 จากเมนูเข้าสู่ระบบ Debian ได้
คำแนะนำในการติดตั้ง Arch Linux

ไม่เหมือนกับระบบปฏิบัติการอื่น ๆArch Linuxไม่ได้มาพร้อมกับเดสก์ท็อปที่ติดตั้งไว้ล่วงหน้า ผู้ใช้จะได้รับคำแนะนำให้ติดตั้งสิ่งที่ดีที่สุดสำหรับพวกเขาแทน KDE Plasma 5 เป็นหนึ่งในตัวเลือกที่มีให้ผ่านทางแพ็คเกจ “plasma-meta”
ในการเริ่มกระบวนการติดตั้ง ให้เปิดหน้าต่างเทอร์มินัลบนเดสก์ท็อป หากต้องการเปิดหน้าต่างเทอร์มินัลบนเดสก์ท็อป Arch Linux ให้กด Ctrl + Alt + T หรือค้นหา "Terminal" ในเมนูแอป
เมื่อหน้าต่างเทอร์มินัลเปิดอยู่ ให้ใช้คำสั่งpacman -S เพื่อติดตั้งเดสก์ท็อป KDE Plasma 5 ผ่านแพ็คเกจ “plasma-meta”
sudo pacman -S พลาสม่า-เมตา
เมื่อคุณป้อนคำสั่งด้านบน Arch จะขอรหัสผ่านจากคุณ ใช้แป้นพิมพ์ป้อนรหัสผ่านผู้ใช้ของคุณ หลังจากนั้น คุณจะเห็น "มีผู้ให้บริการ 2 รายสำหรับ phonon-qt5-backend" กดปุ่ม Enter เพื่อเลือกตัวเลือกเริ่มต้น
เมื่อเลือกตัวเลือกเริ่มต้น Arch จะพยายามติดตั้งสภาพแวดล้อมเดสก์ท็อป KDE Plasma 5 ทั้งหมด กดปุ่ม Y บนแป้นพิมพ์เพื่อเริ่มกระบวนการติดตั้ง
ขั้นตอนการติดตั้งไม่ควรใช้เวลานาน เมื่อเสร็จสิ้น ให้รีบูต Arch PC ของคุณ เมื่อระบบรีสตาร์ทเสร็จแล้ว คุณจะสามารถเข้าถึง KDE Plasma 5 ได้ในเมนูเข้าสู่ระบบ Arch
คำแนะนำในการติดตั้ง Fedora
หากคุณใช้Fedora Linuxและจำเป็นต้องติดตั้ง KDE Plasma 5 คุณจะต้องใช้ คำสั่งdnf install กับกลุ่ม “kde-desktop” กลุ่มนี้มีทุกสิ่งที่ผู้ใช้ Fedora ต้องการเพื่อเรียกใช้สภาพแวดล้อมเดสก์ท็อป KDE Plasma 5
เปิดหน้าต่างเทอร์มินัลโดยกด Ctrl + Alt + T บนแป้นพิมพ์ หรือค้นหา "Terminal" ในเมนูแอปแล้วเปิดใช้ด้วยวิธีนี้ เมื่อหน้าต่างเทอร์มินัลเปิดขึ้น ให้ใช้ คำสั่งdnf install ด้านล่างเพื่อตั้งค่าเดสก์ท็อป KDE Plasma บน Fedora
sudo dnf ติดตั้ง @kde-desktop
หลังจากป้อนคำสั่งแล้ว ให้เขียนรหัสผ่านโดยใช้บัญชีผู้ใช้ของคุณ จากนั้นให้ Fedora รวบรวมแพ็คเกจทั้งหมดและเตรียมสำหรับการติดตั้ง จากนั้นกด Y เพื่อเริ่มการติดตั้ง
เมื่อการติดตั้งเสร็จสิ้น ให้รีบูตเครื่อง Fedora PC ของคุณ เมื่อการรีสตาร์ทเสร็จสิ้น เดสก์ท็อป KDE Plasma 5 จะพร้อมใช้งานเป็นเซสชันบนหน้าจอการเข้าสู่ระบบ เพียงเลือกและเข้าสู่ระบบ!
คำแนะนำในการติดตั้ง OpenSUSE
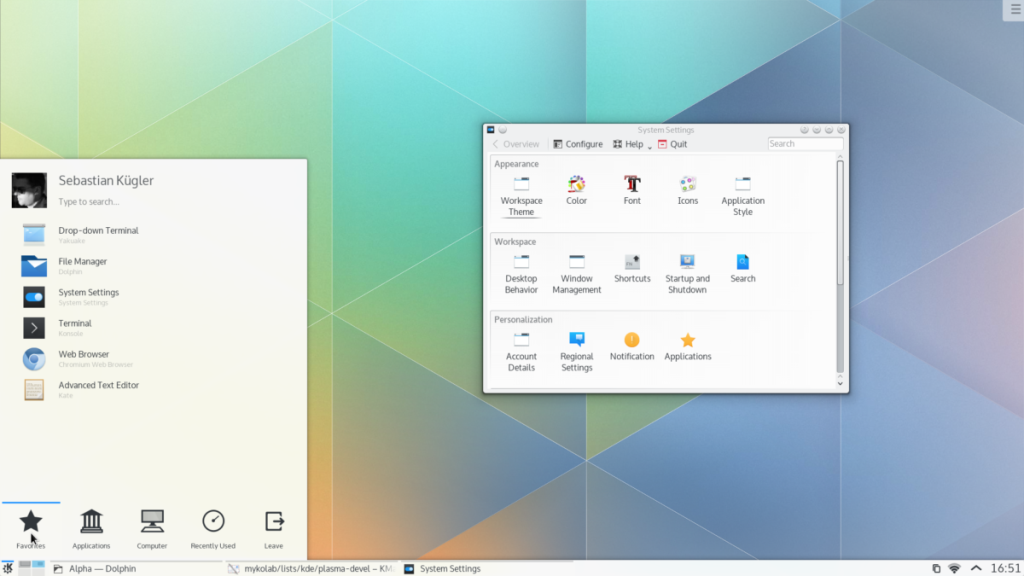
ในการติดตั้งเดสก์ท็อป KDE Plasma 5 บน OpenSUSE คุณมีสองตัวเลือก ตัวเลือกแรกเกี่ยวข้องกับการเลือก KDE ระหว่างตัวติดตั้งเครือข่าย OpenSUSE หรือติดตั้งตามความเป็นจริง
หากคุณต้องการติดตั้งหลังจากข้อเท็จจริง ให้เริ่มต้นด้วยการเปิดหน้าต่างเทอร์มินัลโดยกด Ctrl + Alt + T บนแป้นพิมพ์ หรือค้นหา "Terminal" ในเมนูแอปแล้วเปิดใช้ด้วยวิธีนี้
เมื่อหน้าต่างเทอร์มินัลเปิดอยู่ ให้ใช้ คำสั่งzypper install เพื่อตั้งค่าเดสก์ท็อป KDE Plasma 5 โดยใช้รูปแบบ KDE โปรดทราบว่ารูปแบบนี้จำเป็นต้องติดตั้งแพ็คเกจจำนวนมาก และอาจใช้เวลาสองสามนาที
sudo zypper ติดตั้ง -t รูปแบบ kde kde_plasma
เมื่อคุณป้อนคำสั่งด้านล่าง OpenSUSE จะขอให้คุณป้อนรหัสผ่าน จากนั้นกดปุ่ม Y เพื่อติดตั้งแพ็คเกจ KDE ทั้งหมด เมื่อการติดตั้งเสร็จสิ้น ให้รีบูต OpenSUSE
เมื่อทำการโหลดข้อมูลสำรอง KDE Plasma 5 จะพร้อมใช้งาน เลือกเดสก์ท็อป KDE ในหน้าจอเข้าสู่ระบบสำหรับพีซี OpenSUSE ของคุณ
iDownloade เป็นเครื่องมือข้ามแพลตฟอร์มที่ช่วยให้ผู้ใช้สามารถดาวน์โหลดเนื้อหาที่ไม่มี DRM จากบริการ iPlayer ของ BBC ได้ โดยสามารถดาวน์โหลดวิดีโอทั้งสองในรูปแบบ .mov ได้
เราได้ครอบคลุมคุณลักษณะของ Outlook 2010 ไว้อย่างละเอียดแล้ว แต่เนื่องจากจะไม่เปิดตัวก่อนเดือนมิถุนายน 2010 จึงถึงเวลาที่จะมาดู Thunderbird 3
นานๆ ทีทุกคนก็อยากพักบ้าง ถ้าอยากเล่นเกมสนุกๆ ลองเล่น Flight Gear ดูสิ เป็นเกมโอเพนซอร์สฟรีแบบมัลติแพลตฟอร์ม
MP3 Diags คือเครื่องมือขั้นสุดยอดสำหรับแก้ไขปัญหาในคอลเลกชันเพลงของคุณ สามารถแท็กไฟล์ MP3 ของคุณได้อย่างถูกต้อง เพิ่มปกอัลบั้มที่หายไป และแก้ไข VBR
เช่นเดียวกับ Google Wave, Google Voice ได้สร้างกระแสฮือฮาไปทั่วโลก Google มุ่งมั่นที่จะเปลี่ยนแปลงวิธีการสื่อสารของเรา และนับตั้งแต่นั้นมาก็กำลังกลายเป็น...
มีเครื่องมือมากมายที่ช่วยให้ผู้ใช้ Flickr สามารถดาวน์โหลดรูปภาพคุณภาพสูงได้ แต่มีวิธีดาวน์โหลด Flickr Favorites บ้างไหม? เมื่อเร็ว ๆ นี้เราได้...
การสุ่มตัวอย่างคืออะไร? ตามข้อมูลของ Wikipedia “คือการนำส่วนหนึ่งหรือตัวอย่างจากการบันทึกเสียงหนึ่งมาใช้ซ้ำเป็นเครื่องดนตรีหรือ...
Google Sites เป็นบริการจาก Google ที่ช่วยให้ผู้ใช้โฮสต์เว็บไซต์บนเซิร์ฟเวอร์ของ Google แต่มีปัญหาหนึ่งคือไม่มีตัวเลือกสำรองข้อมูลในตัว
Google Tasks ไม่ได้รับความนิยมเท่ากับบริการอื่นๆ ของ Google เช่น ปฏิทิน Wave เสียง ฯลฯ แต่ยังคงใช้กันอย่างแพร่หลายและเป็นส่วนสำคัญของผู้คน
ในคู่มือฉบับก่อนหน้าของเราเกี่ยวกับการล้างฮาร์ดดิสก์และสื่อแบบถอดได้อย่างปลอดภัยผ่าน Ubuntu Live และซีดีบูต DBAN เราได้กล่าวถึงดิสก์ที่ใช้ Windows

![ดาวน์โหลด FlightGear Flight Simulator ฟรี [สนุกเลย] ดาวน์โหลด FlightGear Flight Simulator ฟรี [สนุกเลย]](https://tips.webtech360.com/resources8/r252/image-7634-0829093738400.jpg)






![วิธีการกู้คืนพาร์ติชั่นและข้อมูลฮาร์ดดิสก์ที่สูญหาย [คู่มือ] วิธีการกู้คืนพาร์ติชั่นและข้อมูลฮาร์ดดิสก์ที่สูญหาย [คู่มือ]](https://tips.webtech360.com/resources8/r252/image-1895-0829094700141.jpg)