โปรแกรมดาวน์โหลด BBC iPlayer สำหรับ iPhone

iDownloade เป็นเครื่องมือข้ามแพลตฟอร์มที่ช่วยให้ผู้ใช้สามารถดาวน์โหลดเนื้อหาที่ไม่มี DRM จากบริการ iPlayer ของ BBC ได้ โดยสามารถดาวน์โหลดวิดีโอทั้งสองในรูปแบบ .mov ได้
LeoCAD เป็นโปรแกรม CAD การสร้างแบบจำลอง 3 มิติสำหรับการออกแบบการสร้างสรรค์บล็อกเลโก้ เป็นซอฟต์แวร์ที่ยอดเยี่ยมและทำงานบนระบบปฏิบัติการ Linux เกือบทั้งหมดได้อย่างง่ายดาย ในคู่มือนี้ เราจะแสดงวิธีการติดตั้ง
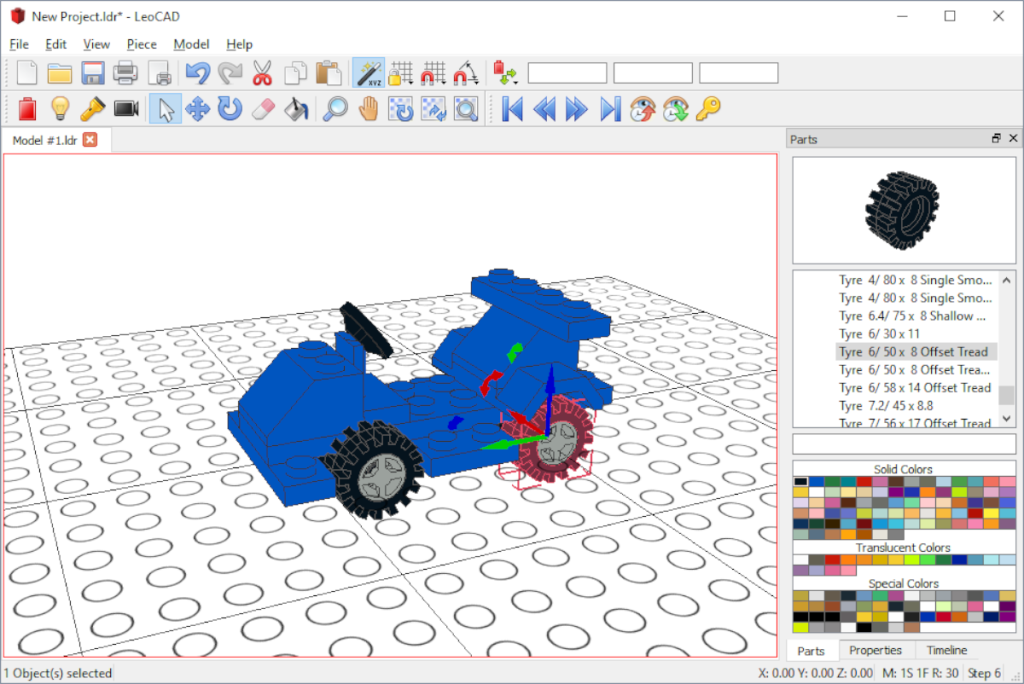
เป็นไปได้ที่จะติดตั้ง LeoCAD บน Ubuntu และโปรแกรมได้รับการสนับสนุนอย่างเป็นทางการสำหรับ Ubuntu ทุกรุ่นตั้งแต่ Ubuntu 14.04 LTS จนถึงรุ่นล่าสุด (Ubuntu 20.10) ในการเริ่มต้นการติดตั้ง LeoCAD บน Ubuntu PC ของคุณ ให้เปิดหน้าต่างเทอร์มินัลโดยกดCtrl + Alt + T หรือ Ctrl + Shift + T บนแป้นพิมพ์
เมื่อหน้าต่างเทอร์มินัลเปิดอยู่ ให้ใช้ คำสั่งapt add-repository เพื่อเปิดใช้งานที่เก็บซอฟต์แวร์ "Universe" repo นี้มีแอป LeoCAD และคุณจะไม่สามารถติดตั้งได้หากไม่ได้เปิดใช้งาน
sudo add-apt-repository จักรวาล
หลังจากเพิ่มที่เก็บซอฟต์แวร์ Universe แล้ว ให้รัน คำสั่งapt update เพื่อรีเฟรชแหล่งซอฟต์แวร์ของ Ubuntu แหล่งซอฟต์แวร์ของคุณต้องได้รับการอัปเดตเพื่อเข้าถึง Universe
sudo apt อัปเดต
หลังจากอัปเดต แอป LeoCAD ก็พร้อมที่จะติดตั้งบนคอมพิวเตอร์ของคุณ ใช้ คำสั่งapt install ด้านล่าง ติดตั้ง LeoCAD รุ่นล่าสุดบน Ubuntu PC ของคุณ
sudo apt ติดตั้ง leocad
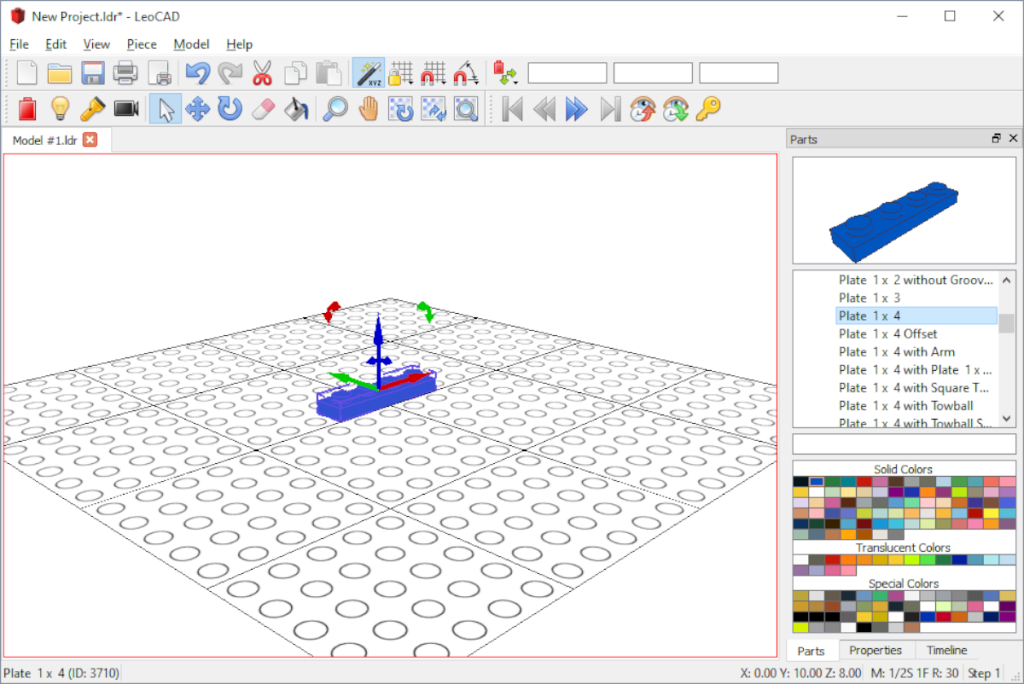
แอป LeoCAD พร้อมใช้งานสำหรับผู้ใช้ Debian ที่ใช้เวอร์ชัน 11, 10, 9 และ Sid อยู่ในที่เก็บซอฟต์แวร์ "หลัก" ดังนั้นจึงไม่จำเป็นต้องกำหนดค่าเพิ่มเติมเพื่อติดตั้งซอฟต์แวร์ หากต้องการตั้งค่าแอป LeoCAD บนคอมพิวเตอร์ของคุณ ให้ป้อน คำสั่งapt-get ด้านล่าง
sudo apt-get ติดตั้ง leocad
พึงระลึกไว้เสมอว่า Debian ระงับการอัปเดตซอฟต์แวร์ และด้วยเหตุนี้ แอปอย่าง LeoCAD อาจไม่ทันสมัยเหมือนในรุ่นอื่นๆ หากคุณต้องการให้ LeoCAD ของคุณได้รับการอัปเดตบ่อยขึ้น ให้ทำตามคำแนะนำ Flatpak แทน
LeoCAD พร้อมใช้งานสำหรับผู้ใช้ Arch Linux แม้ว่าจะไม่ได้อยู่ในที่เก็บซอฟต์แวร์อย่างเป็นทางการ วิธีเดียวที่จะตั้งค่า LeoCAD บน Arch Linux ผ่านแพ็คเกจ Pacman คือการใช้ AUR
ในการเริ่มต้นการติดตั้ง LeoCAD บน Arch ผ่าน AUR คุณต้องติดตั้งตัวช่วย Trizen AUR แอปนี้จะทำให้การติดตั้ง LeoCAD เป็นแบบอัตโนมัติและตรงไปตรงมา แทนที่จะทำให้ยุ่งยาก ในการติดตั้ง Trizen ให้ป้อนคำสั่งด้านล่างในหน้าต่างเทอร์มินัล
sudo pacman -S git base-devel
โคลน git https://aur.archlinux.org/trizen.git
cd trizen
makepkg -ศรี
เมื่อแอป Trizen ได้รับการตั้งค่าบนระบบ Arch Linux แล้ว คุณสามารถใช้เพื่อติดตั้งแอป LeoCAD บนคอมพิวเตอร์ของคุณโดยใช้ คำสั่งtrizen -S ด้านล่าง
trizen -S leocad-git
ไม่พอใจกับ LeoCAD เวอร์ชัน AUR บนระบบ Arch Linux ของคุณหรือไม่ ลองทำตามคำแนะนำ Flatpak แทน
Fedora มี LeoCAD สำหรับการติดตั้งผ่านที่เก็บซอฟต์แวร์ของบริษัทอื่นที่รู้จักกันในชื่อ RPM Sphere ในการเริ่มต้นการติดตั้งบนคอมพิวเตอร์ของคุณ คุณจะต้องดาวน์โหลดแพ็คเกจจากอินเทอร์เน็ตด้วยตนเอง
ในการดาวน์โหลดแพ็คเกจ LeoCAD จากอินเทอร์เน็ต ให้เปิดเทอร์มินัลแล้วใช้คำสั่งwgetด้านล่างเพื่อดาวน์โหลด
wget https://raw.githubusercontent.com/rpmsphere/aarch64/master/l/leocad-19.07.1-1.aarch64.rpm
เมื่อดาวน์โหลดแพ็คเกจ LeoCAD ไปยัง Fedora Linux PC ของคุณเสร็จแล้ว ให้ใช้คำสั่งdnf install ด้านล่างเพื่อติดตั้งแอปบนระบบของคุณ
sudo dnf ติดตั้ง leocad-19.07.1-1.aarch64.rpm
ไม่ต้องการติดตั้ง LeoCAD เป็น RPM ใช่ไหม ทำตามคำแนะนำ Flatpak แทน!
วิธีที่ดีที่สุดในการทำให้ LeoCAD ทำงานบน OpenSUSE Linux ทุกรุ่นคือทำตามคำแนะนำในการติดตั้ง AppImage หรือ Flatpak คำแนะนำเหล่านี้ดีกว่าคำแนะนำในการติดตั้งดั้งเดิมสำหรับ LeoCAD
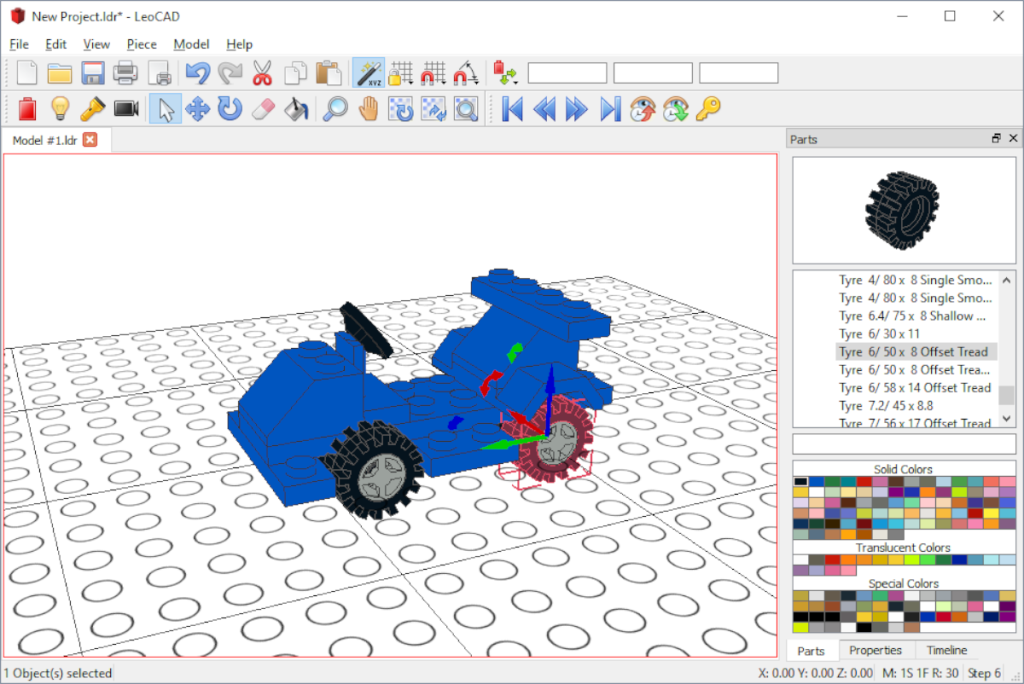
LeoCAD พร้อมใช้งานในรูปแบบ Flatpak ซึ่งหมายความว่าไม่ว่าคุณจะอยู่บน distro ใด คุณจะตั้งค่าได้ง่าย ในการเริ่มต้นกระบวนการ คุณต้องติดตั้งและเปิดใช้งานรันไทม์ Flatpak ในการทำเช่นนั้น ให้ทำตามคำแนะนำนี้ในหัวข้อตามที่ระบุในรายละเอียดวิธีการติดตั้งและเปิดใช้งาน Flatpak
หลังจากตั้งค่ารันไทม์ Flatpak บนคอมพิวเตอร์ของคุณแล้ว คุณจะต้องเปิดใช้งาน Flathub app store หากต้องการอนุญาต Flathub ให้ใช้คำสั่งเพิ่มระยะไกลต่อไปนี้ด้านล่าง จำเป็นต้องใช้ Flathub เนื่องจากคุณจะไม่สามารถติดตั้ง LeoCAD ได้หากไม่มีมัน
sudo flatpak เพิ่มระยะไกล --if-not-exists flathub https://flathub.org/repo/flathub.flatpakrepo
เมื่อติดตั้งแอพสโตร์ Flathub บนคอมพิวเตอร์ของคุณแล้ว ก็ถึงเวลาเริ่มการติดตั้ง LeoCAD ผ่าน Flatpak ในการติดตั้งแอพ ให้ป้อนคำสั่งด้านล่าง
sudo flatpak ติดตั้ง flathub org.leocad.LeoCAD
LeoCAD มี AppImage ให้ใช้งานได้ ทำให้แอปนี้เป็นแบบพกพา สิ่งที่คุณต้องมีคือไฟล์ AppImage ในการเริ่มต้นการติดตั้ง ให้ใช้คำสั่งwget ด้านล่างเพื่อดาวน์โหลดไฟล์ AppImage
mkdir -p ~/AppImages
wget https://github.com/leozide/leocad/releases/download/continuous/LeoCAD-Linux-6579369-x86_64.AppImage -O ~/AppImages/leocad.AppImage
หลังจากดาวน์โหลดไฟล์ AppImage ลงในคอมพิวเตอร์ของคุณแล้ว คุณจะต้องอัปเดตการอนุญาตของไฟล์โดยใช้คำสั่งchmod
chmod +x ~/AppImages/leocad.AppImage
ด้วยการอนุญาตที่เป็นปัจจุบัน คุณสามารถเปิดแอปได้อย่างรวดเร็วด้วยคำสั่งด้านล่าง หรือเปิดตัวจัดการไฟล์ Linux และดับเบิลคลิกที่ไฟล์ Leocad AppImage ด้วยเมาส์
cd ~/AppImages ./leocad.AppImage
iDownloade เป็นเครื่องมือข้ามแพลตฟอร์มที่ช่วยให้ผู้ใช้สามารถดาวน์โหลดเนื้อหาที่ไม่มี DRM จากบริการ iPlayer ของ BBC ได้ โดยสามารถดาวน์โหลดวิดีโอทั้งสองในรูปแบบ .mov ได้
เราได้ครอบคลุมคุณลักษณะของ Outlook 2010 ไว้อย่างละเอียดแล้ว แต่เนื่องจากจะไม่เปิดตัวก่อนเดือนมิถุนายน 2010 จึงถึงเวลาที่จะมาดู Thunderbird 3
นานๆ ทีทุกคนก็อยากพักบ้าง ถ้าอยากเล่นเกมสนุกๆ ลองเล่น Flight Gear ดูสิ เป็นเกมโอเพนซอร์สฟรีแบบมัลติแพลตฟอร์ม
MP3 Diags คือเครื่องมือขั้นสุดยอดสำหรับแก้ไขปัญหาในคอลเลกชันเพลงของคุณ สามารถแท็กไฟล์ MP3 ของคุณได้อย่างถูกต้อง เพิ่มปกอัลบั้มที่หายไป และแก้ไข VBR
เช่นเดียวกับ Google Wave, Google Voice ได้สร้างกระแสฮือฮาไปทั่วโลก Google มุ่งมั่นที่จะเปลี่ยนแปลงวิธีการสื่อสารของเรา และนับตั้งแต่นั้นมาก็กำลังกลายเป็น...
มีเครื่องมือมากมายที่ช่วยให้ผู้ใช้ Flickr สามารถดาวน์โหลดรูปภาพคุณภาพสูงได้ แต่มีวิธีดาวน์โหลด Flickr Favorites บ้างไหม? เมื่อเร็ว ๆ นี้เราได้...
การสุ่มตัวอย่างคืออะไร? ตามข้อมูลของ Wikipedia “คือการนำส่วนหนึ่งหรือตัวอย่างจากการบันทึกเสียงหนึ่งมาใช้ซ้ำเป็นเครื่องดนตรีหรือ...
Google Sites เป็นบริการจาก Google ที่ช่วยให้ผู้ใช้โฮสต์เว็บไซต์บนเซิร์ฟเวอร์ของ Google แต่มีปัญหาหนึ่งคือไม่มีตัวเลือกสำรองข้อมูลในตัว
Google Tasks ไม่ได้รับความนิยมเท่ากับบริการอื่นๆ ของ Google เช่น ปฏิทิน Wave เสียง ฯลฯ แต่ยังคงใช้กันอย่างแพร่หลายและเป็นส่วนสำคัญของผู้คน
ในคู่มือฉบับก่อนหน้าของเราเกี่ยวกับการล้างฮาร์ดดิสก์และสื่อแบบถอดได้อย่างปลอดภัยผ่าน Ubuntu Live และซีดีบูต DBAN เราได้กล่าวถึงดิสก์ที่ใช้ Windows

![ดาวน์โหลด FlightGear Flight Simulator ฟรี [สนุกเลย] ดาวน์โหลด FlightGear Flight Simulator ฟรี [สนุกเลย]](https://tips.webtech360.com/resources8/r252/image-7634-0829093738400.jpg)






![วิธีการกู้คืนพาร์ติชั่นและข้อมูลฮาร์ดดิสก์ที่สูญหาย [คู่มือ] วิธีการกู้คืนพาร์ติชั่นและข้อมูลฮาร์ดดิสก์ที่สูญหาย [คู่มือ]](https://tips.webtech360.com/resources8/r252/image-1895-0829094700141.jpg)