ดาวน์โหลด FlightGear Flight Simulator ฟรี [สนุกเลย]
![ดาวน์โหลด FlightGear Flight Simulator ฟรี [สนุกเลย] ดาวน์โหลด FlightGear Flight Simulator ฟรี [สนุกเลย]](https://tips.webtech360.com/resources8/r252/image-7634-0829093738400.jpg)
นานๆ ทีทุกคนก็อยากพักบ้าง ถ้าอยากเล่นเกมสนุกๆ ลองเล่น Flight Gear ดูสิ เป็นเกมโอเพนซอร์สฟรีแบบมัลติแพลตฟอร์ม
Raspberry Pi 4 เป็นฮาร์ดแวร์ที่แข็งแกร่งที่สุดในฐานราก Pi มี USB 3.0, RAM มากกว่า และ CPU ที่เร็วขึ้น ด้วยเหตุนี้ Pi 4 จึงสมบูรณ์แบบสำหรับระบบปฏิบัติการเครื่องเล่นสื่อที่ใช้ Linuxเช่น LibreELEC
ในคู่มือนี้ เราจะอธิบายวิธีติดตั้ง LibreELEC บน Pi 4 ของคุณ นอกจากนี้ เราจะแสดงวิธีตั้งค่าระบบปฏิบัติการเมื่อเปิดใช้งานแล้ว!
กำลังดาวน์โหลด LibreELEC สำหรับ Pi 4

คุณต้องดาวน์โหลด LibreELEC เป็นรูปภาพจากเว็บไซต์ของผู้พัฒนา ทำตามคำแนะนำทีละขั้นตอนด้านล่างเพื่อรับมือกับมัน
ขั้นตอนที่ 1:การเริ่มต้นกระบวนการดาวน์โหลดเปิดLibreElec.tv เมื่อคุณเข้าสู่เว็บไซต์แล้ว ให้มองหาปุ่ม "ดาวน์โหลด" ที่ด้านบนของหน้า คลิกด้วยเมาส์เพื่อไปยังหน้าดาวน์โหลด
ขั้นตอนที่ 2:ในหน้าดาวน์โหลด คุณจะเห็นตัวเลือกการดาวน์โหลดสำหรับเครื่องมืออิมเมจ LibreELEC รวมถึงตัวเลือกการดาวน์โหลดสำหรับ Windows, Mac และ Linux ไม่ต้องสนใจ เนื่องจากคู่มือนี้จะไม่ครอบคลุมถึงเครื่องมือสร้างภาพ
ให้เลื่อนไปที่ด้านล่างของหน้าและค้นหา "การดาวน์โหลดโดยตรง"
ขั้นตอนที่ 3:ในพื้นที่ "ดาวน์โหลดโดยตรง" คุณจะเห็นรูปภาพของอุปกรณ์ต่างๆ มากมาย ค้นหาปุ่ม "Raspberry Pi" และคลิกด้วยเมาส์เพื่อซ่อนอุปกรณ์ทั้งหมดยกเว้น Raspberry Pi
ขั้นตอนที่ 4:ดูตัวเลือก Pi ต่างๆ สำหรับรูปภาพ "Raspberry Pi 4" แล้วคลิกเพื่อเข้าถึงการดาวน์โหลด LibreELEC สำหรับ Pi 4
ขั้นตอนที่ 5:ในหน้าดาวน์โหลด Raspberry Pi 4 สำหรับ LibreELEC ให้ดาวน์โหลดLibreELEC-RPi4.arm-9.2.1.img.gzลงในคอมพิวเตอร์ของคุณ
หรือถ้าคุณใช้ Linux และชอบบรรทัดคำสั่ง ให้เปิดหน้าต่างเทอร์มินัลโดยกดCtrl + Alt + T หรือ Ctrl + Shift + T บนแป้นพิมพ์และเรียกใช้ คำสั่งwget download ด้านล่างเพื่อคว้ามัน
wget https://releases.libreelect.tv/LibreELEC-RPi4.arm-9.2.1.img.gz -O ~/Downloads/LibreELEC-RPi4.arm-9.2.1.img.gz
เมื่อดาวน์โหลดไฟล์ LibreELEC ไปยังพีซีของคุณเสร็จแล้ว ให้ไปยังส่วนถัดไปของคำแนะนำ
การถ่ายภาพ LibreELEC ไปยังการ์ด SD
เมื่อดาวน์โหลด LibreELEC ลงในคอมพิวเตอร์ของคุณแล้ว ก็ถึงเวลาสร้างอิมเมจลงในการ์ด SD เพื่อให้ Pi 4 สามารถอ่านและใช้งานได้ การสร้างภาพ LibreELEC ไปยังการ์ด SD สามารถทำได้ด้วยโปรแกรมสร้างภาพต่างๆ มากมาย อย่างไรก็ตาม ในคู่มือนี้ เราจะใช้ Etcher เนื่องจากทำงานบน Mac, Linux และ Windows และมี UI เดียวกัน
ในการเริ่มต้นกระบวนการสร้างภาพ ให้ดาวน์โหลด Etcher จากเว็บไซต์ทางการติดตั้งบนพีซีของคุณ และเปิดใช้งาน จากนั้น ทำตามคำแนะนำทีละขั้นตอนด้านล่าง
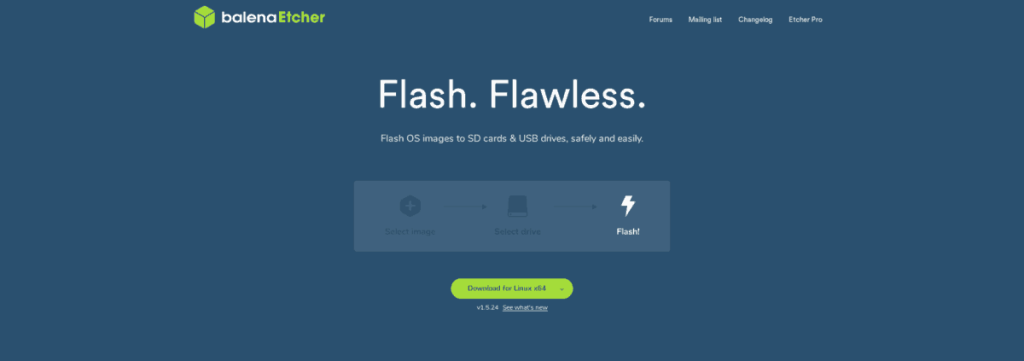
ขั้นตอนที่ 1:ในแอป Etcher ให้ค้นหาปุ่ม "เลือกรูปภาพ" แล้วคลิกด้วยเมาส์ หลังจากคลิกที่ "เลือกภาพ" หน้าต่างโต้ตอบที่เปิดไฟล์จะปรากฏขึ้นบนหน้าจอ ใช้กล่องโต้ตอบเปิดไฟล์เพื่อเรียกดูLibreELEC-RPi4.arm-9.2.1.img.gzซึ่งคุณดาวน์โหลดไปยังคอมพิวเตอร์ของคุณก่อนหน้านี้
ขั้นตอนที่ 2:ค้นหาปุ่ม "เลือกไดรฟ์" และคลิกที่มัน เมื่อคลิก "เลือกไดรฟ์" แล้ว Etcher จะแสดง UI บนหน้าจอ ใน UI นี้ คุณจะเห็นไดรฟ์แบบถอดได้ทั้งหมดที่เสียบเข้ากับระบบ (แฟลชไดรฟ์ USB และการ์ด SD)
เลือกอุปกรณ์ที่คุณใช้เพื่อต่อเชื่อมการ์ด SD กับคอมพิวเตอร์ของคุณ
ขั้นตอนที่ 3:ค้นหา "แฟลช!" ปุ่มและคลิกที่มัน เลือก “แฟลช!” จะเริ่มกระบวนการสร้างภาพสำหรับ LibreELEC อดทนไว้! อาจใช้เวลาสักครู่ขึ้นอยู่กับความเร็วของคอมพิวเตอร์ของคุณ
เมื่อกระบวนการสร้างภาพเสร็จสิ้น ให้ถอดการ์ด SD ออกจากคอมพิวเตอร์ของคุณ ใส่ลงใน Pi 4 และเชื่อมต่อ Pi 4 กับทีวี อย่าลืมเสียบแป้นพิมพ์และเมาส์ USB หรือรีโมตคอนโทรลแบบ USB เข้ากับ Pi 4 ด้วย เนื่องจากคุณจะต้องใช้อุปกรณ์เหล่านี้เพื่อทำส่วนสุดท้ายของบทช่วยสอนนี้ให้สมบูรณ์
การตั้งค่า LibreELEC
ในการตั้งค่าระบบ LibreELEC ใหม่ของคุณ ให้ทำตามคำแนะนำทีละขั้นตอนด้านล่าง
ขั้นตอนที่ 1:เปิด Pi 4 และรอ อย่าปิดถ้าคุณเห็นหน้าจอว่างเปล่า! การบูตครั้งแรกสำหรับ LibreELEC ต้องใช้เวลา!
ขั้นตอนที่ 2:เมื่อเปิด LibreELEC คุณจะเห็นหน้าจอ "ยินดีต้อนรับสู่ LibreELEC" ในหน้าจอต้อนรับนี้ คุณจะได้รับแจ้งให้เลือกภาษาของคุณ โดยคลิกที่เมนูด้านล่าง "ภาษา"
กด "ถัดไป" เพื่อดำเนินการต่อหลังจากเลือกภาษาแล้ว
ขั้นตอนที่ 3:เมื่อคุณเลือกภาษาแล้ว LibreELEC จะขอให้คุณตั้งชื่อโฮสต์สำหรับอุปกรณ์ของคุณ คลิกที่เมนูด้านล่าง “ชื่อโฮสต์” เพื่อตั้งชื่ออุปกรณ์สื่อ Raspberry Pi 4 ของคุณ
คลิก "ถัดไป" เมื่อคุณตั้งชื่อโฮสต์เพื่อดำเนินการต่อ
ขั้นตอนที่ 4:ด้วยการดูแลภาษาและชื่อโฮสต์ ถึงเวลาเชื่อมต่อ Raspberry Pi 4 กับอินเทอร์เน็ต ดูรายการเครือข่ายบนหน้าจอเพื่อเชื่อมต่อกับการเชื่อมต่อ WiFi ที่บ้านของคุณ
เมื่อคุณเชื่อมต่อ WiFi กับ Raspberry Pi 4 สำเร็จแล้ว ให้คลิก "ถัดไป" เพื่อดำเนินการต่อ
ขั้นตอนที่ 5: ทำตาม "WiFi" LibreELEC จะขอให้คุณตั้งค่าการเข้าถึงระยะไกลสำหรับอุปกรณ์สื่อ Pi 4 ใหม่ของคุณ สำหรับผู้ใช้ส่วนใหญ่ การตั้งค่าเหล่านี้จะดีที่สุดเหมือนเดิม อย่างไรก็ตาม หากคุณเป็นผู้ใช้ขั้นสูง ให้เปิดใช้งาน “SSH”
เมื่อตั้งค่าการเข้าถึงระยะไกลเสร็จแล้ว ให้คลิกปุ่ม "ถัดไป" เพื่อไปยังหน้าถัดไป
ขั้นตอนที่ 6:หลังจากตั้งค่าการเข้าถึงระยะไกลบน Raspberry Pi 4 ใน LibreELEC คุณจะเห็นหน้าจอ "ขอบคุณ" หน้าจอนี้เป็นขั้นตอนสุดท้ายในกระบวนการตั้งค่า คลิก "ถัดไป" เพื่อสิ้นสุด
เมื่อวิซาร์ดการตั้งค่า LibreELEC เสร็จสิ้น คุณก็พร้อมที่จะเริ่มเพิ่มสื่อโปรดของคุณลงใน Raspberry Pi 4 แล้ว! สนุก!
นานๆ ทีทุกคนก็อยากพักบ้าง ถ้าอยากเล่นเกมสนุกๆ ลองเล่น Flight Gear ดูสิ เป็นเกมโอเพนซอร์สฟรีแบบมัลติแพลตฟอร์ม
MP3 Diags คือเครื่องมือขั้นสุดยอดสำหรับแก้ไขปัญหาในคอลเลกชันเพลงของคุณ สามารถแท็กไฟล์ MP3 ของคุณได้อย่างถูกต้อง เพิ่มปกอัลบั้มที่หายไป และแก้ไข VBR
เช่นเดียวกับ Google Wave, Google Voice ได้สร้างกระแสฮือฮาไปทั่วโลก Google มุ่งมั่นที่จะเปลี่ยนแปลงวิธีการสื่อสารของเรา และนับตั้งแต่นั้นมาก็กำลังกลายเป็น...
มีเครื่องมือมากมายที่ช่วยให้ผู้ใช้ Flickr สามารถดาวน์โหลดรูปภาพคุณภาพสูงได้ แต่มีวิธีดาวน์โหลด Flickr Favorites บ้างไหม? เมื่อเร็ว ๆ นี้เราได้...
การสุ่มตัวอย่างคืออะไร? ตามข้อมูลของ Wikipedia “คือการนำส่วนหนึ่งหรือตัวอย่างจากการบันทึกเสียงหนึ่งมาใช้ซ้ำเป็นเครื่องดนตรีหรือ...
Google Sites เป็นบริการจาก Google ที่ช่วยให้ผู้ใช้โฮสต์เว็บไซต์บนเซิร์ฟเวอร์ของ Google แต่มีปัญหาหนึ่งคือไม่มีตัวเลือกสำรองข้อมูลในตัว
Google Tasks ไม่ได้รับความนิยมเท่ากับบริการอื่นๆ ของ Google เช่น ปฏิทิน Wave เสียง ฯลฯ แต่ยังคงใช้กันอย่างแพร่หลายและเป็นส่วนสำคัญของผู้คน
ในคู่มือฉบับก่อนหน้าของเราเกี่ยวกับการล้างฮาร์ดดิสก์และสื่อแบบถอดได้อย่างปลอดภัยผ่าน Ubuntu Live และซีดีบูต DBAN เราได้กล่าวถึงดิสก์ที่ใช้ Windows
ไฟล์ DEB คืออะไร?? คุณจะทำอย่างไรกับมัน? เรียนรู้หลายวิธีที่คุณสามารถติดตั้งไฟล์ DEB บน Linux PC ของคุณ
คุณต้องการให้ GitLab ทำงานบนเซิร์ฟเวอร์ Ubuntu ของคุณหรือไม่? GitLab เป็นทางเลือกที่โฮสต์ได้เองที่มีประสิทธิภาพสำหรับบริการต่างๆ เช่น GitHub ด้วยคุณสามารถ






![วิธีการกู้คืนพาร์ติชั่นและข้อมูลฮาร์ดดิสก์ที่สูญหาย [คู่มือ] วิธีการกู้คืนพาร์ติชั่นและข้อมูลฮาร์ดดิสก์ที่สูญหาย [คู่มือ]](https://tips.webtech360.com/resources8/r252/image-1895-0829094700141.jpg)
