จำลองการคลิกคีย์บอร์ดและเมาส์ด้วย Actionaz

คุณต้องการทำงานซ้ำๆ โดยอัตโนมัติหรือไม่? แทนที่จะต้องกดปุ่มซ้ำๆ หลายครั้งด้วยตนเอง จะดีกว่าไหมถ้ามีแอปพลิเคชัน
Linux Lite เป็นรูปแบบที่ไม่เหมือนใครบน Ubuntu ต้องใช้สิ่งที่ยอดเยี่ยมเกี่ยวกับ Ubuntu และใส่ลงในแพ็คเกจ "lite" เดสก์ท็อปที่ Linux Lite เลือกใช้คือXFCE4ซึ่งเป็นเดสก์ท็อปที่ทำงานได้อย่างรวดเร็วและทำงานได้ดีบนคอมพิวเตอร์ที่มี CPU หรือหน่วยความจำระบบเพียงเล็กน้อย ในคู่มือนี้ เราจะแนะนำวิธีทำให้ Linux Lite ทำงาน
กำลังดาวน์โหลด Linux Lite ISO
ขั้นตอนแรกในการทำให้ Linux Lite ทำงานได้คือการดาวน์โหลดไฟล์ ISO รุ่นล่าสุดจากเว็บไซต์ทางการ ตรงไปที่เว็บไซต์ของลินุกซ์ Lite จากนั้นค้นหาปุ่ม "ดาวน์โหลด" และวางเมาส์ไว้เหนือปุ่มเพื่อแสดงตัวเลือกในเมนู
ภายในเมนู ให้คลิกที่ "ดาวน์โหลด" เพื่อไปที่หน้าดาวน์โหลด Linux Lite บนเว็บไซต์ จากนั้นคลิกที่ปุ่ม "ดาวน์โหลด 64 บิต" เพื่อเริ่มการดาวน์โหลดทันที หรือหากคุณติดตั้งไคลเอนต์ทอร์เรนต์ไว้ ให้คว้ามันมาโดยคลิกที่ “Torrent Link”
หรือหากคุณกำลังดาวน์โหลด Linux Lite บน Linux PC ให้เปิดหน้าต่างเทอร์มินัลแล้วใช้คำสั่งwget ในเทอร์มินัลเพื่อดาวน์โหลดไฟล์ ISO โดยตรง
wget https://osdn.net/dl/linuxlite/linux-lite-4.8-64bit.iso -O ~/Downloads/linux-lite-4.8-64bit.iso
UEFI Linux Lite
โดยทั่วไปแล้ว Linux Lite รุ่นดั้งเดิมควรใช้งานได้กับพีซีหรือ Mac เกือบทุกเครื่อง เนื่องจาก Linux Lite สร้างขึ้นจาก Ubuntu ซึ่งเป็นฐานที่เชื่อถือได้และผ่านการทดสอบแล้ว อย่างไรก็ตาม หากคุณต้องการ Linux Lite รุ่นพิเศษ UEFI โปรดอ่านโพสต์ในฟอรัมนี้ มันเป็นเรื่องของวิธีการรับมือ
ทำให้ Linux Lite live USB
หลังจากดาวน์โหลดไฟล์ Linux Lite ISO จากเว็บไซต์อย่างเป็นทางการ ก็ถึงเวลาสร้าง Linux Lite live USB ใหม่ เพื่อให้สามารถติดตั้งระบบปฏิบัติการบนเดสก์ท็อปพีซีหรือแล็ปท็อปได้ เพื่อสร้าง USB สดเริ่มต้นโดยการดาวน์โหลดเครื่องมือ USB Etcher ที่นี่
หมายเหตุ: ในขณะที่มีเครื่องมือ USB flashing อื่นๆ เราเลือกใช้ Etcher ในคู่มือนี้เนื่องจากมี UI เดียวกันบน Mac, Linux และ Windows
เมื่อดาวน์โหลดแอป Etcher เสร็จแล้ว ให้ติดตั้งบนพีซีที่คุณวางแผนจะสร้าง Linux Lite live USB ของคุณและเปิดขึ้นมา จากนั้น ทำตามคำแนะนำทีละขั้นตอนด้านล่างเพื่อเรียนรู้วิธีสร้าง USB แบบสด
ขั้นตอนที่ 1:ค้นหาปุ่ม "เลือกภาพ" สีน้ำเงินภายใน Etcher แล้วคลิกด้วยเมาส์เพื่อเปิดกล่องโต้ตอบเปิดไฟล์ จากนั้น ใช้ UI เพื่อเลือกไฟล์ Linux Lite ISO
ขั้นตอนที่ 2:ค้นหาปุ่ม "เลือกไดรฟ์" และคลิกด้วยเมาส์เพื่อแสดง UI ตัวเลือกไดรฟ์ ใช้ UI นี้เพื่อเลือกแฟลชไดรฟ์ที่คุณต้องการเปลี่ยนเป็น Linux Live USB
ขั้นตอนที่ 3:คลิก "แฟลช!" ปุ่มที่จะเป็นกระบวนการกระพริบ อดทน; อาจใช้เวลาสักครู่!
เมื่อแอป Etcher เสร็จสิ้น แอปจะตรวจสอบความถูกต้องของ USB และตรวจสอบว่ากระบวนการนี้สำเร็จหรือไม่ หลังจากนั้น ให้รีบูทพีซีของคุณใน BIOSและกำหนดค่าให้โหลดจาก Linux Lite USB
การติดตั้ง Linux Lite
เมื่อโหลด Linux Lite live USB บนคอมพิวเตอร์แล้ว คุณจะเห็นสภาพแวดล้อมเดสก์ท็อป ในสภาพแวดล้อมเดสก์ท็อปนี้มีไอคอนต่างๆ มากมาย ค้นหาไอคอน "Install Linux Lite" และดับเบิลคลิกเพื่อเปิดตัวติดตั้ง Linux Lite จากนั้น ทำตามคำแนะนำทีละขั้นตอนด้านล่าง
ขั้นตอนที่ 1:เมื่อตัวติดตั้ง Linux Lite เปิดตัว คุณจะเห็นหน้าจอที่ระบุว่า “คุณอาจต้องการอ่านบันทึกย่อประจำรุ่น” คลิกลิงก์ "บันทึกประจำรุ่น" เพื่ออ่าน มิฉะนั้น ให้คลิกปุ่ม "ดำเนินการต่อ" เพื่อไปต่อ
ขั้นตอนที่ 2:ตอนนี้คุณต้องเลือกรูปแบบแป้นพิมพ์ของคุณ ดูรายการตัวเลือกเค้าโครงแป้นพิมพ์ที่มีให้เลือกและเลือกแบบที่เหมาะกับคุณที่สุด หรือคลิกปุ่ม "ตรวจหารูปแบบแป้นพิมพ์" เพื่อค้นหารูปแบบที่ตรงกับแป้นพิมพ์ของคุณโดยอัตโนมัติ เมื่อเลือกเลย์เอาต์เสร็จแล้ว ให้คลิก “ดำเนินการต่อ”
ขั้นตอนที่ 3:ตามหน้ารูปแบบแป้นพิมพ์ คุณจะเห็นหน้า "อัปเดตและซอฟต์แวร์อื่นๆ" ในหน้านี้ มีกล่องกาเครื่องหมายสองช่อง พวกเขาคือ "ดาวน์โหลดการอัปเดตขณะติดตั้ง Linux" และ "ติดตั้งซอฟต์แวร์บุคคลที่สามสำหรับกราฟิกและฮาร์ดแวร์ Wi-Fi และรูปแบบสื่อเพิ่มเติม" ทำเครื่องหมายทั้งสองช่องแล้วคลิก "ดำเนินการต่อ" เพื่อไปต่อ
ขั้นตอนที่ 4:หลังจาก "อัปเดตและซอฟต์แวร์อื่นๆ" คุณจะไปที่หน้า "ประเภทการติดตั้ง" จากที่นี่ ให้เลือกวิธีการติดตั้ง Linux Lite
หากต้องการดูอัลบูตด้วย Windows หรือระบบปฏิบัติการอื่น ให้ทำเครื่องหมายที่ตัวเลือก "ติดตั้ง Linux ข้าง" ในการติดตั้ง Linux Lite เท่านั้น ให้เลือกตัวเลือก “ลบดิสก์และติดตั้ง Linux”
คลิก "ติดตั้งทันที" เมื่อคุณได้เลือก "ประเภทการติดตั้ง" แล้ว
ขั้นตอนที่ 5:เมื่อคลิก "ติดตั้งทันที" ระบบจะขอให้คุณเลือกสถานที่ที่คุณอาศัยอยู่ ใช้เมาส์คลิกบนแผนที่เพื่อบอกตำแหน่งของคุณกับ Linux Lite จะใช้ข้อมูลนี้เพื่อตั้งนาฬิกาบนคอมพิวเตอร์ของคุณ คลิก "ดำเนินการต่อ" เพื่อดำเนินการต่อหลังจากทำการเลือกของคุณ
ขั้นตอนที่ 6:หลังจาก "คุณอยู่ที่ไหน" คุณจะเห็นหน้า "คุณเป็นใคร" ในหน้านี้ ให้ตั้งค่าชื่อผู้ใช้ รหัสผ่าน และชื่อคอมพิวเตอร์ของคุณ อย่าลืมทำเครื่องหมายที่ช่อง "เข้าสู่ระบบโดยอัตโนมัติ" หากคุณต้องการเข้าสู่ระบบ Linux Lite โดยอัตโนมัติ เมื่อเสร็จแล้วให้คลิก "ดำเนินการต่อ"
เมื่อคุณตั้งค่าชื่อผู้ใช้แล้ว Linux Lite จะติดตั้งระบบปฏิบัติการบนพีซีของคุณ นั่งลงและอดทน เมื่อการติดตั้งเสร็จสิ้น จะมีข้อความปรากฏขึ้นบนหน้าจอ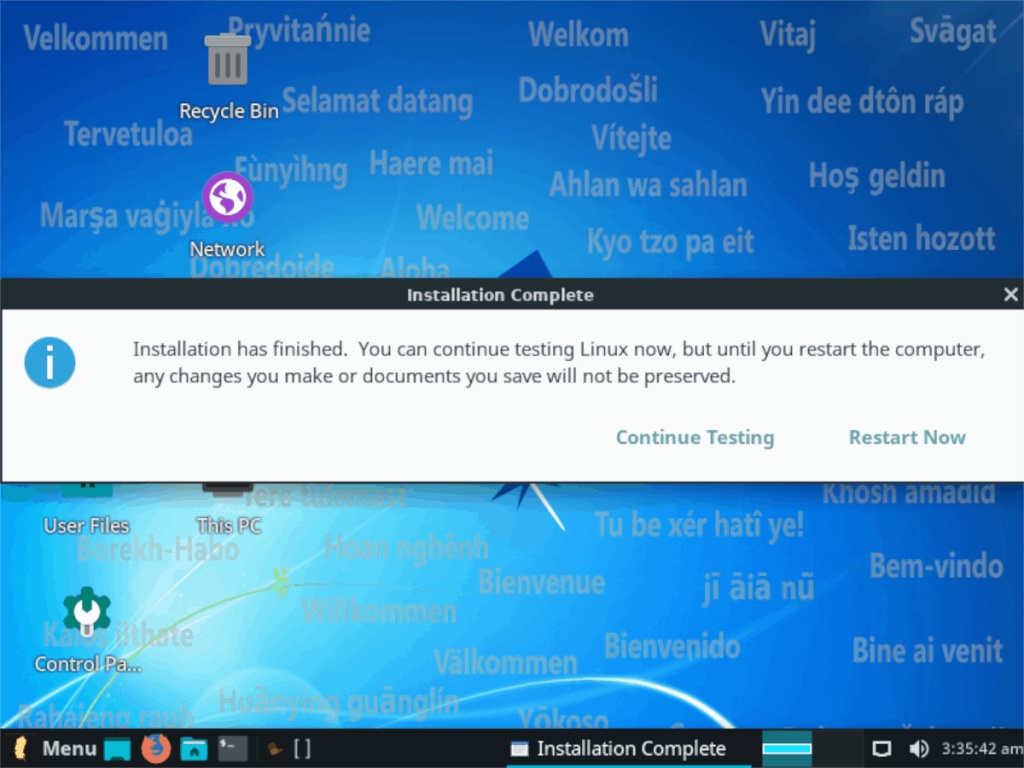
หลังการติดตั้ง ให้คลิกปุ่ม "รีบูต" เพื่อโหลดการติดตั้ง Linux Lite ใหม่ของคุณ!
คุณต้องการทำงานซ้ำๆ โดยอัตโนมัติหรือไม่? แทนที่จะต้องกดปุ่มซ้ำๆ หลายครั้งด้วยตนเอง จะดีกว่าไหมถ้ามีแอปพลิเคชัน
iDownloade เป็นเครื่องมือข้ามแพลตฟอร์มที่ช่วยให้ผู้ใช้สามารถดาวน์โหลดเนื้อหาที่ไม่มี DRM จากบริการ iPlayer ของ BBC ได้ โดยสามารถดาวน์โหลดวิดีโอทั้งสองในรูปแบบ .mov ได้
เราได้ครอบคลุมคุณลักษณะของ Outlook 2010 ไว้อย่างละเอียดแล้ว แต่เนื่องจากจะไม่เปิดตัวก่อนเดือนมิถุนายน 2010 จึงถึงเวลาที่จะมาดู Thunderbird 3
นานๆ ทีทุกคนก็อยากพักบ้าง ถ้าอยากเล่นเกมสนุกๆ ลองเล่น Flight Gear ดูสิ เป็นเกมโอเพนซอร์สฟรีแบบมัลติแพลตฟอร์ม
MP3 Diags คือเครื่องมือขั้นสุดยอดสำหรับแก้ไขปัญหาในคอลเลกชันเพลงของคุณ สามารถแท็กไฟล์ MP3 ของคุณได้อย่างถูกต้อง เพิ่มปกอัลบั้มที่หายไป และแก้ไข VBR
เช่นเดียวกับ Google Wave, Google Voice ได้สร้างกระแสฮือฮาไปทั่วโลก Google มุ่งมั่นที่จะเปลี่ยนแปลงวิธีการสื่อสารของเรา และนับตั้งแต่นั้นมาก็กำลังกลายเป็น...
มีเครื่องมือมากมายที่ช่วยให้ผู้ใช้ Flickr สามารถดาวน์โหลดรูปภาพคุณภาพสูงได้ แต่มีวิธีดาวน์โหลด Flickr Favorites บ้างไหม? เมื่อเร็ว ๆ นี้เราได้...
การสุ่มตัวอย่างคืออะไร? ตามข้อมูลของ Wikipedia “คือการนำส่วนหนึ่งหรือตัวอย่างจากการบันทึกเสียงหนึ่งมาใช้ซ้ำเป็นเครื่องดนตรีหรือ...
Google Sites เป็นบริการจาก Google ที่ช่วยให้ผู้ใช้โฮสต์เว็บไซต์บนเซิร์ฟเวอร์ของ Google แต่มีปัญหาหนึ่งคือไม่มีตัวเลือกสำรองข้อมูลในตัว
Google Tasks ไม่ได้รับความนิยมเท่ากับบริการอื่นๆ ของ Google เช่น ปฏิทิน Wave เสียง ฯลฯ แต่ยังคงใช้กันอย่างแพร่หลายและเป็นส่วนสำคัญของผู้คน


![ดาวน์โหลด FlightGear Flight Simulator ฟรี [สนุกเลย] ดาวน์โหลด FlightGear Flight Simulator ฟรี [สนุกเลย]](https://tips.webtech360.com/resources8/r252/image-7634-0829093738400.jpg)





