14 ฟีเจอร์ใหม่ใน Thunderbird 3 ที่จะทำให้คุณดีใจ

เราได้ครอบคลุมคุณลักษณะของ Outlook 2010 ไว้อย่างละเอียดแล้ว แต่เนื่องจากจะไม่เปิดตัวก่อนเดือนมิถุนายน 2010 จึงถึงเวลาที่จะมาดู Thunderbird 3
ใช้เวลาหนึ่งปีแต่เบราว์เซอร์ Edge ของ Microsoft นั้นเสถียรบน Linux แล้ว ดังนั้น หากคุณตั้งตารอที่จะทดลองใช้ Microsoft Edge เวอร์ชันล่าสุดบนระบบ Linux ของคุณ หรือคุณกำลังมองหาทางเลือกอื่นนอกเหนือจาก Firefox และ Chrome ต่อไปนี้คือวิธีทำให้ใช้งานได้
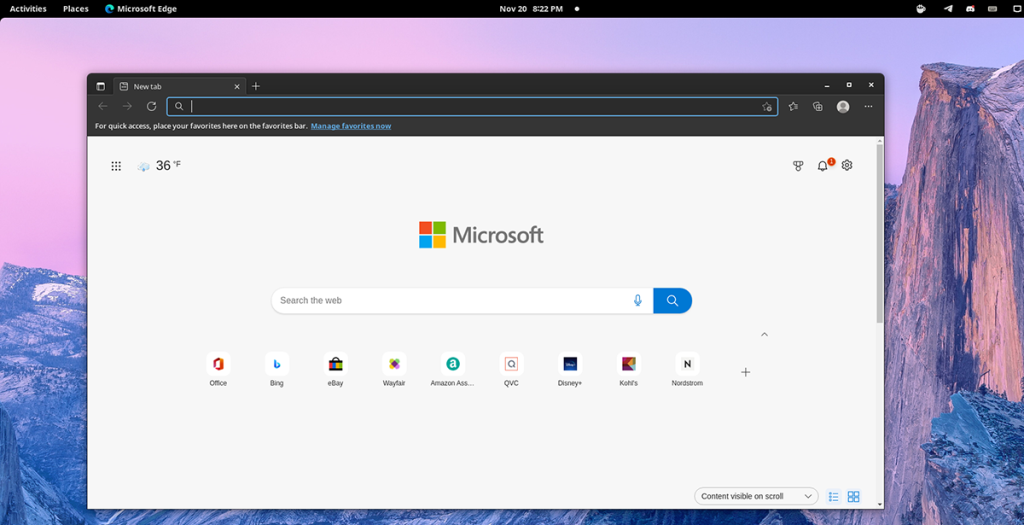
คำแนะนำในการติดตั้ง Ubuntu
หากคุณต้องการให้ Microsoft Edge เวอร์ชันเสถียรทำงานบนระบบ Ubuntu ของคุณ คุณจะต้องดาวน์โหลดแพ็คเกจ DEB แบบสแตนด์อโลนที่มีอยู่ในหน้าดาวน์โหลด Edge ของ Microsoft
ตรงไปที่หน้าดาวน์โหลด Microsoft Edge อย่างเป็นทางการ หาปุ่ม "ดาวน์โหลด" สีฟ้าแล้วคลิกลูกศรถัดจาก "ดาวน์โหลด" เมื่อเลือกปุ่มลูกศร คุณจะเห็นตัวเลือกปรากฏขึ้น เลือก “Linux (.deb)”
หลังจากเลือกตัวเลือก “Linux (.deb)” แล้วแพ็คเกจ Microsoft Edge DEBจะดาวน์โหลดไปยังคอมพิวเตอร์ของคุณ เมื่อเสร็จแล้ว ให้เปิดเทอร์มินัลโดยกดCtrl + Alt + Tบนแป้นพิมพ์ และใช้คำสั่งด้านล่างเพื่อเข้าสู่โฟลเดอร์ "ดาวน์โหลด"
cd ~/ดาวน์โหลด/
ภายในโฟลเดอร์ "ดาวน์โหลด" ให้ใช้คำสั่งapt installเพื่อให้ Microsoft Edge ทำงานบน Ubuntu ได้อย่างเสถียร
sudo apt ติดตั้ง ./microsoft-edge-stable_*_amd64.deb
คำแนะนำในการติดตั้งเดเบียน
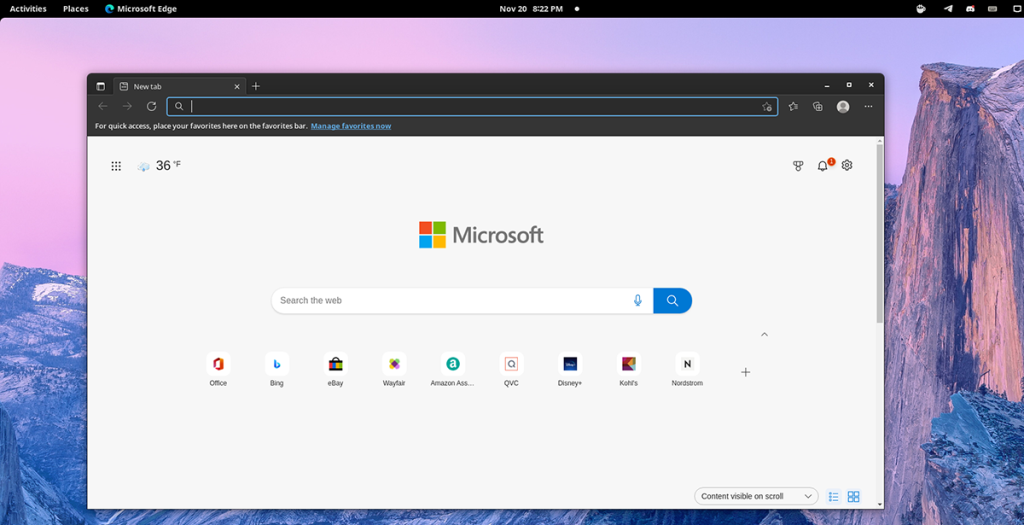
Microsoft Edge ทำงานบนDebianเนื่องจาก Microsoft มีแพ็คเกจ DEB อยู่ในหน้าดาวน์โหลดอย่างเป็นทางการ เพื่อรับมือกับมัน ตรงไปที่หน้าดาวน์โหลด Edge อย่างเป็นทางการ
เมื่ออยู่ที่หน้าดาวน์โหลด Edge ให้ค้นหาปุ่ม "ดาวน์โหลด" สีน้ำเงิน แล้วคลิกลูกศรลงข้างๆ หลังจากเลือกเมนูนี้แล้ว เมนูแบบเลื่อนลงจะปรากฏขึ้น เลือกตัวเลือก "Linux (.deb)" เพื่อดาวน์โหลดแพ็คเกจ Microsoft Edge DEB ล่าสุด
เมื่อการดาวน์โหลดเสร็จสิ้น ให้เปิดหน้าต่างเทอร์มินัลบนเดสก์ท็อป Linux คุณสามารถเปิดหน้าต่างเทอร์มินัลโดยกดCtrl + Alt + Tบนแป้นพิมพ์หรือค้นหา "Terminal" ในเมนูแอปแล้วเปิดใช้ด้วยวิธีนี้
เมื่อหน้าต่างเทอร์มินัลเปิดอยู่ แพ็คเกจก็พร้อมสำหรับการติดตั้ง ใช้คำสั่งCDย้ายหน้าต่างเทอร์มินัลไปที่โฟลเดอร์ "ดาวน์โหลด" จากนั้น ใช้คำสั่งdpkgเพื่อติดตั้ง Edge บน Debian
cd ~/ดาวน์โหลด/ sudo dpkg -i microsoft-edge-stable_*_amd64.deb
สุดท้าย ให้แก้ไขปัญหาการพึ่งพาที่อาจเกิดขึ้นระหว่างการติดตั้งแพ็คเกจ DEB โดยดำเนินการคำสั่งapt-get install -fด้านล่าง
sudo apt-get install -f
คำแนะนำในการติดตั้ง Arch Linux
Microsoft Edge พร้อมใช้งานบนArch Linuxในรูปแบบเสถียร อย่างไรก็ตาม เว็บไซต์อย่างเป็นทางการไม่มีแพ็คเกจ Arch ให้ดาวน์โหลด แต่จะได้รับมันทำงานผู้ใช้ต้องติดตั้งผ่านAUR
ในการเริ่มการติดตั้ง Edge บน Arch ให้เปิดหน้าต่างเทอร์มินัล คุณสามารถเปิดหน้าต่างเทอร์มินัลโดยกดCtrl + Alt + Tบนแป้นพิมพ์ หรือค้นหา "Terminal" ในเมนูแอปแล้วเปิดใช้ด้วยวิธีนี้
เมื่อหน้าต่างเทอร์มินัลเปิดขึ้น ให้ใช้คำสั่งpacmanเพื่อติดตั้งแพ็คเกจ “git” และ “base-devel” จากนั้น ใช้คำสั่งgit cloneเพื่อดาวน์โหลดแพ็คเกจตัวช่วย Trizen AUR
sudo pacman -S base-devel git git โคลน https://aur.archlinux.org/trizen.git
ติดตั้งตัวช่วย Trizen AUR บนคอมพิวเตอร์ของคุณโดยใช้คำสั่งด้านล่าง
cd trizen/ makepkg -ศรี
สุดท้าย ติดตั้ง Microsoft Edge รุ่นล่าสุดไปยัง Arch Linux โดยใช้คำสั่งtrizen -S
trizen -S microsoft-edge-stable-bin
คำแนะนำในการติดตั้ง Fedora
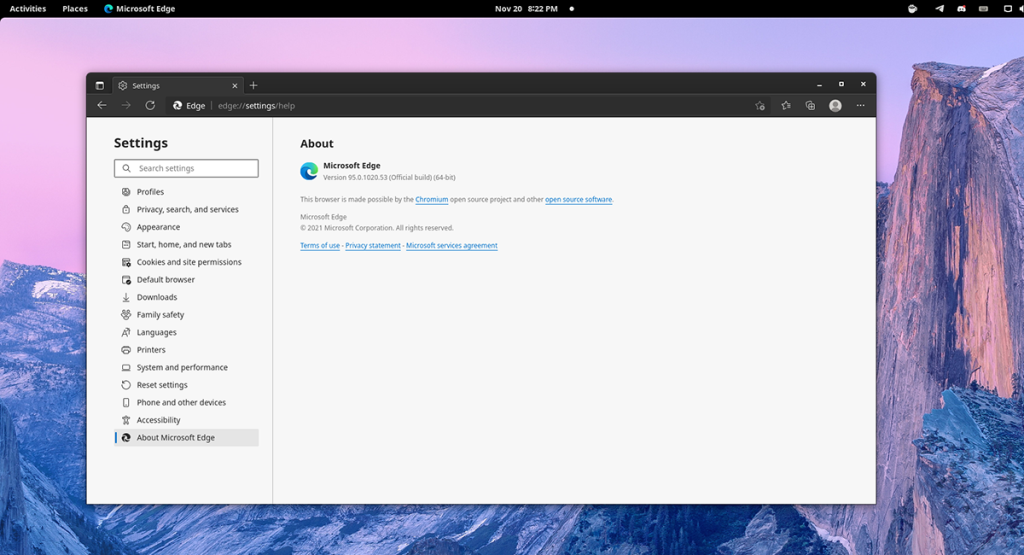
เพื่อให้ Microsoft Edge ทำงานบนFedora Linux คุณจะต้องดาวน์โหลดแพ็คเกจ RPM รุ่นล่าสุดจากเว็บไซต์ Edge ตรงไปที่หน้า Microsoft Edge อย่างเป็นทางการแล้วคลิกลูกศรลงถัดจาก "ดาวน์โหลด"
ภายในเมนู ค้นหา “Linux (.rpm)” และเลือกเพื่อเริ่มการดาวน์โหลด เมื่อการดาวน์โหลดเสร็จสิ้น คุณจะต้องเปิดหน้าต่างเทอร์มินัล หากต้องการเปิดหน้าต่างเทอร์มินัลบนเดสก์ท็อป Fedora ให้กดCtrl + Alt + Tหรือค้นหา "Terminal" ในเมนูแอป
ดำเนินการคำสั่งซีดีและย้ายไปยังไดเร็กทอรี "ดาวน์โหลด" โดยที่หน้าต่างเทอร์มินัลเปิดอยู่และพร้อมใช้งาน
cd ~/ดาวน์โหลด
เมื่อคุณอยู่ในโฟลเดอร์ "ดาวน์โหลด" แล้ว การติดตั้งก็จะเริ่มขึ้น ใช้ตัวจัดการแพ็คเกจ Fedora โหลดแพ็คเกจ Microsoft Edge RPM ลงในคอมพิวเตอร์ของคุณ
sudo dnf ติดตั้ง microsoft-edge-stable-*.x86_64.rpm
คำแนะนำในการติดตั้ง OpenSUSE
Microsoft สนับสนุน OpenSUSE อย่างเป็นทางการเพื่อเรียกใช้เบราว์เซอร์ Edge ดังนั้น หากคุณรู้สึกตื่นเต้นที่จะได้เห็นขอบใหม่ในการติดตั้ง Suse ของคุณ คุณก็ทำได้ ในการเริ่มต้นตรงไปที่หน้าดาวน์โหลด Microsoft Edge อย่างเป็นทางการ
เมื่ออยู่ในหน้าดาวน์โหลดแล้ว ให้หาปุ่ม "ดาวน์โหลด" สีฟ้าและคลิกที่ลูกศรเพื่อแสดงเมนูแบบเลื่อนลง จากนั้นเลือกตัวเลือก “Linux (.rpm)” เพื่อดาวน์โหลดไฟล์แพ็คเกจ RPM ล่าสุดสำหรับ Edge
เมื่อการดาวน์โหลดเสร็จสิ้น คุณจะต้องเปิดหน้าต่างเทอร์มินัล ในการเปิดหน้าต่างเทอร์มินัลบนเดสก์ท็อป OpenSUSE ให้กดCtrl + Alt + Tบนแป้นพิมพ์ หรือค้นหา "Terminal" ในเมนูแอปแล้วเปิดใช้ด้วยวิธีนี้
เมื่อหน้าต่างเทอร์มินัลเปิดอยู่ ให้ใช้คำสั่งCDและย้ายไปยังไดเร็กทอรี "ดาวน์โหลด"
cd ~/ดาวน์โหลด/
เมื่ออยู่ในไดเร็กทอรี "ดาวน์โหลด" ให้ใช้ตัวจัดการแพ็คเกจ OpenSUSE เพื่อติดตั้ง Microsoft Edge บนคอมพิวเตอร์ของคุณ
sudo zypper ติดตั้ง microsoft-edge-stable-*.x86_64.rpm
เราได้ครอบคลุมคุณลักษณะของ Outlook 2010 ไว้อย่างละเอียดแล้ว แต่เนื่องจากจะไม่เปิดตัวก่อนเดือนมิถุนายน 2010 จึงถึงเวลาที่จะมาดู Thunderbird 3
นานๆ ทีทุกคนก็อยากพักบ้าง ถ้าอยากเล่นเกมสนุกๆ ลองเล่น Flight Gear ดูสิ เป็นเกมโอเพนซอร์สฟรีแบบมัลติแพลตฟอร์ม
MP3 Diags คือเครื่องมือขั้นสุดยอดสำหรับแก้ไขปัญหาในคอลเลกชันเพลงของคุณ สามารถแท็กไฟล์ MP3 ของคุณได้อย่างถูกต้อง เพิ่มปกอัลบั้มที่หายไป และแก้ไข VBR
เช่นเดียวกับ Google Wave, Google Voice ได้สร้างกระแสฮือฮาไปทั่วโลก Google มุ่งมั่นที่จะเปลี่ยนแปลงวิธีการสื่อสารของเรา และนับตั้งแต่นั้นมาก็กำลังกลายเป็น...
มีเครื่องมือมากมายที่ช่วยให้ผู้ใช้ Flickr สามารถดาวน์โหลดรูปภาพคุณภาพสูงได้ แต่มีวิธีดาวน์โหลด Flickr Favorites บ้างไหม? เมื่อเร็ว ๆ นี้เราได้...
การสุ่มตัวอย่างคืออะไร? ตามข้อมูลของ Wikipedia “คือการนำส่วนหนึ่งหรือตัวอย่างจากการบันทึกเสียงหนึ่งมาใช้ซ้ำเป็นเครื่องดนตรีหรือ...
Google Sites เป็นบริการจาก Google ที่ช่วยให้ผู้ใช้โฮสต์เว็บไซต์บนเซิร์ฟเวอร์ของ Google แต่มีปัญหาหนึ่งคือไม่มีตัวเลือกสำรองข้อมูลในตัว
Google Tasks ไม่ได้รับความนิยมเท่ากับบริการอื่นๆ ของ Google เช่น ปฏิทิน Wave เสียง ฯลฯ แต่ยังคงใช้กันอย่างแพร่หลายและเป็นส่วนสำคัญของผู้คน
ในคู่มือฉบับก่อนหน้าของเราเกี่ยวกับการล้างฮาร์ดดิสก์และสื่อแบบถอดได้อย่างปลอดภัยผ่าน Ubuntu Live และซีดีบูต DBAN เราได้กล่าวถึงดิสก์ที่ใช้ Windows
ไฟล์ DEB คืออะไร?? คุณจะทำอย่างไรกับมัน? เรียนรู้หลายวิธีที่คุณสามารถติดตั้งไฟล์ DEB บน Linux PC ของคุณ
![ดาวน์โหลด FlightGear Flight Simulator ฟรี [สนุกเลย] ดาวน์โหลด FlightGear Flight Simulator ฟรี [สนุกเลย]](https://tips.webtech360.com/resources8/r252/image-7634-0829093738400.jpg)






![วิธีการกู้คืนพาร์ติชั่นและข้อมูลฮาร์ดดิสก์ที่สูญหาย [คู่มือ] วิธีการกู้คืนพาร์ติชั่นและข้อมูลฮาร์ดดิสก์ที่สูญหาย [คู่มือ]](https://tips.webtech360.com/resources8/r252/image-1895-0829094700141.jpg)
