14 ฟีเจอร์ใหม่ใน Thunderbird 3 ที่จะทำให้คุณดีใจ

เราได้ครอบคลุมคุณลักษณะของ Outlook 2010 ไว้อย่างละเอียดแล้ว แต่เนื่องจากจะไม่เปิดตัวก่อนเดือนมิถุนายน 2010 จึงถึงเวลาที่จะมาดู Thunderbird 3
OneNote คือคำตอบของ Microsoft สำหรับ Google Keep, Evernote และแอปพลิเคชั่นจดบันทึกบนคลาวด์อื่น ๆ อีกมากมายในตลาดปัจจุบัน รวมอยู่ใน Microsoft Office Suite และผู้ใช้สามารถใช้งานได้ฟรี ตราบใดที่พวกเขาสร้างบัญชีฟรี
OneNote มีแอปพลิเคชันเดสก์ท็อป แต่ไม่สนับสนุนแพลตฟอร์ม Linux ดูเหมือนว่าจะไม่เหมือนกับแอปอื่นๆ ของ Microsoft ไม่มีแผนที่จะออก OneNote ให้กับแฟน OS โอเพ่นซอร์ส ด้วยเหตุนี้ ไคลเอ็นต์ P3X OneNote จึงถือกำเนิดขึ้น
P3X OneNote เป็นแอปพลิเคชั่นที่ไม่เป็นทางการสำหรับ Linux ที่ให้ผู้ใช้สร้างและแชร์บันทึกย่อจากแพลตฟอร์ม Linux ในคู่มือนี้ เราจะพูดถึงวิธีการต่างๆ ในการติดตั้ง Microsoft OneNote บน Linux
วิธีที่รวดเร็วและง่ายที่สุดในการใช้ OneNote บนระบบปฏิบัติการ Linux เวอร์ชันที่ไม่เป็นทางการคือการติดตั้ง Snap release อย่างไรก็ตาม ก่อนที่จะสามารถติดตั้งได้ ต้องเปิดใช้งานการรองรับ Snap
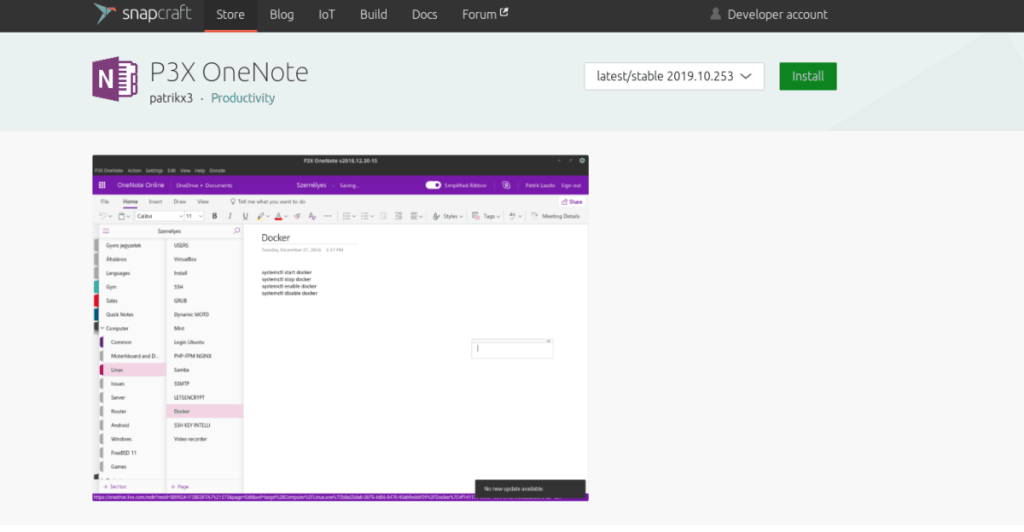
ระบบปฏิบัติการ Linux ส่วนใหญ่รองรับแพ็คเกจ Snap ตั้งแต่อูบุนตูไปจนถึงการแจกจ่ายอดิเรกเช่น Gentoo และ Arch Linux อย่างไรก็ตาม ระบบปฏิบัติการ Linux เหล่านี้จำนวนมาก (ยกเว้น Ubuntu) ไม่ได้เปิดใช้งานการสนับสนุน Snap เป็นค่าเริ่มต้น ดังนั้น ตรงไปที่คู่มือนี้ที่นี่เพื่อเรียนรู้ทั้งหมดเกี่ยวกับวิธีทำให้ Snaps ทำงานบน Linux OS ของคุณ จากนั้น เมื่อตั้งค่าแล้ว ให้ใช้ คำสั่งsnap install ด้านล่างเพื่อรับ OneNote รุ่นล่าสุดจาก Snap store
sudo snap ติดตั้ง p3x-onenote
อีกวิธีหนึ่งในการใช้แอป Microsoft OneNote อย่างไม่เป็นทางการบน Linux คือการใช้ AppImage การเปิดตัว AppImage นั้นไม่เป็นที่รู้จักในฐานะเวอร์ชัน Snap แต่ก็ยังคุ้มค่าที่จะลองดู ส่วนใหญ่ไม่จำเป็นต้องติดตั้งไลบรารีของบุคคลที่สาม แต่ทุกอย่างกลับมีอยู่ภายในไฟล์รูปภาพ และจะทำงานบนระบบปฏิบัติการ Linux ทุกระบบที่มีอยู่ เหนือสิ่งอื่นใด AppImages เป็นโปรแกรมแบบพกพา คุณจึงสามารถพกพาไปได้ทุกที่!
ในการเริ่มการติดตั้ง AppImage คุณจะต้องเปิดหน้าต่างเทอร์มินัลบนเดสก์ท็อป ในการดำเนินการนี้ ให้กดCtrl + Alt + TหรือCtrl + Shift + Tบนแป้นพิมพ์ เมื่อหน้าต่างเทอร์มินัลเปิดขึ้น ให้ใช้ คำสั่งmkdir เพื่อสร้างไดเร็กทอรีใหม่ที่มีป้ายกำกับว่า “AppImages”
mkdir -p ~/AppImages
ย้ายเทอร์มินัลเซสชันจากโฟลเดอร์หลัก (~) ไปยังไดเร็กทอรี "AppImages" ที่สร้างขึ้นใหม่โดยใช้คำสั่งCD
cd ~/AppImages
ภายในไดเร็กทอรี "AppImages" ใหม่ ให้ใช้เครื่องมือดาวน์โหลดwgetเพื่อคว้า P3X OneNote รุ่นล่าสุดสำหรับระบบปฏิบัติการ Linux ของคุณ โปรดทราบว่าคุณจะต้องดาวน์โหลดไฟล์ AppImage ใหม่สำหรับ P3X OneNote ทุกครั้งที่อัปเดต!
สำหรับ P3X OneNote เวอร์ชัน 64 บิต ให้ใช้คำสั่งดาวน์โหลดต่อไปนี้
wget https://github.com/patrikx3/onenote/releases/download/v2019.10.253/P3X-OneNote-2019.10.253.AppImage
หรือสำหรับ P3X OneNote รุ่น 32 บิต ให้ลองใช้คำสั่งนี้แทน
https://github.com/patrikx3/onenote/releases/download/v2019.10.253/P3X-OneNote-2019.10.253-i386.AppImage
เมื่อดาวน์โหลดไฟล์ AppImage เสร็จแล้ว จะต้องเปลี่ยนการอนุญาต เนื่องจากการอนุญาตในปัจจุบันทำให้ไม่สามารถเปิดเป็นโปรแกรมได้ หากต้องการเปลี่ยนสิทธิ์ของไฟล์ ให้ใช้คำสั่งchmod
chmod +x P3X-OneNote-*.AppImage
ด้วยการอนุญาตไฟล์ที่เป็นปัจจุบันอย่างสมบูรณ์ คุณจะสามารถเรียกใช้ P3X OneNote ได้เป็นครั้งแรกโดยเรียกใช้เป็นคำสั่ง โดยมี “./” อยู่ด้านหน้าชื่อไฟล์
./P3X-OneNote-*.AppImage
จากนี้ไป ให้เปิดแอปด้วย:
cd ~/AppImages ./P3X-OneNote-*.AppImage
หรือโดยการเปิดตัวจัดการไฟล์ Linux เปิดโฟลเดอร์ "AppImages" และดับเบิลคลิกที่ไฟล์ P3X OneNote AppImage
นอกเหนือจากการติดตั้งผ่าน Snap และ AppImage แล้ว P3X OneNote ยังสามารถสร้างขึ้นจากศูนย์ด้วย NodeJS และเครื่องมือบรรจุภัณฑ์ NPM ในการเริ่มต้นการติดตั้ง ให้เปิดหน้าต่างเทอร์มินัลและติดตั้ง NPM ล่าสุดบนระบบของคุณ
หมายเหตุ: P3X OneNote เวอร์ชัน NPM เป็นบั๊ก และอาจใช้ไม่ได้กับคุณ ใช้ซอฟต์แวร์นี้โดยยอมรับความเสี่ยงเอง!
sudo apt ติดตั้ง npm
sudo apt-get ติดตั้ง npm
sudo pacman -S npm
sudo dnf ติดตั้ง npm
sudo zypper ติดตั้ง npm
ระบบปฏิบัติการ Linux ส่วนใหญ่รองรับ NodeJS และตัวจัดการแพ็คเกจ NPM หากต้องการติดตั้ง ให้ไปที่ Pkgs.org และค้นหาระบบปฏิบัติการของคุณในรายการ อีกทางหนึ่ง หากไม่มีแพ็คเกจไบนารีในรายการสำหรับการแจกจ่ายที่คุณใช้อยู่ ตรงไปที่หน้านี้เพื่อเรียนรู้วิธีติดตั้ง NodeJS จากแหล่งที่มา
เมื่อคุณได้ตั้งค่าตัวจัดการแพ็คเกจ NPM บนพีซี Linux แล้ว กระบวนการติดตั้ง P3X OneNote ก็สามารถเริ่มต้นได้ ในการเริ่มต้น ให้ใช้คำสั่งnpm installด้านล่าง มันจะดาวน์โหลดทุกอย่างที่จำเป็น และสร้างโค้ดโดยอัตโนมัติอย่างรวดเร็ว
sudo npm install -g p3x-onenote --unsafe-perm=true --allow-root
สมมติว่ากระบวนการสร้างสำเร็จสำหรับ P3X OneNote คุณจะสามารถเรียกใช้โปรแกรมได้โดยกดAlt + F2บนแป้นพิมพ์ และป้อนคำสั่งเรียกใช้ด้านล่างลงในหน้าต่างเปิดใช้ด่วน
หมายเหตุ: นอกเหนือจากตัวเปิดใช้ด่วนแล้ว P3X OneNote ยังสามารถเรียกใช้โดยตรงจากเทอร์มินัลใดก็ได้ด้วยคำสั่งด้านล่าง
p3x-onenote
เราได้ครอบคลุมคุณลักษณะของ Outlook 2010 ไว้อย่างละเอียดแล้ว แต่เนื่องจากจะไม่เปิดตัวก่อนเดือนมิถุนายน 2010 จึงถึงเวลาที่จะมาดู Thunderbird 3
นานๆ ทีทุกคนก็อยากพักบ้าง ถ้าอยากเล่นเกมสนุกๆ ลองเล่น Flight Gear ดูสิ เป็นเกมโอเพนซอร์สฟรีแบบมัลติแพลตฟอร์ม
MP3 Diags คือเครื่องมือขั้นสุดยอดสำหรับแก้ไขปัญหาในคอลเลกชันเพลงของคุณ สามารถแท็กไฟล์ MP3 ของคุณได้อย่างถูกต้อง เพิ่มปกอัลบั้มที่หายไป และแก้ไข VBR
เช่นเดียวกับ Google Wave, Google Voice ได้สร้างกระแสฮือฮาไปทั่วโลก Google มุ่งมั่นที่จะเปลี่ยนแปลงวิธีการสื่อสารของเรา และนับตั้งแต่นั้นมาก็กำลังกลายเป็น...
มีเครื่องมือมากมายที่ช่วยให้ผู้ใช้ Flickr สามารถดาวน์โหลดรูปภาพคุณภาพสูงได้ แต่มีวิธีดาวน์โหลด Flickr Favorites บ้างไหม? เมื่อเร็ว ๆ นี้เราได้...
การสุ่มตัวอย่างคืออะไร? ตามข้อมูลของ Wikipedia “คือการนำส่วนหนึ่งหรือตัวอย่างจากการบันทึกเสียงหนึ่งมาใช้ซ้ำเป็นเครื่องดนตรีหรือ...
Google Sites เป็นบริการจาก Google ที่ช่วยให้ผู้ใช้โฮสต์เว็บไซต์บนเซิร์ฟเวอร์ของ Google แต่มีปัญหาหนึ่งคือไม่มีตัวเลือกสำรองข้อมูลในตัว
Google Tasks ไม่ได้รับความนิยมเท่ากับบริการอื่นๆ ของ Google เช่น ปฏิทิน Wave เสียง ฯลฯ แต่ยังคงใช้กันอย่างแพร่หลายและเป็นส่วนสำคัญของผู้คน
ในคู่มือฉบับก่อนหน้าของเราเกี่ยวกับการล้างฮาร์ดดิสก์และสื่อแบบถอดได้อย่างปลอดภัยผ่าน Ubuntu Live และซีดีบูต DBAN เราได้กล่าวถึงดิสก์ที่ใช้ Windows
ไฟล์ DEB คืออะไร?? คุณจะทำอย่างไรกับมัน? เรียนรู้หลายวิธีที่คุณสามารถติดตั้งไฟล์ DEB บน Linux PC ของคุณ
![ดาวน์โหลด FlightGear Flight Simulator ฟรี [สนุกเลย] ดาวน์โหลด FlightGear Flight Simulator ฟรี [สนุกเลย]](https://tips.webtech360.com/resources8/r252/image-7634-0829093738400.jpg)






![วิธีการกู้คืนพาร์ติชั่นและข้อมูลฮาร์ดดิสก์ที่สูญหาย [คู่มือ] วิธีการกู้คืนพาร์ติชั่นและข้อมูลฮาร์ดดิสก์ที่สูญหาย [คู่มือ]](https://tips.webtech360.com/resources8/r252/image-1895-0829094700141.jpg)
