ดาวน์โหลด FlightGear Flight Simulator ฟรี [สนุกเลย]
![ดาวน์โหลด FlightGear Flight Simulator ฟรี [สนุกเลย] ดาวน์โหลด FlightGear Flight Simulator ฟรี [สนุกเลย]](https://tips.webtech360.com/resources8/r252/image-7634-0829093738400.jpg)
นานๆ ทีทุกคนก็อยากพักบ้าง ถ้าอยากเล่นเกมสนุกๆ ลองเล่น Flight Gear ดูสิ เป็นเกมโอเพนซอร์สฟรีแบบมัลติแพลตฟอร์ม
Peppermint OS เป็นหน่อของ Ubuntu Linux โดยเน้นหนักในสภาพแวดล้อมเดสก์ท็อปที่มีน้ำหนักเบาและใช้งานได้จริง และใช้งานง่ายที่ Ubuntu ไม่มีให้ หากคุณได้ลองใช้ Ubuntu แล้วและพบว่ามันยากเกินไป แต่ยังต้องการลองใช้ Linux ให้ทำตามบทช่วยสอนนี้ในขณะที่เราสาธิตวิธีเริ่มต้นใช้งาน Peppermint OS!
หมายเหตุ: แม้ว่าโดยทั่วไปแล้ว Peppermint OS จะใช้งานได้ดีกับคอมพิวเตอร์น้ำหนักเบาที่มีทรัพยากรระบบจำกัด แต่เราขอแนะนำอย่างยิ่งให้ใช้ระบบปฏิบัติการนี้ในคอมพิวเตอร์ที่มี RAM อย่างน้อย 4 GB มิฉะนั้นจะไม่ตอบสนอง
ดาวน์โหลด Peppermint OS
Peppermint OS มีทั้งระบบเวอร์ชัน 32 บิตและ 64 บิตที่ผู้ใช้สามารถดาวน์โหลดได้ ดังนั้น หากคุณต้องการใช้งาน Peppermint OS ไม่ว่าสถาปัตยกรรม CPU ใด สิ่งเหล่านี้มีพร้อมสำหรับคุณ
ในการดาวน์โหลดสะระแหน่ OS สำหรับการใช้งานบนคอมพิวเตอร์ของคุณเป็นระบบปฏิบัติการใหม่ของคุณเริ่มต้นด้วยการมุ่งหน้าไปที่เว็บไซต์อย่างเป็นทางการสะระแหน่ OS จากนั้นให้คลิกปุ่ม 64 บิตสีแดงเพื่อเริ่มการดาวน์โหลด หรือถ้าคุณต้องการ 32 บิต ให้คลิกปุ่ม 32 บิต
หมายเหตุ: คุณสามารถดาวน์โหลด Peppermint OS รุ่น 64 บิตหรือ 32 บิตด้วยไคลเอนต์ Torrent ที่คุณชื่นชอบได้ ไปที่เว็บไซต์อย่างเป็นทางการ คลิกที่ 32-bit หรือ 64-bit จากนั้นเลือกปุ่ม "Torrent Download"
คุณใช้ Linux PC และมีสิทธิ์เข้าถึงหน้าต่างเทอร์มินัลหรือไม่ หากเป็นเช่นนั้น คุณจะยินดีที่ทราบว่าสามารถดาวน์โหลดไฟล์ ISO ของ Peppermint OS ไปยังระบบของคุณได้โดยตรงผ่านคำสั่งwget download
หากต้องการใช้wgetบน Linux เพื่อรับ Peppermint OS ISO ให้เริ่มต้นด้วยการเปิดหน้าต่างเทอร์มินัลด้วย Ctrl + Alt + T หรือ Ctrl + Shift + T บนแป้นพิมพ์ จากนั้นป้อนคำสั่งใดคำสั่งหนึ่งด้านล่าง
64-บิต
wget https://peppermintos.com/iso/Peppermint-10-20190514-amd64.iso
32 บิต
wget https://peppermintos.com/iso/Peppermint-10-20190514-i386.iso
สร้าง Peppermint OS USB
Peppermint OS มีการแจกจ่ายผ่านไฟล์ ISO ไฟล์ ISO นี้จะต้องสร้างเป็น USB ที่สามารถบู๊ตได้สำหรับคอมพิวเตอร์ของคุณก่อนที่จะพยายามติดตั้ง Peppermint OS ในการสร้าง Peppermint OS USB ที่สามารถบู๊ตได้ คุณต้องดาวน์โหลดเครื่องมือสร้างภาพ ISO
มีโซลูชันการสร้างภาพ ISO ที่แตกต่างกันมากมายสำหรับระบบคอมพิวเตอร์สมัยใหม่ อย่างไรก็ตาม จากทั้งหมดที่มีอยู่ Etcher ดีที่สุดสำหรับกรณีการใช้งานนี้ ทำไม? Etcher ทำงานบน Windows, macOS และ Linux และมีอินเทอร์เฟซผู้ใช้เดียวกัน ดังนั้น ไม่ว่าคุณจะสร้าง USB ที่สามารถบู๊ตได้ Peppermint บนระบบปฏิบัติการใด คำแนะนำก็จะเหมือนกันหมด
ที่จะได้รับในมือของเครื่องมือการถ่ายภาพ Etcher ISO สำหรับคอมพิวเตอร์ของคุณตรงไปที่เว็บไซต์อย่างเป็นทางการ เมื่อเข้าไปที่เว็บไซต์แล้ว ให้คลิกปุ่มดาวน์โหลดเพื่อคว้ามันไว้สำหรับพีซีของคุณ
เมื่อดาวน์โหลด Etcher เสร็จแล้ว ให้ทำตามขั้นตอนการติดตั้งแอปพลิเคชันบนพีซีของคุณ เมื่อกระบวนการติดตั้งเสร็จสิ้น ให้เปิดโปรแกรมบนพีซีของคุณ จากนั้น ทำตามคำแนะนำทีละขั้นตอนด้านล่างเพื่อสร้าง Peppermint OS USB ของคุณเอง
หมายเหตุ: คู่มือนี้ต้องใช้แท่ง USB ที่มีขนาดอย่างน้อย 2 GB!
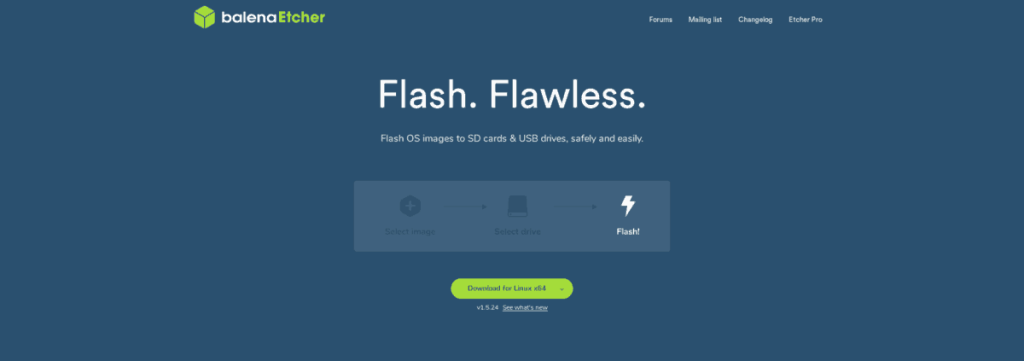
ขั้นตอนที่ 1:มองหาปุ่มสีน้ำเงิน “เลือกรูปภาพ” แล้วคลิกด้วยเมาส์เพื่อเปิดไฟล์ UI ของเบราว์เซอร์ จากนั้น ใช้ไฟล์เบราว์เซอร์ UI เพื่อเลือกอิมเมจ ISO ของ Peppermint OS ที่คุณดาวน์โหลดมาก่อนหน้านี้ในคู่มือ
ขั้นตอนที่ 2:เสียบอุปกรณ์ USB ของคุณเข้ากับพอร์ต USB (พอร์ต 3.0 ทำงานได้ดีที่สุด) แล้วคลิกปุ่ม "เลือกไดรฟ์" หลังจากคลิก "เลือกไดรฟ์" ใน Etcher แล้ว ให้ใช้กล่องป๊อปอัปเพื่อเลือกอุปกรณ์ USB ของคุณ
ขั้นตอนที่ 3:ค้นหา “แฟลช!” และเลือกด้วยเมาส์เพื่อเริ่มสร้างอุปกรณ์ USB Peppermint OS ของคุณ อดทน; กระบวนการสร้างมักจะใช้เวลานาน โดยเฉพาะอย่างยิ่งถ้าคุณมีพอร์ต USB ที่ช้า
เมื่อกระบวนการเสร็จสมบูรณ์ อุปกรณ์ USB ของคุณจะมีไฟล์ ISO ของ Peppermint OS กะพริบอยู่ จากที่นี่ ให้เสียบ USB เข้ากับพีซีที่คุณวางแผนจะติดตั้ง Peppermint OS และบูตจาก USB
ติดตั้ง Peppermint OS
เมื่อโหลด Peppermint OS จาก USB คุณจะเห็นหน้าจอบูต บนหน้าจอบูตนี้ มีตัวเลือกต่างๆ มากมาย มองหา "ติดตั้ง Peppermint OS" จากนั้น ใช้ปุ่มลูกศรลงเพื่อไฮไลต์ตัวเลือก "ติดตั้ง Peppermint OS" แล้วกดEnterเพื่อยืนยันการเลือก
เมื่อเลือกตัวเลือก "ติดตั้งระบบปฏิบัติการ Peppermint" ด้วยแป้นพิมพ์ สภาพแวดล้อมแบบสดจะโหลดและนำเสนอหน้าจอ "ยินดีต้อนรับ" มองหาปุ่ม "ดำเนินการต่อ" ที่ด้านล่างของหน้าและคลิกเพื่อไปยังหน้าถัดไป
ในหน้าถัดไป คุณต้องเลือกรูปแบบแป้นพิมพ์ของคุณ ใช้ UI เลือกรูปแบบแป้นพิมพ์ที่คุณต้องการ จากนั้นคลิกปุ่ม "ดำเนินการต่อ" ที่ด้านล่างเพื่อไปต่อ
ตามส่วน "รูปแบบแป้นพิมพ์" คุณจะไปที่หน้า "อัปเดตและซอฟต์แวร์อื่นๆ" ในหน้านี้ ให้เลือกประเภทการติดตั้งของคุณ (ปกติหรือน้อยที่สุด) หลังจากนั้น เลือก “ดาวน์โหลดการอัปเดตขณะติดตั้ง Peppermint” และ “ติดตั้งซอฟต์แวร์บุคคลที่สาม” จากนั้นให้คลิกปุ่ม "ดำเนินการต่อ" เพื่อไปยังหน้าถัดไป
หลังจาก “อัปเดตและซอฟต์แวร์อื่นๆ” มาจะเป็น “ประเภทการติดตั้ง” ที่นี่ คุณต้องเลือกว่าจะติดตั้ง Peppermint OS อย่างไร เพื่อผลลัพธ์ที่ดีที่สุด ให้คลิกปุ่ม "ลบดิสก์และติดตั้ง Peppermint" หาก Peppermint ตรวจพบ Windows ให้เลือกตัวเลือก "ติดตั้งควบคู่ไปกับ" แทน
ในรายการ “คุณอยู่ที่ไหน” หน้า คุณต้องบอก Peppermint OS ว่าคุณอยู่ในเขตเวลาใด ในการดำเนินการนี้ ให้เลือกตำแหน่งที่คุณอาศัยอยู่บนแผนที่โลก จากนั้นคลิก "ดำเนินการต่อ" เพื่อยืนยันการเลือก
เมื่อคุณตั้งค่าเขตเวลาแล้ว คุณจะเห็น "คุณเป็นใคร" หน้าหนังสือ. ในหน้านี้ ใช้ UI เพื่อสร้างชื่อผู้ใช้ ตั้งชื่อพีซีของคุณ และสร้างรหัสผ่าน อย่าลืมเลือก "เข้าสู่ระบบโดยอัตโนมัติ" หากคุณต้องการให้ Peppermint เข้าสู่ระบบโดยอัตโนมัติ
เมื่อคุณเลือกชื่อผู้ใช้แล้ว Peppermint ก็พร้อมสำหรับการติดตั้ง เอนหลังและอนุญาตให้โปรแกรมติดตั้งตั้งค่าระบบปฏิบัติการของคุณ เมื่อทุกอย่างเสร็จสิ้น ให้รีบูทคอมพิวเตอร์
หลังจากรีบูตเครื่องพีซี Peppermint OS ก็พร้อมใช้งาน!
นานๆ ทีทุกคนก็อยากพักบ้าง ถ้าอยากเล่นเกมสนุกๆ ลองเล่น Flight Gear ดูสิ เป็นเกมโอเพนซอร์สฟรีแบบมัลติแพลตฟอร์ม
MP3 Diags คือเครื่องมือขั้นสุดยอดสำหรับแก้ไขปัญหาในคอลเลกชันเพลงของคุณ สามารถแท็กไฟล์ MP3 ของคุณได้อย่างถูกต้อง เพิ่มปกอัลบั้มที่หายไป และแก้ไข VBR
เช่นเดียวกับ Google Wave, Google Voice ได้สร้างกระแสฮือฮาไปทั่วโลก Google มุ่งมั่นที่จะเปลี่ยนแปลงวิธีการสื่อสารของเรา และนับตั้งแต่นั้นมาก็กำลังกลายเป็น...
มีเครื่องมือมากมายที่ช่วยให้ผู้ใช้ Flickr สามารถดาวน์โหลดรูปภาพคุณภาพสูงได้ แต่มีวิธีดาวน์โหลด Flickr Favorites บ้างไหม? เมื่อเร็ว ๆ นี้เราได้...
การสุ่มตัวอย่างคืออะไร? ตามข้อมูลของ Wikipedia “คือการนำส่วนหนึ่งหรือตัวอย่างจากการบันทึกเสียงหนึ่งมาใช้ซ้ำเป็นเครื่องดนตรีหรือ...
Google Sites เป็นบริการจาก Google ที่ช่วยให้ผู้ใช้โฮสต์เว็บไซต์บนเซิร์ฟเวอร์ของ Google แต่มีปัญหาหนึ่งคือไม่มีตัวเลือกสำรองข้อมูลในตัว
Google Tasks ไม่ได้รับความนิยมเท่ากับบริการอื่นๆ ของ Google เช่น ปฏิทิน Wave เสียง ฯลฯ แต่ยังคงใช้กันอย่างแพร่หลายและเป็นส่วนสำคัญของผู้คน
ในคู่มือฉบับก่อนหน้าของเราเกี่ยวกับการล้างฮาร์ดดิสก์และสื่อแบบถอดได้อย่างปลอดภัยผ่าน Ubuntu Live และซีดีบูต DBAN เราได้กล่าวถึงดิสก์ที่ใช้ Windows
ไฟล์ DEB คืออะไร?? คุณจะทำอย่างไรกับมัน? เรียนรู้หลายวิธีที่คุณสามารถติดตั้งไฟล์ DEB บน Linux PC ของคุณ
คุณต้องการให้ GitLab ทำงานบนเซิร์ฟเวอร์ Ubuntu ของคุณหรือไม่? GitLab เป็นทางเลือกที่โฮสต์ได้เองที่มีประสิทธิภาพสำหรับบริการต่างๆ เช่น GitHub ด้วยคุณสามารถ






![วิธีการกู้คืนพาร์ติชั่นและข้อมูลฮาร์ดดิสก์ที่สูญหาย [คู่มือ] วิธีการกู้คืนพาร์ติชั่นและข้อมูลฮาร์ดดิสก์ที่สูญหาย [คู่มือ]](https://tips.webtech360.com/resources8/r252/image-1895-0829094700141.jpg)
