โปรแกรมดาวน์โหลด BBC iPlayer สำหรับ iPhone

iDownloade เป็นเครื่องมือข้ามแพลตฟอร์มที่ช่วยให้ผู้ใช้สามารถดาวน์โหลดเนื้อหาที่ไม่มี DRM จากบริการ iPlayer ของ BBC ได้ โดยสามารถดาวน์โหลดวิดีโอทั้งสองในรูปแบบ .mov ได้
Plex Media Player เป็นแอปพลิเคชั่น Linux GTK ดั้งเดิมที่ทำให้ง่ายต่อการเพลิดเพลินกับเนื้อหา Plex จากเดสก์ท็อป Linux และเหมาะสำหรับผู้ที่ใช้ Plex บน Linux และไม่ต้องการใช้ในเว็บเบราว์เซอร์ ในคู่มือนี้ เราจะแสดงวิธีตั้งค่าบน Linux
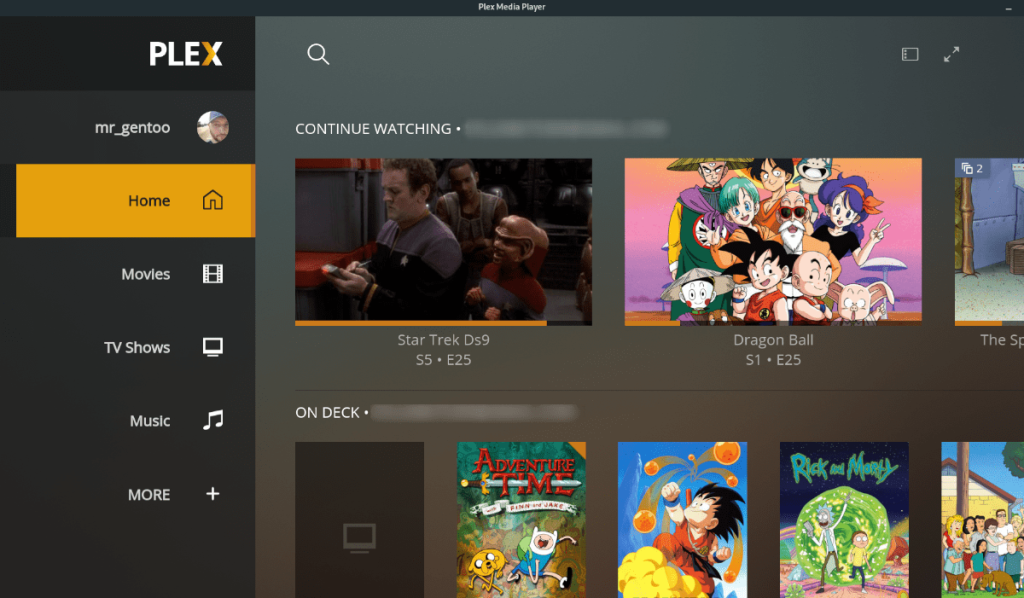
การติดตั้ง Plex Media Player บน Linux
Plex Media Player พร้อมใช้งานสำหรับระบบปฏิบัติการ Linux หลายระบบ อย่างไรก็ตาม มีเพียงไม่กี่แพ็คเกจเท่านั้นที่มีแพ็คเกจอย่างเป็นทางการ ผู้ที่ใช้ Ubuntu และ Debian จะต้องดาวน์โหลด AppImage หรือใช้คำแนะนำในการติดตั้ง Flatpak
Ubuntu และ Debian
ก่อนที่คุณจะทำให้ Plex Media Player ทำงานบน Ubuntu หรือDebianได้ คุณจะต้องเปิดหน้าต่างเทอร์มินัลบนเดสก์ท็อปเสียก่อน เปิดหน้าต่างเทอร์มินัลบนเดสก์ท็อปแล้วกดCtrl + Alt + T บนแป้นพิมพ์ หรือค้นหาแอพ "Terminal" ในเมนูแอพแล้วเปิดใช้งานด้วยวิธีนี้
เมื่อหน้าต่างเทอร์มินัลเปิดขึ้น ให้ใช้ คำสั่งmkdir เพื่อสร้างไดเร็กทอรีใหม่ด้วยชื่อ “AppImages” หลังจากสร้างไดเร็กทอรีใหม่แล้ว ให้ใช้ คำสั่งCD เพื่อย้ายเทอร์มินัลเซสชันของคุณไปยังโฟลเดอร์นี้
mkdir -p ~/AppImages
cd ~/AppImages
จากด้านในของโฟลเดอร์ AppImages ให้ใช้ คำสั่งwget download เพื่อดึงไฟล์ Plex Media Player AppImage ล่าสุด โปรดทราบว่าการดาวน์โหลดนี้อาจใช้เวลาสองสามนาทีในการดาวน์โหลดจนเต็ม
wget https://knapsu.eu/data/plex/Plex_Media_Player_20210521-ae73e074_x64.AppImage
เมื่อดาวน์โหลดไฟล์ AppImage คุณจะต้องอัปเดตการอนุญาตเนื่องจาก Plex Media Player ไม่สามารถทำงานเป็น AppImage ได้หากไม่มีการเปลี่ยนแปลงนี้ หากต้องการเปลี่ยนการอนุญาต ให้ใช้คำสั่งchmod ด้านล่าง
sudo chmod +x Plex_Media_Player_20210521-ae73e074_x64.AppImage
เมื่อ AppImage ได้รับการอัปเดตการอนุญาตแล้ว คุณสามารถเรียกใช้ได้ ขั้นแรก ใช้คำสั่งด้านล่าง เริ่มต้น Plex Media Player บน Ubuntu หรือ Debian หรือเปิดตัวจัดการไฟล์ คลิกที่โฟลเดอร์ "AppImages" และดับเบิลคลิกที่ Plex Media Player AppImage
./Plex_Media_Player_20210521-ae73e074_x64.AppImage
Arch Linux
การประยุกต์ใช้เพล็กซ์ Media Player สามารถใช้ได้กับทุกArch Linuxผู้ใช้ผ่านทางAUR เพื่อให้มันทำงานบนระบบของคุณ คุณจะต้องเริ่มต้นด้วยการเปิดหน้าต่างเทอร์มินัล เมื่อหน้าต่างเทอร์มินัลเปิดขึ้นและพร้อมใช้งาน ให้รันคำสั่งpacman ด้านล่าง และติดตั้งแพ็คเกจ "Git" และ "Base-devel"
sudo pacman -S ฐานพัฒนา git
หลังจากตั้งค่าทั้งสองแพ็คเกจแล้ว คุณจะต้องตั้งค่าเครื่องมือตัวช่วย Trizen AUR โปรแกรมนี้ทำให้การติดตั้งแพ็คเกจ AUR สามารถเข้าถึงได้มากขึ้น แทนที่จะต้องทำทุกอย่างด้วยมือ มันเป็นไปโดยอัตโนมัติ
โคลน git https://aur.archlinux.org/trizen.git cd trizen makepkg -sri
สุดท้าย ติดตั้ง Plex Media Player รุ่นล่าสุดบนระบบ Arch Linux ของคุณด้วยคำสั่งtrizen -S ต่อไปนี้
trizen -S เพล็กซ์มีเดียเพลเยอร์
Fedora
Plex Media Player พร้อมใช้งานสำหรับผู้ใช้Fedoraโดยที่คุณเปิดใช้งานที่เก็บซอฟต์แวร์ RPM Fusion Free หากต้องการเปิดใช้งาน ให้ใช้ คำสั่งdnf install ด้านล่าง หรือทำตามคำแนะนำเชิงลึกของเราในหัวข้อนี้
sudo dnf ติดตั้ง https://mirrors.rpmfusion.org/free/fedora/rpmfusion-free-release-34.noarch.rpm
หลังจากติดตั้งที่เก็บซอฟต์แวร์ RPM Fusion Free คุณจะสามารถติดตั้ง Plex Media Player บน Fedora PC ของคุณได้โดยใช้ คำสั่งdnf install ด้านล่าง
sudo dnf ติดตั้งเพล็กซ์มีเดียเพลเยอร์
OpenSUSE
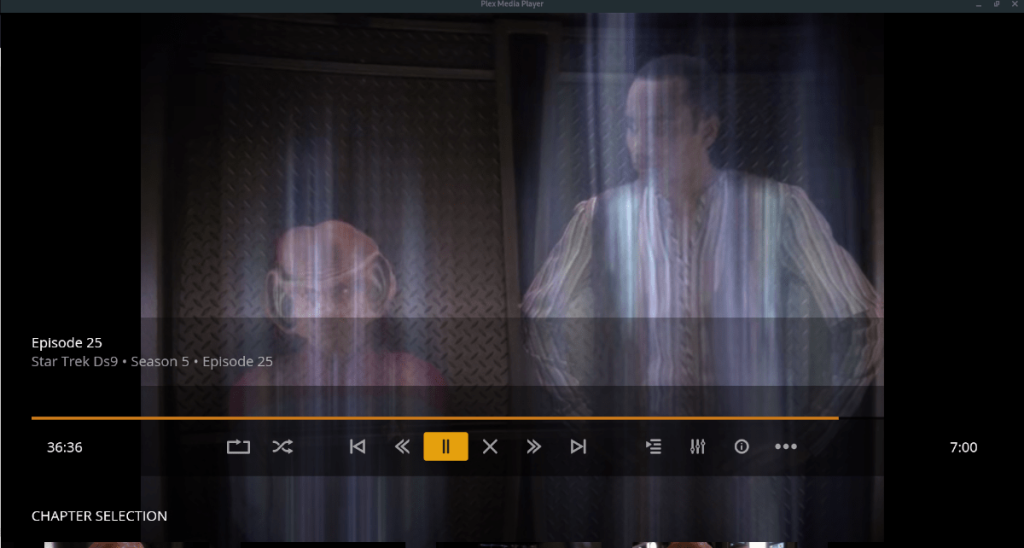
น่าเสียดายที่ผู้ใช้ OpenSUSE ไม่สามารถติดตั้ง Plex Media Player ผ่าน repos อย่างเป็นทางการได้ โชคดีที่มีไฟล์ AppImage ที่ใช้งานได้
เปิดหน้าต่างเทอร์มินัลบนเดสก์ท็อป Linux คุณสามารถเปิดหน้าต่างเทอร์มินัลโดยกดCtrl + Alt + Tบนแป้นพิมพ์ เมื่อเปิดขึ้น ให้ใช้คำสั่งmkdir และสร้างโฟลเดอร์ "AppImage"
mkdir ~/AppImages
เมื่อสร้างโฟลเดอร์ AppImages ให้ใช้ คำสั่งCD และย้ายเข้าไป
cd ~/AppImages
จากที่นี่ ใช้คำสั่งดาวน์โหลดwget เพื่อคว้า Plex Media Player AppImage รุ่นล่าสุด
wget https://knapsu.eu/data/plex/Plex_Media_Player_20210521-ae73e074_x64.AppImage
เมื่อการดาวน์โหลดเสร็จสิ้น ให้อัปเดตการอนุญาตของไฟล์เพื่อให้สามารถรันบนระบบ OpenSUSE Linux ของคุณได้
sudo chmod +x Plex_Media_Player_20210521-ae73e074_x64.AppImage
สุดท้าย รันโปรแกรมโดยใช้คำสั่งด้านล่าง หรือดับเบิลคลิกที่ไฟล์ในโฟลเดอร์ "AppImages" เพื่อเริ่มต้น
./Plex_Media_Player_20210521-ae73e074_x64.AppImage
Flatpak
Plex Media Player รุ่น Flatpak มีให้สำหรับผู้ใช้ Linux ทุกคน ข้อกำหนดเพียงอย่างเดียวคือคุณต้องมีรันไทม์ Flatpak ทำงานบนระบบของคุณ ในการทำเช่นนั้น ติดตั้งแพ็คเกจ “flatpak” หรือทำตามคำแนะนำของเราในหัวข้อย่อย
เมื่อรันไทม์ใช้งานได้ ให้ใช้ คำสั่งflatpak remote-add เพื่อเพิ่ม Plex Media Player repo ให้กับการกำหนดค่า Flatpak ของคุณ
sudo flatpak remote-add --if-not-exists plexmediaplayer https://flatpak.knapsu.eu/plex-media-player.flatpakrepo
เมื่อกำหนดค่า repo ภายใน Flatpak คุณสามารถติดตั้งโปรแกรมในระบบของคุณโดยใช้ คำสั่งติดตั้ง flatpak ด้านล่าง
sudo flatpak ติดตั้ง tv.plex.PlexMediaPlayer
iDownloade เป็นเครื่องมือข้ามแพลตฟอร์มที่ช่วยให้ผู้ใช้สามารถดาวน์โหลดเนื้อหาที่ไม่มี DRM จากบริการ iPlayer ของ BBC ได้ โดยสามารถดาวน์โหลดวิดีโอทั้งสองในรูปแบบ .mov ได้
เราได้ครอบคลุมคุณลักษณะของ Outlook 2010 ไว้อย่างละเอียดแล้ว แต่เนื่องจากจะไม่เปิดตัวก่อนเดือนมิถุนายน 2010 จึงถึงเวลาที่จะมาดู Thunderbird 3
นานๆ ทีทุกคนก็อยากพักบ้าง ถ้าอยากเล่นเกมสนุกๆ ลองเล่น Flight Gear ดูสิ เป็นเกมโอเพนซอร์สฟรีแบบมัลติแพลตฟอร์ม
MP3 Diags คือเครื่องมือขั้นสุดยอดสำหรับแก้ไขปัญหาในคอลเลกชันเพลงของคุณ สามารถแท็กไฟล์ MP3 ของคุณได้อย่างถูกต้อง เพิ่มปกอัลบั้มที่หายไป และแก้ไข VBR
เช่นเดียวกับ Google Wave, Google Voice ได้สร้างกระแสฮือฮาไปทั่วโลก Google มุ่งมั่นที่จะเปลี่ยนแปลงวิธีการสื่อสารของเรา และนับตั้งแต่นั้นมาก็กำลังกลายเป็น...
มีเครื่องมือมากมายที่ช่วยให้ผู้ใช้ Flickr สามารถดาวน์โหลดรูปภาพคุณภาพสูงได้ แต่มีวิธีดาวน์โหลด Flickr Favorites บ้างไหม? เมื่อเร็ว ๆ นี้เราได้...
การสุ่มตัวอย่างคืออะไร? ตามข้อมูลของ Wikipedia “คือการนำส่วนหนึ่งหรือตัวอย่างจากการบันทึกเสียงหนึ่งมาใช้ซ้ำเป็นเครื่องดนตรีหรือ...
Google Sites เป็นบริการจาก Google ที่ช่วยให้ผู้ใช้โฮสต์เว็บไซต์บนเซิร์ฟเวอร์ของ Google แต่มีปัญหาหนึ่งคือไม่มีตัวเลือกสำรองข้อมูลในตัว
Google Tasks ไม่ได้รับความนิยมเท่ากับบริการอื่นๆ ของ Google เช่น ปฏิทิน Wave เสียง ฯลฯ แต่ยังคงใช้กันอย่างแพร่หลายและเป็นส่วนสำคัญของผู้คน
ในคู่มือฉบับก่อนหน้าของเราเกี่ยวกับการล้างฮาร์ดดิสก์และสื่อแบบถอดได้อย่างปลอดภัยผ่าน Ubuntu Live และซีดีบูต DBAN เราได้กล่าวถึงดิสก์ที่ใช้ Windows

![ดาวน์โหลด FlightGear Flight Simulator ฟรี [สนุกเลย] ดาวน์โหลด FlightGear Flight Simulator ฟรี [สนุกเลย]](https://tips.webtech360.com/resources8/r252/image-7634-0829093738400.jpg)






![วิธีการกู้คืนพาร์ติชั่นและข้อมูลฮาร์ดดิสก์ที่สูญหาย [คู่มือ] วิธีการกู้คืนพาร์ติชั่นและข้อมูลฮาร์ดดิสก์ที่สูญหาย [คู่มือ]](https://tips.webtech360.com/resources8/r252/image-1895-0829094700141.jpg)