ดาวน์โหลด FlightGear Flight Simulator ฟรี [สนุกเลย]
![ดาวน์โหลด FlightGear Flight Simulator ฟรี [สนุกเลย] ดาวน์โหลด FlightGear Flight Simulator ฟรี [สนุกเลย]](https://tips.webtech360.com/resources8/r252/image-7634-0829093738400.jpg)
นานๆ ทีทุกคนก็อยากพักบ้าง ถ้าอยากเล่นเกมสนุกๆ ลองเล่น Flight Gear ดูสิ เป็นเกมโอเพนซอร์สฟรีแบบมัลติแพลตฟอร์ม
ระบบไฟล์ BtrFS (AKA Butter FS) เป็นระบบไฟล์ขั้นสูงสำหรับ Linux . มีฟีเจอร์ที่น่าประทับใจและน่าตื่นเต้นมากมาย โดยเฉพาะอย่างยิ่งฟีเจอร์ "สแนปชอต" คุณลักษณะนี้ทำให้ผู้ใช้สามารถถ่ายภาพสแน็ปช็อตของระบบและกู้คืนได้ในภายหลังไม่ว่าจะด้วยเหตุผลใดก็ตาม

คู่มือนี้จะอธิบายวิธีการติดตั้ง Ubuntu Linux ล่าสุดกับระบบไฟล์นี้ ในการเริ่มต้นกระบวนการ ตรวจสอบให้แน่ใจว่าคุณมีแฟลชไดรฟ์ USB ขนาด 4 GB (หรือใหญ่กว่า) รวมถึงการเชื่อมต่ออินเทอร์เน็ตที่รวดเร็วพอสมควร
กำลังดาวน์โหลด Ubuntu . ล่าสุด
เพื่อให้ Ubuntu ทำงานร่วมกับ BtrFS คุณจะต้องดาวน์โหลด Ubuntu รุ่นล่าสุด ในการดาวน์โหลดรุ่นใหม่ล่าสุดของระบบปฏิบัติการที่มุ่งหน้าไปยังUbuntu.com เมื่อเข้าเว็บไซต์แล้ว ให้มองหาปุ่ม "ด��วน์โหลด" ที่ด้านบนของหน้า และเลือกด้วยเมาส์
หลังจากที่คุณเลือกปุ่ม "ดาวน์โหลด" ที่ด้านบนของหน้าด้วยเมาส์ เมนูจะปรากฏขึ้น ในเมนูนี้ มี “Ubuntu Desktop” พร้อมกับตัวเลือกอื่นๆ เลือกปุ่ม "20.10" ใต้ "เดสก์ท็อป"
เมื่อคลิกที่ปุ่ม “20.10” ในเมนูดาวน์โหลด Ubuntu.com ควรเริ่มดาวน์โหลดไฟล์ ISO ของ Ubuntu 20.10 ไปยัง Linux PC ของคุณโดยอัตโนมัติ หรือเลือกตัวเลือก “20.04” หากคุณต้องการรุ่น LTS
การดาวน์โหลดไฟล์ ISO ของ Ubuntu จะใช้เวลาสองสามนาทีจึงจะเสร็จสมบูรณ์ เนื่องจากมีขนาด 2.7 GB เมื่อการดาวน์โหลดเสร็จสิ้น ให้ไปยังส่วนถัดไปของคำแนะนำ
การสร้างตัวติดตั้ง Ubuntu USB
ในการติดตั้ง Ubuntu ด้วย BtrFS คุณจะต้องสร้างตัวติดตั้ง USB มีหลายวิธีในการสร้างตัวติดตั้ง USB ด้วย Ubuntu ISO และเราได้กล่าวถึงในรายการนี้

คู่มือนี้จะแสดงวิธีการติดตั้ง Ubuntu USB โดยใช้เครื่องมือแฟลชการ์ด Etcher USB/SD ในการเริ่มต้นตรงไปที่Etcher.io เมื่ออยู่บนเว็บไซต์แล้ว ให้ดาวน์โหลดและติดตั้งเครื่องมือ Etcher flashing บนคอมพิวเตอร์ของคุณ
หมายเหตุ: Etcher ทำงานบน Windows, Linux และ Mac! คุณจะสามารถสร้างโปรแกรมติดตั้ง Ubuntu USB บนแพลตฟอร์มใดก็ได้ที่มี UI เดียวกัน!
หลังจากติดตั้ง Etcher บนคอมพิวเตอร์ของคุณแล้ว ให้ทำตามคำแนะนำทีละขั้นตอนด้านล่างเพื่อสร้างตัวติดตั้ง Ubuntu USB ของคุณ
ขั้นตอนที่ 1:ค้นหาปุ่ม "แฟลชจากไฟล์" ในแอป Etcher แล้วคลิกด้วยเมาส์ หลังจากคลิกแล้วจะมีหน้าต่างปรากฏขึ้น ใช้หน้าต่างนี้ เรียกดูไฟล์ Ubuntu ISO ที่คุณดาวน์โหลดมาก่อนหน้านี้
ขั้นตอนที่ 2:ค้นหาปุ่ม "เลือกเป้าหมาย" แล้วคลิกด้วยเมาส์ เมื่อคุณคลิกที่ปุ่มนี้ คุณจะต้องเลือก USB แฟลชไดรฟ์ของคุณใน UI เพื่อบอกให้ Etcher แฟลชไฟล์ ISO ของ Ubuntu
ขั้นตอนที่ 3:ค้นหาปุ่ม "Flash" และคลิกด้วยเมาส์เพื่อเริ่มกระบวนการกระพริบ กระบวนการกระพริบจะใช้เวลาสองสามนาที อดทน
เมื่อกระบวนการเสร็จสิ้น ให้รีบูตพีซีของคุณเข้าสู่ BIOS และกำหนดค่าให้บูตจากแฟลชไดรฟ์ USB
ติดตั้ง Ubuntu ด้วย BtrFS
เมื่อคุณเริ่มตัวติดตั้ง Ubuntu คุณจะเห็นข้อความเริ่มต้น ในข้อความนี้ ให้ค้นหาปุ่ม "ติดตั้ง Ubuntu" แล้วคลิกด้วยเมาส์ หลังจากเลือกปุ่ม "ติดตั้ง Ubuntu" แล้ว ให้ทำตามคำแนะนำทีละขั้นตอนด้านล่าง
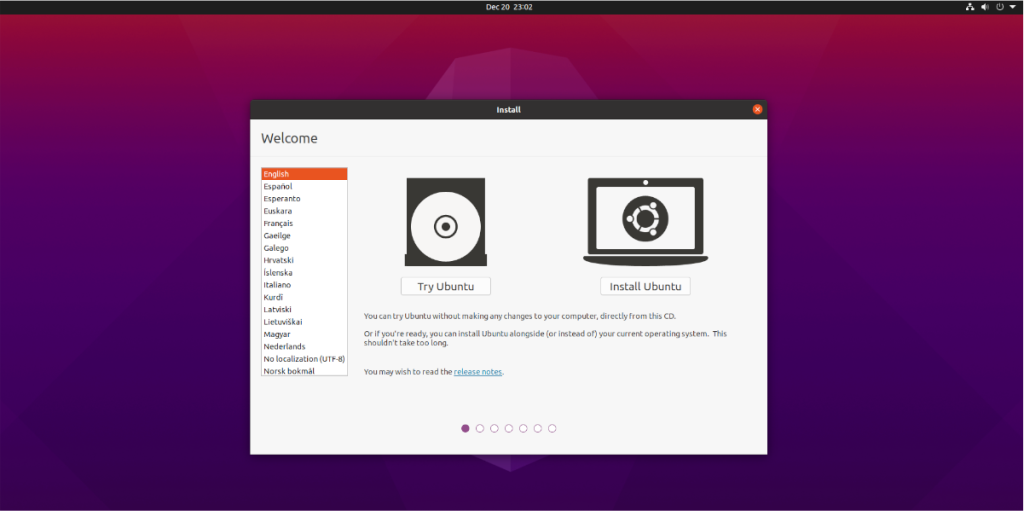
ขั้นตอนที่ 1:เลือกรูปแบบแป้นพิมพ์ของคุณในโปรแกรมติดตั้ง Ubuntu จากนั้นคลิกที่ปุ่ม "ดำเนินการต่อ" เพื่อไปยังหน้าถัดไป
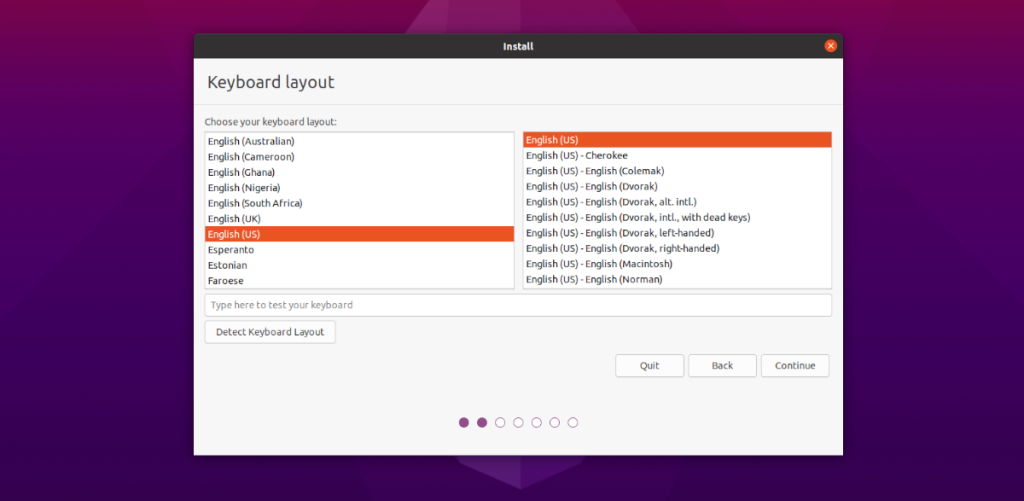
ขั้นตอนที่ 2:ในหน้าถัดไปในตัวติดตั้ง คุณจะเห็น “อัปเดตและซอฟต์แวร์อื่นๆ” ในหน้านี้ ใช้ช่องทำเครื่องหมายเพื่อเลือกวิธีที่คุณต้องการติดตั้ง Ubuntu อย่างแม่นยำ
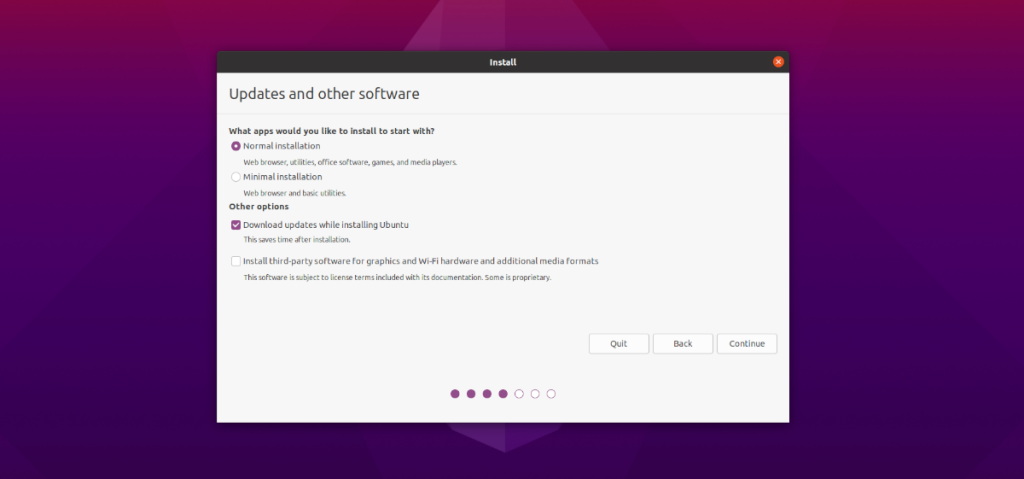
อย่าลืมเลือกช่อง "ติดตั้งซอฟต์แวร์ของบริษัทอื่นสำหรับกราฟิกและฮาร์ดแวร์ Wi-Fi และรูปแบบสื่อเพิ่มเติม" คลิก “ดำเนินการต่อ” เมื่อเสร็จสิ้น
ขั้นตอนที่ 3:ติดตาม "อัปเดตและซอฟต์แวร์อื่นๆ" คุณจะเห็น "ประเภทการติดตั้ง" ในหน้านี้ ให้คลิกที่ปุ่ม "อย่างอื่น" เพื่อไปที่ตัวแบ่งพาร์ติชัน Ubuntu
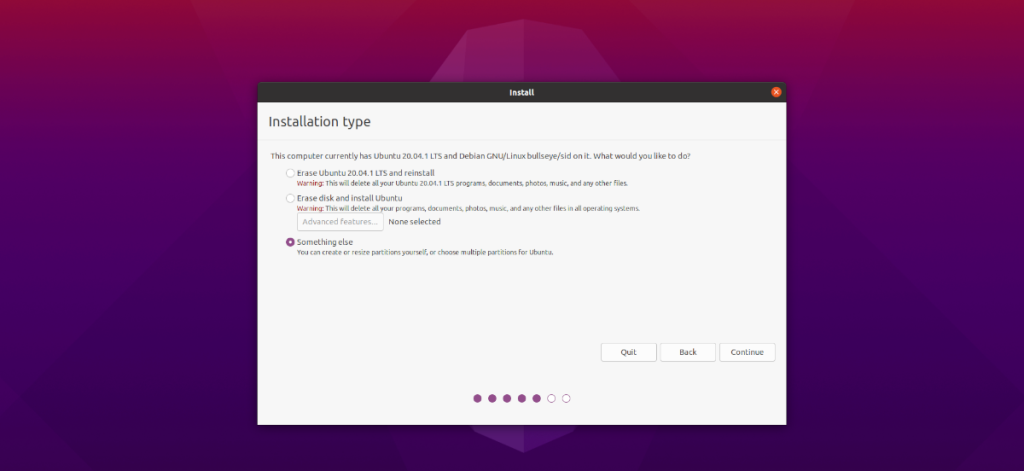
ในหน้า "ประเภทการติดตั้ง" ให้ดูรายการอุปกรณ์สำหรับฮาร์ดไดรฟ์ Ubuntu ของคุณ จากนั้นลบพาร์ติชั่นทั้งหมดบนพาร์ติชั่นให้ว่าง ควรมีลักษณะคล้ายกับภาพหน้าจอด้านล่าง
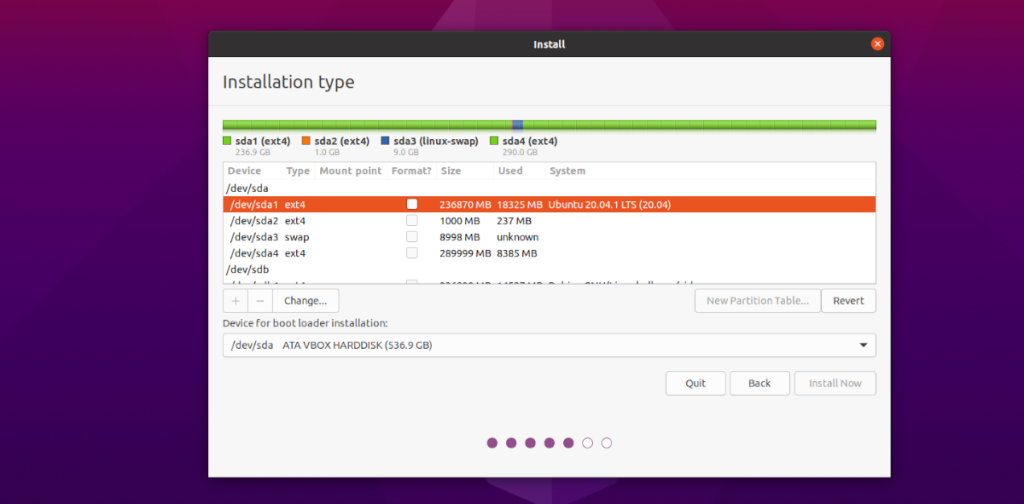
ขั้นตอนที่ 4:หลังจากล้างพาร์ติชั่นฮาร์ดไดรฟ์ Ubuntu ของคุณออก คุณจะเห็น “พื้นที่ว่าง” ที่พาร์ติชั่นของคุณเคยเป็น เลือก "พื้นที่ว่าง" ด้วยเมาส์ จากนั้นคลิกสัญลักษณ์ “+”

หลังจากคลิกที่สัญลักษณ์ “+” หน้าต่างการสร้างพาร์ติชั่นจะปรากฏขึ้น หากคุณมีการตั้งค่าการบูต UEFI/Secure ให้ทำดังต่อไปนี้ หากคุณใช้ BIOS เพื่อบูต Ubuntu อย่าสร้างพาร์ติชันนี้
ในกล่อง "ขนาด" พิมพ์ 512 MB จากนั้นตั้งค่า "ใช้เป็น" เป็น "EFI System Partition" จากนั้นคลิกที่ปุ่ม "ตกลง" เพื่อสร้างพาร์ติชัน
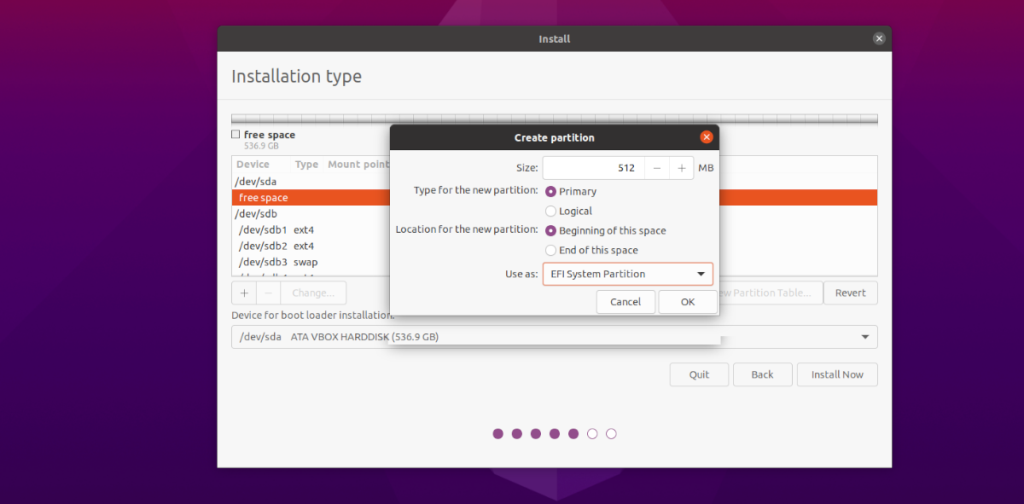
ขั้นตอนที่ 5:เลือกพื้นที่ 'พื้นที่ว่าง' จากนั้นคลิกที่สัญลักษณ์ "+" เพื่อสร้างพาร์ติชันใหม่ จากนั้นในหน้าต่างการสร้างพาร์ติชั่น ให้ป้อนขนาดที่คุณต้องการให้พาร์ติชั่นรูทของคุณมีหน่วยเป็น MB
ไม่สามารถหาขนาดเป็นเมกะไบต์ได้? ใช้เครื่องคำนวณการแปลงที่มีประโยชน์นี้ !
ขั้นตอนที่ 6:หลังจากป้อนขนาดของคุณแล้ว ให้ค้นหาพื้นที่ "ใช้เป็น" และเปลี่ยนจาก "ระบบไฟล์เจอร์นัล Ext4" เป็น "btrfs ระบบไฟล์เจอร์นัล
” เมื่อตั้งค่าพาร์ติชั่นใหม่เป็น BtrFS แล้ว ให้ค้นหาพื้นที่ “จุดต่อเชื่อม” และตั้งค่าเป็น “/” จากนั้นคลิกปุ่ม "ตกลง" เพื่อดำเนินการต่อ

ขั้นตอนที่ 7:คลิกที่ปุ่ม "ติดตั้งทันที" ที่ด้านล่างของหน้าจอเพื่อเริ่มการติดตั้ง Ubuntu ด้วย BtrFS!
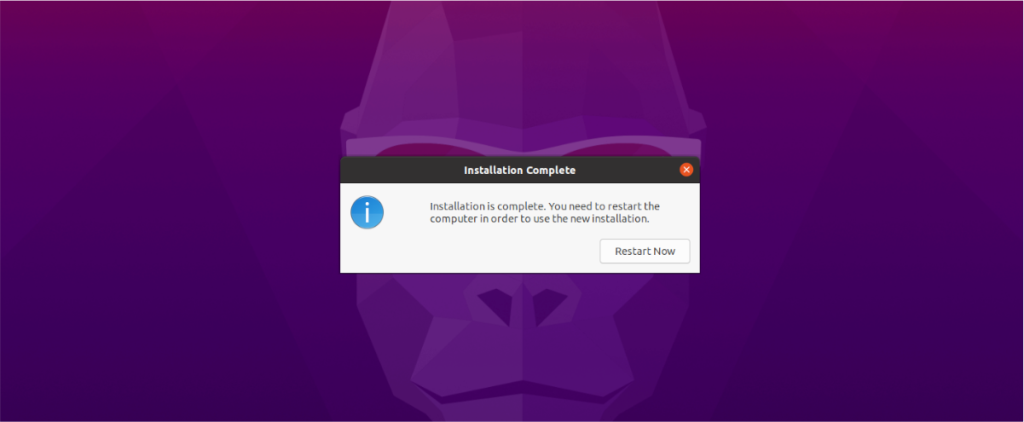
นานๆ ทีทุกคนก็อยากพักบ้าง ถ้าอยากเล่นเกมสนุกๆ ลองเล่น Flight Gear ดูสิ เป็นเกมโอเพนซอร์สฟรีแบบมัลติแพลตฟอร์ม
MP3 Diags คือเครื่องมือขั้นสุดยอดสำหรับแก้ไขปัญหาในคอลเลกชันเพลงของคุณ สามารถแท็กไฟล์ MP3 ของคุณได้อย่างถูกต้อง เพิ่มปกอัลบั้มที่หายไป และแก้ไข VBR
เช่นเดียวกับ Google Wave, Google Voice ได้สร้างกระแสฮือฮาไปทั่วโลก Google มุ่งมั่นที่จะเปลี่ยนแปลงวิธีการสื่อสารของเรา และนับตั้งแต่นั้นมาก็กำลังกลายเป็น...
มีเครื่องมือมากมายที่ช่วยให้ผู้ใช้ Flickr สามารถดาวน์โหลดรูปภาพคุณภาพสูงได้ แต่มีวิธีดาวน์โหลด Flickr Favorites บ้างไหม? เมื่อเร็ว ๆ นี้เราได้...
การสุ่มตัวอย่างคืออะไร? ตามข้อมูลของ Wikipedia “คือการนำส่วนหนึ่งหรือตัวอย่างจากการบันทึกเสียงหนึ่งมาใช้ซ้ำเป็นเครื่องดนตรีหรือ...
Google Sites เป็นบริการจาก Google ที่ช่วยให้ผู้ใช้โฮสต์เว็บไซต์บนเซิร์ฟเวอร์ของ Google แต่มีปัญหาหนึ่งคือไม่มีตัวเลือกสำรองข้อมูลในตัว
Google Tasks ไม่ได้รับความนิยมเท่ากับบริการอื่นๆ ของ Google เช่น ปฏิทิน Wave เสียง ฯลฯ แต่ยังคงใช้กันอย่างแพร่หลายและเป็นส่วนสำคัญของผู้คน
ในคู่มือฉบับก่อนหน้าของเราเกี่ยวกับการล้างฮาร์ดดิสก์และสื่อแบบถอดได้อย่างปลอดภัยผ่าน Ubuntu Live และซีดีบูต DBAN เราได้กล่าวถึงดิสก์ที่ใช้ Windows
ไฟล์ DEB คืออะไร?? คุณจะทำอย่างไรกับมัน? เรียนรู้หลายวิธีที่คุณสามารถติดตั้งไฟล์ DEB บน Linux PC ของคุณ
คุณต้องการให้ GitLab ทำงานบนเซิร์ฟเวอร์ Ubuntu ของคุณหรือไม่? GitLab เป็นทางเลือกที่โฮสต์ได้เองที่มีประสิทธิภาพสำหรับบริการต่างๆ เช่น GitHub ด้วยคุณสามารถ






![วิธีการกู้คืนพาร์ติชั่นและข้อมูลฮาร์ดดิสก์ที่สูญหาย [คู่มือ] วิธีการกู้คืนพาร์ติชั่นและข้อมูลฮาร์ดดิสก์ที่สูญหาย [คู่มือ]](https://tips.webtech360.com/resources8/r252/image-1895-0829094700141.jpg)
