14 ฟีเจอร์ใหม่ใน Thunderbird 3 ที่จะทำให้คุณดีใจ

เราได้ครอบคลุมคุณลักษณะของ Outlook 2010 ไว้อย่างละเอียดแล้ว แต่เนื่องจากจะไม่เปิดตัวก่อนเดือนมิถุนายน 2010 จึงถึงเวลาที่จะมาดู Thunderbird 3
Ubuntu 20.04 LTS ออกมาสองสามเดือนที่ผ่านมาสำหรับเครื่องพีซี มันยังเปิดตัวในตระกูล Raspberry Pi ของอุปกรณ์อีกด้วย ดังนั้น คุณจะสามารถใช้ Ubuntu บนอุปกรณ์ Pi ที่หลากหลายได้ เช่น 4, 3B+, 2 และ 1
มีหลายวิธีในการทำให้ Ubuntu ทำงานบน Raspberry Pi อย่างไรก็ตาม วิธีที่ดีที่สุดที่จะทำ และวิธีที่เราจะกล่าวถึงในคู่มือนี้คือการใช้เครื่องมือสร้างภาพ Raspberry Pi อย่างเป็นทางการ ทำไม? มีการเปิดตัวอย่างเป็นทางการของ 20.04 LTS และเวอร์ชันต่างๆ ให้เลือก
เครื่องมือ Raspberry Pi Imager ไม่ได้ติดตั้งไว้ล่วงหน้าบนระบบปฏิบัติการ Linux หลักใด ๆ ดังนั้นเราจึงต้องศึกษาวิธีทำให้โปรแกรมทำงาน โชคดีที่ Raspberry Pi Imager นั้นค่อนข้างง่ายในการติดตั้งบนระบบปฏิบัติการ Linux สมัยใหม่ที่หลากหลาย
Raspberry Pi Imager เป็นแพ็คเกจ DEB ที่สามารถติดตั้งได้ เนื่องจาก Ubuntu Linux ใช้แพ็คเกจ DEBเป็นวิธีการหนึ่งที่ผู้ใช้สามารถติดตั้งโปรแกรมได้ วิธีการติดตั้งนี้จึงสมบูรณ์แบบ หากต้องการเริ่มการติดตั้ง ให้เปิดหน้าต่างเทอร์มินัลโดยกดCtrl + Alt + TหรือCtrl + Shift + Tบนแป้นพิมพ์ จากนั้น ใช้คำสั่งwgetด้านล่างเพื่อคว้าแพ็คเกจ RPI Imager DEB ล่าสุด
wget https://downloads.raspberrypi.org/imager/imager_amd64.deb
หลังจากดาวน์โหลดแพ็คเกจ DEB ลงในคอมพิวเตอร์ของคุณแล้ว คุณสามารถใช้ตัวจัดการแพ็คเกจAptเพื่อโหลดแพ็คเกจลงในระบบของคุณได้
sudo apt ติดตั้ง ./imager_amd64.deb
การเปิดตัวแพ็คเกจ DEB ของ Raspberry Pi Imager หมายความว่าหากคุณเป็นผู้ใช้ Debian Linux การตั้งค่าทำได้ง่าย ในการเริ่มต้นการติดตั้ง ให้เปิดหน้าต่างเทอร์มินัล Linux โดยกดCtrl + Alt + TหรือCtrl + Shift + Tบนแป้นพิมพ์ จากนั้นใช้คำสั่งดาวน์โหลดwgetด้านล่างเพื่อดึงไฟล์ Raspberry Pi Imager ล่าสุดจากอินเทอร์เน็ต
wget https://downloads.raspberrypi.org/imager/imager_amd64.deb
เมื่อดาวน์โหลดแพ็คเกจ DEB เสร็จแล้ว ให้ใช้คำสั่งdpkgในหน้าต่างเทอร์มินัลเพื่อตั้งค่าเครื่องมือ Raspberry Pi Imager บน Debian PC ของคุณ โปรดทราบว่าระหว่างการติดตั้งนี้ คุณอาจสังเกตเห็นข้อผิดพลาด ไม่ตื่นตระหนก, พวกเขามีข้อผิดพลาดการพึ่งพากำลังและสามารถแก้ไขได้sudo apt-get install -fโดยการทำงาน
sudo dpkg -i imager_amd64.deb
ผู้ที่ใช้ Arch Linux จะสามารถติดตั้งเครื่องมือ Raspberry Pi Imager ได้โดยตรงผ่าน Arch Linux AUR ในการเริ่มการติดตั้ง ให้เปิดหน้าต่างเทอร์มินัล จากนั้นใช้เครื่องมือpacmanเพื่อติดตั้งแพ็คเกจ "Git" และ "Base-devel" เนื่องจากต้องใช้เพื่อทำงานกับ AUR
sudo pacman -S ฐานพัฒนา git
เมื่อตั้งค่าทั้งสองแพ็คเกจแล้ว ให้ใช้คำสั่งต่อไปนี้เพื่อติดตั้งตัวช่วย Trizen AUR Trizen จะทำให้การติดตั้ง Raspberry Pi Imager เป็นไปโดยอัตโนมัติ ดังนั้นคุณจึงไม่จำเป็นต้องจัดการกับการขึ้นต่อกันด้วยตนเอง
โคลน git https://aur.archlinux.org/trizen.git cd trizen makepkg -ศรี
เมื่อมีการติดตั้ง Trizen ตั้งค่าแอปราสเบอร์รี่ Pi Imager กับtrizen -S คำสั่ง
trizen -S rpi-imager
หากคุณไม่ได้ใช้ Arch Linux, Ubuntu หรือ Debian วิธีเดียวที่จะติดตั้ง Raspberry Pi Imager ก็คือ Snap การติดตั้งให้แน่ใจว่าคุณได้ Snapd ติดตั้งในเครื่องคอมพิวเตอร์ของคุณ จากนั้นป้อนคำสั่งต่อไปนี้ด้านล่าง
sudo snap ติดตั้ง rpi-imager
การติดตั้ง Ubuntu 20.04 LTS สำหรับ Raspberry Pi นั้นแตกต่างจาก Ubuntu สำหรับพีซีอย่างมาก ในการเริ่มต้นกระบวนการติดตั้ง ให้เปิด Raspberry Pi Imager ผ่านเมนูแอปของคุณ จากนั้น เมื่อเปิดแอป Raspberry Pi Imager ให้ทำตามคำแนะนำทีละขั้นตอนด้านล่าง
ขั้นตอนที่ 1:เสียบการ์ด SD ของคุณเข้ากับเครื่องอ่านการ์ด SD จากนั้นใส่ลงในพีซีของคุณผ่านพอร์ต USB หรือพอร์ตตัวอ่านการ์ด SD
ขั้นตอนที่ 2:ในแอป Raspberry Pi Imager ค้นหาส่วน "ระบบปฏิบัติการ" แล้วคลิกปุ่ม "เลือกระบบปฏิบัติการ" ด้วยเมาส์ เมื่อคุณคลิกที่ "เลือกระบบปฏิบัติการ" UI จะปรากฏขึ้น
ขั้นตอนที่ 3:ใน UI “CHOOSE OS” คุณจะเห็นตัวเลือกระบบปฏิบัติการต่างๆ ให้เลือก มองหาตัวเลือก "Ubuntu" แล้วคลิกด้วยเมาส์ หลังจากคลิกที่ Ubuntu ให้เลือก Ubuntu 20.04 LTS สำหรับ Pi 2/3/4 เป็นเซิร์ฟเวอร์ Ubuntu รุ่นล่าสุดและเหมาะสำหรับอุปกรณ์ Pi ส่วนใหญ่ โดยเฉพาะอย่างยิ่งหากคุณวางแผนที่จะสร้างอุปกรณ์หรือแอปพลิเคชัน ฯลฯ
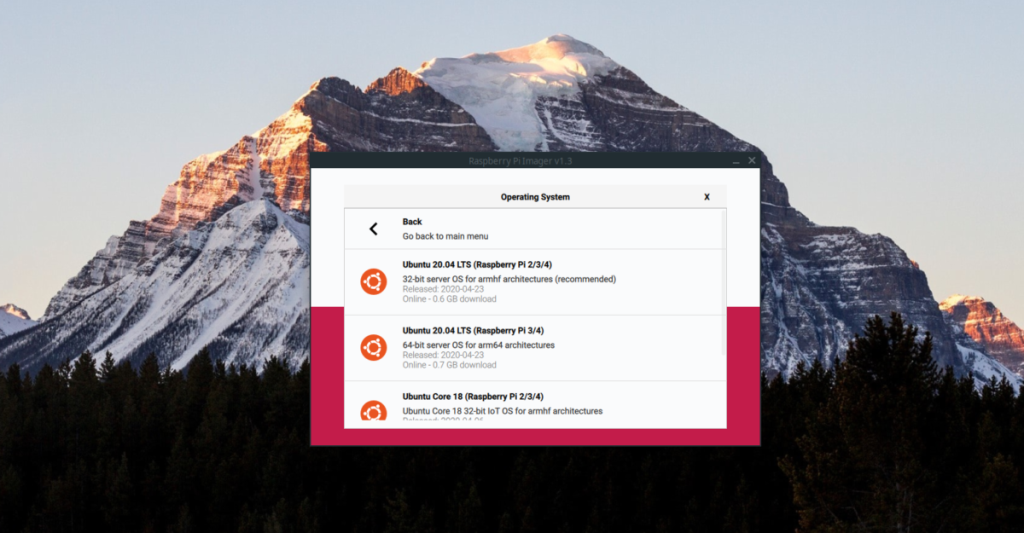
เลือก Ubuntu 20.04 LTS ในเมนู Pi โดยคลิกด้วยเมาส์
ขั้นตอนที่ 4:ค้นหาปุ่ม "เลือกการ์ด SD" และคลิกด้วยเมาส์ จากนั้น ใช้ UI เพื่อเลือกการ์ด SD ที่คุณต้องการติดตั้ง Ubuntu 20.04 LTS ล่าสุด
ขั้นตอนที่ 5:คลิกที่ปุ่ม "เขียน" เพื่อเริ่มกระบวนการติดตั้ง โปรดทราบว่ากระบวนการติดตั้งนี้อาจใช้เวลาสักครู่ อดทนไว้!
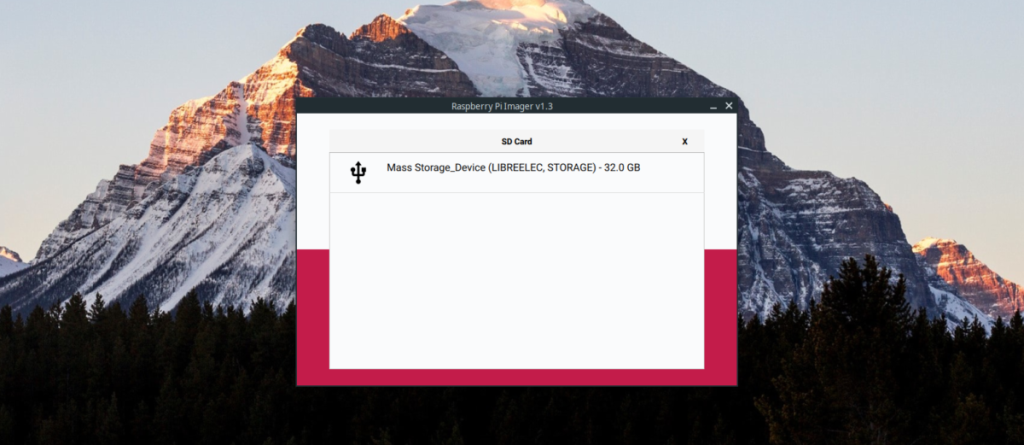
ขั้นตอนที่ 6:ถอดการ์ด SD ออกจากพีซีของคุณ เสียบเข้ากับ Raspberry Pi แล้วเปิดเครื่อง อย่าลืมเชื่อมต่อสาย HDMI เมาส์และคีย์บอร์ด
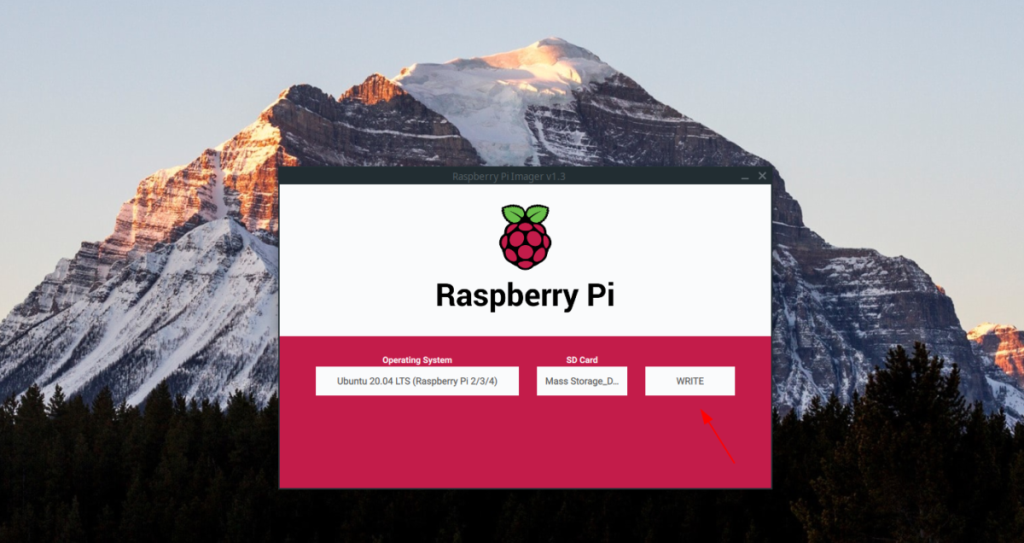
เมื่อ Raspberry Pi เปิดใช้งานบน Ubuntu 20.04 LTS จะถูกติดตั้ง อย่างไรก็ตาม Ubuntu มีตัวช่วยสร้างการต้อนรับ ซึ่งคุณจะต้องดำเนินการเพื่อตั้งค่าสารพัดเพิ่มเติม
เราได้ครอบคลุมคุณลักษณะของ Outlook 2010 ไว้อย่างละเอียดแล้ว แต่เนื่องจากจะไม่เปิดตัวก่อนเดือนมิถุนายน 2010 จึงถึงเวลาที่จะมาดู Thunderbird 3
นานๆ ทีทุกคนก็อยากพักบ้าง ถ้าอยากเล่นเกมสนุกๆ ลองเล่น Flight Gear ดูสิ เป็นเกมโอเพนซอร์สฟรีแบบมัลติแพลตฟอร์ม
MP3 Diags คือเครื่องมือขั้นสุดยอดสำหรับแก้ไขปัญหาในคอลเลกชันเพลงของคุณ สามารถแท็กไฟล์ MP3 ของคุณได้อย่างถูกต้อง เพิ่มปกอัลบั้มที่หายไป และแก้ไข VBR
เช่นเดียวกับ Google Wave, Google Voice ได้สร้างกระแสฮือฮาไปทั่วโลก Google มุ่งมั่นที่จะเปลี่ยนแปลงวิธีการสื่อสารของเรา และนับตั้งแต่นั้นมาก็กำลังกลายเป็น...
มีเครื่องมือมากมายที่ช่วยให้ผู้ใช้ Flickr สามารถดาวน์โหลดรูปภาพคุณภาพสูงได้ แต่มีวิธีดาวน์โหลด Flickr Favorites บ้างไหม? เมื่อเร็ว ๆ นี้เราได้...
การสุ่มตัวอย่างคืออะไร? ตามข้อมูลของ Wikipedia “คือการนำส่วนหนึ่งหรือตัวอย่างจากการบันทึกเสียงหนึ่งมาใช้ซ้ำเป็นเครื่องดนตรีหรือ...
Google Sites เป็นบริการจาก Google ที่ช่วยให้ผู้ใช้โฮสต์เว็บไซต์บนเซิร์ฟเวอร์ของ Google แต่มีปัญหาหนึ่งคือไม่มีตัวเลือกสำรองข้อมูลในตัว
Google Tasks ไม่ได้รับความนิยมเท่ากับบริการอื่นๆ ของ Google เช่น ปฏิทิน Wave เสียง ฯลฯ แต่ยังคงใช้กันอย่างแพร่หลายและเป็นส่วนสำคัญของผู้คน
ในคู่มือฉบับก่อนหน้าของเราเกี่ยวกับการล้างฮาร์ดดิสก์และสื่อแบบถอดได้อย่างปลอดภัยผ่าน Ubuntu Live และซีดีบูต DBAN เราได้กล่าวถึงดิสก์ที่ใช้ Windows
ไฟล์ DEB คืออะไร?? คุณจะทำอย่างไรกับมัน? เรียนรู้หลายวิธีที่คุณสามารถติดตั้งไฟล์ DEB บน Linux PC ของคุณ
![ดาวน์โหลด FlightGear Flight Simulator ฟรี [สนุกเลย] ดาวน์โหลด FlightGear Flight Simulator ฟรี [สนุกเลย]](https://tips.webtech360.com/resources8/r252/image-7634-0829093738400.jpg)






![วิธีการกู้คืนพาร์ติชั่นและข้อมูลฮาร์ดดิสก์ที่สูญหาย [คู่มือ] วิธีการกู้คืนพาร์ติชั่นและข้อมูลฮาร์ดดิสก์ที่สูญหาย [คู่มือ]](https://tips.webtech360.com/resources8/r252/image-1895-0829094700141.jpg)
