ดาวน์โหลด FlightGear Flight Simulator ฟรี [สนุกเลย]
![ดาวน์โหลด FlightGear Flight Simulator ฟรี [สนุกเลย] ดาวน์โหลด FlightGear Flight Simulator ฟรี [สนุกเลย]](https://tips.webtech360.com/resources8/r252/image-7634-0829093738400.jpg)
นานๆ ทีทุกคนก็อยากพักบ้าง ถ้าอยากเล่นเกมสนุกๆ ลองเล่น Flight Gear ดูสิ เป็นเกมโอเพนซอร์สฟรีแบบมัลติแพลตฟอร์ม
XeroLinux เป็นระบบปฏิบัติการ Linux แบบ Arch ที่สง่างามซึ่งใช้เดสก์ท็อป KDE Plasma น่าเสียดายที่เป็นโครงการขนาดเล็กที่มีผู้ดูแลเพียงคนเดียว ถึงกระนั้น หากคุณรัก KDE และต้องการทดลองใช้ Arch Linux XeroLinux เป็นตัวเลือกที่ยอดเยี่ยม ต่อไปนี้คือวิธีตั้งค่า XeroLinux บนพีซีของคุณ

สร้างด้วย GIMP
กำลังดาวน์โหลด XeroLinux
หากต้องการ ดาวน์โหลดXeroLinux ให้ไปที่เว็บไซต์ ของโครงการ เมื่ออยู่ในเว็บไซต์ ให้เลื่อนลงไปที่ปุ่ม “ดาวน์โหลดเลย” บนหน้านั้น แล้วคลิกด้วยเมาส์
หลังจากเลือกปุ่ม “ดาวน์โหลดทันที” แท็บใหม่จะเปิดขึ้นในหน้า XeroLinux SourceForge จากนั้นจะดาวน์โหลดไฟล์ XeroLinux ISO ล่าสุด ไฟล์มีขนาด 2.8 GB ดังนั้นการดาวน์โหลดอาจใช้เวลาในการดำเนินการ
การสร้างตัวติดตั้ง XeroLinux USB
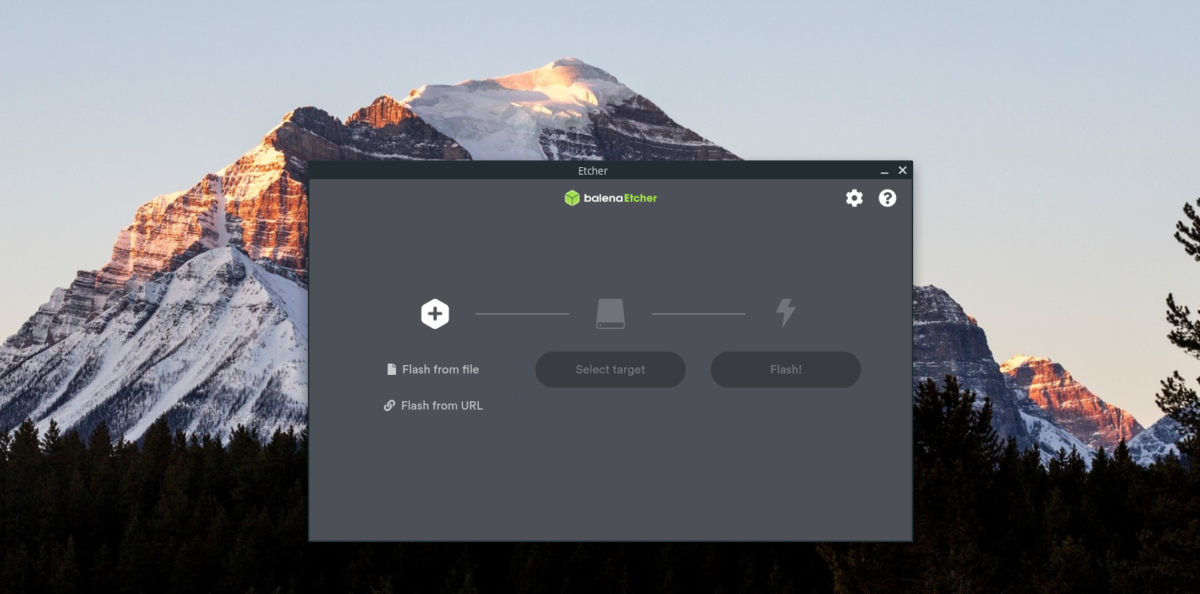
เมื่อดาวน์โหลดไฟล์ XeroLinux ISO แล้ว ก็ถึงเวลาสร้างตัวติดตั้ง USB ในการทำเช่นนั้น ตรงไปที่Etcher.ioเพื่อดาวน์โหลดเครื่องมือ Etcher โปรแกรมนี้เข้ากันได้กับระบบ Linux, Mac และ Windows
เมื่อคุณดาวน์โหลด Etcher แล้ว ให้เปิดขึ้นและทำตามคำแนะนำทีละขั้นตอนด้านล่างเพื่อสร้างตัวติดตั้ง USB ของคุณ
ขั้นตอนที่ 1:ค้นหาปุ่ม "แฟลชจากไฟล์" ภายในแอพ Etcher แล้วคลิกด้วยเมาส์ จากนั้น ใช้หน้าต่างป๊อปอัปเพื่อเรียกดูไฟล์ ISO ของ XeroLinux
ขั้นตอนที่ 2:หลังจากเลือกไฟล์ XeroLinux ISO แล้ว ให้เสียบแฟลชไดรฟ์ USB ของคุณเข้ากับพอร์ต USB บนคอมพิวเตอร์ของคุณ จากนั้นคลิกปุ่ม "เลือกเป้าหมาย" ด้วยเมาส์ สุดท้าย คลิกที่ไดรฟ์ USB ของคุณในเมนู “เลือกเป้าหมาย”
ขั้นตอนที่ 3:ค้นหา “แฟลช!” ปุ่มและคลิกด้วยเมาส์เพื่อเริ่มกระบวนการกระพริบ กระบวนการแฟลช Etcher จะใช้เวลาพอสมควร เนื่องจาก XeroLinux เป็น ISO ที่ค่อนข้างใหญ่
คุณจะได้สร้างตัวติดตั้ง XeroLinux USB ที่สามารถบู๊ตได้เมื่อกระบวนการแฟลชเสร็จสิ้น จากนั้น รีบูตเครื่องคอมพิวเตอร์ของคุณใน BIOS และกำหนดค่าให้บูต USB เพื่อติดตั้ง XeroLinux
การติดตั้ง XeroLinux
ในการติดตั้ง XeroLinux ให้มองหาปุ่ม “Start XeroLinux Installer” ภายในหน้า “XeroLinux Welcome” คลิกที่มันเพื่อเริ่มเครื่องมือการติดตั้ง จากนั้น ทำตามคำแนะนำทีละขั้นตอนด้านล่าง
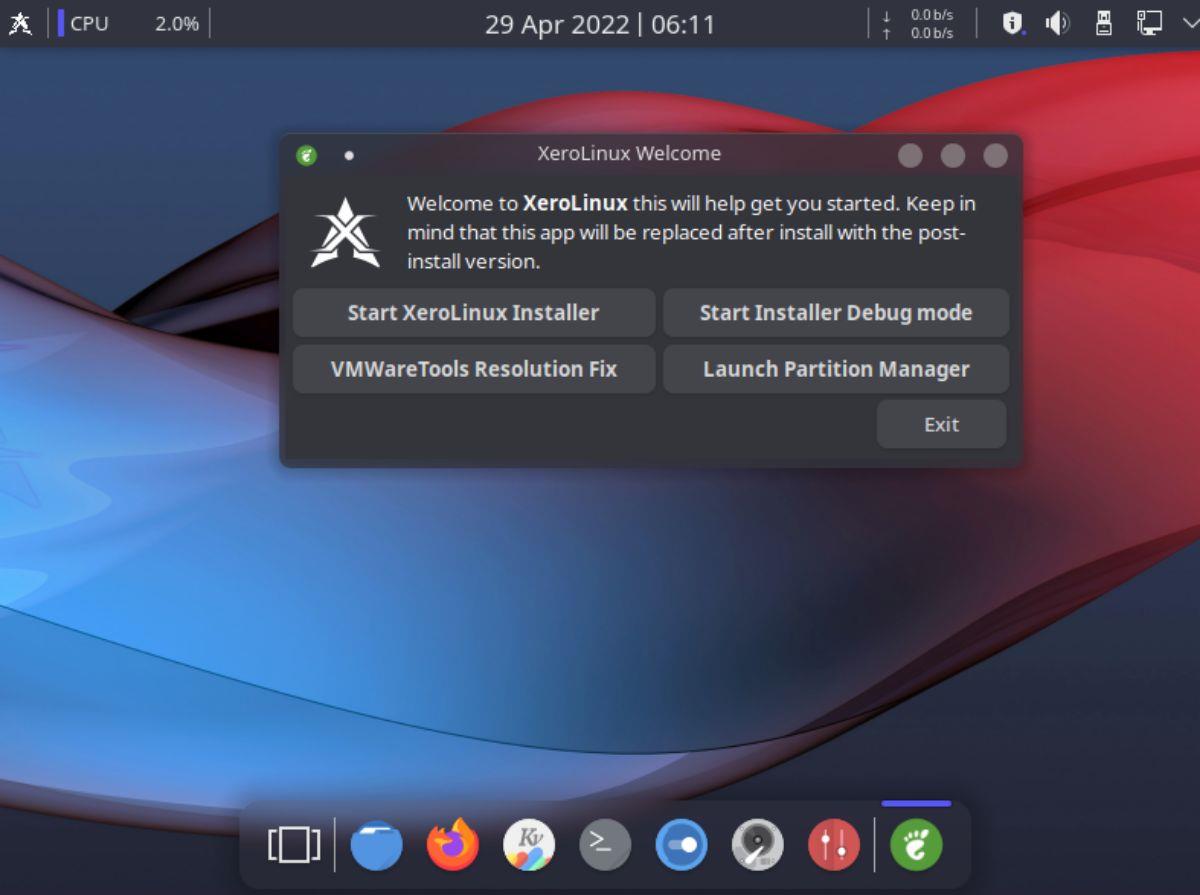
ขั้นตอนที่ 1:หลังจากเลือก “Start XeroLinux Installer” หน้าแรกที่คุณเห็นคือหน้าต้อนรับ/หน้าเลือกภาษา ใช้เมนูเพื่อเลือกภาษาของคุณ แล้วคลิก “ถัดไป” เพื่อดำเนินการต่อ
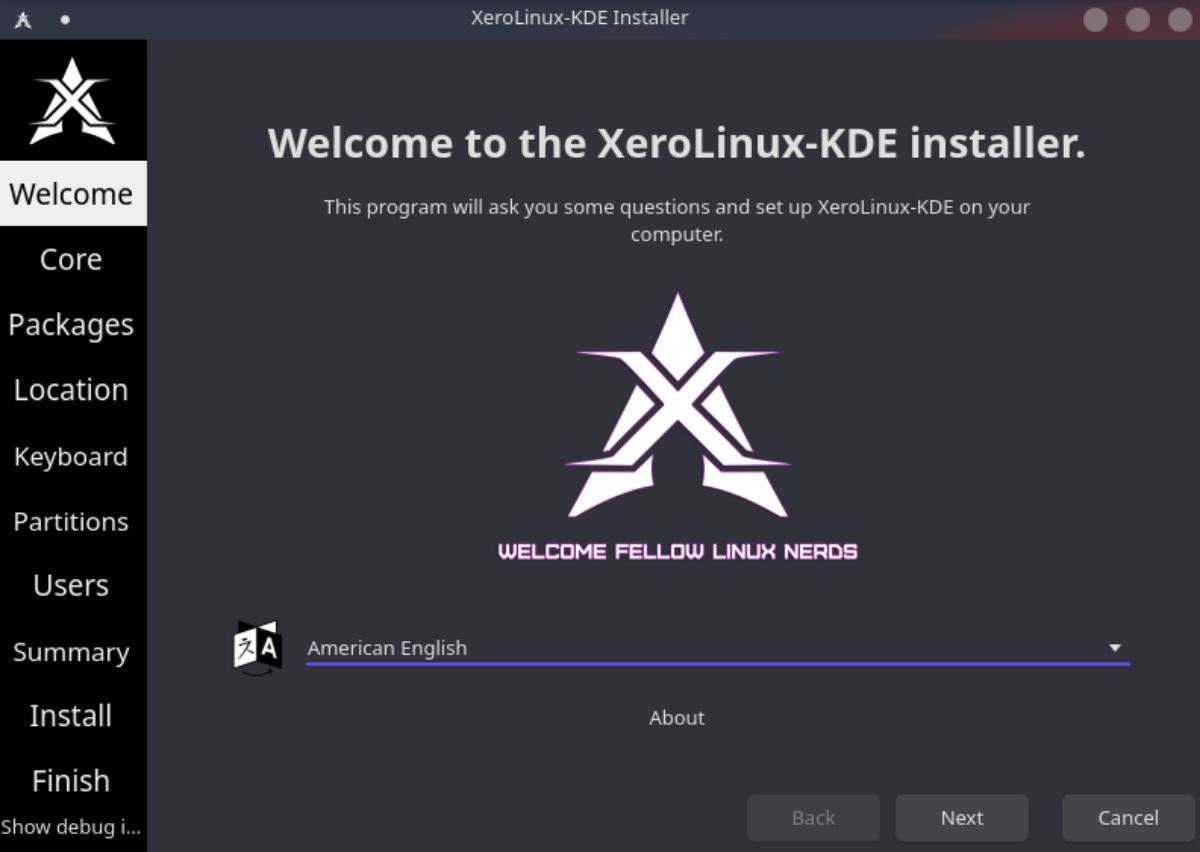
ขั้นตอนที่ 2:คุณจะถูกขอให้เลือกแพ็คเกจหลักของคุณ ณ จุดนี้ในตัวติดตั้ง โดยค่าเริ่มต้น จะเลือก “Stock Arch Kernel” อย่างไรก็ตาม โปรดตรวจสอบตัวเลือกอื่นๆ เช่น ไดรเวอร์วิดีโอ การสนับสนุนการพิมพ์ เป็นต้น
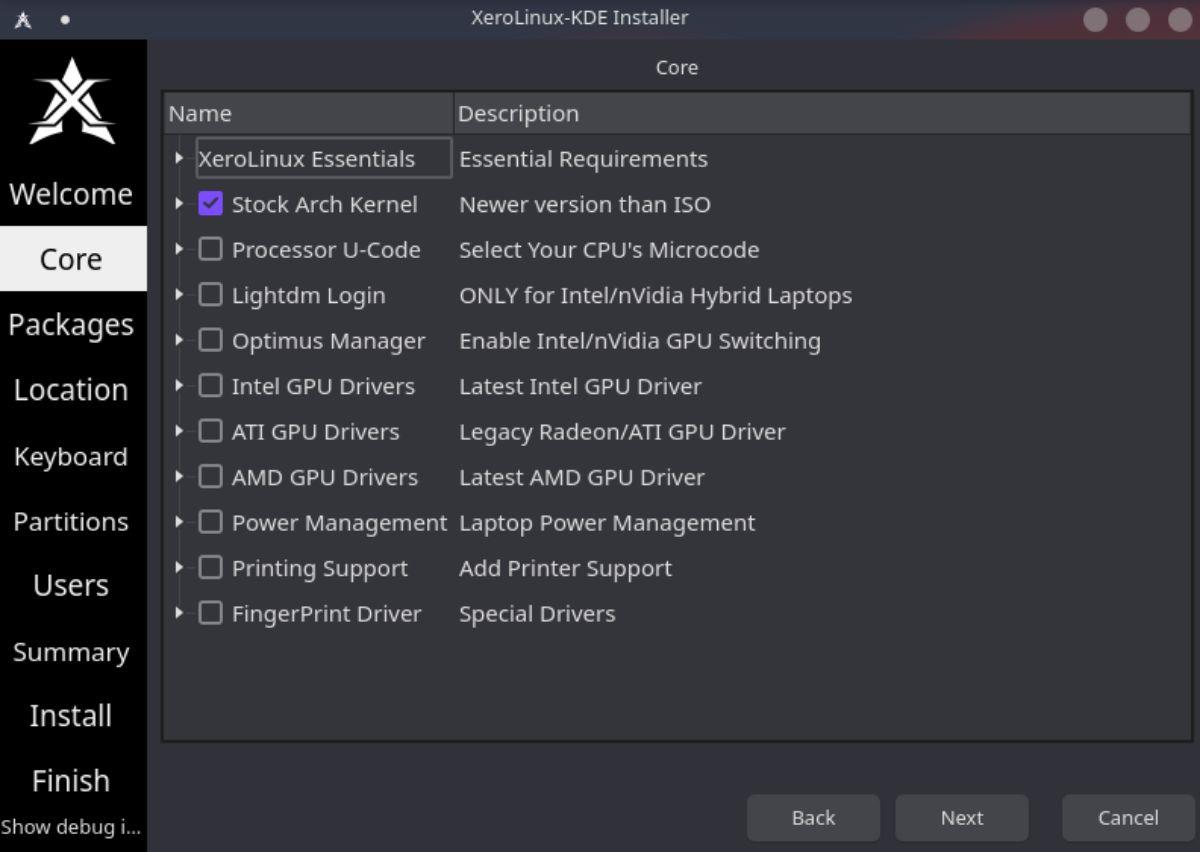
เมื่อเสร็จแล้ว คลิกที่ปุ่ม “ถัดไป” เพื่อดำเนินการต่อ
ขั้นตอนที่ 3:หลังจากเลือกแพ็คเกจหลักของคุณแล้ว Xero จะขอให้คุณเลือกแพ็คเกจเพิ่มเติมอื่น ๆ สำหรับการติดตั้ง มีตัวเลือกมากมาย รวมทั้งการรองรับ iOS/Android, เครื่องมือสำหรับนักพัฒนา, เครื่องมือกราฟิก, เครื่องมืออินเทอร์เน็ต, ตัวจัดการแพ็คเกจ ฯลฯ
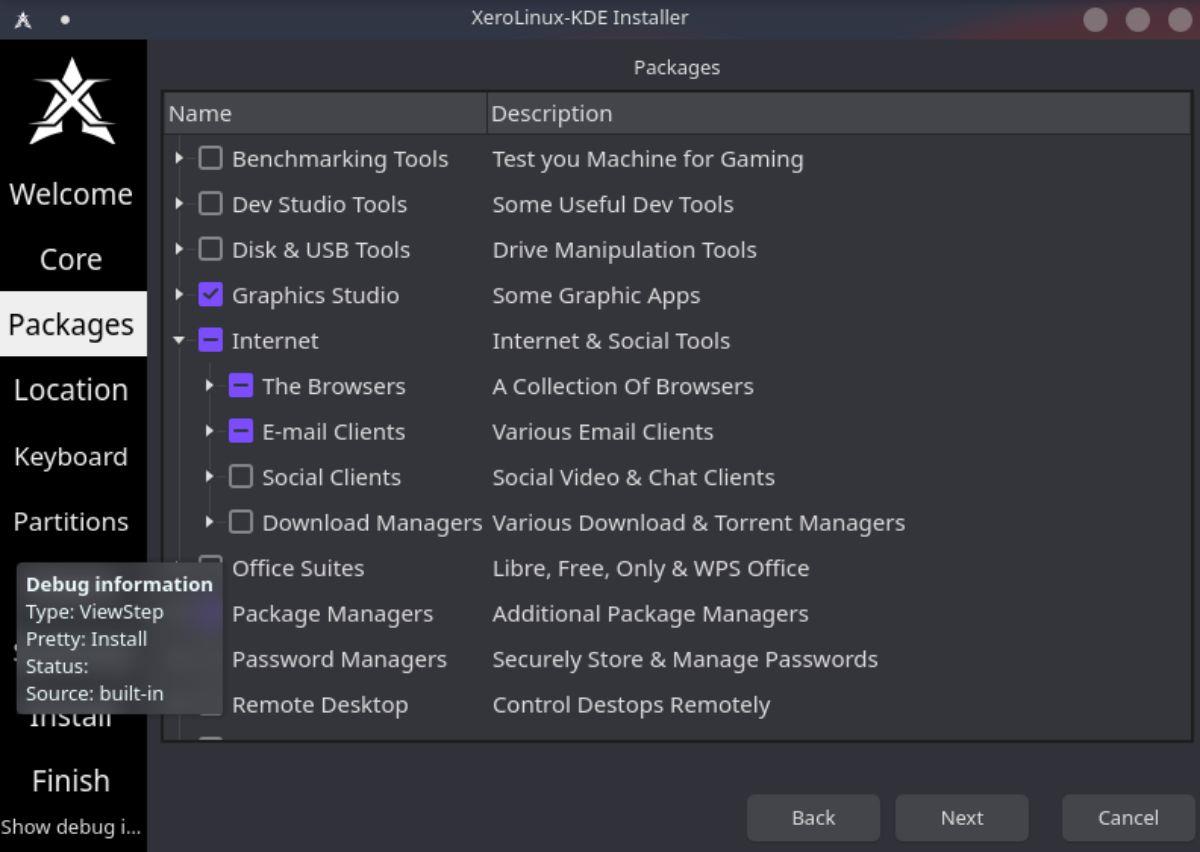
ขั้นตอนที่ 4:เมื่อเลือกแพ็กเกจของคุณแล้ว ก็ถึงเวลาเลือกเขตเวลาสำหรับ XeroLinux ใช้เมาส์คลิกตำแหน่งของแผนที่โลกที่คุณอาศัยอยู่ โปรแกรมติดตั้ง XeroLinux จะตั้งค่าเขตเวลาที่ถูกต้องเมื่อเลือกตำแหน่งของคุณ
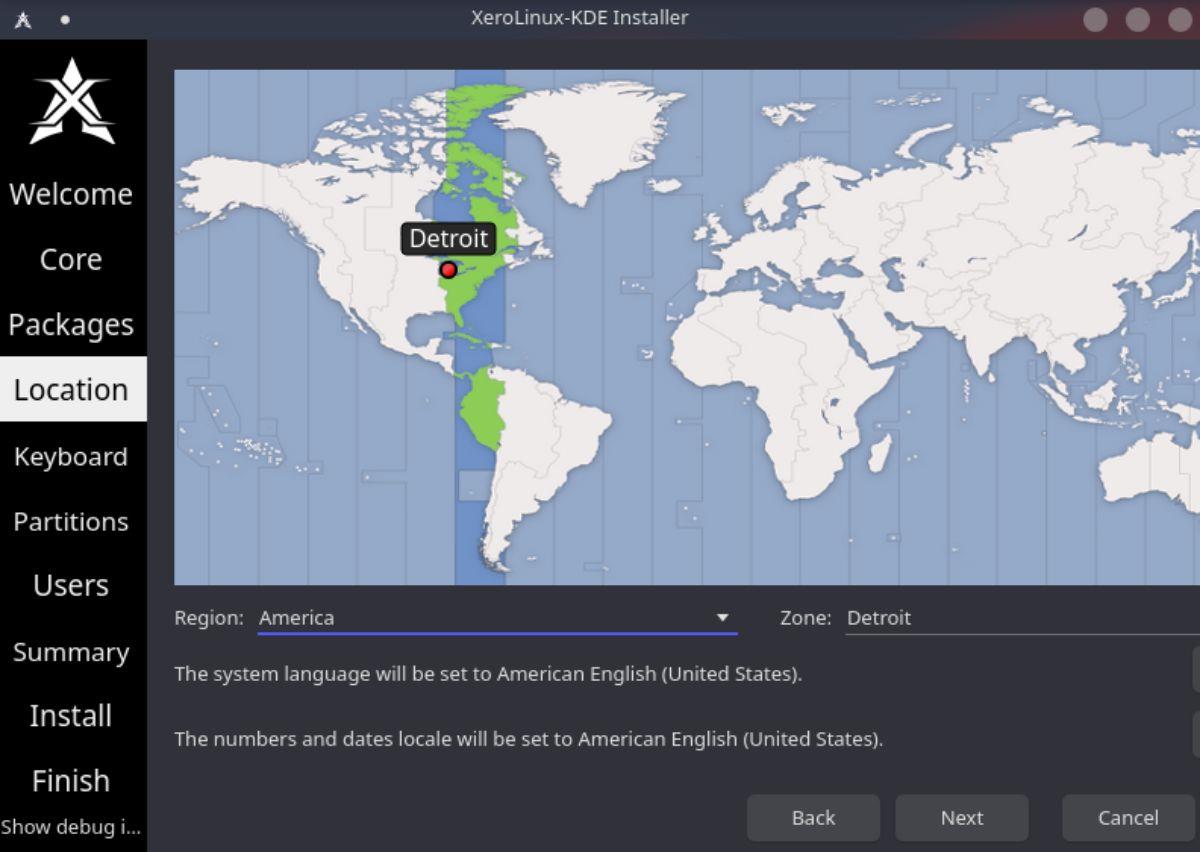
ขั้นตอนที่ 5:เมื่อตั้งค่าเขตเวลาแล้ว XeroLinux จะขอให้คุณเลือกรูปแบบแป้นพิมพ์ ตามค่าเริ่มต้น เครื่องมือติดตั้งจะพยายามตรวจหาแป้นพิมพ์ของคุณ อย่างไรก็ตาม หากเลย์เอาต์ไม่ถูกต้อง ให้ดูรายการเพื่อเลือกเลย์เอาต์ที่ถูกต้อง
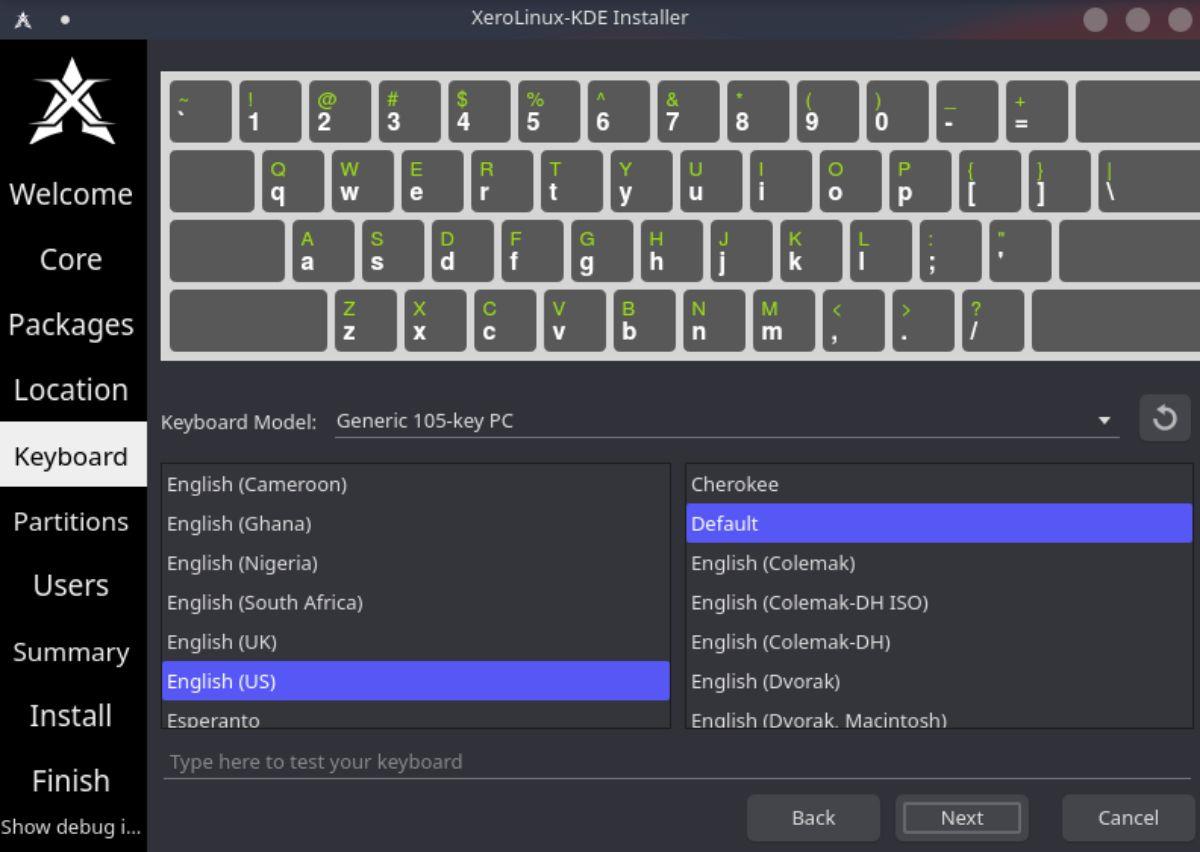
ขั้นตอนที่ 6:ตอนนี้คุณต้องเลือกประเภทการติดตั้งของคุณ ค้นหาเมนู "เลือกอุปกรณ์เก็บข้อมูล" และเลือกไดรฟ์ที่คุณต้องการติดตั้ง XeroLinux จากนั้น เลือก “Erase disk” เป็นประเภทการติดตั้ง
ไม่ต้องการใช้ “Erase disk?” หากคุณเป็นผู้เชี่ยวชาญ โปรดอย่าลังเลที่จะเลือกการแบ่งพาร์ติชันแบบ "แมนนวล" หรือตัวเลือกอื่นๆ ที่มีในเครื่องมือการติดตั้ง XeroLinux
ขั้นตอนที่ 7:หลังจากเลือกประเภทการติดตั้งแล้ว XeroLinux จะขอให้คุณกำหนดค่าบัญชีผู้ใช้ ชื่อคอมพิวเตอร์ รหัสผ่าน ฯลฯ ใช้ช่องข้อความว่างเพื่อกรอกข้อมูล
หมายเหตุ: ตรวจสอบ “เข้าสู่ระบบโดยอัตโนมัติโดยไม่ต้องถามรหัสผ่าน” หากคุณต้องการให้ XeroLinux เข้าสู่ระบบโดยไม่ต้องป้อนรหัสผ่านที่หน้าจอเข้าสู่ระบบ
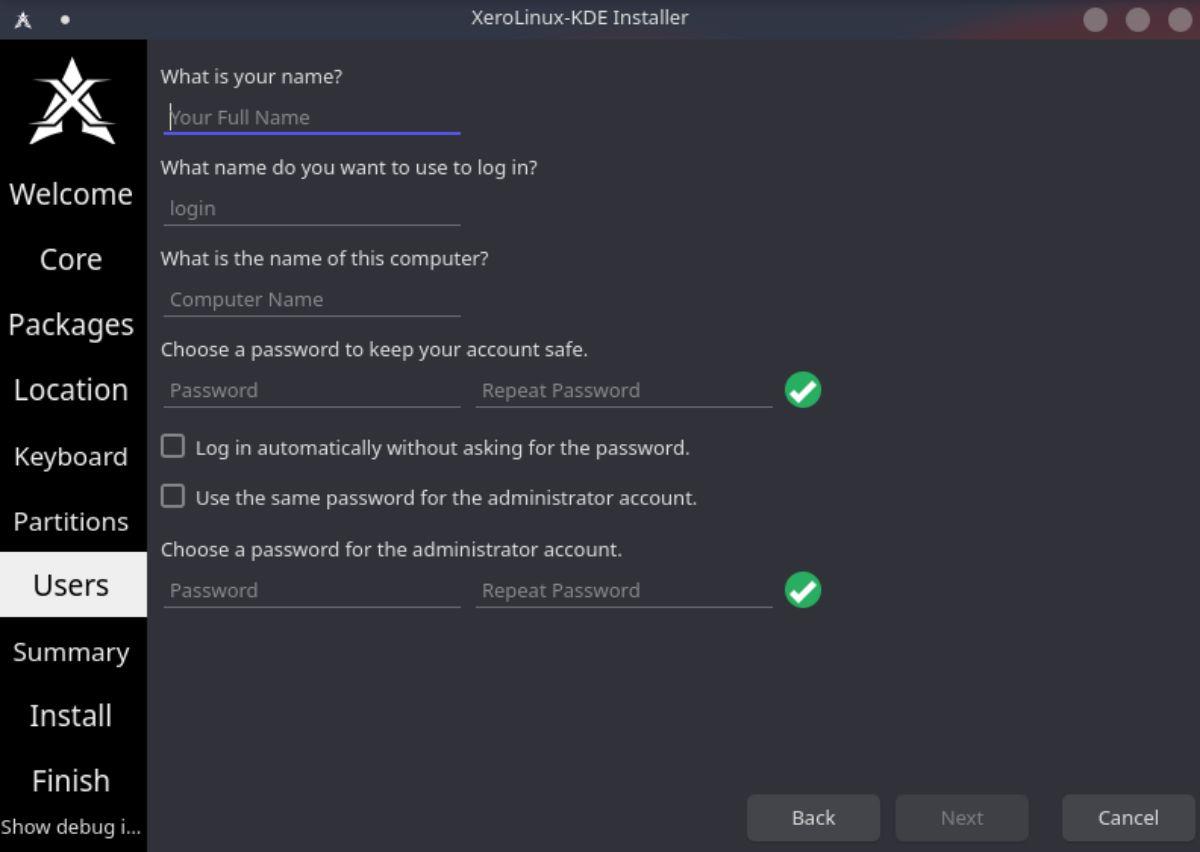
เมื่อกรอกข้อมูลครบแล้ว ให้หาปุ่ม “ถัดไป”
ขั้นตอนที่ 8:ในหน้าถัดไป XeroLinux จะสรุปสิ่งที่ต้องทำกับคอมพิวเตอร์ของคุณในระหว่างขั้นตอนการติดตั้ง ลองดูที่บทสรุป เมื่อคุณอ่านข้อมูลสรุปแล้ว ให้หาปุ่ม “ติดตั้ง” แล้วคลิกด้วยเมาส์เพื่อเริ่มการติดตั้ง
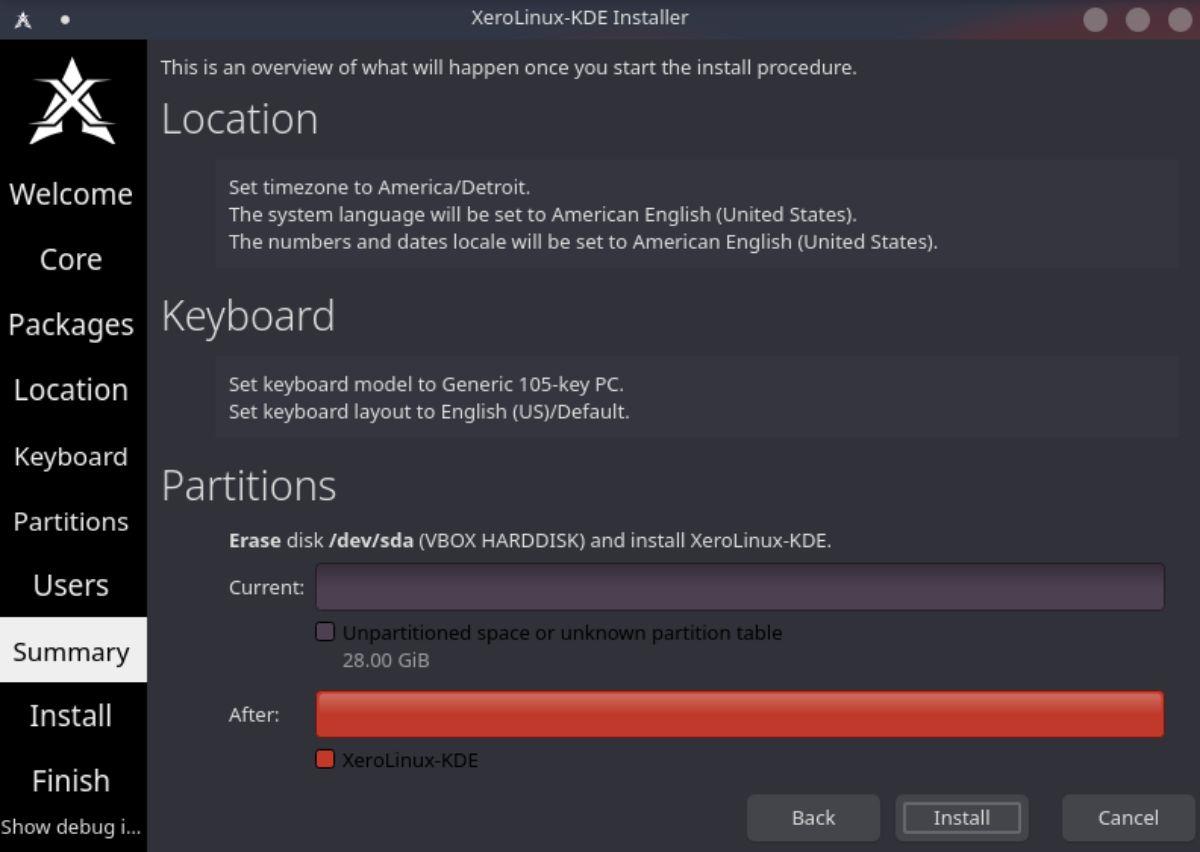
ขั้นตอนที่ 9:เมื่อเลือกปุ่ม “ติดตั้ง” XeroLinux จะเริ่มติดตั้งตัวเองบนคอมพิวเตอร์ของคุณ กระบวนการนี้จะใช้เวลาสักครู่เนื่องจากมีหลายอย่างที่ต้องตั้งค่า เมื่อกระบวนการตั้งค่าเสร็จสิ้น ให้รีบูตเครื่องคอมพิวเตอร์เพื่อใช้การติดตั้ง XeroLinux ใหม่

สร้างด้วย GIMP
นานๆ ทีทุกคนก็อยากพักบ้าง ถ้าอยากเล่นเกมสนุกๆ ลองเล่น Flight Gear ดูสิ เป็นเกมโอเพนซอร์สฟรีแบบมัลติแพลตฟอร์ม
MP3 Diags คือเครื่องมือขั้นสุดยอดสำหรับแก้ไขปัญหาในคอลเลกชันเพลงของคุณ สามารถแท็กไฟล์ MP3 ของคุณได้อย่างถูกต้อง เพิ่มปกอัลบั้มที่หายไป และแก้ไข VBR
เช่นเดียวกับ Google Wave, Google Voice ได้สร้างกระแสฮือฮาไปทั่วโลก Google มุ่งมั่นที่จะเปลี่ยนแปลงวิธีการสื่อสารของเรา และนับตั้งแต่นั้นมาก็กำลังกลายเป็น...
มีเครื่องมือมากมายที่ช่วยให้ผู้ใช้ Flickr สามารถดาวน์โหลดรูปภาพคุณภาพสูงได้ แต่มีวิธีดาวน์โหลด Flickr Favorites บ้างไหม? เมื่อเร็ว ๆ นี้เราได้...
การสุ่มตัวอย่างคืออะไร? ตามข้อมูลของ Wikipedia “คือการนำส่วนหนึ่งหรือตัวอย่างจากการบันทึกเสียงหนึ่งมาใช้ซ้ำเป็นเครื่องดนตรีหรือ...
Google Sites เป็นบริการจาก Google ที่ช่วยให้ผู้ใช้โฮสต์เว็บไซต์บนเซิร์ฟเวอร์ของ Google แต่มีปัญหาหนึ่งคือไม่มีตัวเลือกสำรองข้อมูลในตัว
Google Tasks ไม่ได้รับความนิยมเท่ากับบริการอื่นๆ ของ Google เช่น ปฏิทิน Wave เสียง ฯลฯ แต่ยังคงใช้กันอย่างแพร่หลายและเป็นส่วนสำคัญของผู้คน
ในคู่มือฉบับก่อนหน้าของเราเกี่ยวกับการล้างฮาร์ดดิสก์และสื่อแบบถอดได้อย่างปลอดภัยผ่าน Ubuntu Live และซีดีบูต DBAN เราได้กล่าวถึงดิสก์ที่ใช้ Windows
ไฟล์ DEB คืออะไร?? คุณจะทำอย่างไรกับมัน? เรียนรู้หลายวิธีที่คุณสามารถติดตั้งไฟล์ DEB บน Linux PC ของคุณ
คุณต้องการให้ GitLab ทำงานบนเซิร์ฟเวอร์ Ubuntu ของคุณหรือไม่? GitLab เป็นทางเลือกที่โฮสต์ได้เองที่มีประสิทธิภาพสำหรับบริการต่างๆ เช่น GitHub ด้วยคุณสามารถ






![วิธีการกู้คืนพาร์ติชั่นและข้อมูลฮาร์ดดิสก์ที่สูญหาย [คู่มือ] วิธีการกู้คืนพาร์ติชั่นและข้อมูลฮาร์ดดิสก์ที่สูญหาย [คู่มือ]](https://tips.webtech360.com/resources8/r252/image-1895-0829094700141.jpg)
