โปรแกรมดาวน์โหลด BBC iPlayer สำหรับ iPhone

iDownloade เป็นเครื่องมือข้ามแพลตฟอร์มที่ช่วยให้ผู้ใช้สามารถดาวน์โหลดเนื้อหาที่ไม่มี DRM จากบริการ iPlayer ของ BBC ได้ โดยสามารถดาวน์โหลดวิดีโอทั้งสองในรูปแบบ .mov ได้
สคริปต์ Smxi เป็นเครื่องมือที่ยอดเยี่ยมสำหรับผู้ใช้ Debian ผู้ใช้สามารถติดตั้งไดรเวอร์ GPU (และแพตช์) โดยอัตโนมัติ ติดตั้งสภาพแวดล้อมเดสก์ท็อป ซอฟต์แวร์ ล้างข้อมูลระบบ และอื่นๆ ได้อย่างง่ายดาย
หากคุณต้องการลดความซับซ้อนของการบำรุงรักษาเวิร์กสเตชัน Debian Linux คอมพิวเตอร์ส่วนบุคคล หรือโฮมเซิร์ฟเวอร์ แอปนี้เหมาะสำหรับคุณ ทำตามคำแนะนำนี้เพื่อเรียนรู้วิธีจัดการการติดตั้ง Debian ด้วย Smxi
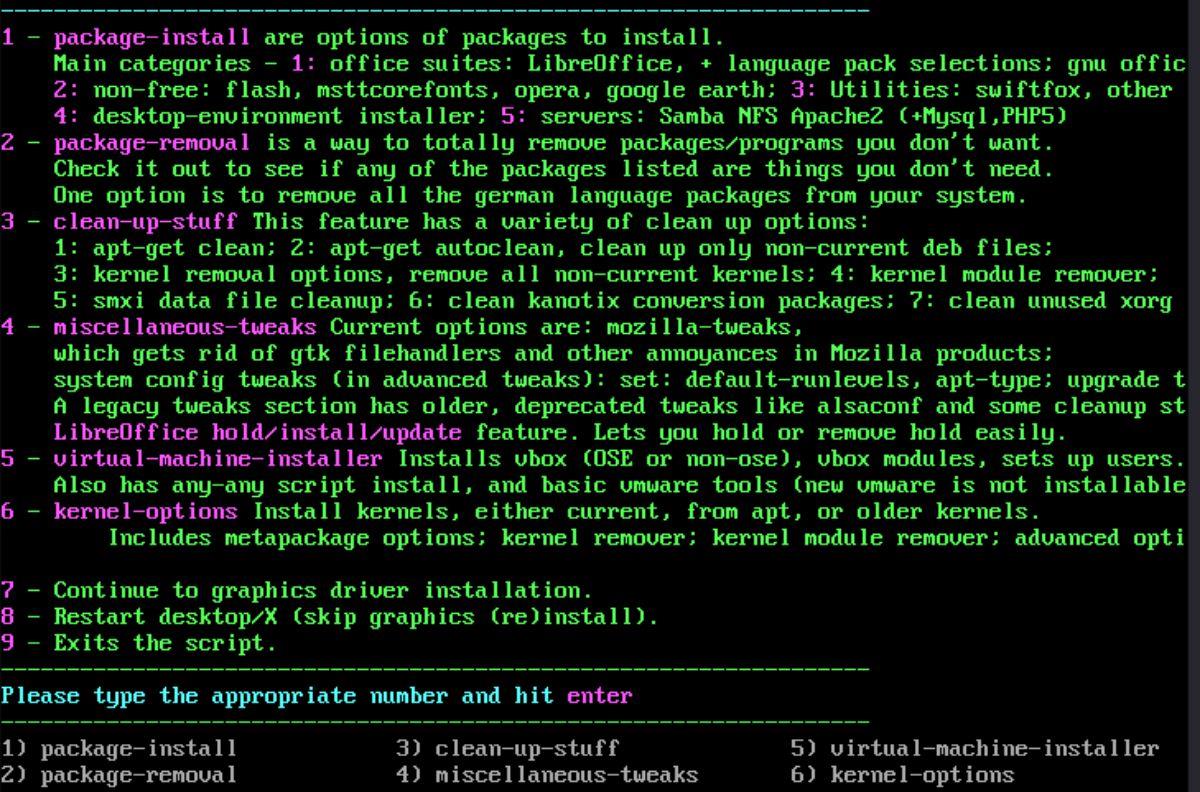
การติดตั้ง Smxi บน Debian (และอนุพันธ์ของ Debian)
คุณจะต้องเปิดหน้าต่างเทอร์มินัลเพื่อดำเนินการกับสคริปต์การบำรุงรักษา Smxi ในระบบ Debian ของคุณ คุณสามารถเปิดหน้าต่างเทอร์มินัลบนเดสก์ท็อป Debian ได้โดยกดCtrl + Alt + Tบนแป้นพิมพ์ หรือโดยการค้นหา “Terminal” ในเมนูแอพ
เมื่อหน้าต่างเทอร์มินัลเปิดอยู่ ให้ใช้ คำสั่ง apt-get installเพื่อติดตั้ง เครื่องมือ wget downloader และเครื่องมือ เปิดเครื่อง รูด คุณจะต้องใช้ทั้งสองโปรแกรมนี้เพื่อใช้ Smxi บน Debian
หมายเหตุ: คุณจะต้องติดตั้ง Rsync หากคุณยังไม่ได้ติดตั้ง
sudo apt-get install wget เปิดเครื่องรูด
เมื่อป้อนคำสั่งด้านบน Debian จะขอรหัสผ่านจากคุณ ใช้แป้นพิมพ์ เขียนรหัสผ่านบัญชีผู้ใช้ของคุณ แล้วกด ปุ่ม Enterเพื่อส่ง
เมื่อส่งรหัสผ่านของคุณแล้ว Debian จะขอให้คุณกด ปุ่ม Yเพื่อยืนยันว่าคุณต้องการติดตั้งแพ็คเกจ กดYบนแป้นพิมพ์เพื่อยืนยัน เมื่อคุณทำเสร็จแล้ว Debian จะติดตั้งแพ็คเกจ
เมื่อติดตั้งทั้งwgetและunzipแล้ว ให้ใช้เครื่องมือดาวน์โหลดเพื่อคว้า Smxi รุ่นล่าสุดในระบบของคุณ
wget https://smxi.org/smxi.zip
เมื่อดาวน์โหลดไฟล์ Smxi ZIP เสร็จแล้ว ให้ใช้ คำสั่ง mkdirเพื่อสร้างโฟลเดอร์ “bin” ในโฮมไดเร็กตอรี่ของคุณ (~)
mkdir -p ~/ถัง
เมื่อสร้างโฟลเดอร์แล้ว ให้ใช้ คำสั่ง unzip -dเพื่อแตกเนื้อหาของ “smxi.zip” ลงในโฟลเดอร์ใหม่
เปิดเครื่องรูด smxi.zip -d ~/bin/
เมื่อแยกทุกอย่างแล้ว คุณจะสามารถติดตั้งเครื่องมือ Smxi บนระบบ Debian ของคุณโดยใช้คำสั่งrsync
sudo rsync -a ~/bin/ /usr/local/bin/
เมื่อรันคำสั่ง Rsync เสร็จแล้ว คุณจะสามารถเรียกใช้ Smxi ได้ อย่างไรก็ตาม Smxi ต้องรันด้วยบัญชีรูทไม่ใช่sudo
ซู - smxi
หมายเหตุ: คุณจะไม่สามารถเข้าถึงเครื่องมือ Smxi หากคุณไม่มีรหัสผ่านรูทที่กำหนดค่าบน Debian หากต้องการตั้งรหัสผ่านรูท ให้ล็อกอินเข้าสู่รูทด้วย sudo โดยใช้sudo -s จากนั้นรันคำสั่งpasswd การเรียกใช้คำสั่งทั้งสองนี้จะตั้งค่ารหัสผ่านบัญชีรูทของคุณ
วิธีจัดการการติดตั้ง Debian ด้วย Smxi
ในการจัดการการติดตั้ง Debian ด้วย Smxi ให้เริ่มเข้าสู่ระบบบัญชีรูทของคุณโดยใช้คำสั่งsu –
ซู -
หลังจากลงชื่อเข้าใช้บัญชีรูทในเทอร์มินัลแล้ว ให้รันคำสั่งsmxi การรันคำสั่งนี้จะเริ่มต้นสคริปต์ Smxi
เมื่อคุณดำเนิน การคำสั่ง smxiคุณจะเห็นว่า “เนื่องจากคุณไม่ได้อยู่ใน X ในขณะนี้ การเลือก 1 จะเป็นการปิดอินสแตนซ์ทั้งหมดของเดสก์ท็อป/X ที่ตรวจพบ” ดังนั้นกด 1 เพื่อปิดและดำเนินการต่อด้วย Smxi
หมายเหตุ: หากการปิด X ด้วย Smxi ไม่ได้ผล ให้กดCtl + Alt + F2 – F7เพื่อเข้าถึงคอนโซลเทอร์มินัล TTY จากนั้นคุณสามารถเรียกใช้smxi
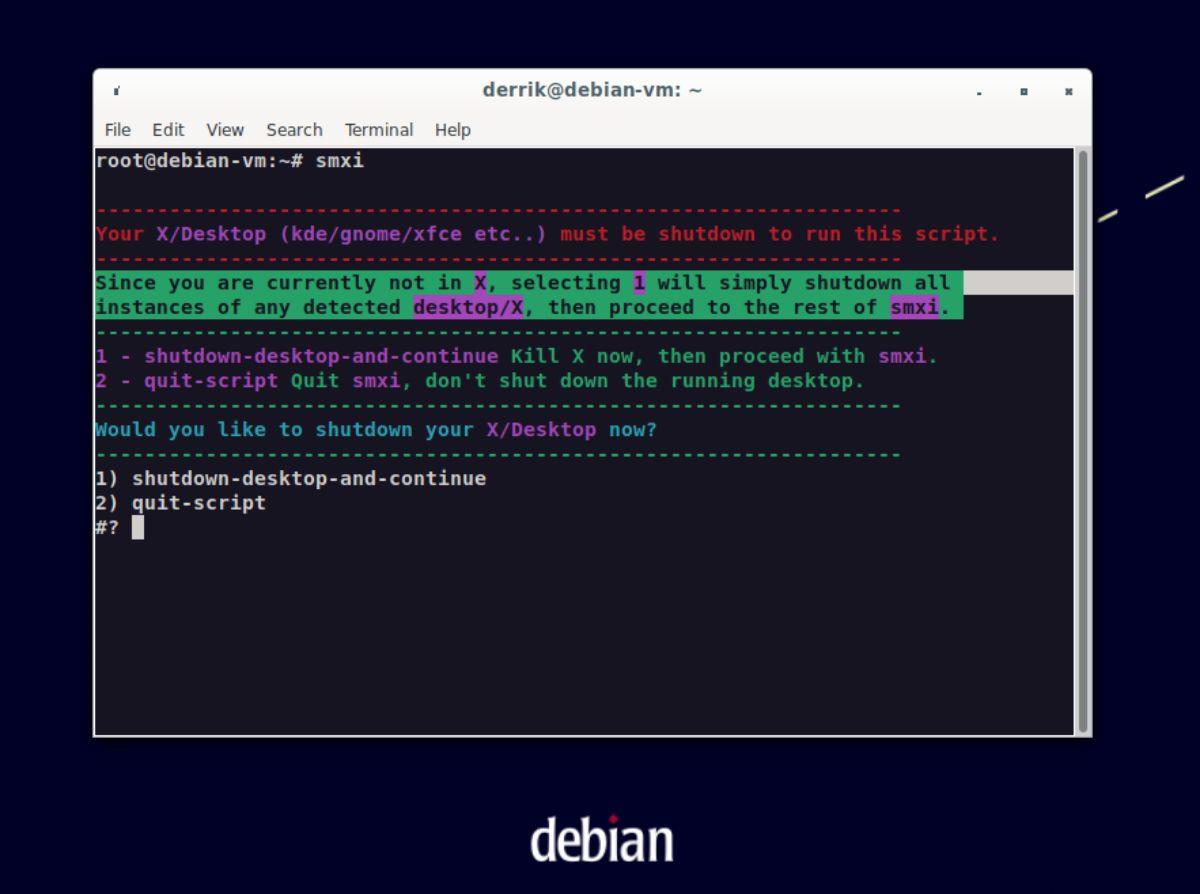
หลังจากปิด X แล้ว Smxi จะถามคุณว่าคุณต้องการเพิ่ม Liqourix Kernel Sources ให้กับระบบ Debian Linux หรือไม่ การเพิ่มแหล่งที่มาเหล่านี้จะช่วยให้คุณได้รับประโยชน์จากเคอร์เนล Linux มากขึ้น
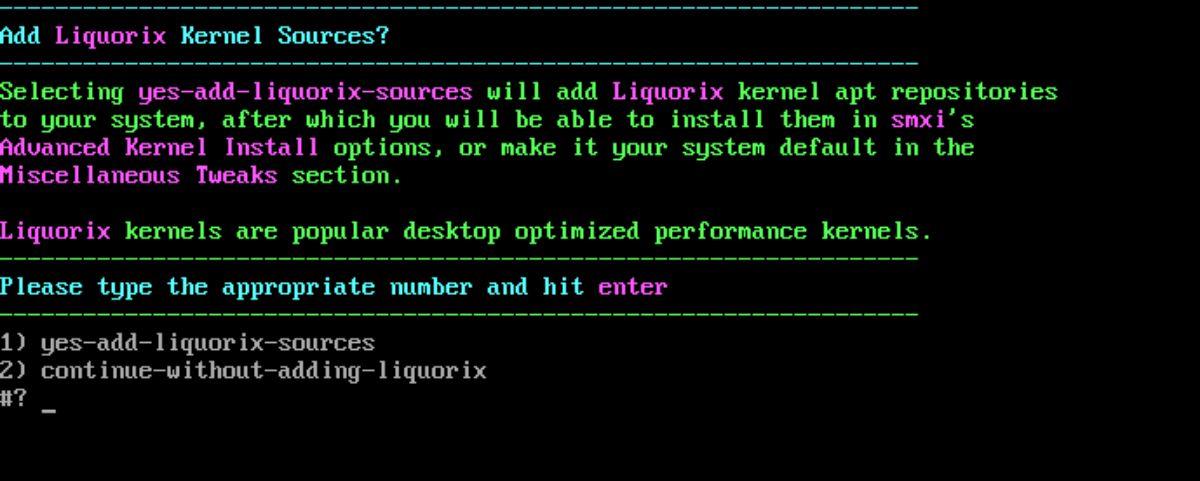
กด 1 เพื่อเพิ่มแหล่งที่มา หากไม่ต้องการเพิ่มแหล่งที่มา กด 2
เมื่อเพิ่ม Liqourix Kernel Sources แล้ว Smxi จะตรวจสอบว่าคุณได้เปิดใช้แหล่งที่มาที่ไม่ใช่แบบฟรี/แบบมีส่วนร่วมหรือไม่ สมมติว่าคุณต้องการเพิ่มแหล่งข้อมูลเหล่านี้ กด 1 บนแป้นพิมพ์ หรือเลือก 2 หากคุณไม่ต้องการเพิ่ม
หลังจากเพิ่ม Liqourix แล้ว Smxi จะถามว่าจะใช้การกำหนดค่าเคอร์เนลใด เลือก Liqourix (3) เพื่อการรองรับมัลติมีเดียและเกมที่ดียิ่งขึ้น มิฉะนั้น ให้เลือก Debian (1) จากนั้นจะพยายามติดตั้งเคอร์เนล ซึ่งอาจใช้เวลาสักครู่
กด 2 เพื่อไปยังฟังก์ชัน Smxi อื่นๆ เมื่อการติดตั้งเคอร์เนลเสร็จสิ้น
ฟังก์ชั่น Smxi อื่น ๆ
มีฟังก์ชัน Smxi อื่นๆ อีกสองสามอย่างที่ผู้ใช้สามารถใช้เพื่อจัดการ Debian ได้ เช่น “การติดตั้งแพ็คเกจ” “การลบแพ็คเกจ” “การล้างข้อมูล” “การปรับแต่งเบ็ดเตล็ด” “LibreOffice ถือ/ติดตั้ง/ อัปเดต” “ตัวติดตั้งเครื่องเสมือน” และ “ตัวเลือกเคอร์เนล”
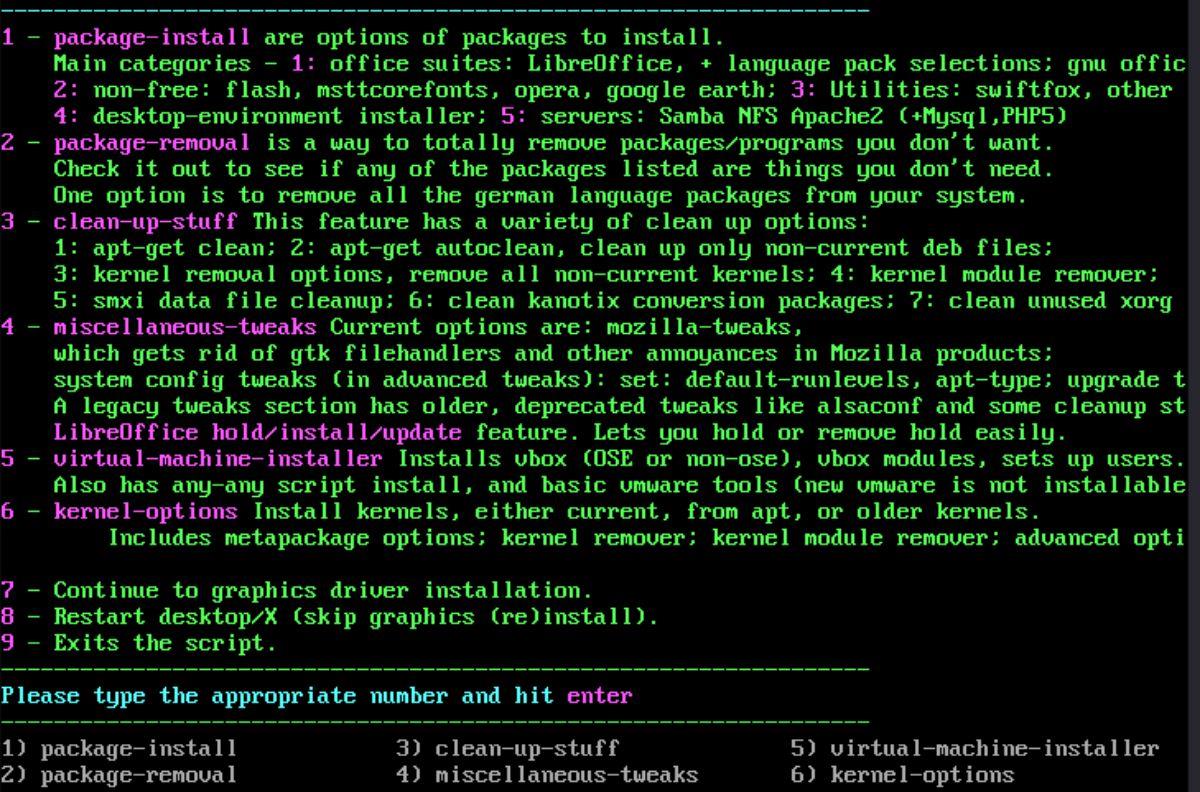
เมื่อคุณเข้าถึงพื้นที่ Smxi แล้ว ให้เลือกฟังก์ชัน สำหรับข้อมูลเพิ่มเติมเกี่ยวกับฟังก์ชัน โปรดดูข้อมูลด้านล่าง
ติดตั้งแพ็คเกจ
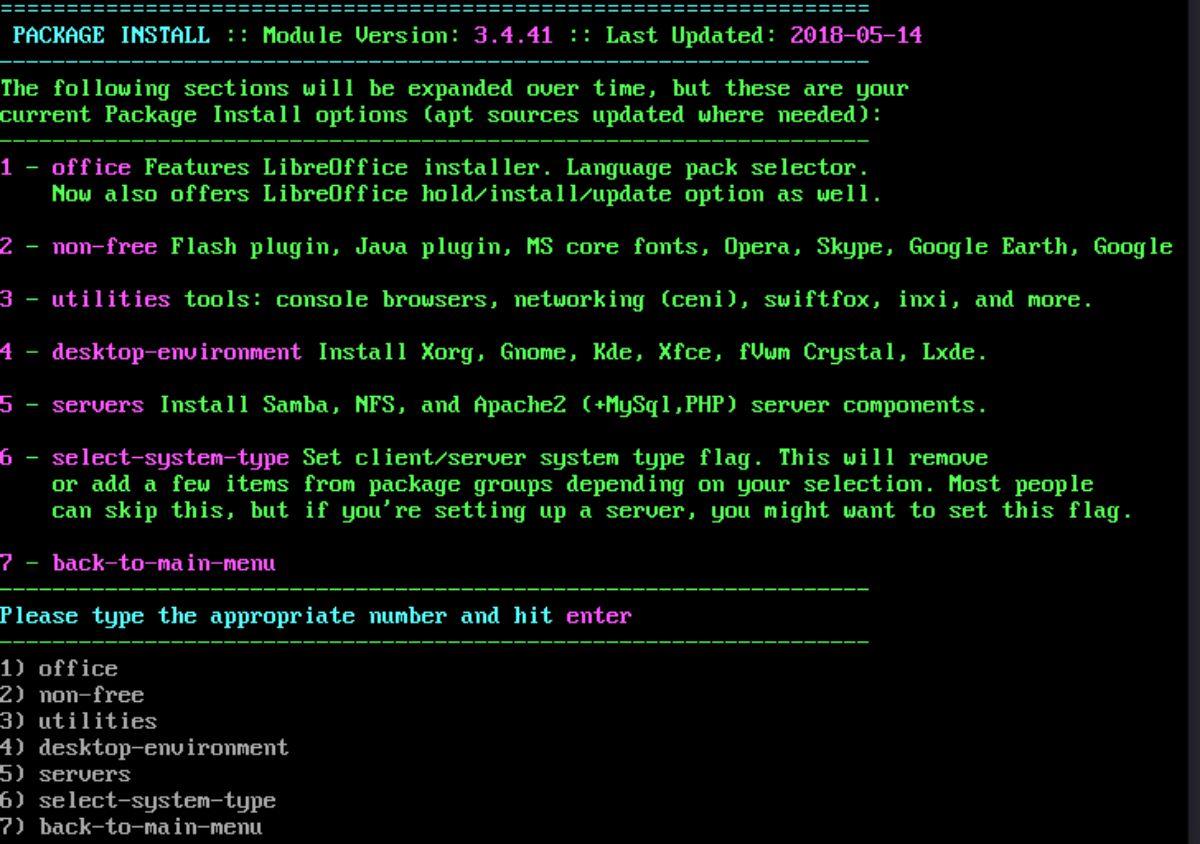
หากต้องการติดตั้งแพ็คเกจด้วย Smxi ให้กด 1 บนแป้นพิมพ์ เมื่อคุณกด 1 จะแสดงรายการแพ็คเกจที่มีให้สำหรับการติดตั้ง เลือกจากรายการตัวเลือกที่มีอยู่โดยกดหมายเลขที่เกี่ยวข้องบนแป้นพิมพ์ เมื่อคุณกดหมายเลข Smxi จะติดตั้งแพ็คเกจของคุณ
การกำจัดแพ็คเกจ
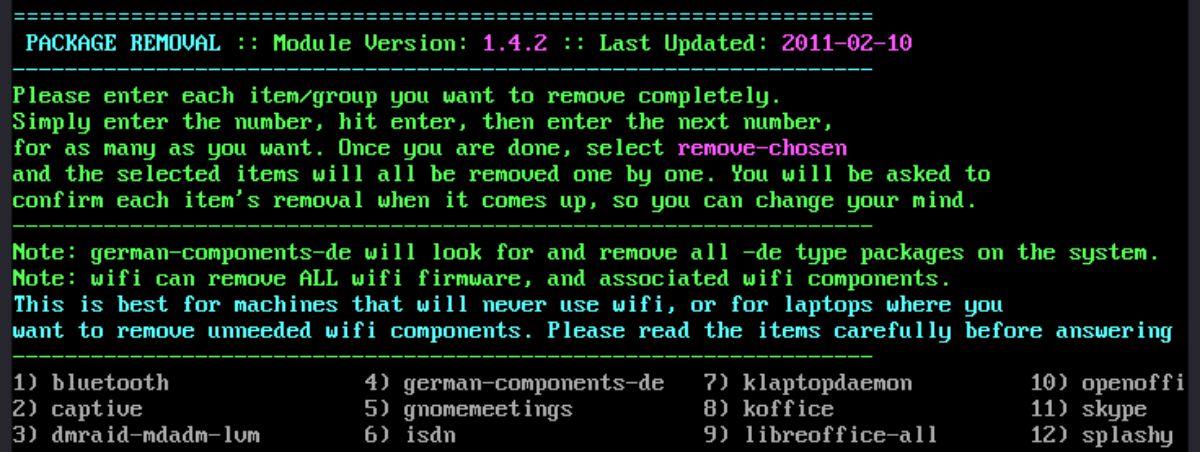
ต้องการลบแพ็คเกจด้วย Smxi หรือไม่ กด 2 บนแป้นพิมพ์เพื่อเข้าถึง “การลบแพ็คเกจ” หลังจากเข้าถึงหน้าการลบแพ็คเกจ คุณจะเห็นรายการแพ็คเกจที่จะลบ ป้อนหมายเลขที่ตรงกับแพ็คเกจที่คุณต้องการลบออกจาก Debian
ทำความสะอาดสิ่งของ
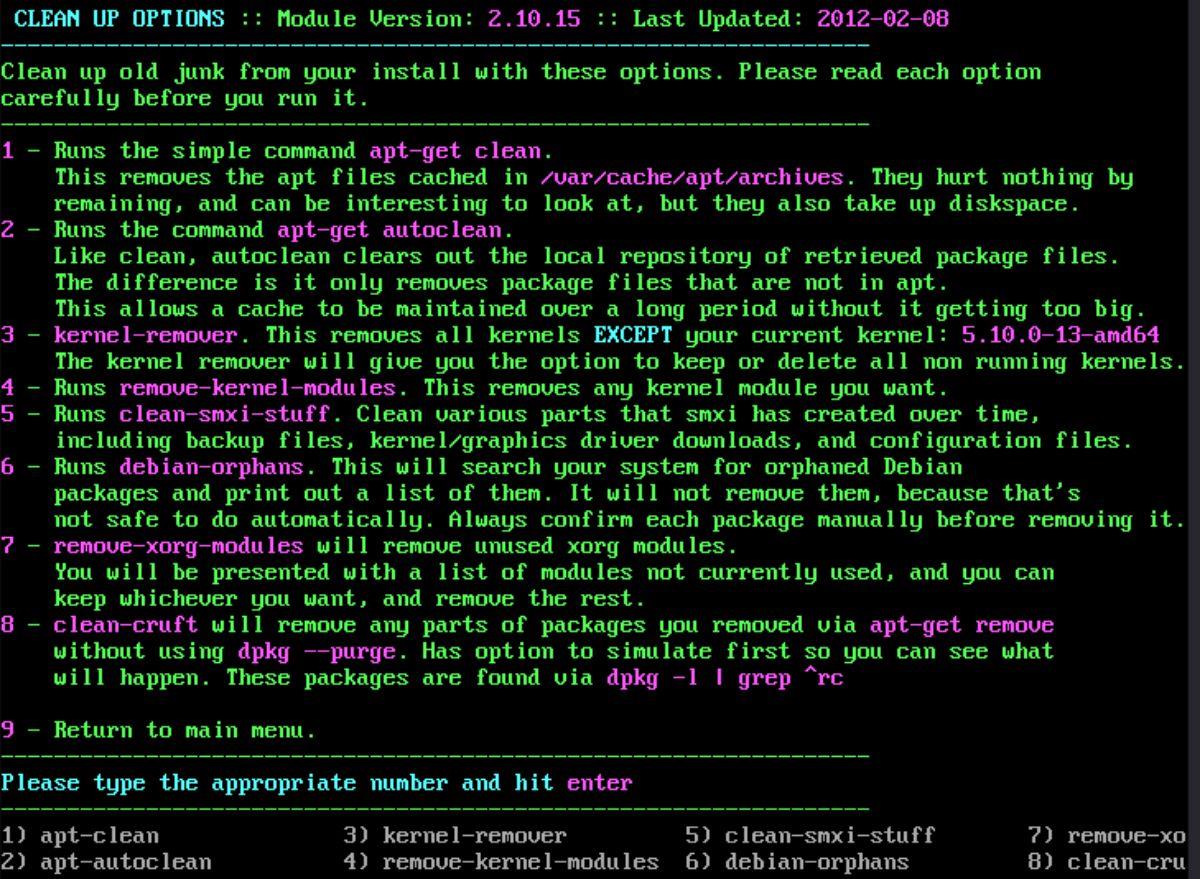
หากต้องการล้าง Smxi ให้กด 3 บนแป้นพิมพ์ เมื่อคุณกดปุ่ม 3 คุณจะโหลดพื้นที่ "ล้างข้อมูล" จากนั้นคุณจะเห็นรายการตัวเลือกสะอาด 8 รายการ เลือกหนึ่งในตัวเลือกที่สะอาดใน Smxi เพื่อ "ล้างข้อมูล" Debian
การปรับแต่งเบ็ดเตล็ด
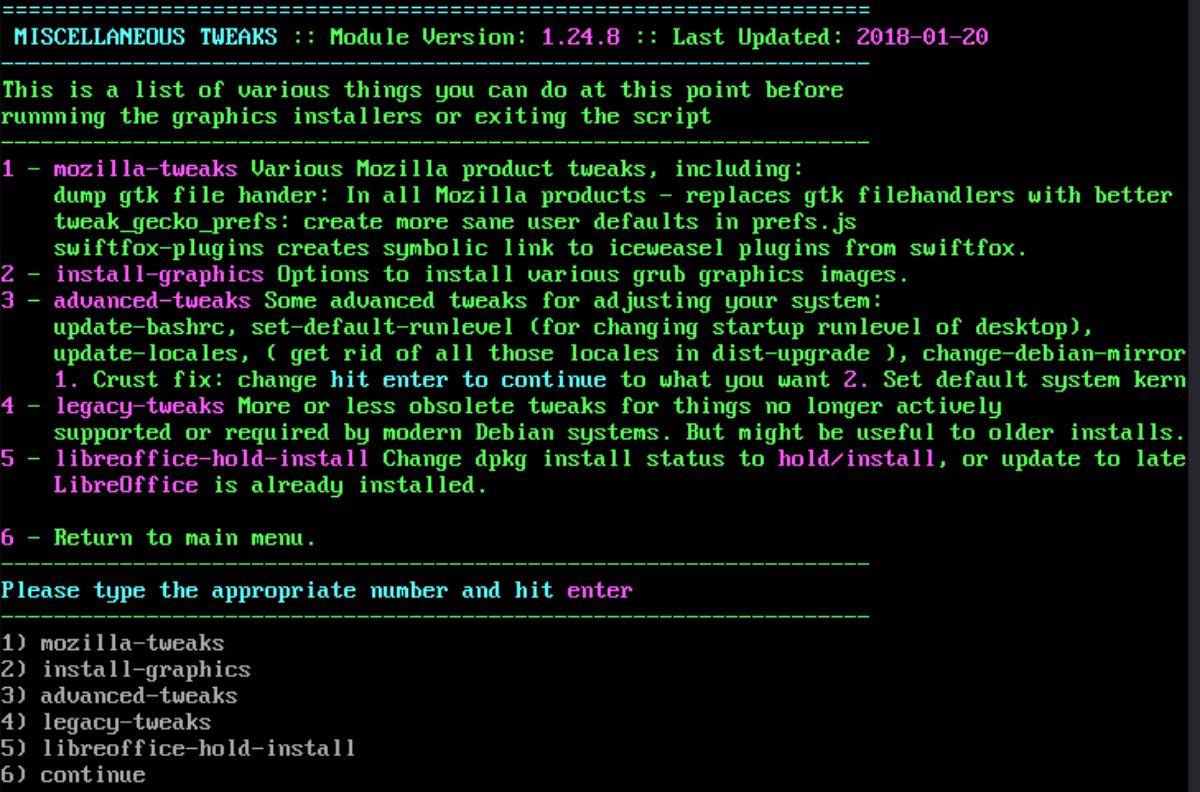
หากคุณต้องการติดตั้งไดรเวอร์วิดีโอ การปรับแต่งผลิตภัณฑ์ของ Mozilla การปรับแต่ง Libre Office หรือการปรับแต่งอื่นๆ ให้เลือกปุ่ม 4 เพื่อเข้าถึง "การปรับแต่งเบ็ดเตล็ด" เลือกจากรายการการปรับแต่งที่คุณต้องการดำเนินการบน Debian โดยใช้เครื่องมือ Smxi
โปรแกรมติดตั้งเครื่องเสมือน
การตั้งค่า VirtualBox บน Debian นั้นน่าเบื่อกว่าระบบปฏิบัติการ Linux อื่นๆ เนื่องจากไม่ได้รวมอยู่ในระบบ หากคุณต้องการตั้งค่า Vbox ด้วย Smxi ให้กด 5 บนแป้นพิมพ์
ตัวเลือกเคอร์เนล
หากคุณไม่พอใจกับเคอร์เนล คุณตั้งค่าใน Debian และต้องการปรับแต่ง ให้กด 6 บนแป้นพิมพ์ มันจะเปิดพื้นที่ตัวเลือกเคอร์เนลซึ่งคุณสามารถติดตั้งเคอร์เนลทางเลือกโดยใช้ Smxi
สิ่งอื่น ๆ ที่จะทำกับ Smxi
มีหลายสิ่งที่ Smxi สามารถทำได้ ในบทความนี้ เราได้กล่าวถึงพื้นฐานต่างๆ อย่างไรก็ตาม โปรดสำรวจ Smxi เพื่อเรียนรู้เกี่ยวกับฟังก์ชันอื่นๆ ที่ไม่ได้กล่าวถึงในโพสต์นี้
iDownloade เป็นเครื่องมือข้ามแพลตฟอร์มที่ช่วยให้ผู้ใช้สามารถดาวน์โหลดเนื้อหาที่ไม่มี DRM จากบริการ iPlayer ของ BBC ได้ โดยสามารถดาวน์โหลดวิดีโอทั้งสองในรูปแบบ .mov ได้
เราได้ครอบคลุมคุณลักษณะของ Outlook 2010 ไว้อย่างละเอียดแล้ว แต่เนื่องจากจะไม่เปิดตัวก่อนเดือนมิถุนายน 2010 จึงถึงเวลาที่จะมาดู Thunderbird 3
นานๆ ทีทุกคนก็อยากพักบ้าง ถ้าอยากเล่นเกมสนุกๆ ลองเล่น Flight Gear ดูสิ เป็นเกมโอเพนซอร์สฟรีแบบมัลติแพลตฟอร์ม
MP3 Diags คือเครื่องมือขั้นสุดยอดสำหรับแก้ไขปัญหาในคอลเลกชันเพลงของคุณ สามารถแท็กไฟล์ MP3 ของคุณได้อย่างถูกต้อง เพิ่มปกอัลบั้มที่หายไป และแก้ไข VBR
เช่นเดียวกับ Google Wave, Google Voice ได้สร้างกระแสฮือฮาไปทั่วโลก Google มุ่งมั่นที่จะเปลี่ยนแปลงวิธีการสื่อสารของเรา และนับตั้งแต่นั้นมาก็กำลังกลายเป็น...
มีเครื่องมือมากมายที่ช่วยให้ผู้ใช้ Flickr สามารถดาวน์โหลดรูปภาพคุณภาพสูงได้ แต่มีวิธีดาวน์โหลด Flickr Favorites บ้างไหม? เมื่อเร็ว ๆ นี้เราได้...
การสุ่มตัวอย่างคืออะไร? ตามข้อมูลของ Wikipedia “คือการนำส่วนหนึ่งหรือตัวอย่างจากการบันทึกเสียงหนึ่งมาใช้ซ้ำเป็นเครื่องดนตรีหรือ...
Google Sites เป็นบริการจาก Google ที่ช่วยให้ผู้ใช้โฮสต์เว็บไซต์บนเซิร์ฟเวอร์ของ Google แต่มีปัญหาหนึ่งคือไม่มีตัวเลือกสำรองข้อมูลในตัว
Google Tasks ไม่ได้รับความนิยมเท่ากับบริการอื่นๆ ของ Google เช่น ปฏิทิน Wave เสียง ฯลฯ แต่ยังคงใช้กันอย่างแพร่หลายและเป็นส่วนสำคัญของผู้คน
ในคู่มือฉบับก่อนหน้าของเราเกี่ยวกับการล้างฮาร์ดดิสก์และสื่อแบบถอดได้อย่างปลอดภัยผ่าน Ubuntu Live และซีดีบูต DBAN เราได้กล่าวถึงดิสก์ที่ใช้ Windows

![ดาวน์โหลด FlightGear Flight Simulator ฟรี [สนุกเลย] ดาวน์โหลด FlightGear Flight Simulator ฟรี [สนุกเลย]](https://tips.webtech360.com/resources8/r252/image-7634-0829093738400.jpg)






![วิธีการกู้คืนพาร์ติชั่นและข้อมูลฮาร์ดดิสก์ที่สูญหาย [คู่มือ] วิธีการกู้คืนพาร์ติชั่นและข้อมูลฮาร์ดดิสก์ที่สูญหาย [คู่มือ]](https://tips.webtech360.com/resources8/r252/image-1895-0829094700141.jpg)