14 ฟีเจอร์ใหม่ใน Thunderbird 3 ที่จะทำให้คุณดีใจ

เราได้ครอบคลุมคุณลักษณะของ Outlook 2010 ไว้อย่างละเอียดแล้ว แต่เนื่องจากจะไม่เปิดตัวก่อนเดือนมิถุนายน 2010 จึงถึงเวลาที่จะมาดู Thunderbird 3
Bpytop คือศูนย์ควบคุมขั้นสูงที่ใช้เทอร์มินัลสำหรับ Linux ด้วยแอปนี้ ผู้ใช้สามารถดูและจัดการการใช้งาน CPU, การใช้ RAM/SWAP, การดาวน์โหลด/อัพโหลดเครือข่าย และแม้กระทั่งยุติการทำงานของโปรแกรมที่กำลังรันอยู่!
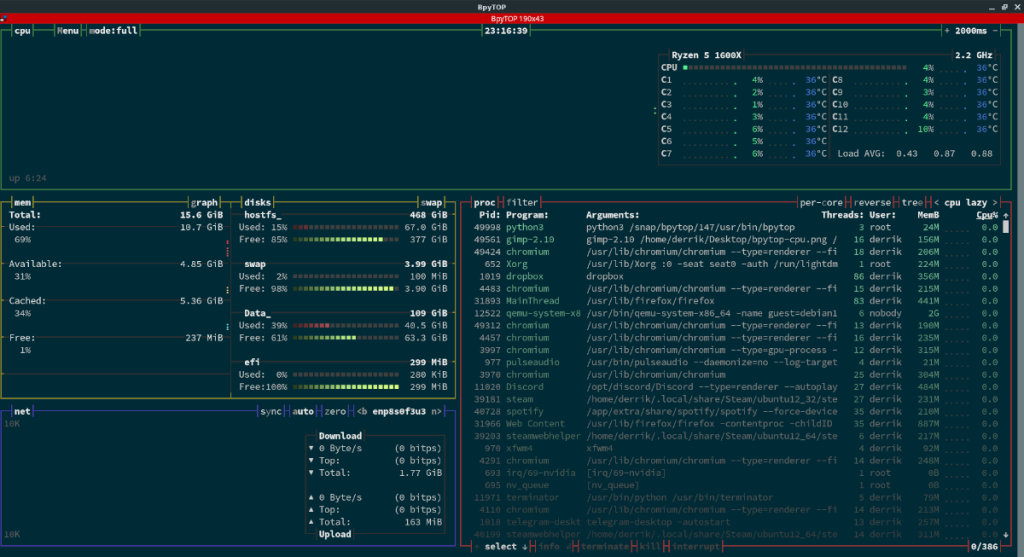
ในบทช่วยสอนนี้ เราจะแนะนำวิธีตั้งค่าแอป Bpytop บน Linux เราจะไปดูวิธีใช้งานกันด้วย
การติดตั้ง Bpytop บน Linux
Bpytop เป็นโปรแกรมที่น่าประทับใจพร้อมกราฟิกที่ยอดเยี่ยมแม้จะเป็นแอปพลิเคชั่นเทอร์มินัลก็ตาม แต่ไม่ได้ติดตั้งมาล่วงหน้าบนระบบปฏิบัติการ Linux หลักใดๆ ด้วยเหตุนี้ เราต้องสาธิตวิธีการตั้งค่าก่อนที่เราจะอธิบายวิธีใช้งาน
ในการเริ่มการติดตั้ง Bpytop บนพีซี Linux ของคุณ ให้เปิดหน้าต่างเทอร์มินัล เมื่อหน้าต่างเทอร์มินัลเปิดขึ้นและพร้อมใช้งาน ให้ปฏิบัติตามคำแนะนำในการติดตั้งที่อธิบายด้านล่างซึ่งสอดคล้องกับระบบปฏิบัติการ Linux ที่คุณกำลังใช้อยู่
สแน็ปแพ็คเกจ
Bpytop มีอยู่ใน Snap app store และเป็นวิธีที่ดีที่สุดในการทำให้แอปทำงาน เหตุผล? การพึ่งพาอาศัยกันทั้งหมดได้รับการดูแล และไม่จำเป็นต้องติดตั้งด้วยตนเอง
การติดตั้ง Bpytop บน Linux เริ่มต้นด้วยการเปิดใช้งานรันไทม์ Snapd บนระบบของคุณก่อน รันไทม์ Snapd เป็นเครื่องมือที่ทำงานอยู่เบื้องหลังและจัดการ Snaps บนระบบของคุณ ต้องการเปิดใช้งาน Snapd, ทำตามคำแนะนำในเชิงลึกของเราในเรื่อง
หลังจากที่คุณได้ตั้งค่ารันไทม์ Snapd บนคอมพิวเตอร์ของคุณแล้ว การติดตั้ง Bpytop สามารถเริ่มต้นได้ ใช้ คำสั่งsnap install ด้านล่าง ติดตั้ง Bpytop รุ่นล่าสุด
sudo snap ติดตั้ง bpytop
หลังจากติดตั้ง Bpytop แล้ว คุณต้องเชื่อมต่อกับส่วนประกอบต่างๆ ในคอมพิวเตอร์ของคุณ หากคุณไม่ได้ทำการเชื่อมต่อเหล่านี้ แอพจะไม่ตรวจสอบและจัดการสิ่งต่าง ๆ เช่น CPU กระบวนการ ฯลฯ ของคุณ
sudo snap เชื่อมต่อ bpytop:mount-observe
sudo snap เชื่อมต่อ bpytop:network-control
sudo snap เชื่อมต่อ bpytop: ฮาร์ดแวร์สังเกต
sudo snap เชื่อมต่อ bpytop:system-observe
sudo snap เชื่อมต่อ bpytop: ควบคุมกระบวนการ
sudo snap เชื่อมต่อ bpytop:physical-memory-observe
sudo bpytop
เดเบียน 11
บน Debian 11 Bpytop อยู่ในที่เก็บซอฟต์แวร์อย่างเป็นทางการ หากคุณเป็นผู้ใช้ Debian 11 ให้ทำตามคำสั่งด้านล่างเพื่อติดตั้ง Bpytop หากคุณไม่ได้เป็นผู้ใช้ Debian 11 และใช้ Debian 10 ทำตามคำแนะนำของเราในการติดตั้ง Debian 11
sudo apt-get ติดตั้ง bpytop
Fedora
Bpytop พร้อมใช้งานสำหรับผู้ใช้ Fedora Linux ภายในที่เก็บซอฟต์แวร์ของ Fedora ในการติดตั้ง ให้ป้อนคำสั่งด้านล่างในเทอร์มินัล
sudo dnf ติดตั้ง bpytop
Arch Linux AUR
แอปพลิเคชัน Bpytop พร้อมใช้งานสำหรับผู้ใช้ Arch Linux ใน Arch Linux AUR ในการติดตั้งโปรแกรมบนคอมพิวเตอร์ของคุณ ให้เริ่มต้นด้วยการป้อน คำสั่งPacman ด้านล่าง
sudo pacman -S git base-devel
หลังจากรัน คำสั่งPacman ด้านบนแล้ว ให้ป้อนคำสั่งด้านล่างเพื่อติดตั้งเครื่องมือตัวช่วย Trizen AUR เครื่องมือนี้จะทำให้การตั้งค่า Bpytop บน Arch Linux ง่ายขึ้นมาก
โคลน git https://aur.archlinux.org/trizen.git cd trizen makepkg -sri
เมื่อติดตั้งตัวช่วย Trizen AUR บนพีซี Linux ของคุณแล้ว ให้ใช้ คำสั่งmakepkg เพื่อตั้งค่า Bpytop
trizen -S bpytop
แพ็คเกจ Python
หากคุณไม่สามารถใช้แพ็คเกจ Snap หรือ Arch Linux AUR หรือวิธีการติดตั้ง Debian คุณจะต้องสร้าง Bpytop จากซอร์สโค้ดผ่าน Python ในการดำเนินการนี้ โปรดดูหน้า GitHubของโปรเจ็กต์และทำตามคำแนะนำเพื่อดำเนินการต่อ
ใช้ Bpytop
Bpytop เป็นโปรแกรมเทอร์มินัล ในการเข้าถึง ให้เปิดแอพเทอร์มินัลที่คุณโปรดปรานและรันคำสั่งต่อไปนี้
sudo bpytop
เมื่อเปิดแอป Bpytop แล้ว คุณจะเห็นภาพรวมของระบบ ที่ด้านบน คุณจะเห็นพื้นที่ CPU ซึ่งแสดงประสิทธิภาพของ CPU และการใช้งานหลักของ CPU ด้านล่างนี้ คุณจะเห็นการใช้หน่วยความจำ การใช้เครือข่าย และตัวจัดการกระบวนการ
Bpytop เป็นโปรแกรมที่ซับซ้อนมาก โดยเฉพาะอย่างยิ่งหากคุณเพิ่งเริ่มใช้ Linux ปฏิบัติตามด้านล่างเพื่อเรียนรู้วิธีใช้แอพ
ซีพียู

ในการตรวจสอบการใช้งาน CPU ของคุณใน Bpytop ให้ดูในส่วน "CPU" ของแอป จากนั้นให้ดูที่กราฟเส้นสีเขียว กราฟนี้แสดงถึงการใช้งาน CPU เส้นขนาดใหญ่แสดงถึงการใช้งานที่มากขึ้น เล็กกว่าหมายถึงการใช้งานที่ต่ำกว่า
นอกเหนือจากกราฟแล้ว คุณยังสามารถดูรายละเอียดประสิทธิภาพของ CPU ต่อคอร์โดยดูที่กล่องที่มีชื่อ CPU ของคุณอยู่ มันจะแสดงการวิเคราะห์ที่สมบูรณ์เกี่ยวกับวิธีการใช้แต่ละคอร์และความเร็วของ CPU ของคุณในปัจจุบัน
หน่วยความจำ
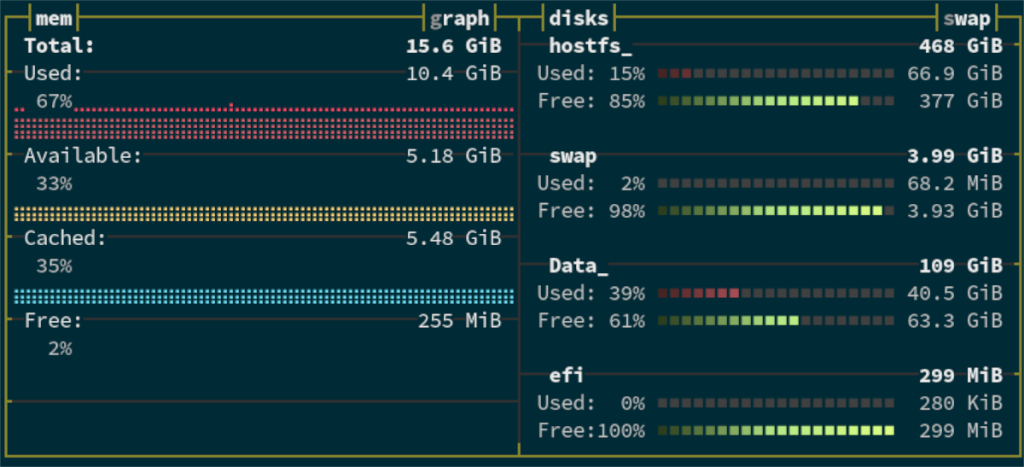
ต้องการทราบจำนวน RAM และ DISK ที่คุณใช้อยู่หรือไม่? ดูกราฟในกล่อง "MEM" กราฟสีแดงแสดงถึงหน่วยความจำของระบบที่ใช้งาน กราฟสีเหลืองแสดงถึงหน่วยความจำที่พร้อมใช้งาน และกราฟสีน้ำเงินแสดงถึงหน่วยความจำว่าง
นอกจากกราฟแล้ว คุณยังจะเห็นกล่อง "ดิสก์" กล่องนี้แสดงจำนวนระบบไฟล์แต่ละระบบที่เชื่อมต่อกับ CPU ของคุณใช้อยู่ ตัวอย่างเช่น "สลับ" ในส่วน "ดิสก์" สามารถแสดงจำนวน SWAP ของระบบ (หน่วยความจำเสมือน) ที่ใช้อยู่ เป็นต้น
เครือข่าย
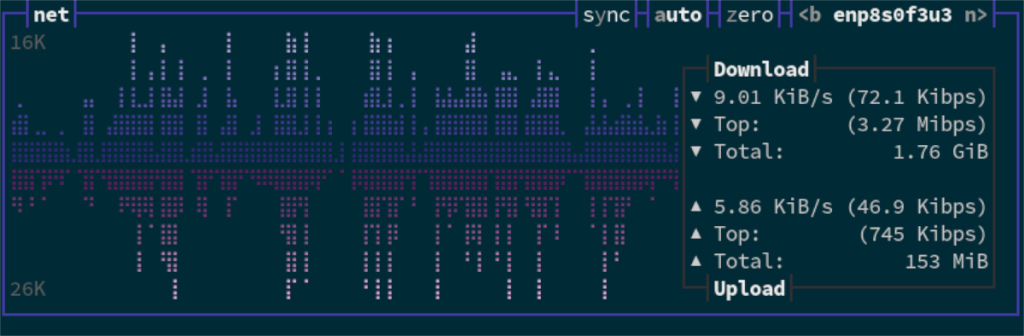
ในช่อง "Net" สำหรับ Bpytop คุณสามารถตรวจสอบความเร็วในการอัปโหลดและความเร็วในการดาวน์โหลดได้ หากต้องการดูความเร็วในการอัปโหลด ให้ดูที่ส่วนสีน้ำเงินของกราฟใน "Net" สีน้ำเงินหมายถึงการอัปโหลด หากต้องการดูความเร็วในการดาวน์โหลด ให้ดูที่พื้นที่สีม่วงของกราฟ
นอกเหนือจากกราฟแล้ว ช่อง "เน็ต" ยังแสดงความเร็วในกล่องข้อความถัดจากกราฟด้วย
กระบวนการ
Bpytop ช่วยให้คุณจัดการกระบวนการทำงานบนระบบ Linux ของคุณ นี่คือวิธีการทำ ขั้นแรกให้ดูที่กล่อง "proc" ในกล่องนี้ คุณจะเห็นรายการยาวของแต่ละโปรแกรมที่ทำงานอยู่ในระบบ ซึ่งแสดงโดยผู้ใช้
ใช้เมาส์เลื่อนดูรายการ ค้นหาแอปที่คุณต้องการฆ่า (AKA close) และเลือกโดยคลิก หลังจากเลือกโปรแกรมแล้ว ให้กดปุ่มk บนแป้นพิมพ์เพื่อฆ่ามันทันที
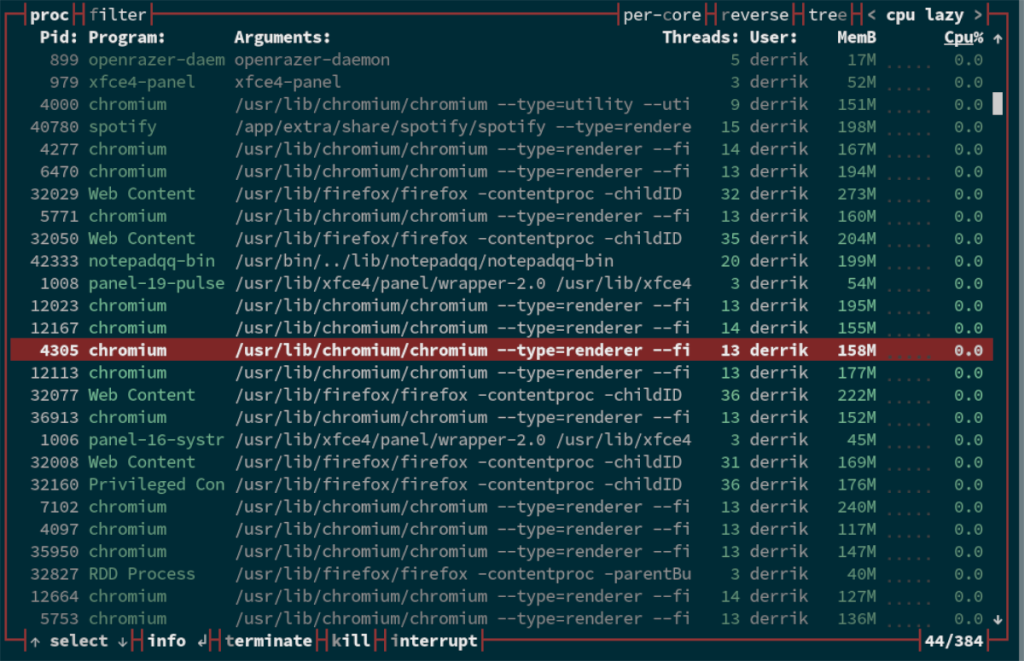
หรือหาก คำสั่งk ไม่ทำงาน คุณยังสามารถสิ้นสุดโปรแกรมได้โดยกด t (ยุติ) หรือ i (ขัดจังหวะ)
เราได้ครอบคลุมคุณลักษณะของ Outlook 2010 ไว้อย่างละเอียดแล้ว แต่เนื่องจากจะไม่เปิดตัวก่อนเดือนมิถุนายน 2010 จึงถึงเวลาที่จะมาดู Thunderbird 3
นานๆ ทีทุกคนก็อยากพักบ้าง ถ้าอยากเล่นเกมสนุกๆ ลองเล่น Flight Gear ดูสิ เป็นเกมโอเพนซอร์สฟรีแบบมัลติแพลตฟอร์ม
MP3 Diags คือเครื่องมือขั้นสุดยอดสำหรับแก้ไขปัญหาในคอลเลกชันเพลงของคุณ สามารถแท็กไฟล์ MP3 ของคุณได้อย่างถูกต้อง เพิ่มปกอัลบั้มที่หายไป และแก้ไข VBR
เช่นเดียวกับ Google Wave, Google Voice ได้สร้างกระแสฮือฮาไปทั่วโลก Google มุ่งมั่นที่จะเปลี่ยนแปลงวิธีการสื่อสารของเรา และนับตั้งแต่นั้นมาก็กำลังกลายเป็น...
มีเครื่องมือมากมายที่ช่วยให้ผู้ใช้ Flickr สามารถดาวน์โหลดรูปภาพคุณภาพสูงได้ แต่มีวิธีดาวน์โหลด Flickr Favorites บ้างไหม? เมื่อเร็ว ๆ นี้เราได้...
การสุ่มตัวอย่างคืออะไร? ตามข้อมูลของ Wikipedia “คือการนำส่วนหนึ่งหรือตัวอย่างจากการบันทึกเสียงหนึ่งมาใช้ซ้ำเป็นเครื่องดนตรีหรือ...
Google Sites เป็นบริการจาก Google ที่ช่วยให้ผู้ใช้โฮสต์เว็บไซต์บนเซิร์ฟเวอร์ของ Google แต่มีปัญหาหนึ่งคือไม่มีตัวเลือกสำรองข้อมูลในตัว
Google Tasks ไม่ได้รับความนิยมเท่ากับบริการอื่นๆ ของ Google เช่น ปฏิทิน Wave เสียง ฯลฯ แต่ยังคงใช้กันอย่างแพร่หลายและเป็นส่วนสำคัญของผู้คน
ในคู่มือฉบับก่อนหน้าของเราเกี่ยวกับการล้างฮาร์ดดิสก์และสื่อแบบถอดได้อย่างปลอดภัยผ่าน Ubuntu Live และซีดีบูต DBAN เราได้กล่าวถึงดิสก์ที่ใช้ Windows
ไฟล์ DEB คืออะไร?? คุณจะทำอย่างไรกับมัน? เรียนรู้หลายวิธีที่คุณสามารถติดตั้งไฟล์ DEB บน Linux PC ของคุณ
![ดาวน์โหลด FlightGear Flight Simulator ฟรี [สนุกเลย] ดาวน์โหลด FlightGear Flight Simulator ฟรี [สนุกเลย]](https://tips.webtech360.com/resources8/r252/image-7634-0829093738400.jpg)






![วิธีการกู้คืนพาร์ติชั่นและข้อมูลฮาร์ดดิสก์ที่สูญหาย [คู่มือ] วิธีการกู้คืนพาร์ติชั่นและข้อมูลฮาร์ดดิสก์ที่สูญหาย [คู่มือ]](https://tips.webtech360.com/resources8/r252/image-1895-0829094700141.jpg)
