ดาวน์โหลด FlightGear Flight Simulator ฟรี [สนุกเลย]
![ดาวน์โหลด FlightGear Flight Simulator ฟรี [สนุกเลย] ดาวน์โหลด FlightGear Flight Simulator ฟรี [สนุกเลย]](https://tips.webtech360.com/resources8/r252/image-7634-0829093738400.jpg)
นานๆ ทีทุกคนก็อยากพักบ้าง ถ้าอยากเล่นเกมสนุกๆ ลองเล่น Flight Gear ดูสิ เป็นเกมโอเพนซอร์สฟรีแบบมัลติแพลตฟอร์ม
เนื่องจากมีเกมบน Steam สำหรับแพลตฟอร์ม Linux มากขึ้นเรื่อยๆ ไลบรารีผู้ใช้จึงใหญ่ขึ้นและแออัดมากขึ้น เพื่อแก้ไขความแออัดของห้องสมุด Steam Cats ได้ถูกสร้างขึ้น ด้วยแอปนี้ คุณสามารถเชื่อมต่อกับบัญชี Steam ของคุณและจัดหมวดหมู่เกม Steam ในคลังของคุณตามหมวดหมู่ ประเภท แท็กชุมชน และอื่นๆ
Steamy Cats เป็นสคริปต์ทุบตีที่โฮสต์บน GitHub ดังนั้นมันจะทำงานบนการกระจาย Linux เกือบทุกตัว ในการใช้งาน คุณจะต้องมี Steam สำหรับ Linux รุ่นล่าสุดและเครื่องมือ Git
มีห้องสมุดเกมขนาดใหญ่หรือไม่? คุณอาจต้องการสำรอง
ติดตั้ง Steam และ Git
มีหลายวิธีในการติดตั้งแอปพลิเคชัน Steam บน Linux ณ ตอนนี้ ระบบปฏิบัติการ Linux ที่สำคัญทั้งหมดมีแพ็คเกจพร้อมใช้งาน
หมายเหตุ: ขณะนี้สคริปต์การจัดเรียงเกม Steamycats ไม่รองรับ Steam เวอร์ชัน Flatpak ถ้าคุณไม่สามารถได้รับการทำงานเกี่ยวกับการกระจายไอน้ำของคุณให้พิจารณาการติดตั้งUbuntuหรือSteamOS
หากต้องการเริ่มการติดตั้ง ให้เปิดหน้าต่างเทอร์มินัล กด Ctrl + Alt + TหรือCtrl + Shift + Tบนแป้นพิมพ์ จากนั้น ทำตามคำแนะนำในการติดตั้งที่สอดคล้องกับการแจกจ่าย Linux ของคุณ
อูบุนตู
sudo apt ติดตั้ง git ไอน้ำ jq
เดเบียน
sudo apt-get ติดตั้ง git jq wget https://steamcdn-a.akamaihd.net/client/installer/steam.deb sudo dpkg -i steam.deb sudo apt install -f
Arch Linux
sudo pacman -S git ไอน้ำ jq
Fedora
รับ Steam บน Fedora โดยเปิดใช้งาน RPMFusion ที่ไม่เสียค่าใช้จ่าย
หมายเหตุ: แทนที่ X ด้วยหมายเลขรีลีสของ Fedora Linux ที่คุณใช้
sudo dnf ติดตั้ง https://download1.rpmfusion.org/nonfree/fedora/rpmfusion-nonfree-release-X.noarch.rpm -y
sudo dnf ติดตั้ง Steam git jq-y
OpenSUSE
sudo zypper ติดตั้ง git ไอน้ำ jq
ดาวน์โหลด Steam Cats
เมื่อติดตั้ง Steam และ Git แล้วและพร้อมใช้งาน ก็ถึงเวลาคว้าสคริปต์ Steamy Cats รุ่นล่าสุด ในการดำเนินการนี้ ให้เปิดหน้าต่างเทอร์มินัลแล้วใช้คำสั่งgit clone
โคลน git https://github.com/bryanmr/Steamy_Cats.git
เมื่อคำสั่งโคลนเสร็จสิ้น ทุกอย่างจะบันทึกลงในโฟลเดอร์ “Steamy_Cats” จากนั้น คุณสามารถย้ายเทอร์มินัลเซสชันไปยังโฟลเดอร์ “Steamy_Cats” ด้วยคำสั่งCD
cd Steamy_Cats
จากที่นี่ อัปเดตการอนุญาตของสคริปต์เพื่อให้พีซี Linux ของคุณทำงานได้อย่างถูกต้องโดยใช้คำสั่งchmod
sudo chmod +x Steamy_Cats
จัดหมวดหมู่เกม Steam
เรียกใช้สคริปต์การเรียงลำดับ Steamcats เป็นครั้งแรกโดยเปิดหน้าต่างเทอร์มินัล และเรียกใช้สคริปต์ด้วยสิทธิ์มาตรฐาน (ไม่มีรูทหรือ sudo)
หมายเหตุ: อย่าพยายามรันไฟล์ด้วยคำสั่งsh การเข้ารหัสในไฟล์สคริปต์ดูเหมือนจะไม่เคารพคำสั่งเปิดใช้นี้เป็นอย่างดี
./Steamy_Cats
เมื่อเรียกใช้สคริปต์ คุณจะเห็นข้อมูลบางอย่างบนหน้าจอ หากคุณไม่ทำเช่นนั้น นั่นเป็นเพราะ Steam ยังไม่สามารถทำงานบนคอมพิวเตอร์ของคุณได้สำเร็จ เปิดไคลเอนต์ Steam ของคุณ ลงชื่อเข้าใช้บัญชีของคุณแล้วลองใช้คำสั่งด้านบนอีกครั้ง
เมื่อสคริปต์ทำงานอย่างถูกต้อง สคริปต์จะตรวจจับโปรไฟล์ Steam ของคุณตามไฟล์การกำหนดค่าบนพีซี Linux ของคุณ จากที่นี่ โปรแกรมจะสแกนโปรไฟล์ของคุณและค้นพบวิดีโอเกมที่เชื่อมต่อกับบัญชีของคุณในปัจจุบัน ในห้องสมุดของคุณ เพียงแค่นั่งลง เนื่องจากกระบวนการดาวน์โหลดอาจใช้เวลาค่อนข้างนาน โดยเฉพาะอย่างยิ่งหากคุณมีวิดีโอเกมจำนวนมากให้จัดเรียง
เมื่อดาวน์โหลดไฟล์เกมของคุณเสร็จแล้วสคริปต์ Steamycats จะแยกวิเคราะห์ทุกอย่างอย่างรวดเร็วและตั้งค่าหมวดหมู่สำหรับวิดีโอเกมทั้งหมดของคุณในไลบรารี Steam ในไฟล์การกำหนดค่าบนฮาร์ดไดรฟ์ของคุณ
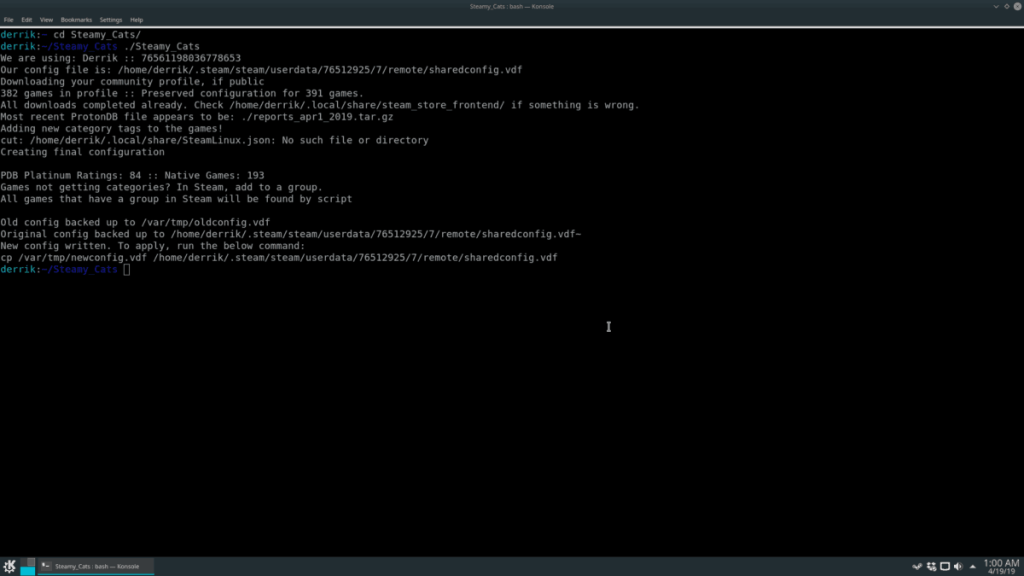
ไฟล์การกำหนดค่านี้ไม่ได้ใช้โดยอัตโนมัติและต้องใช้ด้วยตนเอง หากต้องการใช้ทุกอย่าง ให้ปิดไคลเอนต์ Steam ของคุณ การแลกเปลี่ยนการกำหนดค่าไม่สามารถเกิดขึ้นได้เมื่อเปิดไว้
หากต้องการปิด Steam ให้ค้นหาไอคอนเมนู "Steam" จากนั้นคลิกที่ "ออก" หรือค้นหาไอคอน Steam ในซิสเต็มเทรย์ คลิกขวาที่ไอคอนแล้วเลือก "ออก"
สมัครหมวดหมู่ใหม่
Steamycats พิมพ์คำสั่งในเทอร์มินัลโดยอัตโนมัติ เพื่อให้คุณสามารถใช้หมวดหมู่แบบกำหนดเองกับโปรไฟล์ Steam ของคุณได้ เอาต์พุตคำสั่งควรมีลักษณะเหมือนตัวอย่างด้านล่าง
cp /var/tmp/newconfig.vdf /home/username/.steam/steam/userdata/123456789/7/remote/sharedconfig.vdf
ดูผลลัพธ์ของสคริปต์ Steamcats ในเทอร์มินัลพร้อมต์สำหรับบรรทัดที่ระบุว่า "เขียนการกำหนดค่าใหม่" ไฮไลต์คำสั่งcpที่ดูเหมือนตัวอย่างด้านบน และบันทึกบรรทัดลงในคลิปบอร์ดของคุณ
เมื่อบันทึกบรรทัดลงในคลิปบอร์ดของพีซี Linux ให้ไปที่เทอร์มินัลแล้วกดCtrl + Shift + Vแป้นพิมพ์พร้อมกันเพื่อวาง จากนั้นกดปุ่มEnterเพื่อใช้การเปลี่ยนแปลงใหม่ทันที
เข้าถึงหมวดหมู่เกมใหม่
เมื่อหมวดหมู่เกมใหม่นำไปใช้กับบัญชี Steam ของคุณ คุณสามารถเข้าถึงได้โดยเปิดไคลเอนต์ Steam และคลิกที่ "คลัง"
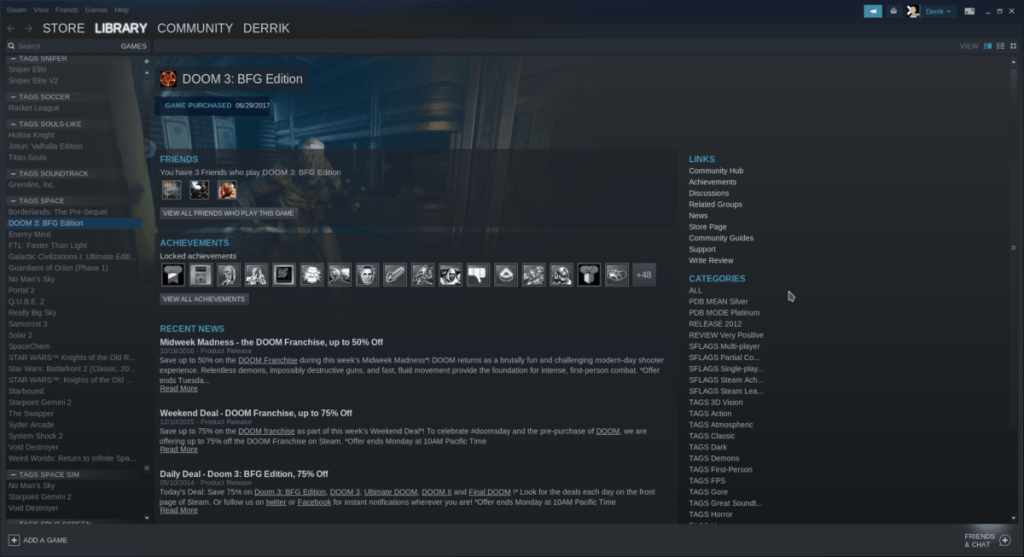
ในหน้าคลัง ลองมองดู แล้วคุณจะเห็นหมวดหมู่ต่างๆ มากมายสำหรับเกมของคุณ รวมถึงหมวดหมู่ตามวันที่วางจำหน่าย ประเภท แท็กยอดนิยม และแม้กระทั่งความเข้ากันได้กับSteam Playระบบรันไทม์เกม Linux/Windows ใหม่
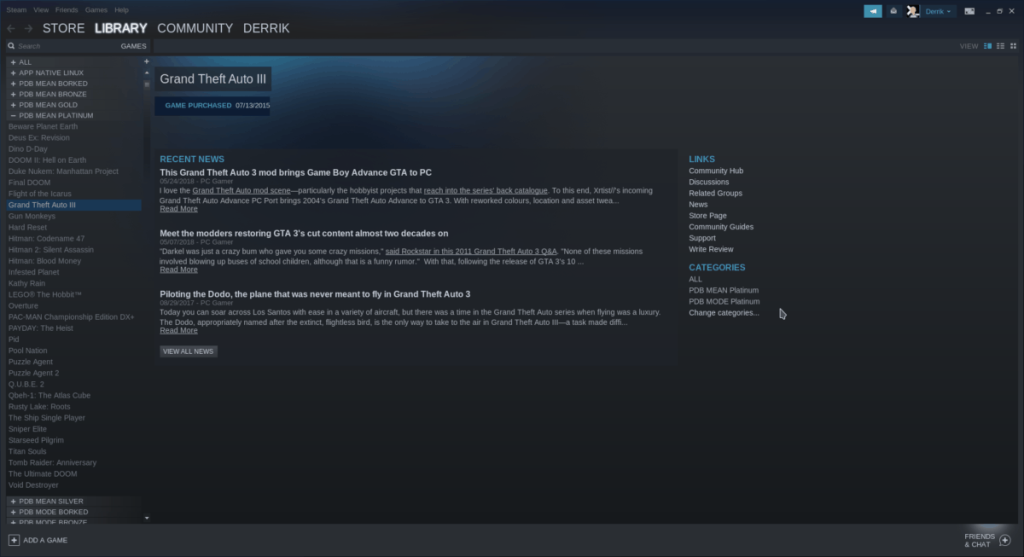
นานๆ ทีทุกคนก็อยากพักบ้าง ถ้าอยากเล่นเกมสนุกๆ ลองเล่น Flight Gear ดูสิ เป็นเกมโอเพนซอร์สฟรีแบบมัลติแพลตฟอร์ม
MP3 Diags คือเครื่องมือขั้นสุดยอดสำหรับแก้ไขปัญหาในคอลเลกชันเพลงของคุณ สามารถแท็กไฟล์ MP3 ของคุณได้อย่างถูกต้อง เพิ่มปกอัลบั้มที่หายไป และแก้ไข VBR
เช่นเดียวกับ Google Wave, Google Voice ได้สร้างกระแสฮือฮาไปทั่วโลก Google มุ่งมั่นที่จะเปลี่ยนแปลงวิธีการสื่อสารของเรา และนับตั้งแต่นั้นมาก็กำลังกลายเป็น...
มีเครื่องมือมากมายที่ช่วยให้ผู้ใช้ Flickr สามารถดาวน์โหลดรูปภาพคุณภาพสูงได้ แต่มีวิธีดาวน์โหลด Flickr Favorites บ้างไหม? เมื่อเร็ว ๆ นี้เราได้...
การสุ่มตัวอย่างคืออะไร? ตามข้อมูลของ Wikipedia “คือการนำส่วนหนึ่งหรือตัวอย่างจากการบันทึกเสียงหนึ่งมาใช้ซ้ำเป็นเครื่องดนตรีหรือ...
Google Sites เป็นบริการจาก Google ที่ช่วยให้ผู้ใช้โฮสต์เว็บไซต์บนเซิร์ฟเวอร์ของ Google แต่มีปัญหาหนึ่งคือไม่มีตัวเลือกสำรองข้อมูลในตัว
Google Tasks ไม่ได้รับความนิยมเท่ากับบริการอื่นๆ ของ Google เช่น ปฏิทิน Wave เสียง ฯลฯ แต่ยังคงใช้กันอย่างแพร่หลายและเป็นส่วนสำคัญของผู้คน
ในคู่มือฉบับก่อนหน้าของเราเกี่ยวกับการล้างฮาร์ดดิสก์และสื่อแบบถอดได้อย่างปลอดภัยผ่าน Ubuntu Live และซีดีบูต DBAN เราได้กล่าวถึงดิสก์ที่ใช้ Windows
ไฟล์ DEB คืออะไร?? คุณจะทำอย่างไรกับมัน? เรียนรู้หลายวิธีที่คุณสามารถติดตั้งไฟล์ DEB บน Linux PC ของคุณ
คุณต้องการให้ GitLab ทำงานบนเซิร์ฟเวอร์ Ubuntu ของคุณหรือไม่? GitLab เป็นทางเลือกที่โฮสต์ได้เองที่มีประสิทธิภาพสำหรับบริการต่างๆ เช่น GitHub ด้วยคุณสามารถ






![วิธีการกู้คืนพาร์ติชั่นและข้อมูลฮาร์ดดิสก์ที่สูญหาย [คู่มือ] วิธีการกู้คืนพาร์ติชั่นและข้อมูลฮาร์ดดิสก์ที่สูญหาย [คู่มือ]](https://tips.webtech360.com/resources8/r252/image-1895-0829094700141.jpg)
