ดาวน์โหลด FlightGear Flight Simulator ฟรี [สนุกเลย]
![ดาวน์โหลด FlightGear Flight Simulator ฟรี [สนุกเลย] ดาวน์โหลด FlightGear Flight Simulator ฟรี [สนุกเลย]](https://tips.webtech360.com/resources8/r252/image-7634-0829093738400.jpg)
นานๆ ทีทุกคนก็อยากพักบ้าง ถ้าอยากเล่นเกมสนุกๆ ลองเล่น Flight Gear ดูสิ เป็นเกมโอเพนซอร์สฟรีแบบมัลติแพลตฟอร์ม
ห้องนิรภัยเป็นเครื่องมือรักษาความปลอดภัยที่ซับซ้อนซึ่งใช้เพื่อรักษาความปลอดภัยให้กับข้อมูลประเภทต่างๆ (คีย์การตรวจสอบสิทธิ์ ข้อมูลการเข้าสู่ระบบ ฯลฯ) ในคู่มือนี้ เราจะแสดงวิธีใช้งานเพื่อจัดเก็บและเข้ารหัสข้อมูลพื้นฐาน อย่างไรก็ตาม โปรดทราบว่าห้องนิรภัยยังสามารถใช้เพื่อจัดเก็บความลับที่ซับซ้อน เช่น รหัสผ่าน AWS, คีย์ API, คีย์ SSH และข้อมูลการเข้าสู่ระบบฐานข้อมูล สำหรับข้อมูลเพิ่มเติมเกี่ยวกับสิ่งที่คุณสามารถทำได้ด้วยเครื่องมือห้องนิรภัย, โปรดตรวจสอบเอกสารของพวกเขา
การติดตั้ง Vault บน Linux
ต้องติดตั้งแอป Vault ในระบบก่อนที่เราจะสามารถอธิบายวิธีใช้แอปนี้เพื่อเก็บข้อมูลลับบนระบบ Linux ของคุณได้ หากต้องการเริ่มการติดตั้ง ให้เปิดหน้าต่างเทอร์มินัลโดยกดCtrl + Alt + T หรือ Ctrl + Shift + T บนแป้นพิมพ์ หลังจากนั้น ให้ปฏิบัติตามคำแนะนำในการติดตั้งด้านล่างที่สอดคล้องกับระบบปฏิบัติการ Linux ที่คุณใช้อยู่ในปัจจุบัน
คำแนะนำไบนารีทั่วไป
การติดตั้งไบนารีทั่วไปเป็นวิธีที่ดีที่สุดในการใช้งานลีนุกซ์รุ่นส่วนใหญ่ เนื่องจากไม่ต้องทำงานหนักเพื่อดำเนินการต่อไป ไม่จำเป็นต้องยุ่งกับรันไทม์ของ Snap หรือการพึ่งพาเช่นใน Arch Linux AUR ในการเริ่มต้นการติดตั้งไฟล์ไบนารีทั่วไปของห้องนิรภัย ให้เริ่มต้นด้วยการดาวน์โหลดรุ่นล่าสุดด้วย คำสั่งwget ด้านล่าง
wget https://releases.hashicorp.com/vault/1.3.1/vault_1.3.1_linux_amd64.zip
หลังจากที่คุณดาวน์โหลดไฟล์ ZIP ของ Vault เสร็จแล้ว ก็ถึงเวลาใช้ คำสั่งunzip เพื่อคลายการบีบอัดไบนารี ใช้ คำสั่งunzip แตก ไฟล์
หมายเหตุ: Unzip เป็นยูทิลิตี้มาตรฐานที่ใช้ในการแยกไฟล์ ZIP จากบรรทัดคำสั่ง Linux หากคุณยังไม่ได้ติดตั้งแอป Unzip โปรดไปที่ Pkgs.org แล้วคลิกแพ็กเกจ "เปิดเครื่องรูด" ใต้การแจกจ่ายที่คุณใช้เพื่อเริ่มต้นใช้งาน
เปิดเครื่องรูด vault_1.3.1_linux_amd64.zip
เมื่อ รันคำสั่งunzip ไบนารีชื่อ "vault" จะปรากฏในโฮมไดเร็กตอรี่ของคุณ ณ จุดนี้ คุณต้องย้ายไฟล์ไบนารีนี้ไปยัง/usr/bin/ไดเร็กทอรี เพื่อให้สามารถเรียกได้เหมือนกับโปรแกรมอื่นๆ ในระบบ
sudo mv vault /usr/bin/
เมื่อไฟล์ไบนารี "ห้องนิรภัย" อยู่ใน /usr/binไดเร็กทอรี / คุณจะสามารถใช้แอปได้โดยเรียกใช้คำสั่งด้านล่างในหน้าต่างเทอร์มินัล
ห้องนิรภัย
คำแนะนำ Arch Linux AUR
แอปพลิเคห้องนิรภัยอยู่ในArch Linux AUR หากคุณใช้ Arch Linux คุณสามารถทำให้แอปทำงานได้โดยป้อนคำสั่งต่อไปนี้ด้านล่าง
sudo pacman -S git base-devel git clone https://aur.archlinux.org/trizen.git cd trizen makepkg -sri trizen -S vault-bin
การกำหนดค่าเซิร์ฟเวอร์ห้องนิรภัย
แอป Vault เป็นเซิร์ฟเวอร์ที่ทำงานเพื่อให้คุณสามารถเข้าถึงคีย์ของคุณได้จากอินเทอร์เฟซผู้ใช้บนเว็บที่เป็นมิตร นอกจากนี้ยังสามารถทำงานบนเครือข่ายและสามารถเข้าถึงคีย์ได้ทางอินเทอร์เน็ต อย่างไรก็ตาม ในคู่มือนี้ เราจะครอบคลุมเฉพาะเซิร์ฟเวอร์ในเครื่องเท่านั้น
เนื่องจากห้องนิรภัยเป็นเซิร์ฟเวอร์ ดังนั้นบน Linux จึงจำเป็นต้องเรียกใช้จากหน้าต่างเทอร์มินัล ปัญหาคือการใช้เทอร์มินัลเซิร์ฟเวอร์อาจสร้างความสับสนได้ โดยเฉพาะหากคุณเพิ่งเริ่มใช้ Linux เพื่อให้ง่ายขึ้น เราจะสร้างสคริปต์ที่สามารถเรียกใช้เซิร์ฟเวอร์บนระบบโดยไม่ต้องวุ่นวาย
ในการสร้างสคริปต์ ให้เปิดหน้าต่างเทอร์มินัลแล้วใช้คำสั่งสัมผัส และสร้างไฟล์เปล่าที่เรียกว่าvault-server.sh.
แตะ vault-server.sh
หลังจากสร้างvault-server.shไฟล์แล้ว ให้เปิดไฟล์ในโปรแกรมแก้ไขข้อความนาโน
nano -w vault-server.sh
วางโค้ดด้านล่างลงในโปรแกรมแก้ไขข้อความ Nano
#!/bin/bash
vault server -dev > ~/vault-server-info.txt
บันทึกการแก้ไขด้วย Ctrl + Oและทางออกด้วย Ctrl + X จากนั้น อัปเดตการอนุญาตของไฟล์ด้วย คำสั่งchmod
sudo chmod +x vault-server.sh
การเข้าถึงห้องนิรภัย
ในการเข้าถึง Vault ให้เปิดหน้าต่างเทอร์มินัลและรันไฟล์สคริปต์ด้วยคำสั่งด้านล่าง
./vault-server.sh
เมื่อเปิดสคริปต์ คุณจะเห็นการอ่านข้อมูลของเซิร์ฟเวอร์ในเทอร์มินัล อย่างไรก็ตาม การอ่านค่านี้มีการเปลี่ยนแปลงตลอดเวลา ดังนั้นเราจึงได้ส่งไปยังไฟล์ข้อความในโฮมไดเร็กทอรีด้วย ไฟล์ข้อความนี้คือ vault-server-info.txt
หมายเหตุ: ทุกครั้งที่คุณเปิด Vault vault-server-info.txt จะเปลี่ยนไป คุณต้องตรวจสอบและคัดลอกโทเค็นใหม่ มิฉะนั้นการเข้าสู่ระบบจะไม่ทำงาน
เมื่อเซิร์ฟเวอร์ทำงาน ให้เปิดตัวจัดการไฟล์ Linux คลิก "Home" เปิดvault-server-info.txtและคัดลอกโค้ดหลัง "Root Token:" ไปยังคลิปบอร์ดของคุณ จากนั้นเปิดเว็บเบราว์เซอร์ที่คุณชื่นชอบแล้วไปที่ URL ด้านล่าง
localhost:8200/ui/
vault-server-info.txtเข้าสู่ระบบด้วยคีย์โทเค็นที่คุณคัดลอกมาจาก
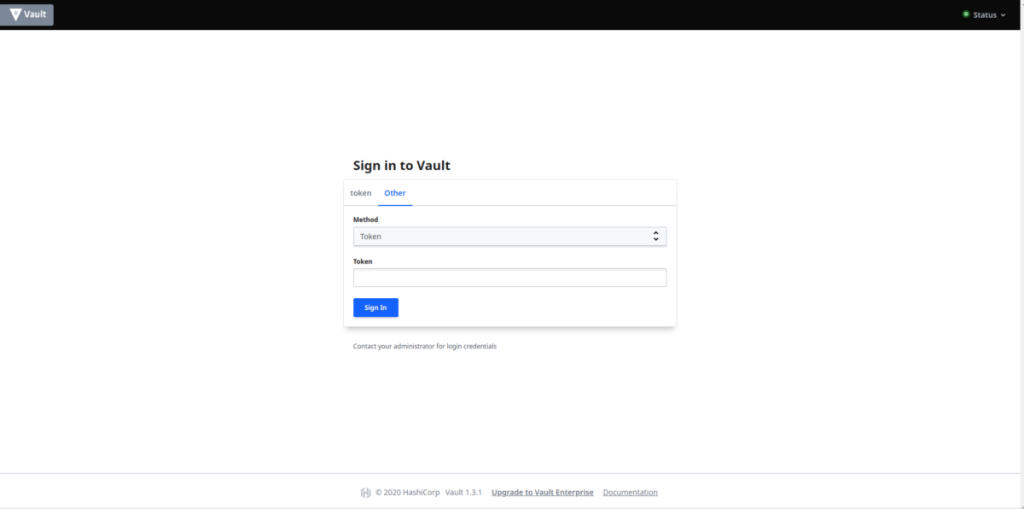
หยุดเซิร์ฟเวอร์
ต้องการหยุดเซิร์ฟเวอร์ห้องนิรภัยหรือไม่ คลิกที่หน้าต่าง terminal กำลังทำงานสคริปต์และกด Ctrl + C
ใช้ห้องนิรภัยเพื่อเก็บความลับ
เมื่อเซิร์ฟเวอร์เริ่มทำงานแล้ว ให้ทำตามคำแนะนำทีละขั้นตอนด้านล่างเพื่อเรียนรู้วิธีรักษาความลับของคุณให้ปลอดภัยในห้องนิรภัย
ขั้นตอนที่ 1:ตรวจสอบให้แน่ใจว่าคุณลงชื่อเข้าใช้ Vault เว็บ UI ในเว็บเบราว์เซอร์ จากนั้นคลิกที่ "ความลับ" ที่ด้านบนของหน้า
ขั้นตอนที่ 2: ค้นหา "Cubbyhole" และคลิกด้วยเมาส์ Cubbyhole เป็นกลไกลับเริ่มต้นที่คุณสามารถใช้สำหรับข้อมูลที่กำหนดเองได้ (รหัสผ่าน ข้อมูลส่วนบุคคล รหัสเข้าใช้งาน ฯลฯ)
ขั้นตอนที่ 3:ภายใน Cubbyhole คุณจะเห็นข้อความว่า “ยังไม่มีความลับในแบ็กเอนด์นี้” ค้นหาปุ่ม "สร้างความลับ" แล้วคลิกด้วยเมาส์
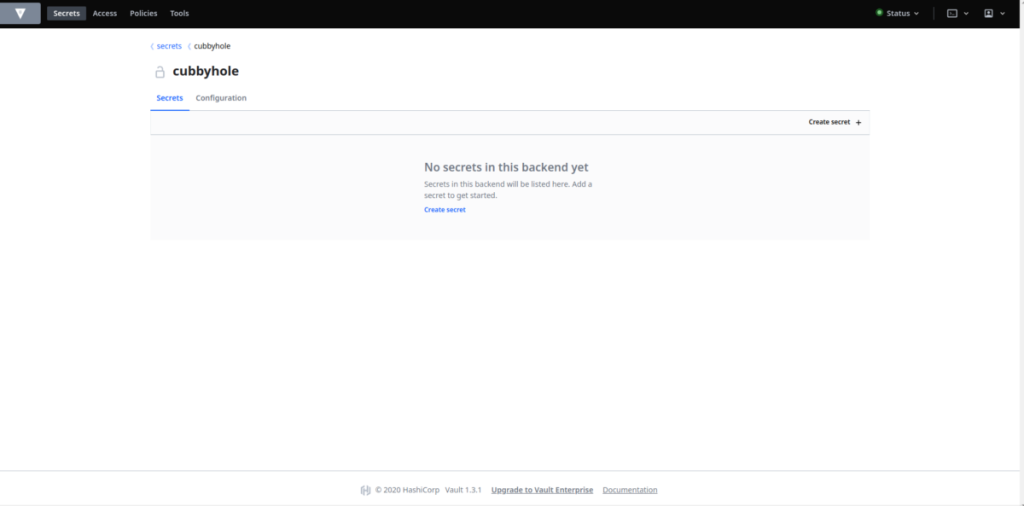
ขั้นตอนที่ 4: เมื่อคลิก "สร้างความลับ" ป๊อปอัปจะปรากฏขึ้น ในป๊อปอัป ค้นหา "เส้นทางสำหรับความลับนี้" และกรอกข้อมูลเพื่ออธิบายความลับ ตัวอย่างเช่น หากต้องการเก็บ "ความลับ" ที่มีรหัสผ่านเซิร์ฟเวอร์ FTP คุณต้องเขียน "รหัสผ่าน FTP" ในช่องเส้นทาง
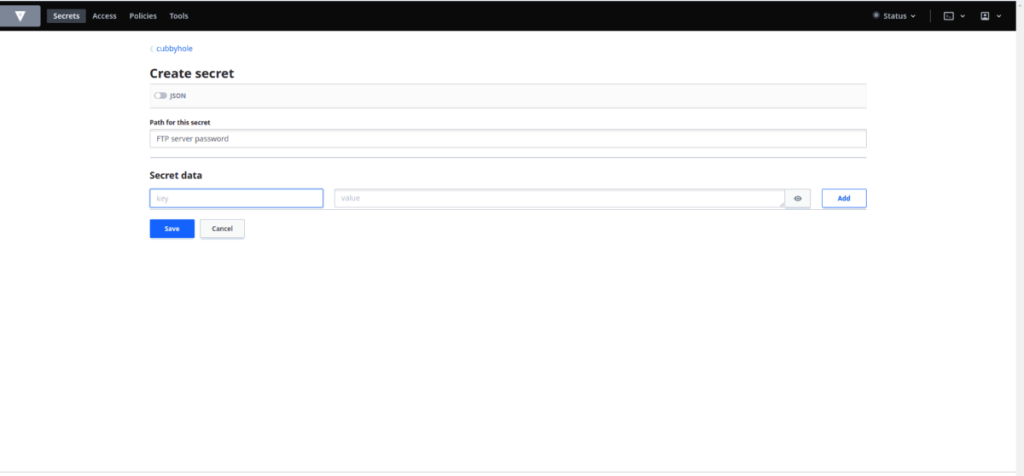
ขั้นตอนที่ 5:ตามเส้นทาง ค้นหา “ข้อมูลลับ” จากที่นี่ ให้ค้นหา "คีย์" ในกล่องคีย์ ให้ป้อนการอ้างอิงถึงความลับที่คุณต้องการจัดเก็บ
ตัวอย่างเช่น หากคุณกำลังจัดเก็บรหัสผ่านเซิร์ฟเวอร์ FTP คุณอาจป้อนชื่อผู้ใช้ไปยังเซิร์ฟเวอร์ใน “คีย์” ถ้าเป็นโน้ต คุณสามารถเขียนว่า "โน้ต #1" เป็นต้น
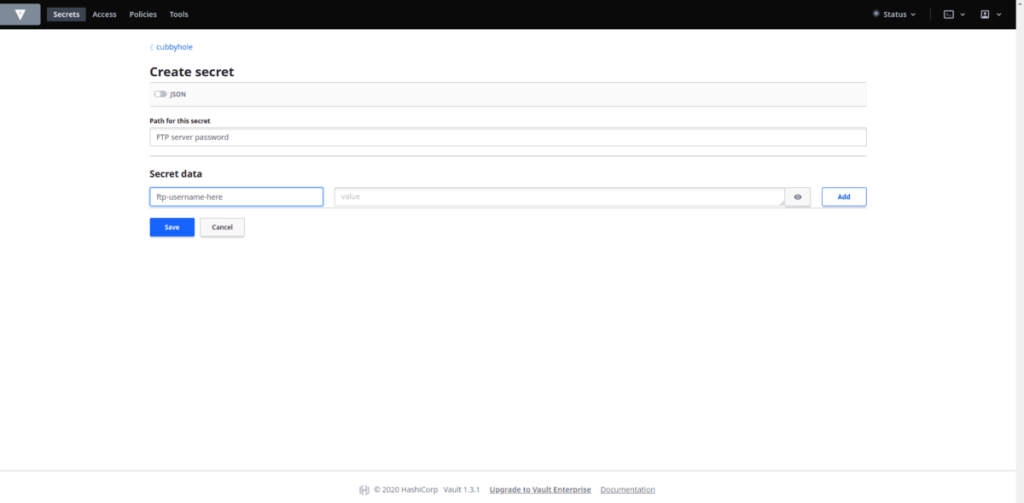
ขั้นตอนที่ 6: ค้นหา “ค่า” และป้อนข้อความที่คุณต้องการเก็บเป็นความลับ อีกครั้ง เช่น หากเป็นรหัสผ่าน (เช่น รหัสผ่านเซิร์ฟเวอร์ FTP) ให้ป้อนรหัสผ่านในช่อง "ค่า" หรือกรอกบันทึกของคุณ คีย์ API หรืออย่างอื่นที่คุณต้องการเก็บไว้เป็นความลับ
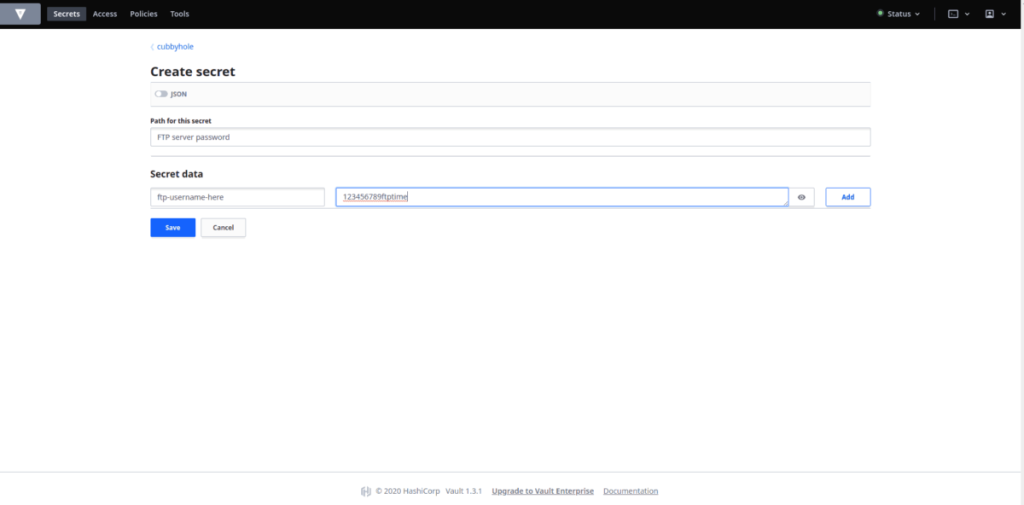
เมื่อกรอกข้อมูลครบทุกช่องแล้ว ให้คลิก "บันทึก" เพื่อบันทึกข้อมูลลับไว้ในห้องนิรภัย ในการเข้าถึงความลับที่บันทึกไว้ของคุณ ตรวจสอบให้แน่ใจว่าเซิร์ฟเวอร์ Vault ทำงานอยู่ เข้าสู่ระบบเว็บ UI แล้วคลิก "Cubbyhole"
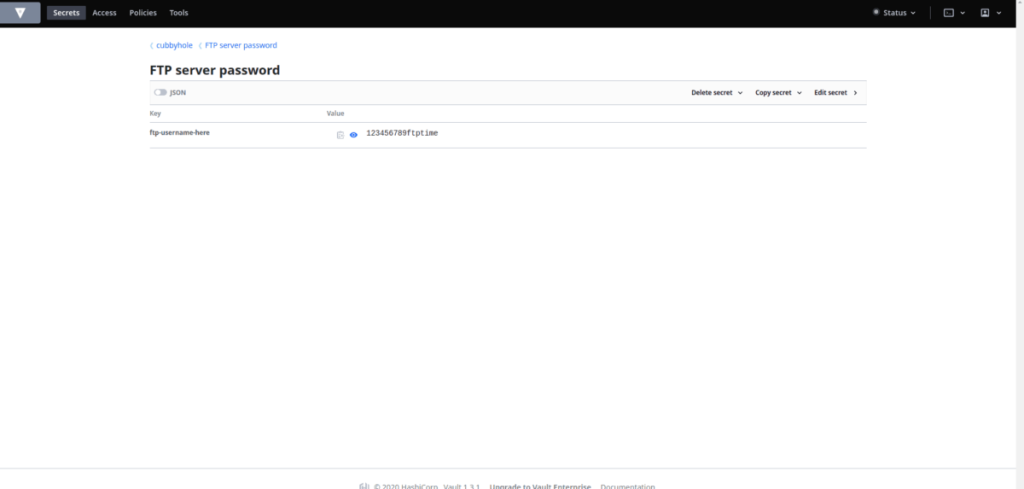
นานๆ ทีทุกคนก็อยากพักบ้าง ถ้าอยากเล่นเกมสนุกๆ ลองเล่น Flight Gear ดูสิ เป็นเกมโอเพนซอร์สฟรีแบบมัลติแพลตฟอร์ม
MP3 Diags คือเครื่องมือขั้นสุดยอดสำหรับแก้ไขปัญหาในคอลเลกชันเพลงของคุณ สามารถแท็กไฟล์ MP3 ของคุณได้อย่างถูกต้อง เพิ่มปกอัลบั้มที่หายไป และแก้ไข VBR
เช่นเดียวกับ Google Wave, Google Voice ได้สร้างกระแสฮือฮาไปทั่วโลก Google มุ่งมั่นที่จะเปลี่ยนแปลงวิธีการสื่อสารของเรา และนับตั้งแต่นั้นมาก็กำลังกลายเป็น...
มีเครื่องมือมากมายที่ช่วยให้ผู้ใช้ Flickr สามารถดาวน์โหลดรูปภาพคุณภาพสูงได้ แต่มีวิธีดาวน์โหลด Flickr Favorites บ้างไหม? เมื่อเร็ว ๆ นี้เราได้...
การสุ่มตัวอย่างคืออะไร? ตามข้อมูลของ Wikipedia “คือการนำส่วนหนึ่งหรือตัวอย่างจากการบันทึกเสียงหนึ่งมาใช้ซ้ำเป็นเครื่องดนตรีหรือ...
Google Sites เป็นบริการจาก Google ที่ช่วยให้ผู้ใช้โฮสต์เว็บไซต์บนเซิร์ฟเวอร์ของ Google แต่มีปัญหาหนึ่งคือไม่มีตัวเลือกสำรองข้อมูลในตัว
Google Tasks ไม่ได้รับความนิยมเท่ากับบริการอื่นๆ ของ Google เช่น ปฏิทิน Wave เสียง ฯลฯ แต่ยังคงใช้กันอย่างแพร่หลายและเป็นส่วนสำคัญของผู้คน
ในคู่มือฉบับก่อนหน้าของเราเกี่ยวกับการล้างฮาร์ดดิสก์และสื่อแบบถอดได้อย่างปลอดภัยผ่าน Ubuntu Live และซีดีบูต DBAN เราได้กล่าวถึงดิสก์ที่ใช้ Windows
ไฟล์ DEB คืออะไร?? คุณจะทำอย่างไรกับมัน? เรียนรู้หลายวิธีที่คุณสามารถติดตั้งไฟล์ DEB บน Linux PC ของคุณ
คุณต้องการให้ GitLab ทำงานบนเซิร์ฟเวอร์ Ubuntu ของคุณหรือไม่? GitLab เป็นทางเลือกที่โฮสต์ได้เองที่มีประสิทธิภาพสำหรับบริการต่างๆ เช่น GitHub ด้วยคุณสามารถ






![วิธีการกู้คืนพาร์ติชั่นและข้อมูลฮาร์ดดิสก์ที่สูญหาย [คู่มือ] วิธีการกู้คืนพาร์ติชั่นและข้อมูลฮาร์ดดิสก์ที่สูญหาย [คู่มือ]](https://tips.webtech360.com/resources8/r252/image-1895-0829094700141.jpg)
