14 ฟีเจอร์ใหม่ใน Thunderbird 3 ที่จะทำให้คุณดีใจ

เราได้ครอบคลุมคุณลักษณะของ Outlook 2010 ไว้อย่างละเอียดแล้ว แต่เนื่องจากจะไม่เปิดตัวก่อนเดือนมิถุนายน 2010 จึงถึงเวลาที่จะมาดู Thunderbird 3
คุณถ่ายภาพหน้าจอจำนวนมากบน Linux PC ของคุณหรือไม่? คุณเบื่อที่คุณอาจแบ่งปันข้อมูลส่วนตัวในสกรีนช็อตที่คุณถ่ายจากเดสก์ท็อปของคุณหรือไม่? ไม่แน่ใจว่าจะป้องกันตัวเองอย่างไรเมื่อถ่ายภาพหน้าจอใช่ไหม เราสามารถช่วย! ทำตามคำแนะนำของเราในขณะที่เราแสดงให้คุณเห็นสองวิธีในการเซ็นเซอร์ข้อมูลส่วนตัวในสกรีนช็อตของ Linux!
หากคุณกำลังพยายามจับภาพหน้าจอบน Linux PC ของคุณและต้องการให้ข้อมูลของคุณเป็นส่วนตัว Flameshot คือหนึ่งในแอพที่ดีที่สุดที่จะใช้ ไม่เพียงแค่เป็นโปรแกรมที่ใช้งานง่ายอย่างเหลือเชื่อ แต่ยังมีตัวเลือกการเซ็นเซอร์ในตัวที่จะช่วยให้คุณรักษาข้อมูลส่วนตัวให้เป็นส่วนตัวในภาพหน้าจอของคุณ
ในคู่มือที่ผ่านมา เราได้กล่าวถึงวิธีการติดตั้ง Flameshot บน Linux สำหรับข้อมูลเชิงลึกเกี่ยวกับวิธีการทำให้แอปทำงาน คลิกที่นี่ ที่กล่าวว่าเราจะพูดถึงสั้น ๆ ในคู่มือนี้สำหรับผู้ที่ต้องการให้แอปทำงาน
ในการติดตั้ง Flameshot บน Ubuntu ให้รันคำสั่งAptต่อไปนี้
sudo apt ติดตั้ง flameshot
ในการติดตั้ง Flameshot บน Debian ให้รันคำสั่งApt-getต่อไปนี้
sudo apt-get ติดตั้ง flameshot
ในการติดตั้ง Flameshot บน Arch Linux ให้รันคำสั่งPacmanต่อไปนี้
sudo pacman -S flameshot
ในการติดตั้ง Flameshot บน Fedora ให้รันคำสั่งDnfต่อไปนี้
sudo dnf ติดตั้ง flameshot
ในการติดตั้ง Flameshot บน OpenSUSE ให้รันคำสั่งZypperต่อไปนี้
sudo zypper ติดตั้ง flameshot
หลังจากติดตั้งแอปพลิเคชัน Flameshot บนคอมพิวเตอร์ของคุณแล้ว ให้ทำตามคำแนะนำทีละขั้นตอนด้านล่างเพื่อเรียนรู้วิธีถ่ายภาพหน้าจอบน Linux PC ของคุณโดยไม่เปิดเผยข้อมูลส่วนตัว
ขั้นตอนที่ 1:ค้นหา Flameshot ในเมนูแอปแล้วคลิกเพื่อเปิดแอป เมื่อเปิดแอพ คุณจะเห็นมันในซิสเต็มเทรย์ หรือคุณสามารถเปิด UI หน้าจอโดยการกดAlt + F2flameshot guiและการป้อนคำสั่ง
ขั้นตอนที่ 2:เมื่อเปิด Flameshot คุณจะเห็นมันในซิสเต็มเทรย์ คลิกเลย เมื่อคุณคลิกที่มัน หน้าจอของคุณจะเป็นสีเทา และเคอร์เซอร์ของเมาส์จะเปลี่ยนเป็นเครื่องหมายบวก (+)
ขั้นตอนที่ 3:ใช้เคอร์เซอร์เครื่องหมายบวก (+) ลากเคอร์เซอร์เครื่องหมายบวก (+) เพื่อสร้างภาพหน้าจอใหม่
ขั้นตอนที่ 4:หลังจากลากเคอร์เซอร์เพื่อสร้างเฟรมของภาพหน้าจอใหม่ คุณจะเห็นแถบเครื่องมือปรากฏขึ้นที่ด้านล่าง แถบเครื่องมือนี้มีตัวเลือกมากมาย หากต้องการเซ็นเซอร์ข้อมูลส่วนตัว ให้ค้นหาเครื่องมือเบลอแล้วคลิก (ถัดจากไอคอน T)
ขั้นตอนที่ 5:เมื่อคุณคลิกเครื่องมือเบลอด้วยเมาส์แล้ว ให้ใช้เคอร์เซอร์ของเมาส์เพื่อเบลอข้อมูลส่วนตัวต่างๆ ของเรา
หากคุณไม่รู้สึกว่าการเบลอนั้นแรงพอใน Flameshot โปรดจำไว้ว่าคุณสามารถเพิ่มการเบลอเพิ่มเติมจากสิ่งที่คุณได้เบลอไปแล้วเพื่อทำให้อ่านข้อมูลส่วนตัวของคุณยากขึ้น
หลังจากที่คุณเบลอภาพหน้าจอเสร็จแล้ว ให้ค้นหาไอคอนบันทึก (ซึ่งเป็นไอคอนฟลอปปีดิสก์) แล้วคลิกด้วยเมาส์เพื่อบันทึกภาพหน้าจอใหม่ของคุณ ทำซ้ำขั้นตอนนี้หลาย ๆ ครั้งตามความจำเป็น
หาก Flameshot ไม่เพียงพอสำหรับคุณ มีวิธีอื่น: การเซ็นเซอร์ภาพหน้าจอใน Gimp ด้วยคุณสมบัติพิกเซล ในการเริ่มต้นกระบวนการ ให้เปิด Gimp บนคอมพิวเตอร์ของคุณ และทำตามคำแนะนำทีละขั้นตอนด้านล่าง
ขั้นตอนที่ 1:ค้นหาปุ่ม "พิมพ์หน้าจอ" บนแป้นพิมพ์แล้วกดเพื่อถ่ายภาพหน้าจอโดยใช้เครื่องมือจับภาพหน้าจอในตัวของสภาพแวดล้อมเดสก์ท็อป Linux
ขั้นตอนที่ 2:บันทึกภาพหน้าจอด้วยเครื่องมือสกรีนช็อตของ Linux PC โปรดจำไว้ว่าภาพหน้าจอนี้ถูกบันทึกไว้ที่ใด เนื่องจากคุณจำเป็นต้องทราบว่าจะนำเข้าภาพหน้าจอไปที่ใดในโปรแกรมแก้ไขรูปภาพ Gimp
ขั้นตอนที่ 3:ในแอปพลิเคชัน Gimp ให้ค้นหาปุ่ม "ไฟล์" แล้วคลิกด้วยเมาส์ จากนั้นค้นหาปุ่ม "เปิด" และคลิกที่มัน หลังจากคลิกที่ "เปิด" เบราว์เซอร์ไฟล์จะปรากฏขึ้น
ค้นหาภาพหน้าจอของคุณในเบราว์เซอร์ไฟล์และนำเข้าไปยัง Gimp
ขั้นตอนที่ 4:ค้นหาเครื่องมือเลือกสี่เหลี่ยมผืนผ้าแล้วคลิกบนแถบเครื่องมือ Gimp หรือกดRบนแป้นพิมพ์เพื่อเข้าถึง
จากนั้นใช้เครื่องมือเลือกสี่เหลี่ยมผืนผ้า เลือกพื้นที่ในภาพหน้าจอที่คุณต้องการเซ็นเซอร์หรือสร้างพิกเซลเพื่อให้ยังคงเป็นส่วนตัว
ขั้นตอนที่ 5:หลังจากทำการเลือกด้วยเครื่องมือเลือกสี่เหลี่ยมผืนผ้าของ Gimp แล้ว ให้ค้นหาเมนู "ตัวกรอง" แล้วคลิก จากนั้นมองผ่านเมนู "ตัวกรอง" สำหรับเมนูย่อย "เบลอ"
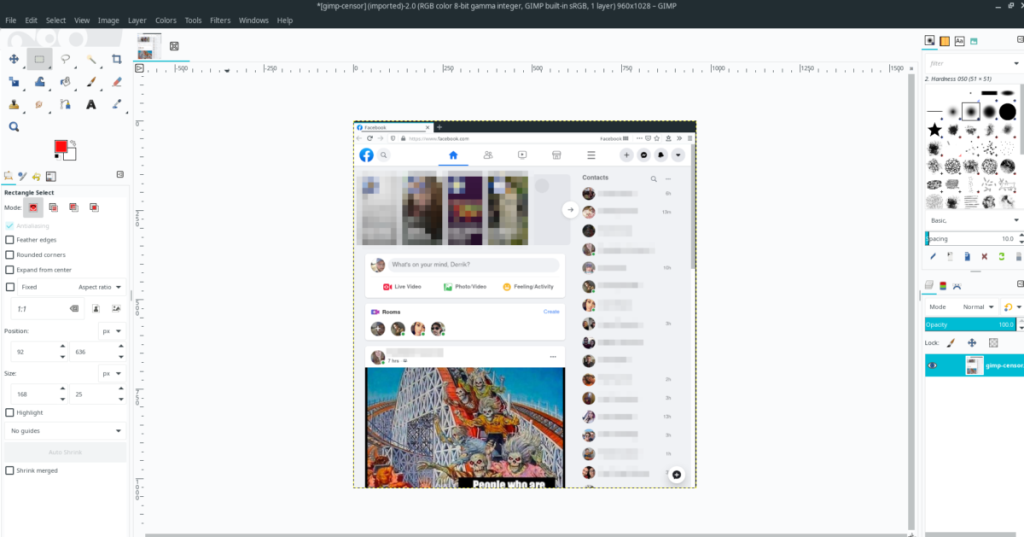
ภายในเมนูย่อย "เบลอ" ให้เลือกปุ่ม "Pixelize" จากนั้น ใช้เครื่องมือนี้เพื่อเซ็นเซอร์การเลือกของคุณในภาพ
ขั้นตอนที่ 6:เมื่อคุณตรวจสอบภาพหน้าจอแล้ว ให้คลิกที่ "ไฟล์" เพื่อเข้าถึงเมนู "ไฟล์" จากนั้นคลิกที่ปุ่ม "ส่งออก" เพื่อส่งออกภาพหน้าจอที่แก้ไขใหม่ของคุณ
เมื่อคุณคลิกที่ "ส่งออกเป็น" คุณจะได้พบกับไฟล์เบราว์เซอร์ พิมพ์ชื่อไฟล์ใหม่สำหรับภาพหน้าจอของคุณแล้วคลิก "ส่งออก" เพื่อบันทึก
ทำขั้นตอนนี้ซ้ำหลายครั้งเท่าที่จำเป็นเพื่อเซ็นเซอร์ข้อมูลส่วนตัวทั้งหมดจากภาพหน้าจอ Linux ของคุณ!
เราได้ครอบคลุมคุณลักษณะของ Outlook 2010 ไว้อย่างละเอียดแล้ว แต่เนื่องจากจะไม่เปิดตัวก่อนเดือนมิถุนายน 2010 จึงถึงเวลาที่จะมาดู Thunderbird 3
นานๆ ทีทุกคนก็อยากพักบ้าง ถ้าอยากเล่นเกมสนุกๆ ลองเล่น Flight Gear ดูสิ เป็นเกมโอเพนซอร์สฟรีแบบมัลติแพลตฟอร์ม
MP3 Diags คือเครื่องมือขั้นสุดยอดสำหรับแก้ไขปัญหาในคอลเลกชันเพลงของคุณ สามารถแท็กไฟล์ MP3 ของคุณได้อย่างถูกต้อง เพิ่มปกอัลบั้มที่หายไป และแก้ไข VBR
เช่นเดียวกับ Google Wave, Google Voice ได้สร้างกระแสฮือฮาไปทั่วโลก Google มุ่งมั่นที่จะเปลี่ยนแปลงวิธีการสื่อสารของเรา และนับตั้งแต่นั้นมาก็กำลังกลายเป็น...
มีเครื่องมือมากมายที่ช่วยให้ผู้ใช้ Flickr สามารถดาวน์โหลดรูปภาพคุณภาพสูงได้ แต่มีวิธีดาวน์โหลด Flickr Favorites บ้างไหม? เมื่อเร็ว ๆ นี้เราได้...
การสุ่มตัวอย่างคืออะไร? ตามข้อมูลของ Wikipedia “คือการนำส่วนหนึ่งหรือตัวอย่างจากการบันทึกเสียงหนึ่งมาใช้ซ้ำเป็นเครื่องดนตรีหรือ...
Google Sites เป็นบริการจาก Google ที่ช่วยให้ผู้ใช้โฮสต์เว็บไซต์บนเซิร์ฟเวอร์ของ Google แต่มีปัญหาหนึ่งคือไม่มีตัวเลือกสำรองข้อมูลในตัว
Google Tasks ไม่ได้รับความนิยมเท่ากับบริการอื่นๆ ของ Google เช่น ปฏิทิน Wave เสียง ฯลฯ แต่ยังคงใช้กันอย่างแพร่หลายและเป็นส่วนสำคัญของผู้คน
ในคู่มือฉบับก่อนหน้าของเราเกี่ยวกับการล้างฮาร์ดดิสก์และสื่อแบบถอดได้อย่างปลอดภัยผ่าน Ubuntu Live และซีดีบูต DBAN เราได้กล่าวถึงดิสก์ที่ใช้ Windows
ไฟล์ DEB คืออะไร?? คุณจะทำอย่างไรกับมัน? เรียนรู้หลายวิธีที่คุณสามารถติดตั้งไฟล์ DEB บน Linux PC ของคุณ
![ดาวน์โหลด FlightGear Flight Simulator ฟรี [สนุกเลย] ดาวน์โหลด FlightGear Flight Simulator ฟรี [สนุกเลย]](https://tips.webtech360.com/resources8/r252/image-7634-0829093738400.jpg)






![วิธีการกู้คืนพาร์ติชั่นและข้อมูลฮาร์ดดิสก์ที่สูญหาย [คู่มือ] วิธีการกู้คืนพาร์ติชั่นและข้อมูลฮาร์ดดิสก์ที่สูญหาย [คู่มือ]](https://tips.webtech360.com/resources8/r252/image-1895-0829094700141.jpg)
