จำลองการคลิกคีย์บอร์ดและเมาส์ด้วย Actionaz

คุณต้องการทำงานซ้ำๆ โดยอัตโนมัติหรือไม่? แทนที่จะต้องกดปุ่มซ้ำๆ หลายครั้งด้วยตนเอง จะดีกว่าไหมถ้ามีแอปพลิเคชัน
คุณจำเป็นต้องได้รับการตั้งค่า Ubuntu Desktop VM ในVMware Workstationบน Windows, Mac หรือ Linux PC ของคุณหรือไม่? นึกไม่ออกว่าต้องทำยังไง? เราสามารถช่วย! ปฏิบัติตามในขณะที่เราอธิบายวิธีตั้งค่า Ubuntu Desktop VM ใน VMware Workstation

หากคุณต้องการสร้างอิมเมจ VMware ของ Ubuntu เพื่อใช้ในเวิร์กสเตชัน VMware มีวิธีดำเนินการสองสามวิธี คุณสามารถไปที่ Ubuntu.com ดาวน์โหลด ISO และติดตั้งระบบปฏิบัติการด้วยตนเอง หรือคุณสามารถดาวน์โหลดอิมเมจ VMware สำเร็จรูปจาก OSBoxes ในส่วนนี้ของคู่มือ เราจะแสดงวิธีการทำทั้งสองอย่าง
หากคุณต้องการตั้งค่าอิมเมจ Ubuntu VMWare ตั้งแต่เริ่มต้น คุณจะต้องดาวน์โหลดไฟล์ ISO จากUbuntu.comด้วยตนเอง ตรงไปที่ Ubuntu.com และค้นหาแท็บ "ดาวน์โหลด"
คลิกที่ "ดาวน์โหลด" เมื่อคุณทำแล้ว หน้าต่างป๊อปอัปจะปรากฏขึ้นบนหน้าจอ ในหน้าต่างนี้ตั้งอยู่ที่ส่วน“อูบุนตูสก์ท็อป” และเลือก20.04 LTS หลังจากเลือกปุ่มนี้ คุณจะเข้าสู่กระบวนการดาวน์โหลด
กระบวนการดาวน์โหลดควรเริ่มต้นทันที ไฟล์ Ubuntu ISO มีขนาดประมาณ 2.7 GB ด้วยเหตุนี้ อาจใช้เวลาสองสามนาทีในการดาวน์โหลด เมื่อดำเนินการเสร็จสิ้น ให้ไปยังส่วนถัดไปของคำแนะนำ
หากคุณไม่สนใจที่จะจัดการกับการติดตั้ง Ubuntu และไฟล์ ISO เลย คุณสามารถดาวน์โหลด Ubuntu ที่กำหนดค่าไว้ล่วงหน้าสำหรับ VMware ได้ ข้อเสียเพียงอย่างเดียวของวิธีนี้คือคุณไม่ต้องปรับแต่งรหัสผ่านหรือชื่อผู้ใช้ของคุณ
ในการเริ่มต้นการดาวน์โหลดตรงไปที่หน้า Ubuntu OSBoxes เมื่อไปถึงที่นั่น ให้มองหา Ubuntu 20.04 LTS จากนั้นคลิกที่แท็บ "VMware" เมื่อคลิกที่แท็บนี้ คุณจะเห็น “VMware (VMDK) 64 บิต” ตามด้วยลิงก์ดาวน์โหลด
คลิกที่ลิงค์ดาวน์โหลดเพื่อคว้าไฟล์ Ubuntu VMDK ที่บีบอัด การดาวน์โหลดไม่ควรใช้เวลานาน เนื่องจากมีขนาดเพียง 1.9 GB เท่านั้น เมื่อการดาวน์โหลดเสร็จสิ้น ให้เปิดตัวจัดการไฟล์ เลือก "ดาวน์โหลด" คลิกขวาที่ "64bit.7z" และคลายการบีบอัดเพื่อใช้เป็นอิมเมจ VMware
หลังจากคลายการบีบอัดไฟล์ VMDK จากไฟล์เก็บถาวร "64bit.7z" แล้ว ให้เปลี่ยนชื่อจาก "Ubuntu 20.04.2 (64bit).vmdk" เป็น "Ubuntu.vmdk"
เมื่อดาวน์โหลด Ubuntu แล้ว (ไม่ว่าจะโดย ISO หรือโดย VMDK จาก OSBoxes) ก็ถึงเวลากำหนดค่า VM ใน VMware ปฏิบัติตามคำแนะนำด้านล่างที่ตรงกับกรณีการใช้งานของคุณ
ขั้นแรก เปิด VMware Workstation 16 บน Linux, Windows หรือระบบปฏิบัติการใดก็ตามที่คุณใช้เป็น Host OS เมื่อเปิดขึ้น ให้ค้นหาปุ่ม "สร้างเครื่องเสมือนใหม่" ในแท็บหน้าแรกใน VMWare หรือเลือก "ไฟล์" ตามด้วย "เครื่องเสมือนใหม่"
หลังจากคลิกที่ "เครื่องเสมือนใหม่" ตัวช่วยสร้างจะปรากฏขึ้น วิซาร์ดนี้จะช่วยคุณกำหนดค่า VM ใหม่ของคุณ เลือกตัวเลือก "ทั่วไป (แนะนำ)" และเลือก "ถัดไป" เพื่อไปยังหน้าถัดไป

ในหน้าถัดไป ค้นหา "ใช้อิมเมจ ISO" แล้วคลิกด้วยเมาส์ จากนั้นเลือก "เรียกดู" และเรียกดูไฟล์ Ubuntu ISO ของคุณบนคอมพิวเตอร์
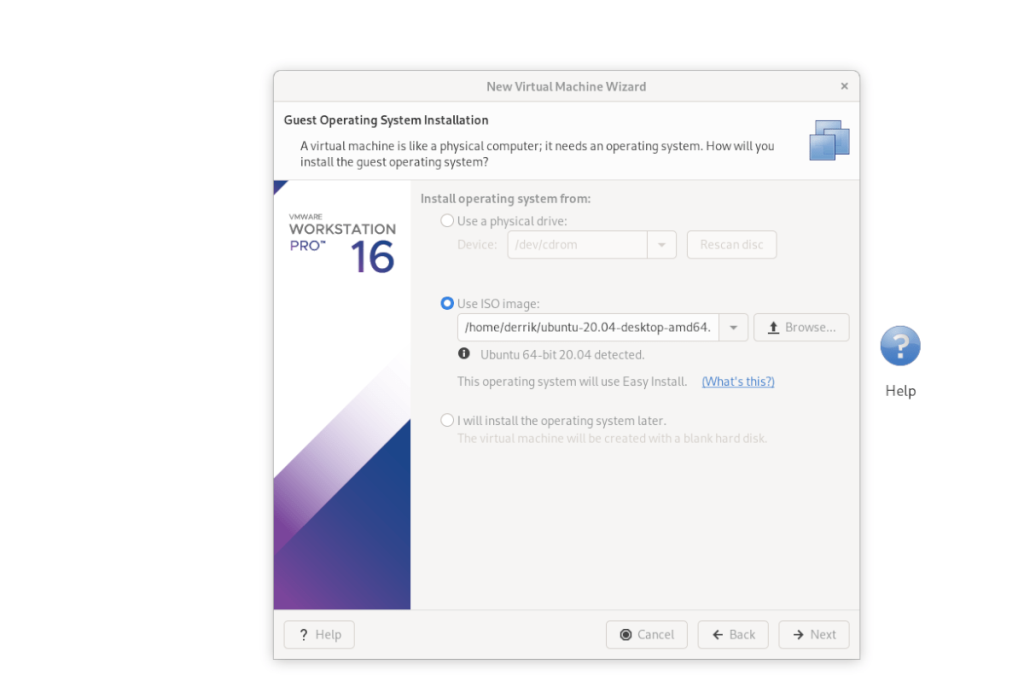
เมื่อโหลด ISO ลงใน VMware Workstation คุณจะเห็น “Easy Install Information” ในหน้านี้ ให้กรอกชื่อนามสกุล ชื่อผู้ใช้ Ubuntu ที่ต้องการ และรหัสผ่าน เมื่อลงให้กด "ถัดไป"
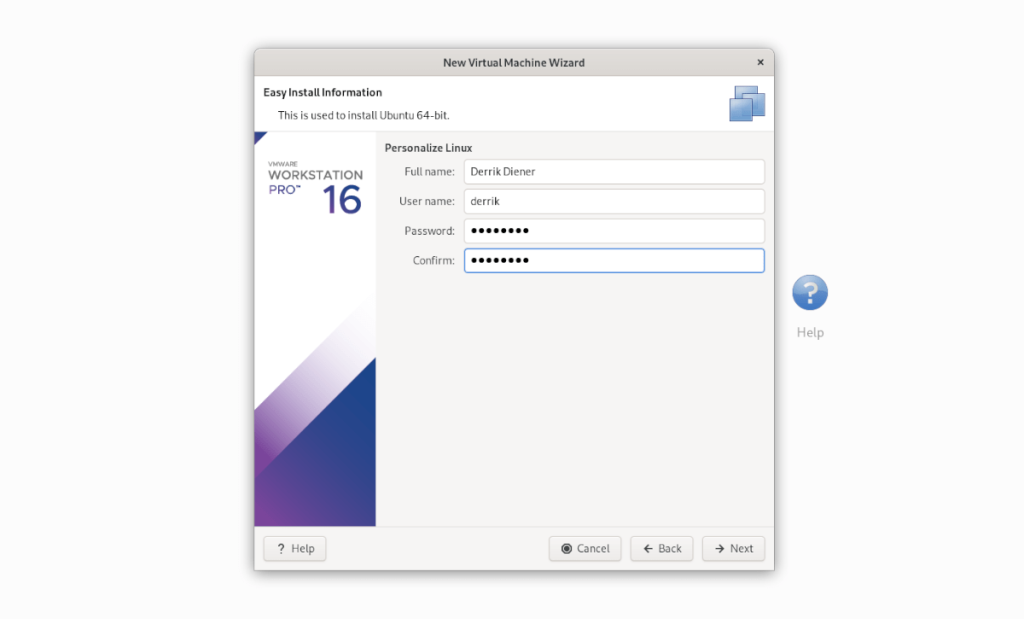
ตอนนี้คุณต้องตั้งชื่อ VM ของคุณ โดยค่าเริ่มต้น จะถูกตั้งค่าเป็น "Ubuntu 64-bit" ปล่อยไว้และกด "ถัดไป" เพื่อดำเนินการต่อ หรือเปลี่ยนชื่อแล้วกด "ถัดไป"
ในหน้าถัดไป เลือก "จัดเก็บดิสก์เสมือนเป็นไฟล์เดียว" จากนั้นคลิกที่ปุ่ม "ถัดไป" เพื่อดำเนินการต่อ จากนั้น หลังจากไปยังหน้าถัดไป ให้เลือก "เสร็จสิ้น" เพื่อปิดวิซาร์ด

เมื่อคุณคลิก "เสร็จสิ้น" Ubuntu ควรเริ่มต้นและเริ่มติดตั้ง VM ทันที เมื่อติดตั้งเสร็จแล้วก็พร้อมใช้งานได้เลย!
ในการตั้งค่า Ubuntu VM ด้วย OSBoxes VMDK ที่ดาวน์โหลดมา ให้ทำดังต่อไปนี้ ขั้นแรกให้คลิกที่แท็บหน้าแรกแล้วเลือก "สร้างเครื่องเสมือนใหม่" จากนั้นเลือก “ทั่วไป (แนะนำ)”

ในหน้าถัดไป ให้เลือก “ฉันจะติดตั้งระบบปฏิบัติการในภายหลัง” เราไม่จำเป็นต้องติดตั้งระบบปฏิบัติการ เนื่องจากมีการตั้งค่าไว้แล้วบน VMDK ที่เราดาวน์โหลดจาก OSBoxes
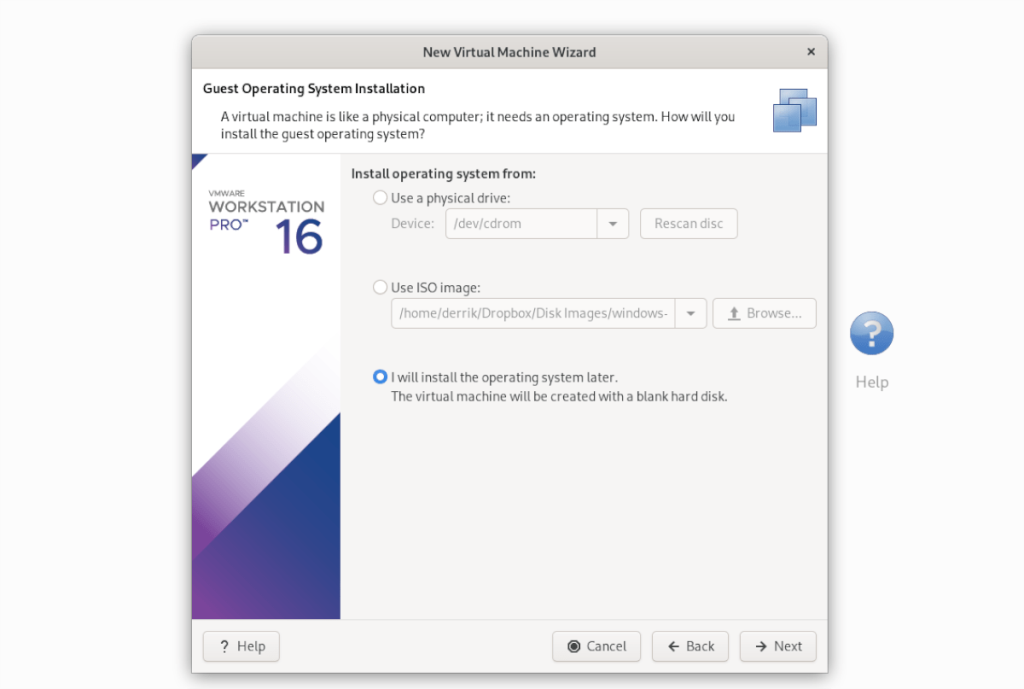
ใน "เลือกระบบปฏิบัติการของแขก" เลือก "2. Linux” และกดปุ่ม “Next” เพื่อดำเนินการต่อ
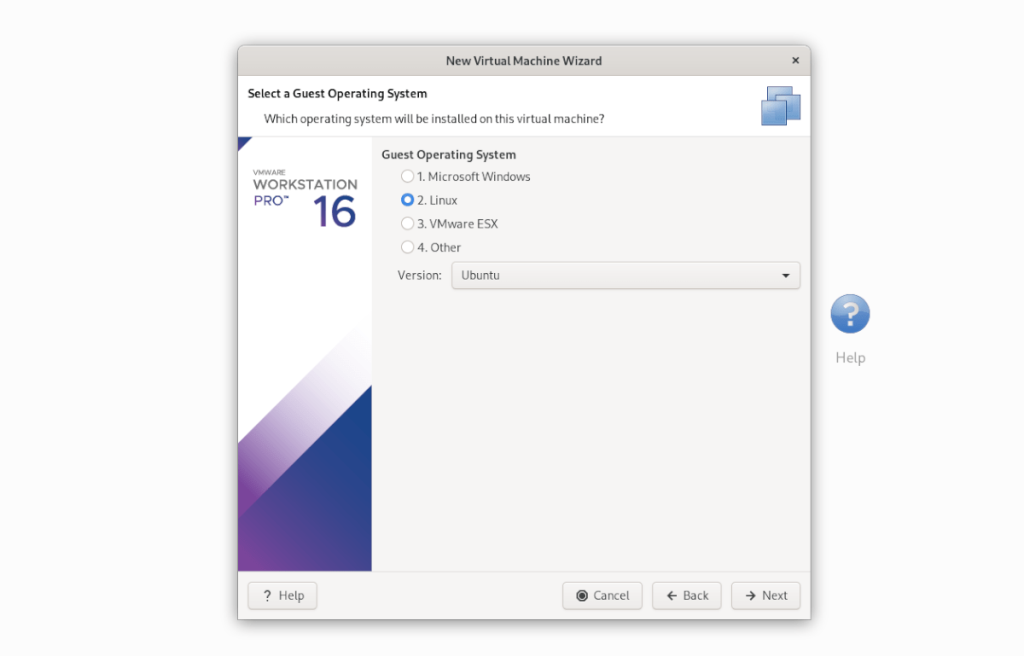
ในหน้าถัดไป ตั้งชื่อเป็น "Ubuntu" แล้วคลิก "ถัดไป" เพื่อไปยังหน้าถัดไป หลังจากเลือกชื่อแล้ว ให้เลือก “จัดเก็บดิสก์เสมือนเป็นไฟล์เดียว”
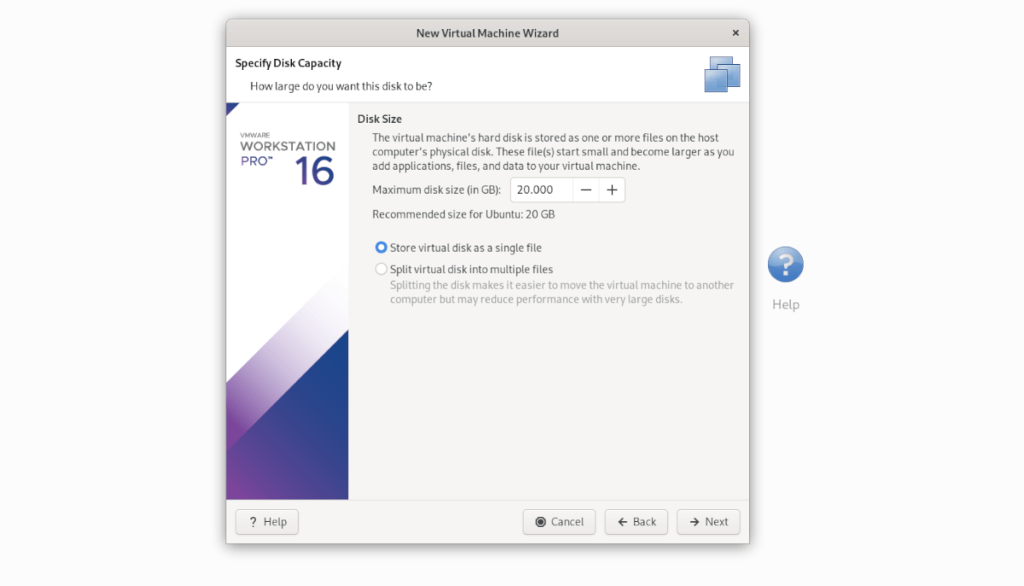
เลือกปุ่ม "เสร็จสิ้น" เพื่อปิดตัวติดตั้ง เมื่อปิดตัวติดตั้ง ให้ไปที่ VM “Ubuntu” ในแถบด้านข้างของไลบรารี แล้วคลิกขวาที่ไฟล์นั้น จากนั้นเลือกตัวเลือก "เปิดไดเรกทอรี VM"
เมื่อเปิดไดเร็กทอรี VM ให้ลบ Ubuntu.vmdk จากนั้นเปิดหน้าต่างตัวจัดการไฟล์ที่สองแล้วลากในไฟล์ Osboxes “Ubuntu.vmdk” (ซึ่งคุณเปลี่ยนชื่อจาก “Ubuntu 20.04.2 (64 บิต).vmdk” เป็น “Ubuntu.vmdk” ก่อนหน้า) ลงในไดเร็กทอรี VM
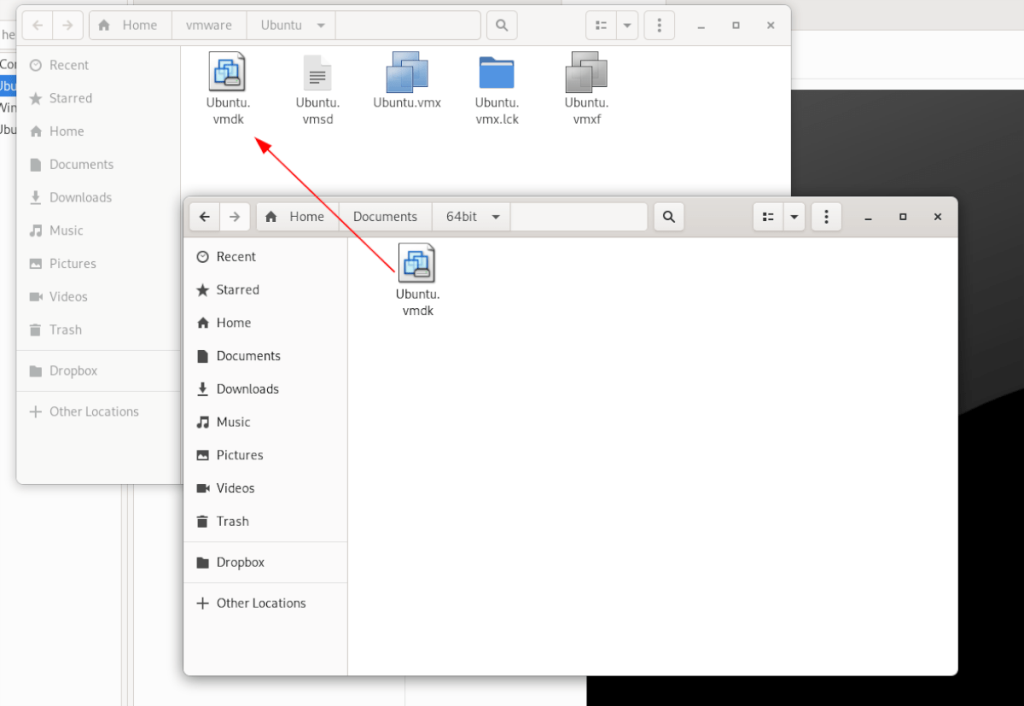
หลังจากสลับไฟล์ VMDK แล้ว ให้กลับไปที่ "Ubuntu" VM ในแถบด้านข้าง "Library" ใน VMware แล้วเลือก "Start up this guest OS" เพื่อเปิดใช้งาน!

คุณต้องการทำงานซ้ำๆ โดยอัตโนมัติหรือไม่? แทนที่จะต้องกดปุ่มซ้ำๆ หลายครั้งด้วยตนเอง จะดีกว่าไหมถ้ามีแอปพลิเคชัน
iDownloade เป็นเครื่องมือข้ามแพลตฟอร์มที่ช่วยให้ผู้ใช้สามารถดาวน์โหลดเนื้อหาที่ไม่มี DRM จากบริการ iPlayer ของ BBC ได้ โดยสามารถดาวน์โหลดวิดีโอทั้งสองในรูปแบบ .mov ได้
เราได้ครอบคลุมคุณลักษณะของ Outlook 2010 ไว้อย่างละเอียดแล้ว แต่เนื่องจากจะไม่เปิดตัวก่อนเดือนมิถุนายน 2010 จึงถึงเวลาที่จะมาดู Thunderbird 3
นานๆ ทีทุกคนก็อยากพักบ้าง ถ้าอยากเล่นเกมสนุกๆ ลองเล่น Flight Gear ดูสิ เป็นเกมโอเพนซอร์สฟรีแบบมัลติแพลตฟอร์ม
MP3 Diags คือเครื่องมือขั้นสุดยอดสำหรับแก้ไขปัญหาในคอลเลกชันเพลงของคุณ สามารถแท็กไฟล์ MP3 ของคุณได้อย่างถูกต้อง เพิ่มปกอัลบั้มที่หายไป และแก้ไข VBR
เช่นเดียวกับ Google Wave, Google Voice ได้สร้างกระแสฮือฮาไปทั่วโลก Google มุ่งมั่นที่จะเปลี่ยนแปลงวิธีการสื่อสารของเรา และนับตั้งแต่นั้นมาก็กำลังกลายเป็น...
มีเครื่องมือมากมายที่ช่วยให้ผู้ใช้ Flickr สามารถดาวน์โหลดรูปภาพคุณภาพสูงได้ แต่มีวิธีดาวน์โหลด Flickr Favorites บ้างไหม? เมื่อเร็ว ๆ นี้เราได้...
การสุ่มตัวอย่างคืออะไร? ตามข้อมูลของ Wikipedia “คือการนำส่วนหนึ่งหรือตัวอย่างจากการบันทึกเสียงหนึ่งมาใช้ซ้ำเป็นเครื่องดนตรีหรือ...
Google Sites เป็นบริการจาก Google ที่ช่วยให้ผู้ใช้โฮสต์เว็บไซต์บนเซิร์ฟเวอร์ของ Google แต่มีปัญหาหนึ่งคือไม่มีตัวเลือกสำรองข้อมูลในตัว
Google Tasks ไม่ได้รับความนิยมเท่ากับบริการอื่นๆ ของ Google เช่น ปฏิทิน Wave เสียง ฯลฯ แต่ยังคงใช้กันอย่างแพร่หลายและเป็นส่วนสำคัญของผู้คน


![ดาวน์โหลด FlightGear Flight Simulator ฟรี [สนุกเลย] ดาวน์โหลด FlightGear Flight Simulator ฟรี [สนุกเลย]](https://tips.webtech360.com/resources8/r252/image-7634-0829093738400.jpg)





