ดาวน์โหลด FlightGear Flight Simulator ฟรี [สนุกเลย]
![ดาวน์โหลด FlightGear Flight Simulator ฟรี [สนุกเลย] ดาวน์โหลด FlightGear Flight Simulator ฟรี [สนุกเลย]](https://tips.webtech360.com/resources8/r252/image-7634-0829093738400.jpg)
นานๆ ทีทุกคนก็อยากพักบ้าง ถ้าอยากเล่นเกมสนุกๆ ลองเล่น Flight Gear ดูสิ เป็นเกมโอเพนซอร์สฟรีแบบมัลติแพลตฟอร์ม
คุณทราบหรือไม่ว่าเครื่องเล่นสื่อ VLC นอกจากจะสามารถสตรีมวิดีโอออนไลน์ แปลงไฟล์วิดีโอ หรือเล่น DVD/Bluray แล้ว ยังสามารถใช้เพื่อดูฟีดข้อมูลสดจากเว็บแคมบนเดสก์ท็อปได้อีกด้วย มันเป็นความจริง!
ในคู่มือนี้ เราจะอธิบายวิธีที่คุณสามารถใช้โปรแกรมเล่นสื่อ VLC เป็นเว็บแคมหรือโปรแกรมดูการ์ดจับภาพ ในการเริ่มต้นกระบวนการติดตั้ง ตรวจสอบให้แน่ใจว่าคุณมีเว็บแคมหรือการ์ดแคปเจอร์ที่เข้ากันได้กับ Linux
การติดตั้ง VLC บน Linux
ในขณะที่เรากำลังพูดถึงวิธีดูเว็บแคมบนพีซี Linux ของคุณด้วยความช่วยเหลือของ VLC เราต้องสาธิตวิธีทำให้แอปทำงานบนระบบของคุณ เนื่องจากไม่ใช่ทุกระบบปฏิบัติการ Linux ที่มาพร้อมกับ VLC ที่ติดตั้งไว้ล่วงหน้า
ในการติดตั้งเครื่องเล่นวิดีโอ VLC บน Linux ให้เริ่มต้นด้วยการเปิดหน้าต่างเทอร์มินัล คุณสามารถเปิดหน้าต่างเทอร์มินัลบนสภาพแวดล้อมเดสก์ท็อปส่วนใหญ่ได้โดยใช้คีย์บอร์ดแบบใดแบบหนึ่งจากสองแบบ รวมกันเหล่านี้เป็นCtrl + Alt + TและCtrl + Shift + T
เมื่อหน้าต่างเทอร์มินัลเปิดขึ้น ให้ทำตามคำแนะนำในการติดตั้งบรรทัดคำสั่งด้านล่างที่สอดคล้องกับระบบปฏิบัติการ Linux ที่คุณใช้อยู่ในปัจจุบันเพื่อให้แอปทำงานได้
อูบุนตู
คุณสามารถรับ VLC media player บน Ubuntu ด้วยคำสั่งAptต่อไปนี้
sudo apt ติดตั้ง vlc
เดเบียน
จะได้รับการ VLC ทำงานใน Debian Linux, ดำเนินการดังต่อไปนี้apt-getคำสั่ง
sudo apt-get ติดตั้ง vlc
Arch Linux
ต้องการให้ VLC ทำงานบนการตั้งค่า Arch Linux ของคุณหรือไม่ รันคำสั่งPacmanต่อไปนี้
sudo pacman -S vlc
Fedora
เพื่อให้ VLC ทำงานบน Fedora Linux ให้รันคำสั่งDnfต่อไปนี้
sudo dnf ติดตั้ง vlc
OpenSUSE
คุณใช้ OpenSUSE Linux และต้องการให้ VLC ทำงานหรือไม่ เรียกใช้คำสั่งZypperด้านล่าง
sudo zypper ติดตั้ง vlc
Snap
เครื่องเล่นสื่อ VLC มีให้ในแพ็คเกจ Snap หากคุณต้องการใช้แพคเกจถ่ายภาพและต้องการติดตั้ง VLC ในลักษณะนี้เริ่มต้นด้วยการต่อไปนี้คำแนะนำของเราในการตั้งค่ารันไทม์ Snapd จากนั้น เมื่อรันไทม์ถูกตั้งค่า ให้รันคำสั่งsnap installต่อไปนี้
sudo snap ติดตั้ง vlc
Flatpak
เป็นไปได้ที่จะติดตั้งแอปพลิเคชัน VLC บน Linux เป็นแพ็คเกจ Flatpak เพื่อเริ่มต้นกระบวนการติดตั้งตามคำแนะนำของเราในการตั้งค่ารันไทม์ Flatpak รันไทม์นี้มีความสำคัญสำหรับการรันแอพ Flatpak จาก Flathub
เมื่อรันไทม์ Flatpak ทำงานบน Linux PC ของคุณแล้ว ให้ใช้คำสั่งremote-addเพื่อเพิ่ม Flathub app store ไปยัง Linux PC ของคุณ
flatpak ระยะไกลเพิ่ม --if-not-exists flathub https://flathub.org/repo/flathub.flatpakrepo
สุดท้าย ใช้คำสั่งflatpak installเพื่อรับ VLC media player รุ่นล่าสุดและทำงานบน Linux PC ของคุณ
flatpak ติดตั้ง flathub org.videolan.VLC
ดูฟีดเว็บแคมใน VLC
ในการดูเว็บแคมของคุณด้วยเครื่องเล่นสื่อ VLC ให้เริ่มต้นด้วยการเสียบเข้ากับคอมพิวเตอร์ของคุณ หากคุณยังไม่ได้ทำ เมื่อเสียบปลั๊กอุปกรณ์แล้ว ให้เปิด VLC บนเดสก์ท็อป Linux โดยค้นหาในเมนูแอป
เมื่อเปิดโปรแกรมเล่นสื่อ VLC และพร้อมใช้งาน ให้มองหาเมนู "สื่อ" ที่บริเวณด้านซ้ายบนของแอป ภายในเมนู "สื่อ" ให้ค้นหาตัวเลือกที่ระบุว่า "เปิดอุปกรณ์จับภาพ" แล้วคลิกที่ตัวเลือก
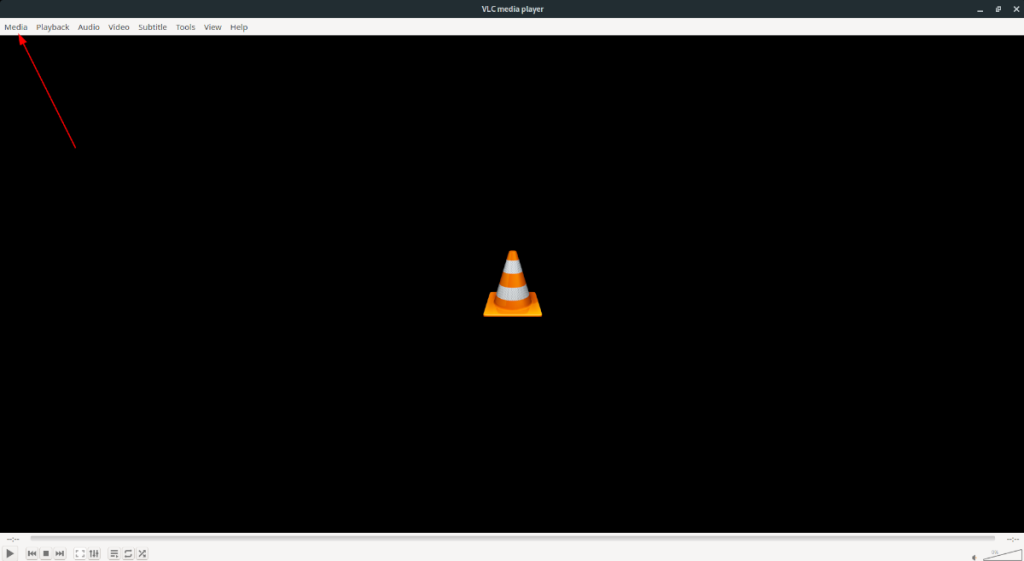
ภายในเมนู "เปิดอุปกรณ์จับภาพ" มีหลายตัวเลือกให้เลือก มองหาพื้นที่ "โหมดจับภาพ" และคลิกที่เมนูแบบเลื่อนลงเพื่อแสดงตัวเลือกต่างๆ ภายในเมนู
ในเมนู "โหมดจับภาพ" คุณจะเห็นตัวเลือกต่างๆ มากมาย จัดเรียงตัวเลือกทั้งหมด แล้วคลิก "กล้องวิดีโอ" หลังจากตั้งค่า VLC ให้เปิดกล้องวิดีโอของคุณแล้ว ให้ค้นหา "ชื่ออุปกรณ์วิดีโอ" แล้วเลือกเมนูแบบเลื่อนลงข้างๆ
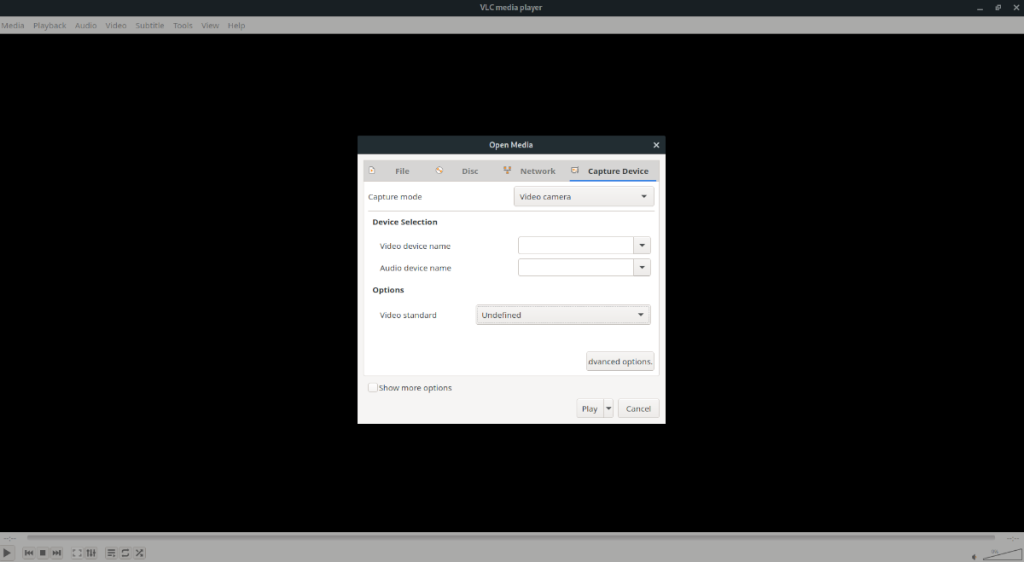
ดูในเมนูแบบเลื่อนลงสำหรับกล้องของคุณ หากคุณไม่เห็นกล้องของคุณ ไม่ต้องกังวล ปล่อยให้กล่องข้อความว่าง อย่ากรอกเพราะ VLC จะพยายามเปิดสิ่งที่คุณใส่ในกล่องข้อความ ให้มองหาส่วน "ตัวเลือก" แทน แล้วคลิกเมนูแบบเลื่อนลงที่อยู่ข้างๆ
ภายในเมนูแบบเลื่อนลง ตั้งค่าประเภทการแสดงผลมาตรฐานของเว็บแคมของคุณ โปรดทราบว่าความละเอียดของเว็บแคมควรเป็นไปตามข้อกำหนดของกล้อง ตัวอย่างเช่น หากคุณมีเว็บแคม NTSC ทางที่ดีควรตั้งค่าตัวเลือกวิดีโอเป็นนั้น และไม่เปลี่ยนแปลง หรือหากคุณไม่แน่ใจเกี่ยวกับมาตรฐานวิดีโอของเว็บแคม โปรดตั้งค่าเป็น "ไม่ได้กำหนด" ตัวเลือกนี้จะช่วยให้ VLC ปรับแต่งกล้องได้โดยอัตโนมัติ
เมื่อคุณตั้งค่าความละเอียดของกล้องแล้ว ให้ค้นหาปุ่ม "เล่น" ที่มุมขวาล่างของหน้าต่าง "Open Media" แล้วคลิกบนปุ่มนั้น เมื่อคุณคลิกที่ปุ่ม "เล่น" VLC จะพยายามแสดงเว็บแคม หากไม่มีอะไรเกิดขึ้น ให้คลิกที่ปุ่มเล่นใน VLC player และกล้องจะพร้อมใช้งานใน VLC
หมายเหตุ: การออกอากาศของเว็บแคมใน VLC อาจล้าหลังเล็กน้อย เนื่องจาก VLC เป็นเครื่องเล่นสื่อและไม่ใช่ยูทิลิตี้เว็บแคมที่ครบครัน
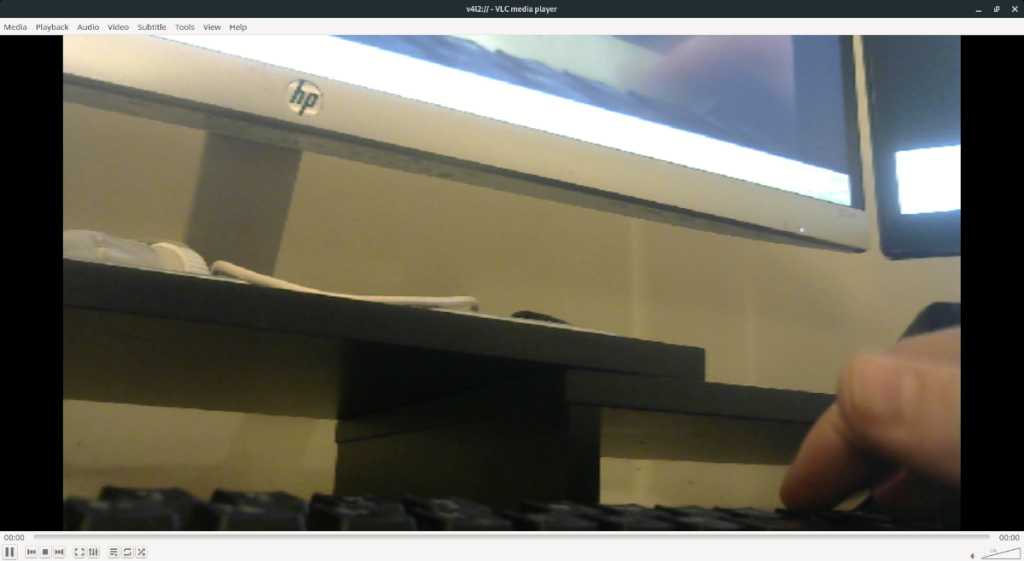
หากต้องการหยุดเล่นกล้องใน VLC ให้คลิกที่ปุ่มหยุดในเครื่องเล่น VLC
นานๆ ทีทุกคนก็อยากพักบ้าง ถ้าอยากเล่นเกมสนุกๆ ลองเล่น Flight Gear ดูสิ เป็นเกมโอเพนซอร์สฟรีแบบมัลติแพลตฟอร์ม
MP3 Diags คือเครื่องมือขั้นสุดยอดสำหรับแก้ไขปัญหาในคอลเลกชันเพลงของคุณ สามารถแท็กไฟล์ MP3 ของคุณได้อย่างถูกต้อง เพิ่มปกอัลบั้มที่หายไป และแก้ไข VBR
เช่นเดียวกับ Google Wave, Google Voice ได้สร้างกระแสฮือฮาไปทั่วโลก Google มุ่งมั่นที่จะเปลี่ยนแปลงวิธีการสื่อสารของเรา และนับตั้งแต่นั้นมาก็กำลังกลายเป็น...
มีเครื่องมือมากมายที่ช่วยให้ผู้ใช้ Flickr สามารถดาวน์โหลดรูปภาพคุณภาพสูงได้ แต่มีวิธีดาวน์โหลด Flickr Favorites บ้างไหม? เมื่อเร็ว ๆ นี้เราได้...
การสุ่มตัวอย่างคืออะไร? ตามข้อมูลของ Wikipedia “คือการนำส่วนหนึ่งหรือตัวอย่างจากการบันทึกเสียงหนึ่งมาใช้ซ้ำเป็นเครื่องดนตรีหรือ...
Google Sites เป็นบริการจาก Google ที่ช่วยให้ผู้ใช้โฮสต์เว็บไซต์บนเซิร์ฟเวอร์ของ Google แต่มีปัญหาหนึ่งคือไม่มีตัวเลือกสำรองข้อมูลในตัว
Google Tasks ไม่ได้รับความนิยมเท่ากับบริการอื่นๆ ของ Google เช่น ปฏิทิน Wave เสียง ฯลฯ แต่ยังคงใช้กันอย่างแพร่หลายและเป็นส่วนสำคัญของผู้คน
ในคู่มือฉบับก่อนหน้าของเราเกี่ยวกับการล้างฮาร์ดดิสก์และสื่อแบบถอดได้อย่างปลอดภัยผ่าน Ubuntu Live และซีดีบูต DBAN เราได้กล่าวถึงดิสก์ที่ใช้ Windows
ไฟล์ DEB คืออะไร?? คุณจะทำอย่างไรกับมัน? เรียนรู้หลายวิธีที่คุณสามารถติดตั้งไฟล์ DEB บน Linux PC ของคุณ
คุณต้องการให้ GitLab ทำงานบนเซิร์ฟเวอร์ Ubuntu ของคุณหรือไม่? GitLab เป็นทางเลือกที่โฮสต์ได้เองที่มีประสิทธิภาพสำหรับบริการต่างๆ เช่น GitHub ด้วยคุณสามารถ






![วิธีการกู้คืนพาร์ติชั่นและข้อมูลฮาร์ดดิสก์ที่สูญหาย [คู่มือ] วิธีการกู้คืนพาร์ติชั่นและข้อมูลฮาร์ดดิสก์ที่สูญหาย [คู่มือ]](https://tips.webtech360.com/resources8/r252/image-1895-0829094700141.jpg)
