14 ฟีเจอร์ใหม่ใน Thunderbird 3 ที่จะทำให้คุณดีใจ

เราได้ครอบคลุมคุณลักษณะของ Outlook 2010 ไว้อย่างละเอียดแล้ว แต่เนื่องจากจะไม่เปิดตัวก่อนเดือนมิถุนายน 2010 จึงถึงเวลาที่จะมาดู Thunderbird 3
คุณมีไฟล์รูปภาพที่ต้องการตัดออกจากรูปภาพเพื่อให้ดูดีบนหน้าเว็บหรือโครงการประเภทอื่นๆ หรือไม่? คุณเป็นผู้ใช้ Linux และไม่ค่อยเก่งเรื่องการแก้ไขภาพขั้นพื้นฐานใช่หรือไม่? เราสามารถช่วย! ปฏิบัติตามคำแนะนำนี้ในขณะที่เราอธิบายวิธีตัดรูปภาพบน Linux!
แม้ว่าจะมีโปรแกรมแก้ไขรูปภาพที่ยอดเยี่ยมมากมายบนแพลตฟอร์ม Linux ที่สามารถใช้ตัดรูปภาพออกได้ แต่เราจะเน้นที่แอป Gimp ในคู่มือนี้ ด้วยเหตุนี้ เราจึงต้องศึกษาวิธีรับโปรแกรมแก้ไขรูปภาพ Gimp รุ่นล่าสุดและใช้งานบน Linux
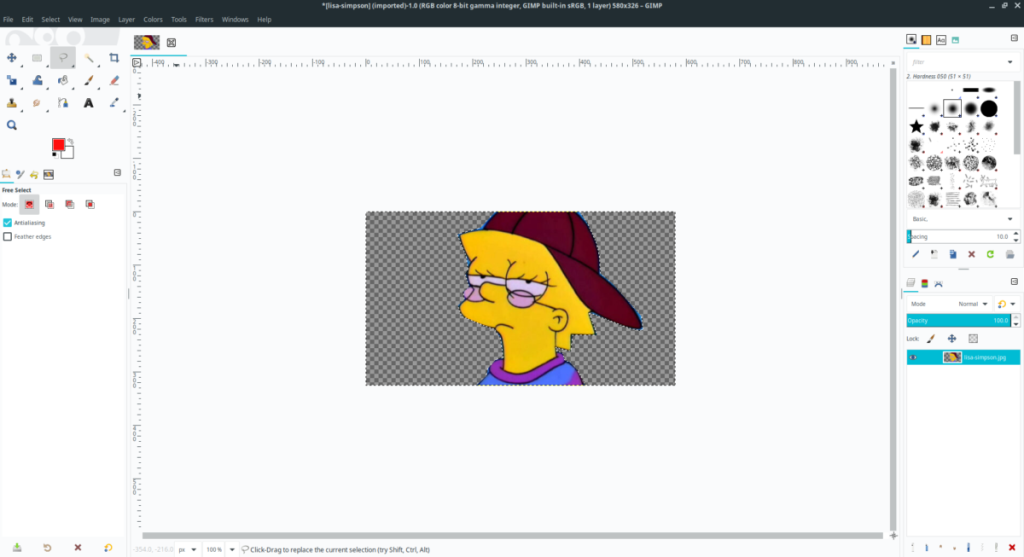 ในการติดตั้ง Gimp บน Linux ให้เปิดหน้าต่างเทอร์มินัลโดยกดCtrl + Alt + TหรือCtrl + Shift + Tบนแป้นพิมพ์ จากนั้นป้อนคำสั่งด้านล่างเพื่อให้แอปทำงาน
ในการติดตั้ง Gimp บน Linux ให้เปิดหน้าต่างเทอร์มินัลโดยกดCtrl + Alt + TหรือCtrl + Shift + Tบนแป้นพิมพ์ จากนั้นป้อนคำสั่งด้านล่างเพื่อให้แอปทำงาน
หมายเหตุ: ต้องการความช่วยเหลือในการทำให้ Gimp ทำงานได้ แต่ต้องการคำอธิบายในเชิงลึกเกี่ยวกับวิธีการติดตั้งแอปนี้หรือไม่ ตรวจสอบคำแนะนำของเราเกี่ยวกับวิธีการที่จะได้รับการ Gimp การทำงานบนลินุกซ์ คำแนะนำด้านล่างมีไว้เพื่อความสะดวกและไม่ได้มีรายละเอียดเท่ากับที่อธิบายในคู่มือการติดตั้ง Gimp
sudo apt ติดตั้ง gimp
sudo apt-get ติดตั้ง gimp
sudo pacman -S gimp
sudo dnf ติดตั้ง gimp
sudo zypper ติดตั้ง gimp
เมื่อติดตั้งแอปพลิเคชัน Gimp แล้ว ให้เปิดใช้งานผ่านเมนูแอปบนเดสก์ท็อป Linux ของคุณ จากนั้นไปยังส่วนถัดไปของคำแนะนำ
เมื่อติดตั้งและเปิดแอป Gimp บนเดสก์ท็อป Linux แล้ว คุณต้องนำเข้ารูปภาพที่คุณต้องการแก้ไข มีสองวิธีในการนำเข้าไฟล์รูปภาพไปยังแอป Gimp บน Linux นี่คือวิธีการทำ
ในการนำเข้ารูปภาพไปยังโปรแกรมแก้ไขรูปภาพ Gimp ด้วยวิธีดั้งเดิม ให้ทำตามคำแนะนำทีละขั้นตอนด้านล่าง
ขั้นตอนที่ 1:ค้นหาปุ่ม "ไฟล์" ในหน้าต่าง Gimp และคลิกเพื่อเข้าถึงรายการ
ขั้นตอนที่ 2:ค้นหาปุ่ม "เปิด" ในเมนู "ไฟล์" และเลือก การเลือก "เปิด" จะเป็นการเปิดไฟล์เบราว์เซอร์
ขั้นตอนที่ 3:ใช้เบราว์เซอร์ไฟล์เพื่อค้นหาไฟล์รูปภาพที่คุณต้องการแก้ไขในโปรแกรมแก้ไขรูปภาพ Gimp
หลังจากเลือก "เปิด" Gimp จะโหลดรูปภาพลงในพื้นที่ทำงาน
ในการเพิ่มรูปภาพโดยใช้คุณสมบัติ "ลากแล้วปล่อย" ใน Gimp ให้ทำดังต่อไปนี้
ขั้นตอนที่ 1:เปิดตัวจัดการไฟล์ Linux และค้นหารูปภาพที่คุณต้องการตัดออก
ขั้นตอนที่ 2:เลือกรูปภาพในตัวจัดการไฟล์ Linux แล้วลากลงในพื้นที่ทำงาน Gimp ควรโหลดเข้าสู่ Gimp ทันที
หากต้องการตัดรูปภาพใน Gimp คุณต้องเพิ่มช่องอัลฟา โดยไม่ต้องใช้เทคนิคมากเกินไป มันช่วยให้สามารถบันทึกเอฟเฟกต์ความโปร่งใสไว้ในภาพสุดท้ายได้ การเพิ่มช่องอัลฟาให้กับรูปภาพใน Gimp นั้นค่อนข้างง่าย โดยทำตามคำแนะนำทีละขั้นตอนด้านล่าง
ขั้นตอนที่ 1:ค้นหาเครื่องมือเลเยอร์ใน Gimp ทางด้านขวามือของหน้าต่างพื้นที่ทำงาน Gimp หากคุณไม่พบเครื่องมือเลเยอร์ เครื่องมือนั้นอยู่ใต้แปรงและเครื่องมือ "โหมด" โดยตรง คุณจะเห็นชื่อไฟล์รูปภาพ ตามด้วยไอคอนรูปตา
ขั้นตอนที่ 2:เมื่อคุณพบพื้นที่เลเยอร์ใน Gimp แล้ว ให้คลิกขวาที่รูปภาพของคุณโดยใช้เมาส์ ดูเมนูคลิกขวาสำหรับ "เพิ่มช่องอัลฟ่า" แล้วคลิกเพื่อเพิ่มช่องอัลฟาลงในรูปภาพของคุณ
สำหรับคนส่วนใหญ่ แนวคิดของ "การตัดภาพ" หมายถึงการตัดส่วนใดส่วนหนึ่งของไฟล์ภาพออกจากภาพหลัก เพื่อให้สามารถนำไปวางบนภาพอื่น ๆ หรือใช้บนหน้าเว็บ ฯลฯ ตัวอย่างเช่น ถ้าผม ต้องการ "ตัดออก" ลิซ่าซิมป์สันฉันต้องตัดพื้นหลังรอบตัวเธอในภาพ
หากต้องการตัดรูปภาพออก คุณจะต้องใช้ "เครื่องมือเลือกฟรี"
ไม่แน่ใจว่า "วงปิด" หมายถึงอะไร? เพียงตรวจสอบให้แน่ใจว่าการเลือกที่คุณทำนั้นเชื่อมต่อกัน เพราะหากไม่เชื่อมต่อ เครื่องมือการเลือกฟรีจะไม่ทำการเลือก
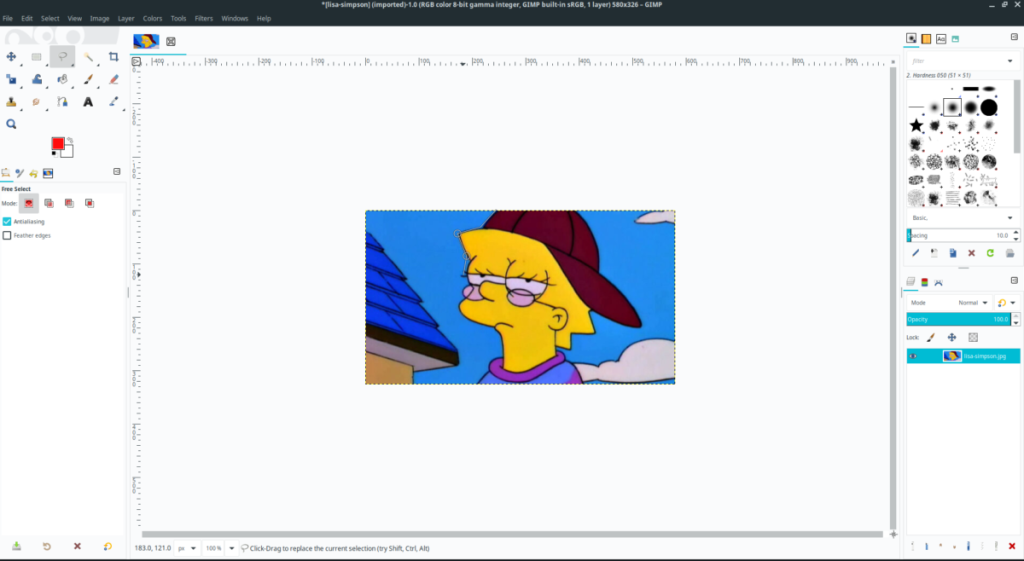
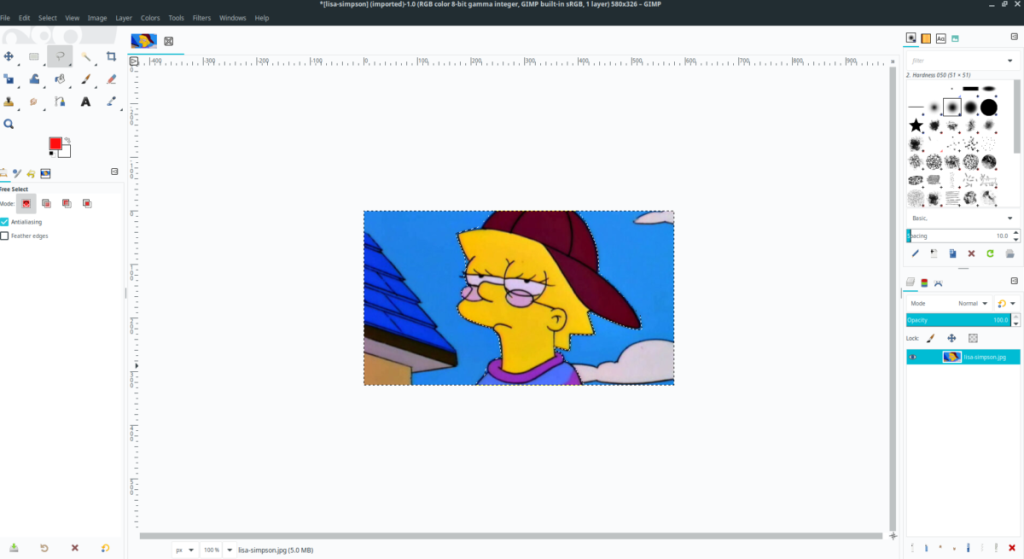
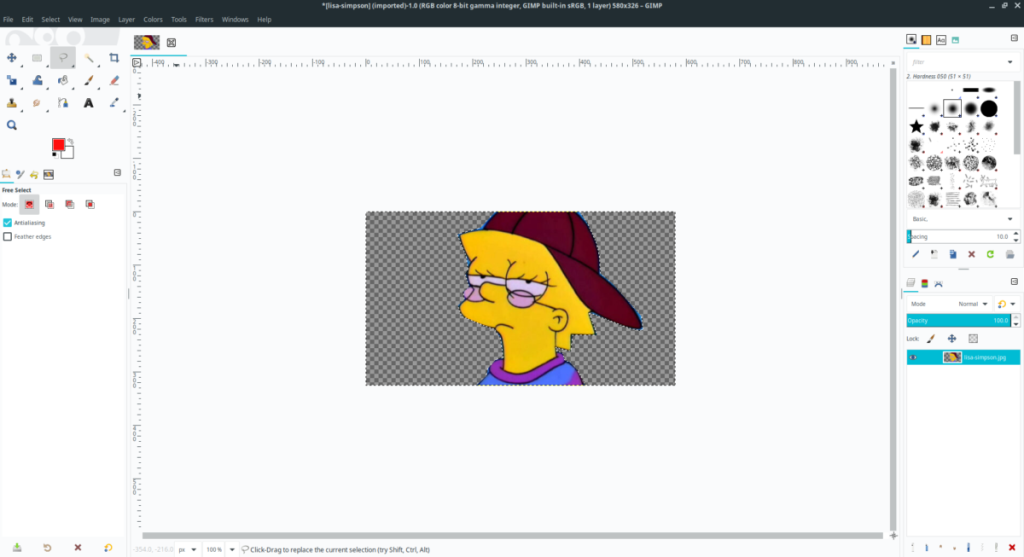
เราได้ครอบคลุมคุณลักษณะของ Outlook 2010 ไว้อย่างละเอียดแล้ว แต่เนื่องจากจะไม่เปิดตัวก่อนเดือนมิถุนายน 2010 จึงถึงเวลาที่จะมาดู Thunderbird 3
นานๆ ทีทุกคนก็อยากพักบ้าง ถ้าอยากเล่นเกมสนุกๆ ลองเล่น Flight Gear ดูสิ เป็นเกมโอเพนซอร์สฟรีแบบมัลติแพลตฟอร์ม
MP3 Diags คือเครื่องมือขั้นสุดยอดสำหรับแก้ไขปัญหาในคอลเลกชันเพลงของคุณ สามารถแท็กไฟล์ MP3 ของคุณได้อย่างถูกต้อง เพิ่มปกอัลบั้มที่หายไป และแก้ไข VBR
เช่นเดียวกับ Google Wave, Google Voice ได้สร้างกระแสฮือฮาไปทั่วโลก Google มุ่งมั่นที่จะเปลี่ยนแปลงวิธีการสื่อสารของเรา และนับตั้งแต่นั้นมาก็กำลังกลายเป็น...
มีเครื่องมือมากมายที่ช่วยให้ผู้ใช้ Flickr สามารถดาวน์โหลดรูปภาพคุณภาพสูงได้ แต่มีวิธีดาวน์โหลด Flickr Favorites บ้างไหม? เมื่อเร็ว ๆ นี้เราได้...
การสุ่มตัวอย่างคืออะไร? ตามข้อมูลของ Wikipedia “คือการนำส่วนหนึ่งหรือตัวอย่างจากการบันทึกเสียงหนึ่งมาใช้ซ้ำเป็นเครื่องดนตรีหรือ...
Google Sites เป็นบริการจาก Google ที่ช่วยให้ผู้ใช้โฮสต์เว็บไซต์บนเซิร์ฟเวอร์ของ Google แต่มีปัญหาหนึ่งคือไม่มีตัวเลือกสำรองข้อมูลในตัว
Google Tasks ไม่ได้รับความนิยมเท่ากับบริการอื่นๆ ของ Google เช่น ปฏิทิน Wave เสียง ฯลฯ แต่ยังคงใช้กันอย่างแพร่หลายและเป็นส่วนสำคัญของผู้คน
ในคู่มือฉบับก่อนหน้าของเราเกี่ยวกับการล้างฮาร์ดดิสก์และสื่อแบบถอดได้อย่างปลอดภัยผ่าน Ubuntu Live และซีดีบูต DBAN เราได้กล่าวถึงดิสก์ที่ใช้ Windows
ไฟล์ DEB คืออะไร?? คุณจะทำอย่างไรกับมัน? เรียนรู้หลายวิธีที่คุณสามารถติดตั้งไฟล์ DEB บน Linux PC ของคุณ
![ดาวน์โหลด FlightGear Flight Simulator ฟรี [สนุกเลย] ดาวน์โหลด FlightGear Flight Simulator ฟรี [สนุกเลย]](https://tips.webtech360.com/resources8/r252/image-7634-0829093738400.jpg)






![วิธีการกู้คืนพาร์ติชั่นและข้อมูลฮาร์ดดิสก์ที่สูญหาย [คู่มือ] วิธีการกู้คืนพาร์ติชั่นและข้อมูลฮาร์ดดิสก์ที่สูญหาย [คู่มือ]](https://tips.webtech360.com/resources8/r252/image-1895-0829094700141.jpg)
