14 ฟีเจอร์ใหม่ใน Thunderbird 3 ที่จะทำให้คุณดีใจ

เราได้ครอบคลุมคุณลักษณะของ Outlook 2010 ไว้อย่างละเอียดแล้ว แต่เนื่องจากจะไม่เปิดตัวก่อนเดือนมิถุนายน 2010 จึงถึงเวลาที่จะมาดู Thunderbird 3
Glances เป็นแอปพลิเคชั่นตรวจสอบระบบที่ทรงพลังซึ่งสามารถเข้าถึงได้ผ่านเว็บเบราว์เซอร์ผ่านเครือข่ายหรือบนเครื่องท้องถิ่น สามารถตรวจสอบทุกอย่างตั้งแต่การใช้งาน CPU หน่วยความจำระบบที่พร้อมใช้งาน โหลด อินพุต/เอาต์พุตของดิสก์ ความจุของระบบไฟล์ และอื่นๆ อีกมากมาย แอพนี้ฟรีและมีซอร์สโค้ดอยู่บน Github
ในคู่มือนี้ เราจะพูดถึงวิธีตั้งค่าการตรวจสอบระบบ Glances บน Linux อย่างไรก็ตาม Linux ไม่ใช่ระบบปฏิบัติการเพียงระบบเดียวที่สามารถทำงานได้ หากคุณใช้เซิร์ฟเวอร์ Windows หรือแม้แต่ Mac OS ก็ใช้งานได้เช่นกัน เนื่องจากเป็นแพลตฟอร์มข้ามแพลตฟอร์ม
ติดตั้ง Glances
แอป Glances สามารถติดตั้งสำหรับผู้ใช้ Linux ได้หลายวิธี เช่น สคริปต์ Bash ที่ติดตั้งเองได้ โมดูลที่สามารถติดตั้งได้จาก Python Pip และแพ็คเกจการติดตั้งบนระบบปฏิบัติการ Linux ยอดนิยมหลายตัว (Ubuntu, Arch Linux, Debian, Fedora เป็นต้น) .)
ในการเริ่มต้นการติดตั้งของสายตากับระบบปฏิบัติการลินุกซ์ของคุณเปิดหน้าต่าง terminal โดยการกด Ctrl + Alt + TหรือCtrl + Shift + T จากนั้น ทำตามคำแนะนำบรรทัดคำสั่งด้านล่างสำหรับระบบปฏิบัติการที่คุณใช้
อูบุนตู
แอปพลิเคชัน Glances พร้อมสำหรับการติดตั้งบน Ubuntu Linux ผ่านที่เก็บซอฟต์แวร์ "จักรวาล" ในการติดตั้งโปรแกรมบนระบบของคุณ ให้ใช้คำสั่งAptด้านล่าง
sudo apt ติดตั้งได้อย่างรวดเร็ว
เดเบียน
บน Debian Linux โปรแกรมตรวจสอบระบบ Glances สามารถติดตั้งได้ผ่านที่เก็บซอฟต์แวร์ "หลัก" ในการติดตั้งบน Debian ให้ใช้คำสั่งApt-getต่อไปนี้ในหน้าต่างเทอร์มินัล
sudo apt-get ติดตั้งได้อย่างรวดเร็ว
Arch Linux
Glances สามารถติดตั้งได้บน Arch Linux ผ่านที่เก็บซอฟต์แวร์ "ชุมชน" ในการเปิดใช้งาน "ชุมชน" บน Arch Linux ให้เปิดไฟล์การกำหนดค่า Pacman ใน Nano โดยใช้คำสั่งด้านล่าง
sudo nano -w /etc/pacman.conf
เลื่อนดูไฟล์การกำหนดค่าด้วยลูกศรลงบนแป้นพิมพ์ และค้นหา "ชุมชน" จากนั้น ให้ลบสัญลักษณ์ # ออกจากด้านหน้า พร้อมกับบรรทัดทั้งหมดด้านล่าง
หลังจากการแก้ไข“ชุมชน” ที่เก็บซอฟแวร์ในการตั้งค่าไฟล์ Pacman บันทึกการแก้ไขโดยการกดCtrl + Oและออกจากตัวแก้ไขด้วยCtrl + X
เมื่อการแก้ไขไฟล์กำหนดค่า Pacman เสร็จสิ้น ให้ซิงค์ Arch Linux กับเซิร์ฟเวอร์อย่างเป็นทางการอีกครั้ง
sudo pacman -Syy
เมื่อซิงค์ทุกอย่างแล้ว คุณจะสามารถติดตั้งแอป Glances บน Arch Linux ได้โดยใช้คำสั่งด้านล่าง
sudo pacman -S เหลือบมอง
Fedora
หากคุณต้องการใช้ Glances บน Fedora Linux คุณไม่จำเป็นต้องเปิดใช้งาน RPMFusion หรือที่เก็บข้อมูลซอฟต์แวร์ของบริษัทอื่น แอปจะพร้อมใช้งานในที่เก็บซอฟต์แวร์หลักของ Fedora แทน ในการตั้งค่า ให้รันคำสั่งdnfต่อไปนี้ด้านล่าง
sudo dnf ติดตั้งเหลือบมอง
OpenSUSE
บน OpenSUSE Linux Glances พร้อมสำหรับการติดตั้งผ่านที่เก็บซอฟต์แวร์ “OSS All” ในการเริ่มการติดตั้ง ให้ใช้คำสั่งZypperต่อไปนี้ในหน้าต่างเทอร์มินัล
sudo zypper ติดตั้งได้อย่างรวดเร็ว
สแน็ปแพ็คเกจ
เหลือบมองขึ้นในร้านค้า Snap ดังนั้น หากคุณประสบปัญหาในการติดตั้งแอปพลิเคชันตรวจสอบระบบ Glances ในการแจกจ่ายที่คุณเลือก แต่สามารถติดตั้ง Snaps ได้ วิธีการติดตั้งนี้เป็นวิธีที่จะไป
การติดตั้งสายตาผ่านทางร้านค้า Snap, เริ่มต้นด้วยการเปิดใช้งานรันไทม์ Snapd เมื่อเปิดใช้งานรันไทม์แล้ว ให้ใช้คำสั่งsnap installด้านล่างเพื่อให้แอปทำงาน
sudo snap ติดตั้งเหลือบมอง
เข้าถึงได้อย่างรวดเร็ว
แอปพลิเคชัน Glances สามารถเข้าถึงได้เพื่อตรวจสอบระบบของคุณในโหมดคอนโซลโดยเรียกใช้ในหน้าต่างเทอร์มินัล และผ่านทางเว็บเบราว์เซอร์ ในคู่มือนี้ เราจะแสดงวิธีเข้าถึงและใช้งาน Glances ทั้งสองวิธี
เทอร์มินัล
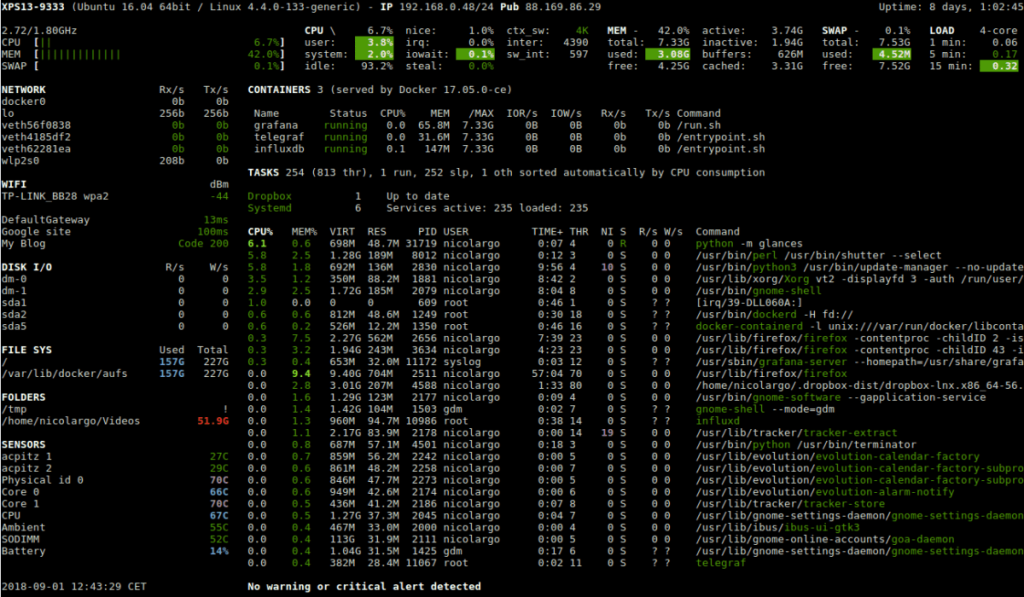
แม้ว่า Glances จะเน้นไปที่เว็บอินเตอร์เฟสเป็นหลัก แต่ก็เป็นไปได้ทั้งหมดที่จะดูแอปพลิเคชันการตรวจสอบระบบจากหน้าต่างเทอร์มินัลที่ซอฟต์แวร์ทำงานอยู่ เข้าถึงได้เปิดสถานีด้วยCtrl + Alt + TหรือCtrl + Alt + T จากนั้น เมื่อเปิดบรรทัดคำสั่งแล้ว ให้เรียกใช้คำสั่งด้านล่างเพื่อเข้าถึง Glances
เหลือบมอง
จากที่นี่ คุณจะสามารถตรวจสอบหลายๆ ด้านของเซิร์ฟเวอร์ Linux หรือเวิร์กสเตชันของคุณ สามารถปิดแดชบอร์ดการตรวจสอบได้อย่างรวดเร็วโดยกดCtrl + Cบนแป้นพิมพ์
เว็บเบราว์เซอร์
การตรวจสอบระบบ Glances มีเครื่องมือตรวจสอบระบบที่เป็นตัวเอกสำหรับเว็บ มันทำงานเป็นเว็บเซิร์ฟเวอร์อย่างง่ายบนพอร์ต 61208 และทุกคนสามารถเข้าถึงได้ด้วยเว็บเบราว์เซอร์ที่เชื่อมต่อกับเครือข่ายเดียวกัน
จะเริ่มต้นขึ้นสายตาในโหมดเว็บเบราเซอร์เปิดหน้าต่าง terminal กับการรวมกันแป้นพิมพ์Ctrl + Alt + TหรือCtrl + Shift + T จากนั้น ใช้คำสั่งpip installเพื่อโหลดโมดูล "bottle"
หมายเหตุ: คุณต้องติดตั้ง pip เพื่อใช้ bottle
sudo pip ติดตั้งขวด
หลังจากติดตั้งขวดแล้ว ให้เรียกใช้ Glances ในโหมดเว็บเบราว์เซอร์ อย่าลืมเพิ่มสัญลักษณ์ “&” ต่อท้าย เนื่องจากจำเป็น มิฉะนั้นจะไม่สามารถส่งซอฟต์แวร์ไปที่พื้นหลังได้
เหลือบมอง -w &
ปฏิเสธกระบวนการและส่งไปยังพื้นหลังโดยใช้ปฏิเสธ
ปฏิเสธ
จากที่นี่ คุณจะสามารถเข้าถึงอินเทอร์เฟซการตรวจสอบ Glances จากเบราว์เซอร์ใดๆ ที่เชื่อมต่อกับเครือข่ายเดียวกันด้วย:
ชื่อโฮสต์ของลินุกซ์เครื่อง:61208
ต้องการยุติ UI เบราว์เซอร์ Glances หรือไม่ วิ่ง:
killall เหลือบมอง
เราได้ครอบคลุมคุณลักษณะของ Outlook 2010 ไว้อย่างละเอียดแล้ว แต่เนื่องจากจะไม่เปิดตัวก่อนเดือนมิถุนายน 2010 จึงถึงเวลาที่จะมาดู Thunderbird 3
นานๆ ทีทุกคนก็อยากพักบ้าง ถ้าอยากเล่นเกมสนุกๆ ลองเล่น Flight Gear ดูสิ เป็นเกมโอเพนซอร์สฟรีแบบมัลติแพลตฟอร์ม
MP3 Diags คือเครื่องมือขั้นสุดยอดสำหรับแก้ไขปัญหาในคอลเลกชันเพลงของคุณ สามารถแท็กไฟล์ MP3 ของคุณได้อย่างถูกต้อง เพิ่มปกอัลบั้มที่หายไป และแก้ไข VBR
เช่นเดียวกับ Google Wave, Google Voice ได้สร้างกระแสฮือฮาไปทั่วโลก Google มุ่งมั่นที่จะเปลี่ยนแปลงวิธีการสื่อสารของเรา และนับตั้งแต่นั้นมาก็กำลังกลายเป็น...
มีเครื่องมือมากมายที่ช่วยให้ผู้ใช้ Flickr สามารถดาวน์โหลดรูปภาพคุณภาพสูงได้ แต่มีวิธีดาวน์โหลด Flickr Favorites บ้างไหม? เมื่อเร็ว ๆ นี้เราได้...
การสุ่มตัวอย่างคืออะไร? ตามข้อมูลของ Wikipedia “คือการนำส่วนหนึ่งหรือตัวอย่างจากการบันทึกเสียงหนึ่งมาใช้ซ้ำเป็นเครื่องดนตรีหรือ...
Google Sites เป็นบริการจาก Google ที่ช่วยให้ผู้ใช้โฮสต์เว็บไซต์บนเซิร์ฟเวอร์ของ Google แต่มีปัญหาหนึ่งคือไม่มีตัวเลือกสำรองข้อมูลในตัว
Google Tasks ไม่ได้รับความนิยมเท่ากับบริการอื่นๆ ของ Google เช่น ปฏิทิน Wave เสียง ฯลฯ แต่ยังคงใช้กันอย่างแพร่หลายและเป็นส่วนสำคัญของผู้คน
ในคู่มือฉบับก่อนหน้าของเราเกี่ยวกับการล้างฮาร์ดดิสก์และสื่อแบบถอดได้อย่างปลอดภัยผ่าน Ubuntu Live และซีดีบูต DBAN เราได้กล่าวถึงดิสก์ที่ใช้ Windows
ไฟล์ DEB คืออะไร?? คุณจะทำอย่างไรกับมัน? เรียนรู้หลายวิธีที่คุณสามารถติดตั้งไฟล์ DEB บน Linux PC ของคุณ
![ดาวน์โหลด FlightGear Flight Simulator ฟรี [สนุกเลย] ดาวน์โหลด FlightGear Flight Simulator ฟรี [สนุกเลย]](https://tips.webtech360.com/resources8/r252/image-7634-0829093738400.jpg)






![วิธีการกู้คืนพาร์ติชั่นและข้อมูลฮาร์ดดิสก์ที่สูญหาย [คู่มือ] วิธีการกู้คืนพาร์ติชั่นและข้อมูลฮาร์ดดิสก์ที่สูญหาย [คู่มือ]](https://tips.webtech360.com/resources8/r252/image-1895-0829094700141.jpg)
