ดาวน์โหลด FlightGear Flight Simulator ฟรี [สนุกเลย]
![ดาวน์โหลด FlightGear Flight Simulator ฟรี [สนุกเลย] ดาวน์โหลด FlightGear Flight Simulator ฟรี [สนุกเลย]](https://tips.webtech360.com/resources8/r252/image-7634-0829093738400.jpg)
นานๆ ทีทุกคนก็อยากพักบ้าง ถ้าอยากเล่นเกมสนุกๆ ลองเล่น Flight Gear ดูสิ เป็นเกมโอเพนซอร์สฟรีแบบมัลติแพลตฟอร์ม
คุณยังใหม่กับ Ubuntu หรือไม่? กำลังพยายามหาวิธีเล่นวิดีโอ MP4 บนเดสก์ท็อป Ubuntu ของคุณ แต่ไม่รู้ว่าจะใช้เครื่องเล่นวิดีโอใดหรือต้องทำอย่างไร เราสามารถช่วย! ปฏิบัติตามในขณะที่เราแสดงวิธีตั้งค่าเครื่องเล่นวิดีโอ MP4 บน Ubuntu!
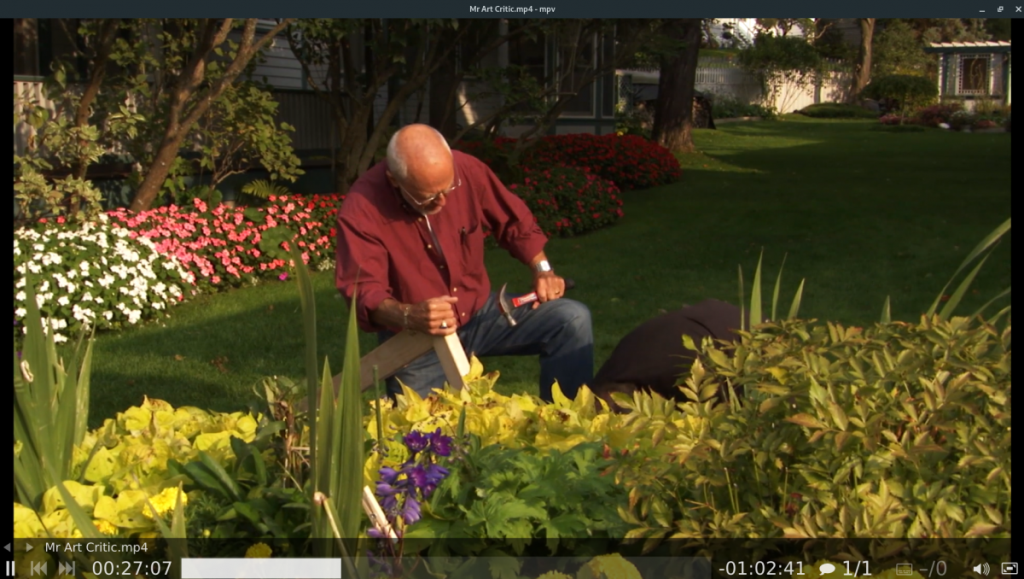
เครื่องเล่นวิดีโอ MP4 ตัวเลือก 1 – VLC
วิธีที่ดีที่สุดในการเล่นไฟล์วิดีโอ MP4 บน Ubuntu คือการเล่นสื่อ VLC ทำไม? VLC รองรับรูปแบบวิดีโอที่หลากหลาย รวมถึง MP4 ทันที และไม่จำเป็นต้องติดตั้งตัวแปลงสัญญาณใดๆ
ในการเริ่มต้น คุณต้องติดตั้ง VLC media player บน Ubuntu มีสองวิธีในการทำเช่นนี้บน Ubuntu วิธีที่ง่ายที่สุดคือผ่านแอพ Ubuntu Software เพื่อให้มันทำงานให้ทำดังต่อไปนี้
ขั้นแรก ให้กดปุ่ม Win บนแป้นพิมพ์เพื่อเปิดช่องค้นหา จากนั้นพิมพ์ "ซอฟต์แวร์ Ubuntu" และเปิดแอป เมื่อเปิดขึ้น ให้ค้นหาปุ่มค้นหาที่มุมบนซ้ายแล้วคลิก
หลังจากคลิกที่ช่องค้นหาพิมพ์ใน“VLC” และกด ปุ่ม Enter ค้นหาปุ่ม "ติดตั้ง" และคลิกเพื่อเริ่มกระบวนการติดตั้งสำหรับ VLC หรือป้อน คำสั่งapt install ด้านล่างในเทอร์มินัล หากคุณต้องการติดตั้ง VLC ผ่านบรรทัดคำสั่ง
sudo apt ติดตั้ง vlc
เมื่อเครื่องเล่นสื่อ VLC พร้อมแล้ว ให้ทำตามคำแนะนำทีละขั้นตอนด้านล่างเพื่อเล่นไฟล์วิดีโอ MP4 บน Ubuntu
ขั้นตอนที่ 1:เปิด VLC โดยค้นหาในเมนูแอป เมื่อเปิดขึ้น ให้ค้นหาเมนู "สื่อ" ที่ด้านบนของหน้าต่าง แล้วคลิกด้วยเมาส์ เมื่อคุณเลือกเมนูนี้ คุณจะเห็นตัวเลือกมากมาย
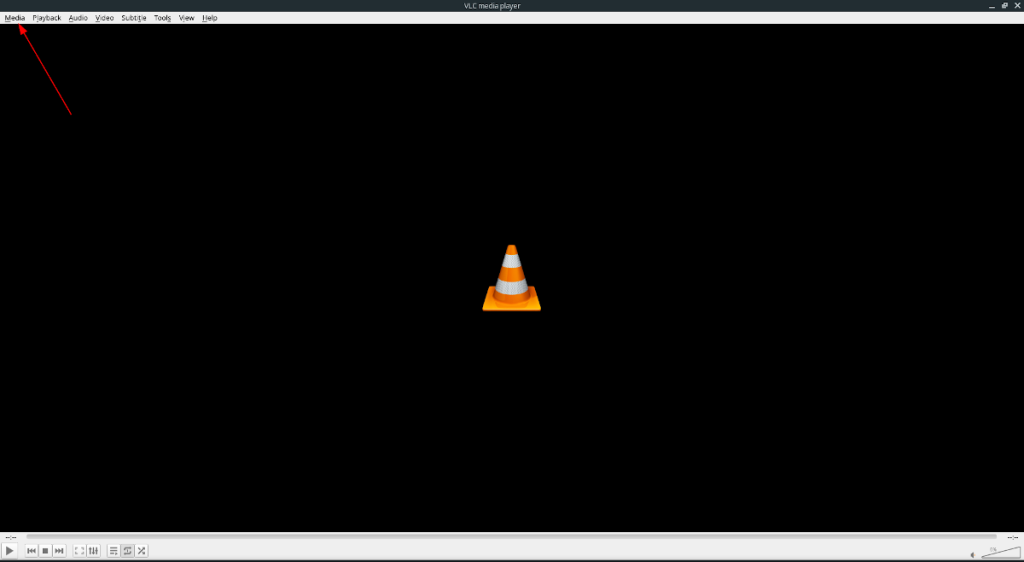
ขั้นตอนที่ 2:ค้นหาปุ่ม "เปิดไฟล์" และคลิกที่มัน หลังจากคลิกที่ "เปิดไฟล์" หน้าต่างโต้ตอบเปิดไฟล์จะปรากฏขึ้น ใช้กล่องโต้ตอบ เรียกดูไฟล์ MP4 ที่คุณต้องการเล่นใน VLC
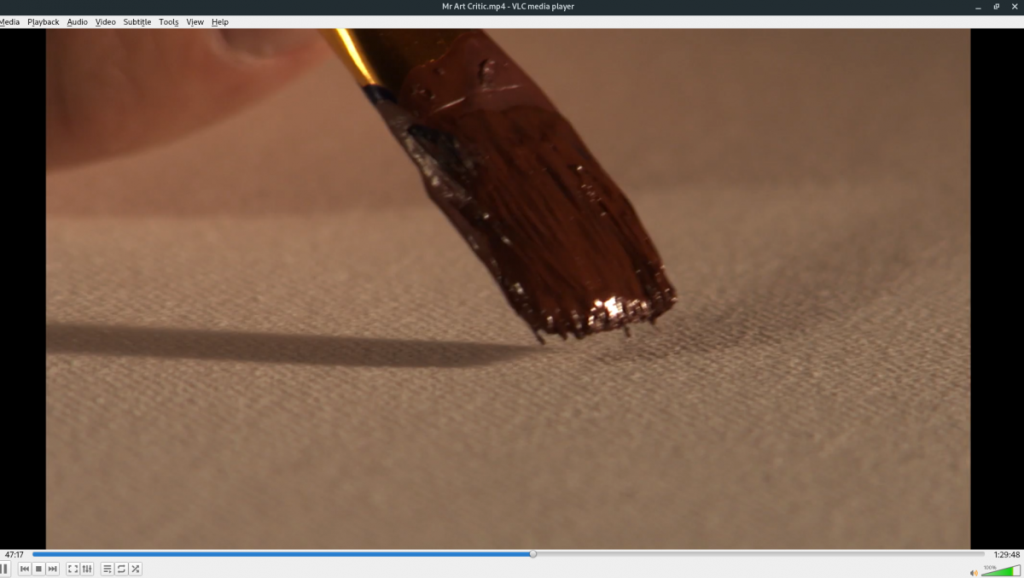
ขั้นตอนที่ 3:หลังจากเปิดไฟล์ MP4 ใน VLC แล้ว ก็ควรเริ่มเล่นวิดีโอของคุณทันที หากต้องการหยุดเล่นชั่วคราว ให้กดปุ่มหยุดชั่วคราว (หรือกดแป้นเว้นวรรค) หยุดเล่น กดปุ่มหยุด และหากต้องการปรับระดับเสียง ให้คลิกที่เมนูระดับเสียง
ตัวเลือกเครื่องเล่นวิดีโอ MP4 2 – MPV Media Player
อีกวิธีที่ดีในการเล่นไฟล์วิดีโอ MP4 ในอูบุนตูกับMPV Media Player มีความหรูหราพอๆ กับ VLC และทรงพลังและเต็มไปด้วยตัวแปลงสัญญาณ ในการเริ่มต้นด้วย MPV คุณต้องติดตั้ง
ในการติดตั้ง ให้กดปุ่ม Win บนแป้นพิมพ์และเปิดแอป Ubuntu Software โดยค้นหา "Ubuntu Software" เมื่อเปิดขึ้น ให้ค้นหาช่องค้นหาและคลิกเพื่อเข้าสู่คุณลักษณะการค้นหา
พิมพ์ใน“MPV” ในช่องค้นหาและกด Enter สำคัญ จากนั้นดูผลการค้นหา "เครื่องเล่นสื่อ mpv" คลิกเพื่อเข้าสู่หน้าร้านค้าในซอฟต์แวร์ Ubuntu
เมื่ออยู่ในหน้าร้านค้า ให้คลิกที่ปุ่ม "ติดตั้ง" เพื่อติดตั้งเครื่องเล่นสื่อ MPV ในระบบของคุณ หรือถ้าคุณชอบหน้าต่างเทอร์มินัล ให้พิมพ์คำสั่งapt install ด้านล่างเพื่อให้มันทำงาน
sudo apt ติดตั้ง mpv
เมื่อติดตั้งโปรแกรม MPV แล้ว ให้ทำตามคำแนะนำทีละขั้นตอนด้านล่างเพื่อเล่นวิดีโอ MP4 ด้วย MPV ��น Ubuntu
ขั้นตอนที่ 1:กดปุ่ม Win บนแป้นพิมพ์เพื่อเปิดหน้าต่างค้นหาของ Ubuntu ในหน้าต่างค้นหา ให้พิมพ์ "mpv" และเปิดแอปที่ระบุว่า "mpv Media Player"
ขั้นตอนที่ 2:เมื่อเปิด MPV แล้ว ให้เปิดตัวจัดการไฟล์ Ubuntu ใช้ตัวจัดการไฟล์ Ubuntu เรียกดูไฟล์ MP4 ที่คุณต้องการเล่นบน Ubuntu PC ของคุณ เมื่อคุณพบไฟล์แล้ว ให้คลิกที่ไฟล์นั้นด้วยเมาส์เพื่อเลือก
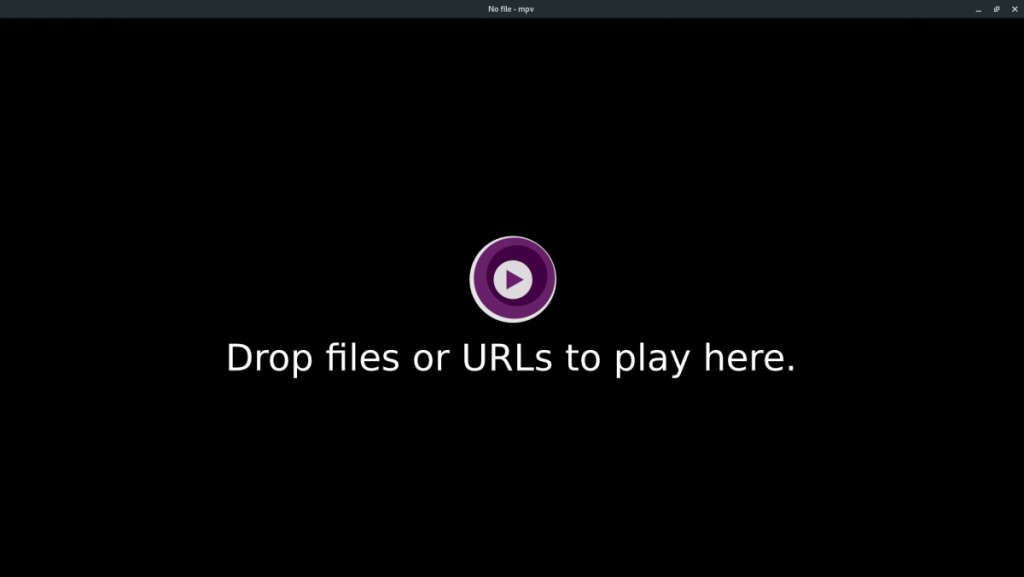
ขั้นตอนที่ 3:ลากไฟล์ที่คุณเลือกด้วยเมาส์ไปที่เครื่องเล่น Mpv โดยการลากไฟล์ลงในเครื่องเล่น คุณจะสามารถเริ่มดูไฟล์ได้
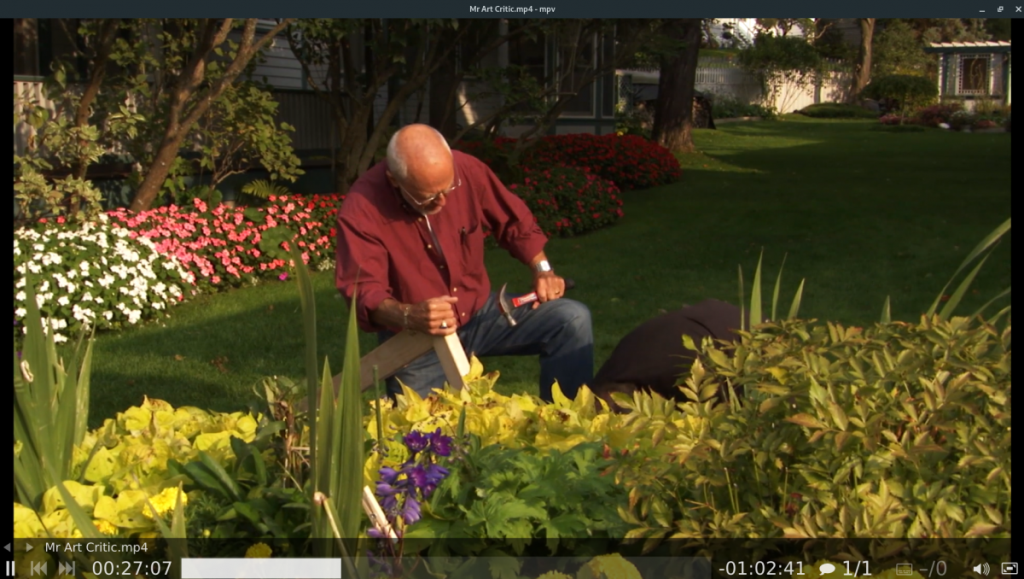
ในการควบคุมการเล่นในเครื่องเล่นสื่อ MPV ให้วางเมาส์เหนือวิดีโอ เมื่อวางเมาส์เหนือวิดีโอ คุณจะสามารถหยุดเล่นชั่วคราว เพิ่มระดับเสียง และควบคุมอื่นๆ ได้ หากต้องการหยุดเล่น ให้ปิด MPV
วิธีอื่นในการเล่นไฟล์วิดีโอ MP4 บน Ubuntu
เครื่องเล่นวิดีโอสองตัวที่เรากล่าวถึงในคู่มือนี้ดีที่สุดสำหรับการเล่นวิดีโอ MP4 และเราแนะนำให้คุณใช้โปรแกรมใดโปรแกรมหนึ่งจากสองโปรแกรมนี้ ที่กล่าวว่ามีเครื่องเล่นวิดีโอมากกว่าสองรายการบน Ubuntu
หากคุณไม่ได้เป็นแฟนของสองผู้เล่นวิดีโอเราไว้ในคู่มือฉบับนี้โปรดตรวจสอบของเรารายชื่อของสี่ผู้เล่นวิดีโอที่ดีที่สุดสำหรับลินุกซ์ แม้ว่า VLC จะอยู่ในรายการนั้น แต่ก็มีเครื่องเล่นวิดีโอที่ยอดเยี่ยมอีกสามตัวที่คุณสามารถใช้เล่นวิดีโอ MP4 บน Ubuntu ได้
นานๆ ทีทุกคนก็อยากพักบ้าง ถ้าอยากเล่นเกมสนุกๆ ลองเล่น Flight Gear ดูสิ เป็นเกมโอเพนซอร์สฟรีแบบมัลติแพลตฟอร์ม
MP3 Diags คือเครื่องมือขั้นสุดยอดสำหรับแก้ไขปัญหาในคอลเลกชันเพลงของคุณ สามารถแท็กไฟล์ MP3 ของคุณได้อย่างถูกต้อง เพิ่มปกอัลบั้มที่หายไป และแก้ไข VBR
เช่นเดียวกับ Google Wave, Google Voice ได้สร้างกระแสฮือฮาไปทั่วโลก Google มุ่งมั่นที่จะเปลี่ยนแปลงวิธีการสื่อสารของเรา และนับตั้งแต่นั้นมาก็กำลังกลายเป็น...
มีเครื่องมือมากมายที่ช่วยให้ผู้ใช้ Flickr สามารถดาวน์โหลดรูปภาพคุณภาพสูงได้ แต่มีวิธีดาวน์โหลด Flickr Favorites บ้างไหม? เมื่อเร็ว ๆ นี้เราได้...
การสุ่มตัวอย่างคืออะไร? ตามข้อมูลของ Wikipedia “คือการนำส่วนหนึ่งหรือตัวอย่างจากการบันทึกเสียงหนึ่งมาใช้ซ้ำเป็นเครื่องดนตรีหรือ...
Google Sites เป็นบริการจาก Google ที่ช่วยให้ผู้ใช้โฮสต์เว็บไซต์บนเซิร์ฟเวอร์ของ Google แต่มีปัญหาหนึ่งคือไม่มีตัวเลือกสำรองข้อมูลในตัว
Google Tasks ไม่ได้รับความนิยมเท่ากับบริการอื่นๆ ของ Google เช่น ปฏิทิน Wave เสียง ฯลฯ แต่ยังคงใช้กันอย่างแพร่หลายและเป็นส่วนสำคัญของผู้คน
ในคู่มือฉบับก่อนหน้าของเราเกี่ยวกับการล้างฮาร์ดดิสก์และสื่อแบบถอดได้อย่างปลอดภัยผ่าน Ubuntu Live และซีดีบูต DBAN เราได้กล่าวถึงดิสก์ที่ใช้ Windows
ไฟล์ DEB คืออะไร?? คุณจะทำอย่างไรกับมัน? เรียนรู้หลายวิธีที่คุณสามารถติดตั้งไฟล์ DEB บน Linux PC ของคุณ
คุณต้องการให้ GitLab ทำงานบนเซิร์ฟเวอร์ Ubuntu ของคุณหรือไม่? GitLab เป็นทางเลือกที่โฮสต์ได้เองที่มีประสิทธิภาพสำหรับบริการต่างๆ เช่น GitHub ด้วยคุณสามารถ






![วิธีการกู้คืนพาร์ติชั่นและข้อมูลฮาร์ดดิสก์ที่สูญหาย [คู่มือ] วิธีการกู้คืนพาร์ติชั่นและข้อมูลฮาร์ดดิสก์ที่สูญหาย [คู่มือ]](https://tips.webtech360.com/resources8/r252/image-1895-0829094700141.jpg)
