โปรแกรมดาวน์โหลด BBC iPlayer สำหรับ iPhone

iDownloade เป็นเครื่องมือข้ามแพลตฟอร์มที่ช่วยให้ผู้ใช้สามารถดาวน์โหลดเนื้อหาที่ไม่มี DRM จากบริการ iPlayer ของ BBC ได้ โดยสามารถดาวน์โหลดวิดีโอทั้งสองในรูปแบบ .mov ได้
บางครั้งAndroid emulatorไม่เพียงพอหากคุณต้องการใช้แอพ Android บน Linux PC บางครั้งคุณต้องการของจริง วิธีที่ดีที่สุดในการรับ Android จริงบน Linux PC คือการใช้เครื่องเสมือน Android X86 ในคู่มือนี้ เราจะพูดถึงวิธีตั้งค่า
ติดตั้ง VirtualBox บน Linux
ในการจำลองระบบปฏิบัติการ Android บนระบบปฏิบัติการ Linux คุณต้องติดตั้งซอฟต์แวร์การจำลองเสมือน VirtualBox โชคดีที่ VirtualBox รองรับระบบปฏิบัติการ Linux เกือบทุกระบบโดยไม่มีปัญหา และด้วยเหตุนี้ การติดตั้งจึงทำได้ง่าย
ในการเริ่มการติดตั้ง VirtualBox บนพีซี Linux ของคุณ ให้เปิดหน้าต่างเทอร์มินัลโดยกดCtrl + Alt + TหรือCtrl + Shift + Tบนแป้นพิมพ์ จากนั้น ให้ปฏิบัติตามคำแนะนำในการติดตั้งที่สอดคล้องกับระบบปฏิบัติการ Linux ที่คุณใช้อยู่ในปัจจุบัน
อูบุนตู
บน Ubuntu ให้ติดตั้งแอป VirtualBox ด้วยคำสั่งAptต่อไปนี้
sudo apt ติดตั้ง virtualbox
เดเบียน
บน Debian คุณต้องเปิดใช้งาน VirtualBox repo ด้วยตนเอง หากต้องการเปิดใช้งาน ให้ป้อนคำสั่งด้านล่าง
wget https://www.virtualbox.org/download/oracle_vbox_2016.asc sudo apt-key เพิ่ม oracle_vbox_2016.asc rm oracle_vbox_2016.asc
sudo apt-add-repository 'deb https://download.virtualbox.org/virtualbox/debian bionic contrib'
สุดท้าย ติดตั้ง VirtualBox บน Debian
sudo apt-get ติดตั้ง virtualbox
Arch Linux
ในการติดตั้ง VirtualBox ใน Arch Linux ให้ใช้คำสั่งPacmanต่อไปนี้
sudo pacman -S VirtualBox
Fedora
หากคุณต้องการใช้ VirtualBox บน Fedora Linux ให้ไปที่คู่มือนี้เพื่อเรียนรู้วิธีเปิดใช้งาน RPMFusion (ทั้งแบบไม่ฟรีและฟรี) ในระบบ จากนั้น เมื่อคุณตั้งค่า RPMFusion แล้ว ให้ใช้คำสั่งDnfเพื่อตั้งค่า VirtualBox
sudo dnf ติดตั้ง VirtualBox
OpenSUSE
บน OpenSUSE Linux ให้ติดตั้ง VirtualBox ด้วยคำสั่งZypper
sudo zypper ติดตั้ง virtualbox
ลินุกซ์ทั่วไป
Oracle ทำให้ VirtualBox รุ่นไบนารี ".run" พร้อมติดตั้งบนระบบปฏิบัติการ Linux ทุกระบบ หากระบบปฏิบัติการของคุณไม่มี VBox และคุณจำเป็นต้องติดตั้ง ตรงไปที่ไซต์ที่นี่เพื่อดาวน์โหลดและติดตั้ง
ดาวน์โหลด Android X86
ตอนนี้ Oracle VM VirtualBox ได้รับการตั้งค่าบนพีซี Linux ของคุณแล้ว ก็ถึงเวลาดาวน์โหลด Android X86 รีลีส เพื่อให้เราสามารถใช้ในการตั้งค่าเครื่องเสมือนได้
หากต้องการดาวน์โหลดสำเนาของ Android X86 ให้ทำตามคำแนะนำทีละขั้นตอนด้านล่าง
ขั้นตอนที่ 1:ตรงไปที่หน้าเว็บ Android X86ซึ่งเป็นที่ตั้งของอิมเมจระบบปฏิบัติการล่าสุด
ขั้นตอนที่ 2:บนหน้าเว็บ Android X86 ให้ค้นหาปุ่ม "ดาวน์โหลด" สีน้ำเงินแล้วคลิกด้วยเมาส์เพื่อย้ายไปยังหน้า "ดาวน์โหลด"
ขั้นตอนที่ 3:ในหน้า "ดาวน์โหลด" สำหรับ Android X86 ระบบจะขอให้คุณเลือกมิเรอร์การดาวน์โหลด เลือกมิเรอร์ "OSDN" ด้วยเมาส์
ขั้นตอนที่ 4:ในหน้ามิเรอร์ OSDN ค้นหาเวอร์ชันของ Android X86 ที่คุณต้องการใช้ ต้องเป็นไฟล์ ISO!
ในคู่มือนี้ เราจะใช้ Android X86 8.1 รีลีส 3 เนื่องจากมีเสถียรภาพมากกว่า 9.0 มาก ดาวน์โหลด 8.1 ที่นี่ .
การตั้งค่า Android X86 ใน VirtualBox
การตั้งค่าเครื่องเสมือน Android X86 ใน VirtualBox อาจทำให้สับสนได้หากคุณไม่คุ้นเคยกับการจำลองเสมือน เพื่อให้เกิดความสับสนน้อยลง เราจะแบ่งการตั้งค่าออกเป็นกระบวนการทีละขั้นตอน ปฏิบัติตามด้านล่างเพื่อให้ VM ของคุณทำงาน
ขั้นตอนที่ 1:เปิด VirtualBox บนพีซี Linux ของคุณ จากนั้นค้นหาปุ่ม "ใหม่" และคลิกด้วยเมาส์เพื่อสร้าง VM ใหม่
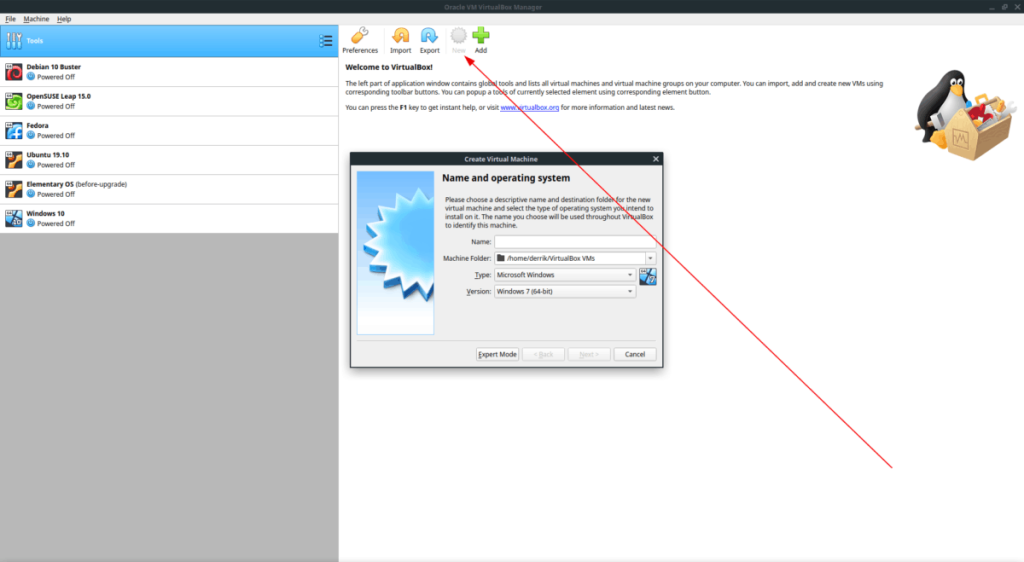
ขั้นตอนที่ 2:ค้นหา "ชื่อ" และเขียน "Android X86" ลงในช่อง
ขั้นตอนที่ 3:ค้นหา "ประเภท" และเปลี่ยนจาก "Microsoft Windows" เป็น "Linux"
ขั้นตอนที่ 4:ค้นหา "เวอร์ชัน" และเปลี่ยนจาก "Oracle (64-bit)" เป็น "Other Linux (64-bit)"
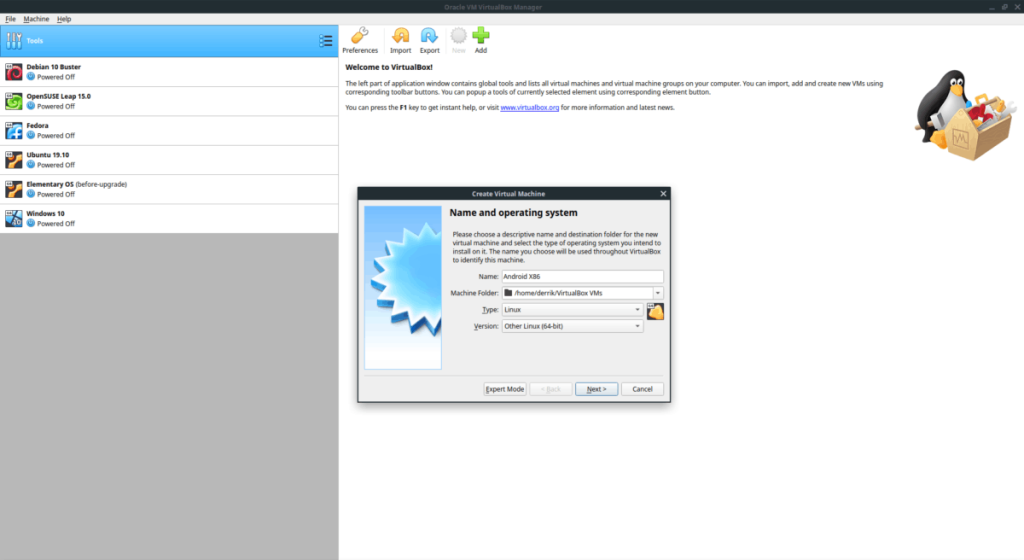
ขั้นตอนที่ 5:ค้นหาปุ่ม "ถัดไป" และคลิกด้วยเมาส์เพื่อไปยังหน้าถัดไป
ขั้นตอนที่ 6:ตั้งค่า “หน่วยความจำ” เป็น “2048 MB” หรือไปที่สูงขึ้นถ้าคุณรู้สึกกล้าหาญ
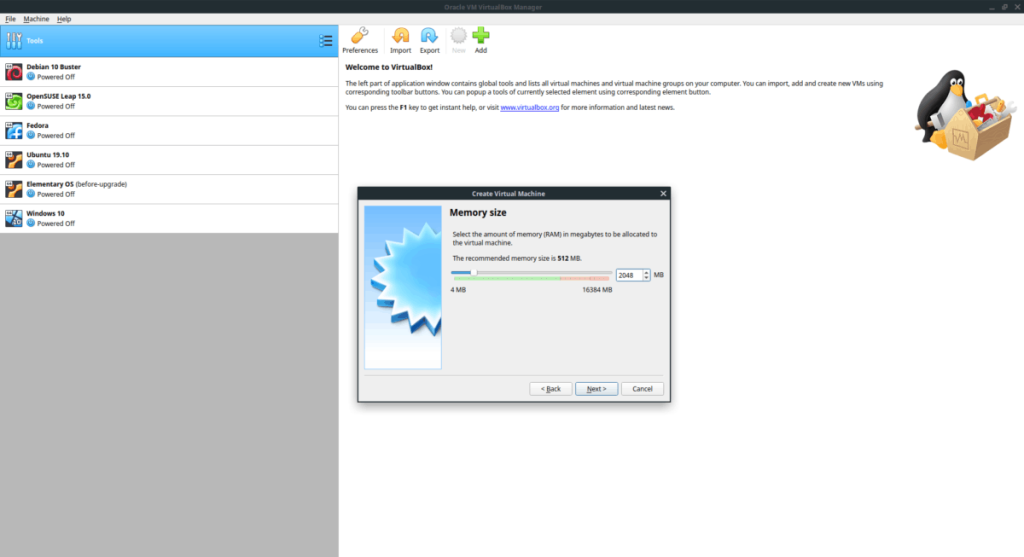
ขั้นตอนที่ 7:ใน “ฮาร์ดดิสก์” เลือกกล่องที่ระบุว่า “สร้างฮาร์ดดิสก์เสมือนทันที” จากนั้นคลิกปุ่ม "สร้าง"
ขั้นตอนที่ 8:ใน "ประเภทไฟล์ฮาร์ดดิสก์" ให้เลือกกล่อง "VDI (VirtualBox Disk Image)" ด้วยเมาส์ จากนั้นคลิก "ถัดไป"
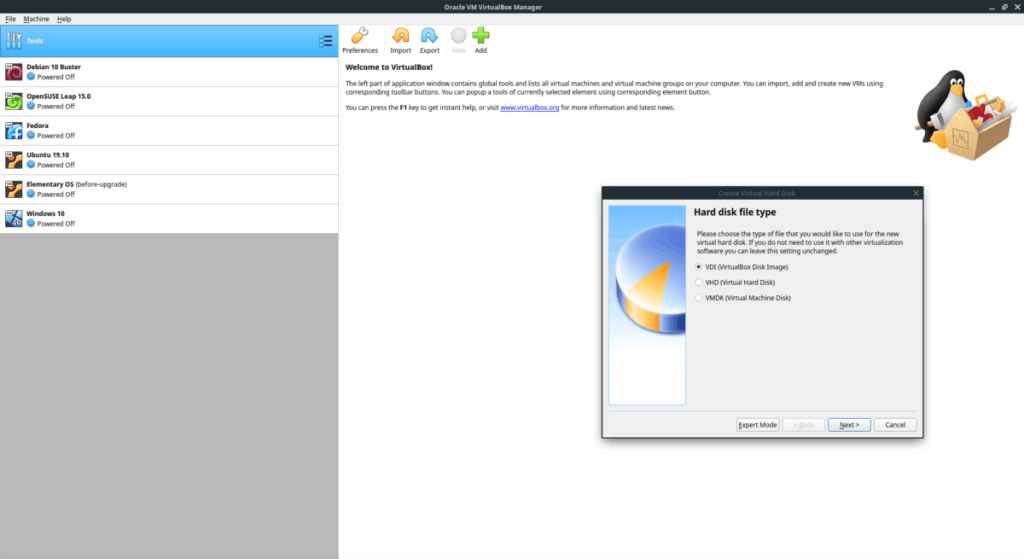
ขั้นตอนที่ 9:สำหรับ “ที่เก็บข้อมูลบนฮาร์ดดิสก์จริง” ให้เลือกตัวเลือก “การจัดสรรแบบไดนามิก” คลิก "ถัดไป" เพื่อดำเนินการต่อ
ขั้นตอนที่ 10:ใน “ตำแหน่งไฟล์และขนาด” ปล่อยให้ขนาดไดรฟ์อยู่ที่ 8 GB หรือตั้งค่าเป็น 32 GB หากคุณต้องการพื้นที่เพิ่ม จากนั้นคลิก "สร้าง" เพื่อสร้างไดรฟ์ใหม่
ขั้นตอนที่ 11:ค้นหา “Android X86” บนแถบด้านข้างใน VirtualBox และเลือกด้วยเมาส์ จากนั้นคลิกขวาที่ VM แล้วเลือก "การตั้งค่า"
ขั้นตอนที่ 12:ภายใน "การตั้งค่า" ให้ค้นหา "การแสดงผล" และคลิกเพื่อเข้าถึงการตั้งค่า "การแสดงผล" จากนั้นค้นหา "เปิดใช้งานการเร่งความเร็ว 3 มิติ" และทำเครื่องหมายที่ช่องถัดจากนั้น คลิก "ตกลง" เพื่อใช้การตั้งค่า
ขั้นตอนที่ 13:หลังจากออกจากการตั้งค่า VM แล้ว ให้ค้นหา Android X86 ในแถบด้านข้าง จากนั้นคลิกปุ่ม "เริ่ม" เพื่อเริ่มต้น VM
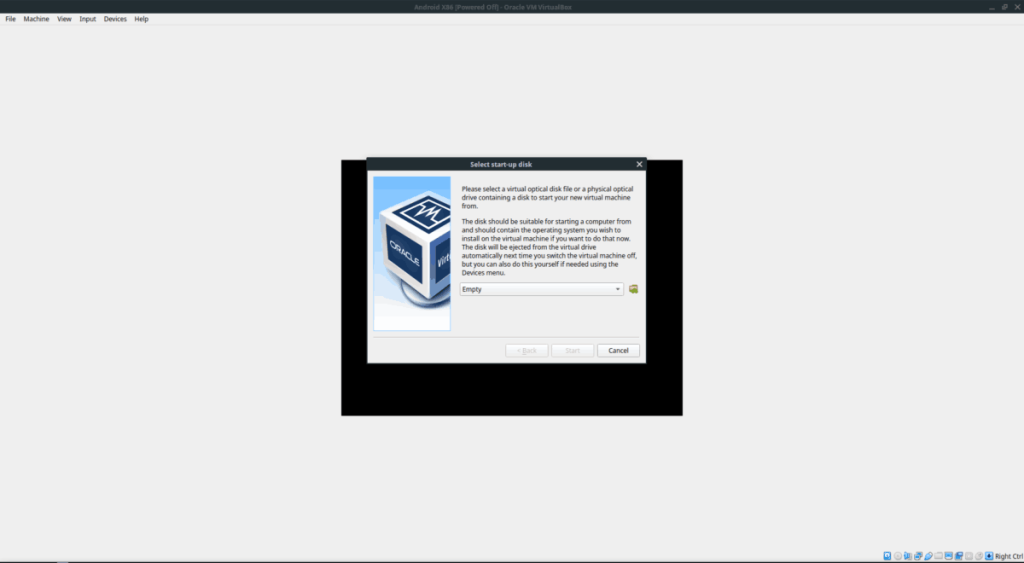
ขั้นตอนที่ 14:ในหน้าต่าง "เลือกดิสก์เริ่มต้น" ให้ค้นหาไอคอนโฟลเดอร์ที่มีไอคอนสีเขียว แล้วคลิกด้วยเมาส์ จากนั้นไปที่ "ดาวน์โหลด" และเลือกไฟล์ Android X86 ISO เพื่อโหลดลงใน VM จากนั้นคลิก "เริ่ม" เพื่อเริ่ม VM
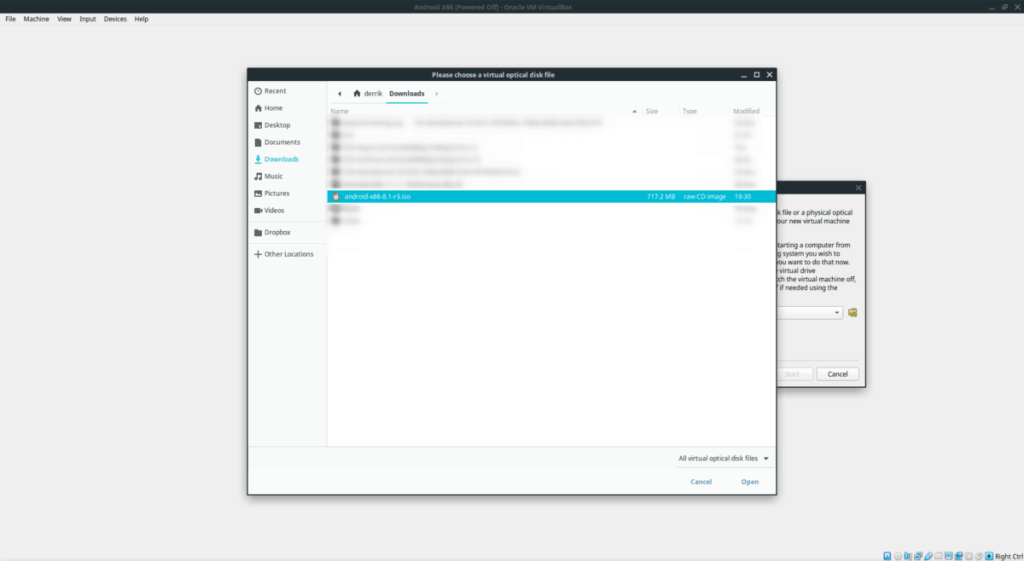
การใช้ VM . ของคุณ
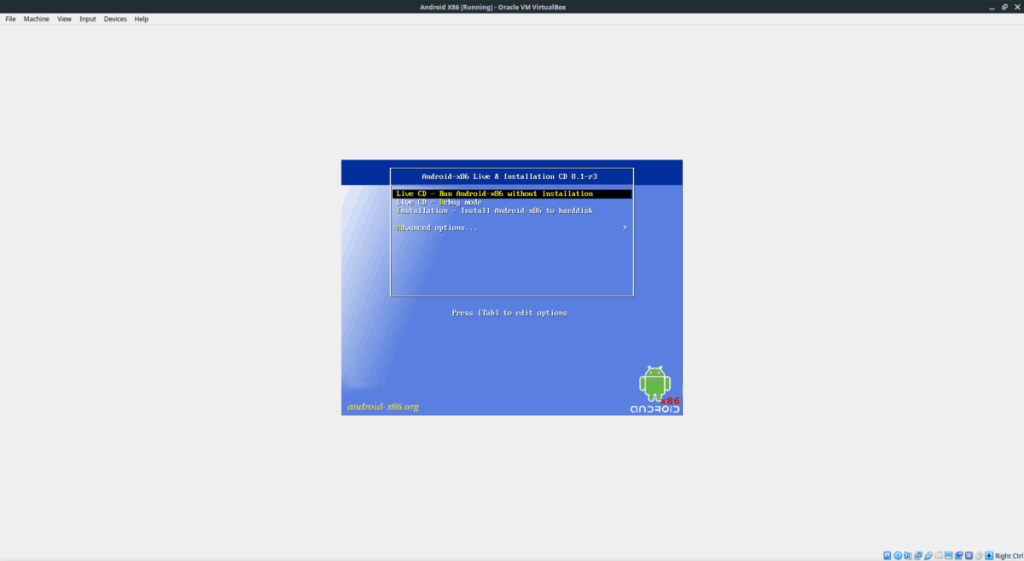
เมื่อ Android X86 เริ่มทำงานใน VirtualBox ให้ค้นหาปุ่ม "ใช้โดยไม่ต้องติดตั้ง" แล้วกดEnterเพื่อเข้าถึง Android ได้ทันที
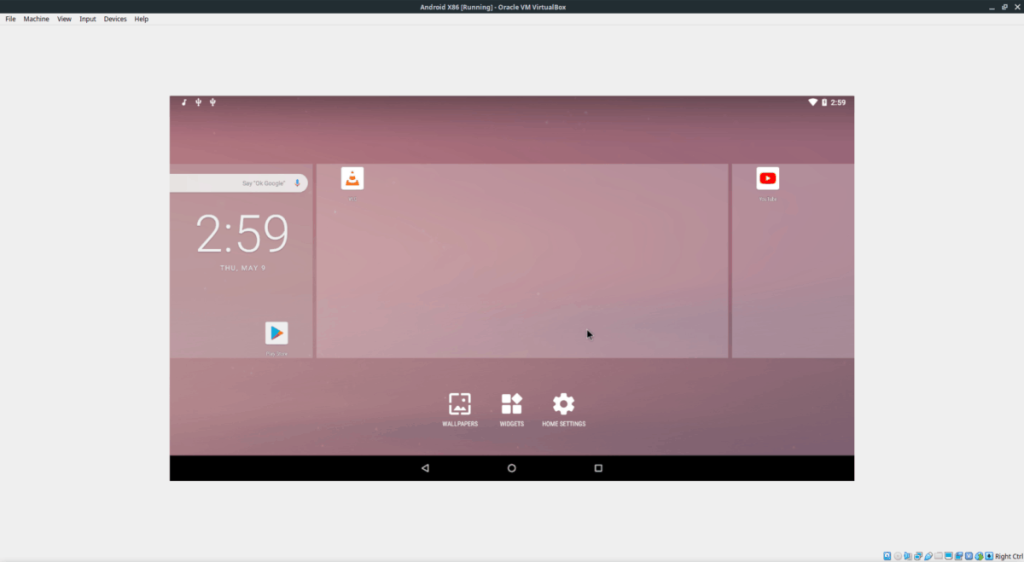
หรือหากคุณต้องการติดตั้งถาวร ให้เลือกตัวเลือก "การติดตั้ง" เพื่อเริ่มการติดตั้ง Android
iDownloade เป็นเครื่องมือข้ามแพลตฟอร์มที่ช่วยให้ผู้ใช้สามารถดาวน์โหลดเนื้อหาที่ไม่มี DRM จากบริการ iPlayer ของ BBC ได้ โดยสามารถดาวน์โหลดวิดีโอทั้งสองในรูปแบบ .mov ได้
เราได้ครอบคลุมคุณลักษณะของ Outlook 2010 ไว้อย่างละเอียดแล้ว แต่เนื่องจากจะไม่เปิดตัวก่อนเดือนมิถุนายน 2010 จึงถึงเวลาที่จะมาดู Thunderbird 3
นานๆ ทีทุกคนก็อยากพักบ้าง ถ้าอยากเล่นเกมสนุกๆ ลองเล่น Flight Gear ดูสิ เป็นเกมโอเพนซอร์สฟรีแบบมัลติแพลตฟอร์ม
MP3 Diags คือเครื่องมือขั้นสุดยอดสำหรับแก้ไขปัญหาในคอลเลกชันเพลงของคุณ สามารถแท็กไฟล์ MP3 ของคุณได้อย่างถูกต้อง เพิ่มปกอัลบั้มที่หายไป และแก้ไข VBR
เช่นเดียวกับ Google Wave, Google Voice ได้สร้างกระแสฮือฮาไปทั่วโลก Google มุ่งมั่นที่จะเปลี่ยนแปลงวิธีการสื่อสารของเรา และนับตั้งแต่นั้นมาก็กำลังกลายเป็น...
มีเครื่องมือมากมายที่ช่วยให้ผู้ใช้ Flickr สามารถดาวน์โหลดรูปภาพคุณภาพสูงได้ แต่มีวิธีดาวน์โหลด Flickr Favorites บ้างไหม? เมื่อเร็ว ๆ นี้เราได้...
การสุ่มตัวอย่างคืออะไร? ตามข้อมูลของ Wikipedia “คือการนำส่วนหนึ่งหรือตัวอย่างจากการบันทึกเสียงหนึ่งมาใช้ซ้ำเป็นเครื่องดนตรีหรือ...
Google Sites เป็นบริการจาก Google ที่ช่วยให้ผู้ใช้โฮสต์เว็บไซต์บนเซิร์ฟเวอร์ของ Google แต่มีปัญหาหนึ่งคือไม่มีตัวเลือกสำรองข้อมูลในตัว
Google Tasks ไม่ได้รับความนิยมเท่ากับบริการอื่นๆ ของ Google เช่น ปฏิทิน Wave เสียง ฯลฯ แต่ยังคงใช้กันอย่างแพร่หลายและเป็นส่วนสำคัญของผู้คน
ในคู่มือฉบับก่อนหน้าของเราเกี่ยวกับการล้างฮาร์ดดิสก์และสื่อแบบถอดได้อย่างปลอดภัยผ่าน Ubuntu Live และซีดีบูต DBAN เราได้กล่าวถึงดิสก์ที่ใช้ Windows

![ดาวน์โหลด FlightGear Flight Simulator ฟรี [สนุกเลย] ดาวน์โหลด FlightGear Flight Simulator ฟรี [สนุกเลย]](https://tips.webtech360.com/resources8/r252/image-7634-0829093738400.jpg)






![วิธีการกู้คืนพาร์ติชั่นและข้อมูลฮาร์ดดิสก์ที่สูญหาย [คู่มือ] วิธีการกู้คืนพาร์ติชั่นและข้อมูลฮาร์ดดิสก์ที่สูญหาย [คู่มือ]](https://tips.webtech360.com/resources8/r252/image-1895-0829094700141.jpg)