โปรแกรมดาวน์โหลด BBC iPlayer สำหรับ iPhone

iDownloade เป็นเครื่องมือข้ามแพลตฟอร์มที่ช่วยให้ผู้ใช้สามารถดาวน์โหลดเนื้อหาที่ไม่มี DRM จากบริการ iPlayer ของ BBC ได้ โดยสามารถดาวน์โหลดวิดีโอทั้งสองในรูปแบบ .mov ได้
สภาพแวดล้อมเดสก์ท็อป XFCE 4 นั้นยอดเยี่ยมสำหรับใช้กับการตั้งค่า Linux สองจอภาพด้วยเหตุผล ปรับแต่งได้สูง และไม่คิดว่าคุณมีจอภาพเพียงจอเดียว ไม่ลงโทษคุณหรือทำให้สิ่งต่างๆ ยากขึ้น หากคุณต้องการใช้จอแสดงผลหลายจอ ไม่เหมือนเดสก์ท็อปอื่นๆ
ในคู่มือนี้ เราจะพูดถึงวิธีตั้งค่าแผง XFCE 4 บนจอภาพหลายจอ เพื่อให้จอภาพคู่ของคุณดูดีและทำงานได้ดี ในการเริ่มต้นกระบวนการ ให้เสียบจอภาพทั้งสองของคุณแล้วทำตามคำแนะนำในบทความ
แผงคู่
สิ่งหนึ่งที่ผู้ใช้จอภาพสองจอหลายคนบน Linux ชอบคือการมีพาเนลแยกกันในแต่ละหน้าจอ XFCE 4 นั้นยอดเยี่ยมสำหรับจุดประสงค์นี้ เนื่องจากไม่มีการจำกัดแผงบนหน้าจอ คุณสามารถวางได้มากเท่าที่คุณต้องการ ทุกที่ที่คุณต้องการ
ในการตั้งค่า "แผงคู่" AKA กำหนดค่า XFCE 4 ให้มีแผงสำหรับแต่ละจอภาพ ให้ทำตามคำแนะนำทีละขั้นตอนด้านล่าง
ขั้นตอนที่ 1:ไปที่หน้าจอหลักบนเดสก์ท็อป XFCE 4 ของคุณและคลิกขวาบนแผงควบคุมด้วยเมาส์ เมื่อคลิกขวาบนแผงควบคุม เมนูคลิกขวาจะปรากฏขึ้น ในเมนูคลิกขวา ให้มองหาเมนู "แผง" แล้ววางเมาส์เหนือเมนูเพื่อแสดงตัวเลือก
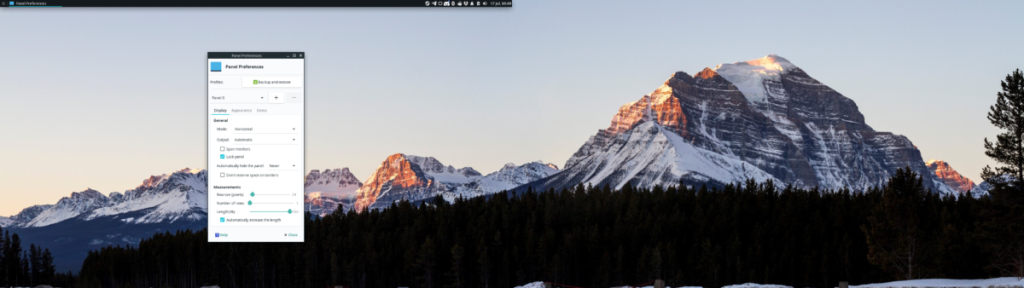
ภายในเมนู "Panel" ให้ค้นหาปุ่ม "Panel Preferences" และคลิกเพื่อเข้าถึงการกำหนดค่าแผงควบคุมของเดสก์ท็อป XFCE 4 คุณยังสามารถเข้าถึงพื้นที่แผงควบคุมได้โดยเปิดหน้าต่างการตั้งค่า XFCE 4 และคลิกที่ตัวเลือก "แผง"
ขั้นตอนที่ 2:ในพื้นที่การตั้งค่าพาเนล ให้มองหาเมนูข้าง “Panel 0” “Panel 0” เป็นพาเนลเริ่มต้นบนจอภาพแรกและเป็นแผงที่ XFCE 4 ตั้งค่าเป็นค่าเริ่มต้น ถัดจากเมนู "แผง 0" ให้คลิกที่ปุ่ม "+"
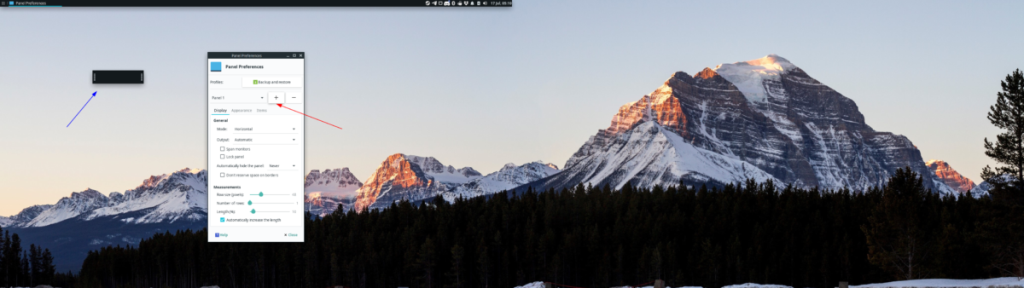
เมื่อคลิกที่ปุ่ม "+" คุณจะสร้างแผงที่สอง
ขั้นตอนที่ 3:เมื่อสร้างแผงที่สอง แผงนั้นจะปรากฏบนหน้าจอแบบลอยและเล็ก คลิกและลากไปยังหน้าจอที่สองโดยใช้เมาส์และวางไว้ที่ด้านล่างของหน้าจอ (หรือตำแหน่งที่คุณต้องการวาง)
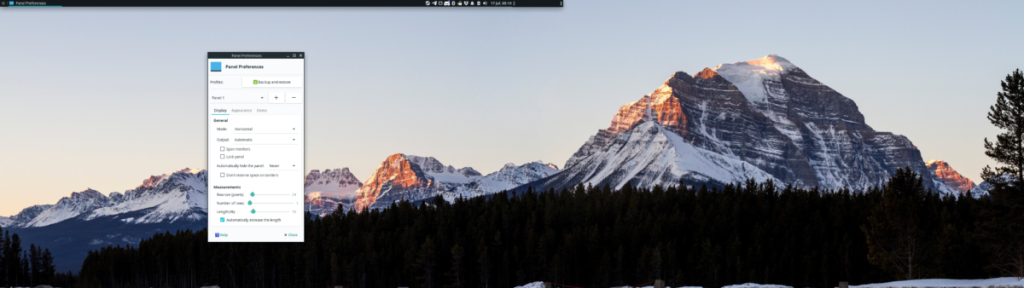
ขั้นตอนที่ 4:กลับไปที่ส่วนการตั้งค่าแผง” และเปลี่ยน “แผง 0” เป็น “แผง 1” เพื่อเลือกแผงใหม่ในการตั้งค่า XFCE 4 จากนั้น ให้หาแถบเลื่อน "Lenth" ในส่วน "Measurements" ที่ 100 โดยการตั้งค่าเป็น 100 จะขยายความยาวทั้งหมดของหน้าจอของจอภาพที่สอง
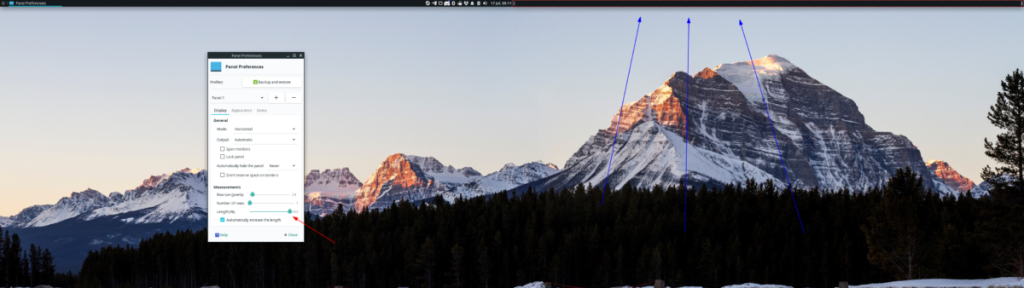
ขั้นตอนที่ 5:ค้นหาปุ่ม "แผงล็อค" ใต้ "ทั่วไป" ในหน้าต่าง "การตั้งค่าแผง" การเลือกตัวเลือกนี้จะล็อกแผงไปยังตำแหน่งที่คุณวางไว้ในหน้าจอที่สอง
ขั้นตอนที่ 6:ค้นหาแท็บ "รายการ" และคลิกที่มัน ในพื้นที่ "รายการ" คุณสามารถเพิ่มรายการลงในแผงควบคุมได้ เช่น ตัวสลับหน้าต่าง ตัวควบคุมระดับเสียง และวิดเจ็ตแผงอื่นๆ สำหรับข้อมูลเพิ่มเติมเกี่ยวกับรายการแผง โปรดดูคู่มือนี้ในหัวข้อนี้
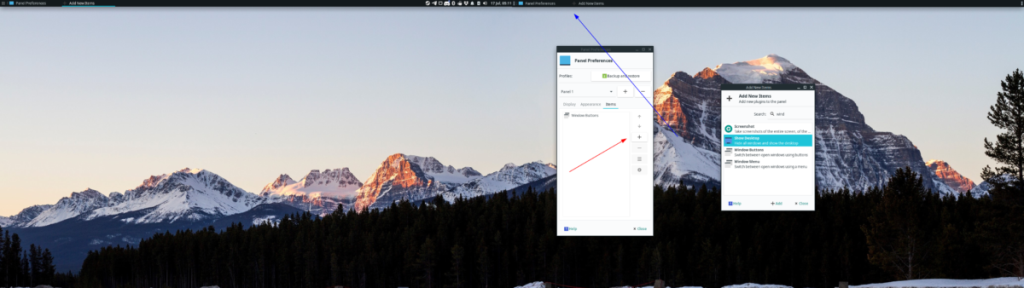
หลังจากเพิ่มรายการไปยังพาเนลแล้ว พาเนลที่สองของคุณก็พร้อมใช้งาน และเดสก์ท็อป XFCE 4 ของคุณจะใช้งานพาเนลได้อย่างเต็มที่บนจอภาพหลายจอ!
การติดตั้งการตั้งค่าแผงควบคุมล่วงหน้า
การตั้งค่าแผงคู่บนจอภาพคู่ของคุณ การตั้งค่า XFCE 4 อาจเป็นเรื่องที่น่าเบื่อหน่าย หากคุณไม่ต้องการใช้เวลากำหนดค่าพาเนล มีวิธีอื่นในการตั้งค่าแผงคู่บน XFCE 4: ใช้การกำหนดค่าที่มีอยู่ ในการติดตั้งการตั้งค่าแผงควบคุมล่วงหน้าบน XFCE 4 ให้ทำตามคำแนะนำทีละขั้นตอนด้านล่าง
ขั้นตอนที่ 1:ในการคืนค่าการกำหนดค่าแบบแผงคู่บนเครื่อง XFCE 4 ของคุณ คุณต้องติดตั้งแพ็คเกจ “xfce4-panel-profiles” แพ็คเกจนี้ทำให้ผู้ใช้สามารถสำรองและกู้คืนการกำหนดค่าได้อย่างง่ายดาย เราจะใช้แอปนี้เพื่อกู้คืนการกำหนดค่าแบบแผงคู่ในส่วนนี้ของคำแนะนำ
ในการติดตั้งแพ็คเกจ “xfce4-panel-profiles” บนคอมพิวเตอร์ของคุณ ให้เปิดหน้าต่างเทอร์มินัลแล้วป้อนคำสั่งด้านล่าง
อูบุนตู
sudo apt ติดตั้ง xfce4-panel-profiles
เดเบียน
น่าเศร้าที่ Debian Linux ไม่มีแอปนี้อยู่ในที่เก็บ ลองติดตั้งแพ็คเกจ Ubuntu แทน แม้ว่าเข้าใจว่ามันอาจจะใช้ไม่ได้
wget https://archive.ubuntu.com/ubuntu/pool/universe/x/xfce4-panel-profiles/xfce4-panel-profiles_1.0.9-0ubuntu1_all.deb sudo dpkg -i xfce4-panel-profiles_1.0.9-0ubuntu1_all deb sudo apt ติดตั้ง -f
Arch Linux
sudo pacman -S git base-devel git clone https://aur.archlinux.org/trizen.git cd trizen makepkg -sri trizen -S xfce4-panel-profiles
Fedora
sudo dnf ติดตั้ง xfce4-panel-profiles
OpenSUSE
sudo zypper ติดตั้ง xfce4-panel-profiles
ขั้นตอนที่ 2:เมื่อเปิด "xfce4-panel-profiles" ให้เปิดแอปการตั้งค่า XFCE 4 และค้นหา "Panel Profiles" และแอป XFCE 4 Panel Profiles จะเปิดขึ้น จากนั้นไปที่เทอร์มินัลแล้วดาวน์โหลดไฟล์การกำหนดค่าแบบสองแผงไปยังคอมพิวเตอร์ของคุณ
wget https://archive.org/download/dual-monitor-xfce4.tar/dual-monitor-xfce4.tar.bz2
ขั้นตอนที่ 3:หลังจากดาวน์โหลดไฟล์การกำหนดค่าแล้ว ให้ค้นหาปุ่มนำเข้าแล้วคลิก จากนั้น ใช้ไฟล์เบราว์เซอร์เพื่อค้นหา “dual-monitor-xfce4.tar.bz2”

ขั้นตอนที่ 4:เมื่อคุณนำเข้าการกำหนดค่าแบบสองแผง XFCE 4 จะขอให้คุณ "ตั้งชื่อการกำหนดค่าแผงใหม่" เขียนใน "การตั้งค่าแผงคู่" ในกล่องแล้วคลิก "บันทึกการกำหนดค่า"
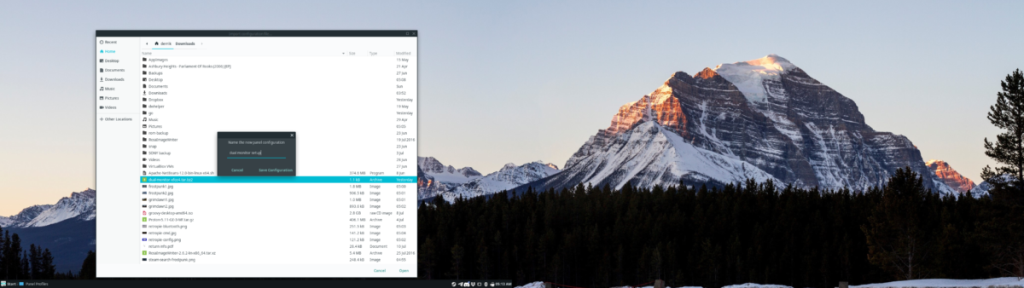
ขั้นตอนที่ 5:ดูผ่านหน้าต่าง "โปรไฟล์แผง" สำหรับการกำหนดค่า "การตั้งค่าแผงคู่" และเลือกด้วยเมาส์ จากนั้นคลิกที่ปุ่ม "ใช้การกำหนดค่า" เพื่อใช้การตั้งค่าแบบแผงคู่ XFCE 4 ที่กำหนดค่าไว้ล่วงหน้าทันที

เมื่อใช้การกำหนดค่า ควรมีลักษณะเหมือนภาพด้านล่าง (แม้ว่าอาจไม่แน่นอนขึ้นอยู่กับธีมของระบบที่คุณใช้)
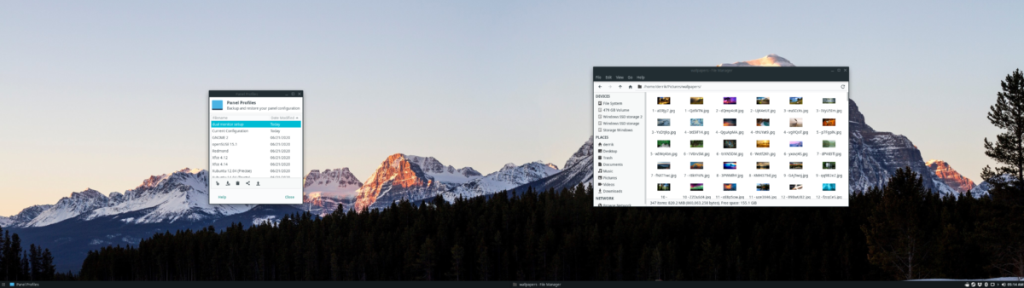
iDownloade เป็นเครื่องมือข้ามแพลตฟอร์มที่ช่วยให้ผู้ใช้สามารถดาวน์โหลดเนื้อหาที่ไม่มี DRM จากบริการ iPlayer ของ BBC ได้ โดยสามารถดาวน์โหลดวิดีโอทั้งสองในรูปแบบ .mov ได้
เราได้ครอบคลุมคุณลักษณะของ Outlook 2010 ไว้อย่างละเอียดแล้ว แต่เนื่องจากจะไม่เปิดตัวก่อนเดือนมิถุนายน 2010 จึงถึงเวลาที่จะมาดู Thunderbird 3
นานๆ ทีทุกคนก็อยากพักบ้าง ถ้าอยากเล่นเกมสนุกๆ ลองเล่น Flight Gear ดูสิ เป็นเกมโอเพนซอร์สฟรีแบบมัลติแพลตฟอร์ม
MP3 Diags คือเครื่องมือขั้นสุดยอดสำหรับแก้ไขปัญหาในคอลเลกชันเพลงของคุณ สามารถแท็กไฟล์ MP3 ของคุณได้อย่างถูกต้อง เพิ่มปกอัลบั้มที่หายไป และแก้ไข VBR
เช่นเดียวกับ Google Wave, Google Voice ได้สร้างกระแสฮือฮาไปทั่วโลก Google มุ่งมั่นที่จะเปลี่ยนแปลงวิธีการสื่อสารของเรา และนับตั้งแต่นั้นมาก็กำลังกลายเป็น...
มีเครื่องมือมากมายที่ช่วยให้ผู้ใช้ Flickr สามารถดาวน์โหลดรูปภาพคุณภาพสูงได้ แต่มีวิธีดาวน์โหลด Flickr Favorites บ้างไหม? เมื่อเร็ว ๆ นี้เราได้...
การสุ่มตัวอย่างคืออะไร? ตามข้อมูลของ Wikipedia “คือการนำส่วนหนึ่งหรือตัวอย่างจากการบันทึกเสียงหนึ่งมาใช้ซ้ำเป็นเครื่องดนตรีหรือ...
Google Sites เป็นบริการจาก Google ที่ช่วยให้ผู้ใช้โฮสต์เว็บไซต์บนเซิร์ฟเวอร์ของ Google แต่มีปัญหาหนึ่งคือไม่มีตัวเลือกสำรองข้อมูลในตัว
Google Tasks ไม่ได้รับความนิยมเท่ากับบริการอื่นๆ ของ Google เช่น ปฏิทิน Wave เสียง ฯลฯ แต่ยังคงใช้กันอย่างแพร่หลายและเป็นส่วนสำคัญของผู้คน
ในคู่มือฉบับก่อนหน้าของเราเกี่ยวกับการล้างฮาร์ดดิสก์และสื่อแบบถอดได้อย่างปลอดภัยผ่าน Ubuntu Live และซีดีบูต DBAN เราได้กล่าวถึงดิสก์ที่ใช้ Windows

![ดาวน์โหลด FlightGear Flight Simulator ฟรี [สนุกเลย] ดาวน์โหลด FlightGear Flight Simulator ฟรี [สนุกเลย]](https://tips.webtech360.com/resources8/r252/image-7634-0829093738400.jpg)






![วิธีการกู้คืนพาร์ติชั่นและข้อมูลฮาร์ดดิสก์ที่สูญหาย [คู่มือ] วิธีการกู้คืนพาร์ติชั่นและข้อมูลฮาร์ดดิสก์ที่สูญหาย [คู่มือ]](https://tips.webtech360.com/resources8/r252/image-1895-0829094700141.jpg)