14 ฟีเจอร์ใหม่ใน Thunderbird 3 ที่จะทำให้คุณดีใจ

เราได้ครอบคลุมคุณลักษณะของ Outlook 2010 ไว้อย่างละเอียดแล้ว แต่เนื่องจากจะไม่เปิดตัวก่อนเดือนมิถุนายน 2010 จึงถึงเวลาที่จะมาดู Thunderbird 3
ต้องการโปรแกรมแก้ไข LaTeX ที่ดีสำหรับเดสก์ท็อป Linux ของคุณหรือไม่ ลองพิจารณาดู Kile เป็นโปรแกรมแก้ไข LaTeX ที่กำหนดค่าได้สูงและเป็นมิตรกับผู้ใช้ ซึ่งสร้างโดยโครงการ KDE มีคุณสมบัติที่ยอดเยี่ยมมากมาย เช่น การแสดงตัวอย่างแบบโต้ตอบและตัวเลือกการคอมไพล์ด่วน นี่คือวิธีการติดตั้ง Kile บน Linux
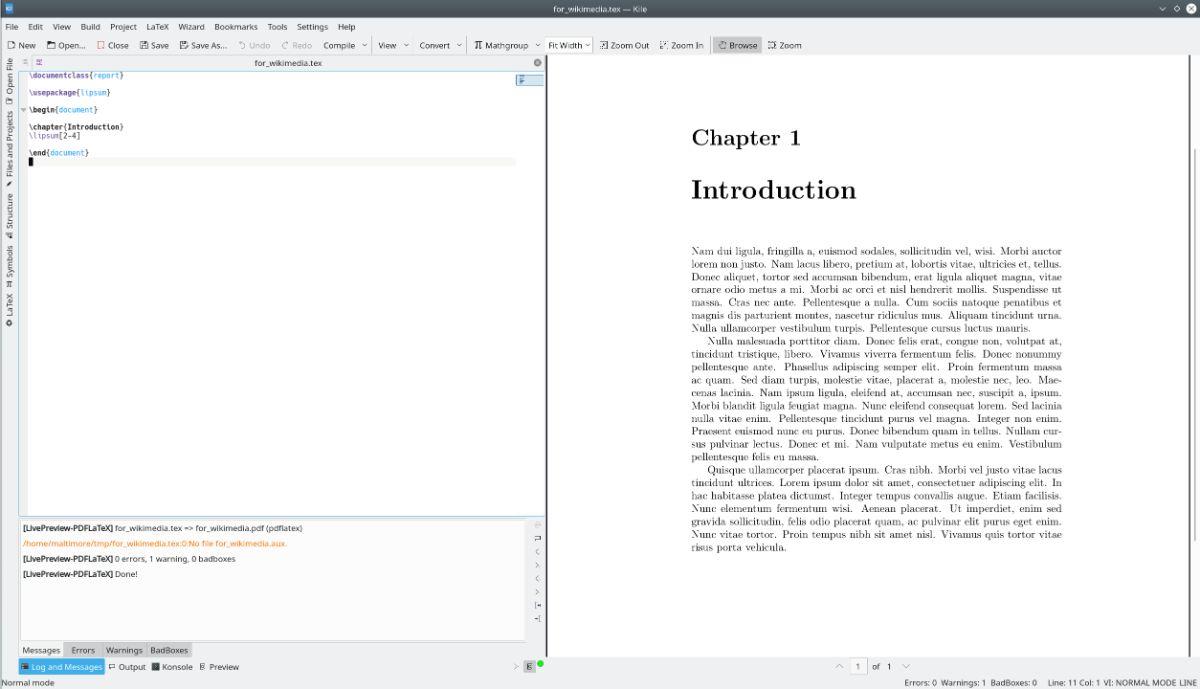
คำแนะนำในการติดตั้งอูบุนตู
โปรแกรมแก้ไข Kile LaTeX พร้อมใช้งานสำหรับผู้ใช้ Ubuntu ทุกคน โดยผู้ใช้จะใช้ Ubuntu 18.04 LTS, 20.04 LTS หรือใหม่กว่า นอกจากนี้ ผู้ใช้ต้องเปิดใช้งานที่เก็บซอฟต์แวร์ Ubuntu Universe หากต้องการเปิดใช้งาน repo นี้ ให้เปิดหน้าต่างเทอร์มินัล
คุณสามารถเปิดหน้าต่างเทอร์มินัลบนเดสก์ท็อป Linux ได้โดยกดCtrl + Alt + Tบนแป้นพิมพ์ หรือโดยการค้นหา “Terminal” ในเมนูแอพ เรียกใช้ คำสั่ง add-apt-repositoryด้านล่างเพื่อตั้งค่าแอปเมื่อหน้าต่างเทอร์มินัลเปิดขึ้นและพร้อมใช้งาน
sudo add-apt-repository จักรวาล
หลังจากรันคำสั่งด้านบนแล้ว ควรเปิดใช้งานที่เก็บจักรวาล จากนั้นรัน คำสั่ง apt installเพื่อตั้งค่าตัวแก้ไข Kile
sudo apt ติดตั้ง kile
เมื่อป้อนคำสั่งด้านบน Ubuntu จะถามรหัสผ่านของคุณ จากนั้นใช้แป้นพิมพ์ ป้อนรหัสผ่านบัญชีผู้ใช้ของคุณ แล้วกด ปุ่ม Enterเพื่อยืนยัน
เมื่อป้อนรหัสผ่านแล้ว Ubuntu จะขอให้คุณกด ปุ่ม Yเพื่อยืนยันการติดตั้ง Kile ทำเช่นนั้นเพื่อติดตั้งแอปลงในระบบของคุณ ปิดเครื่องเมื่อเสร็จแล้ว
คำแนะนำในการติดตั้งเดเบียน
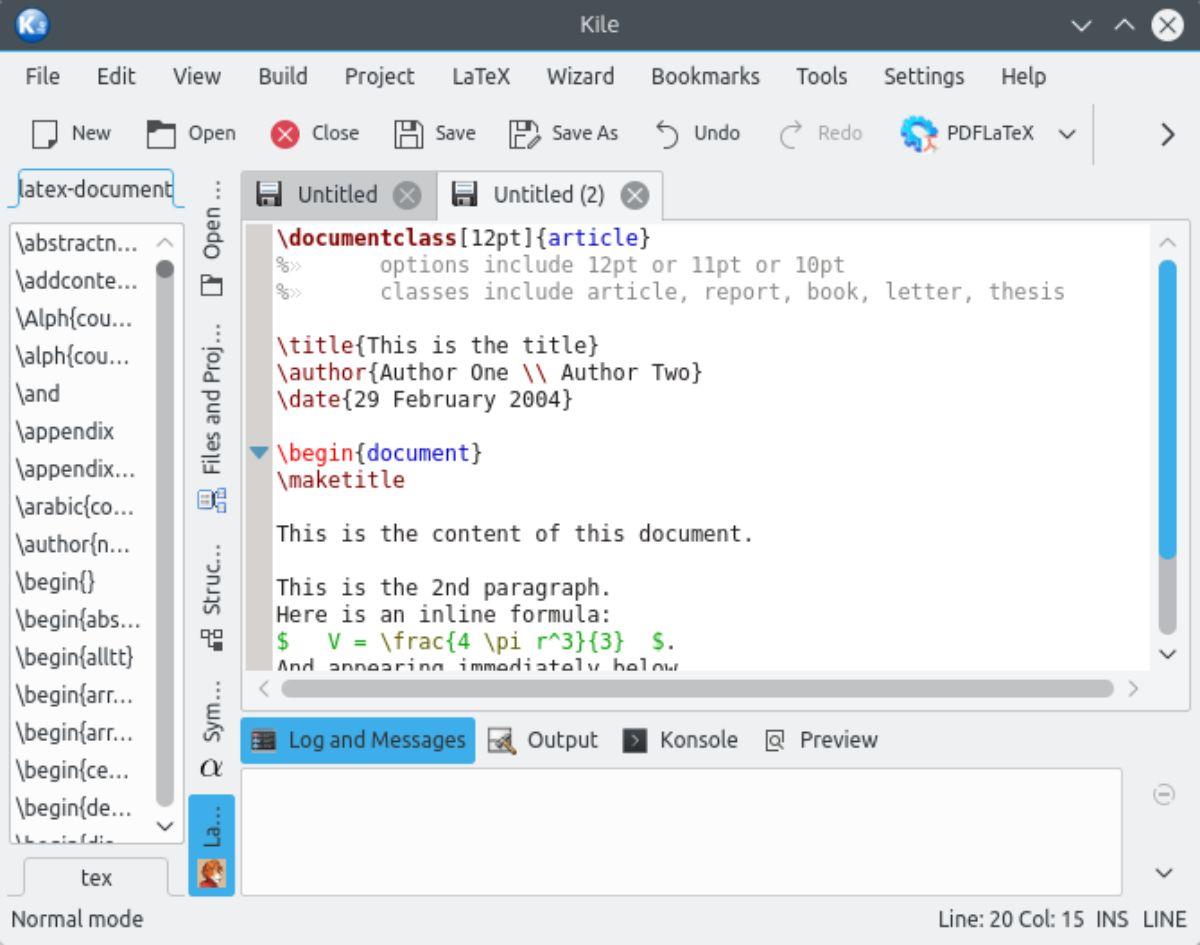
ผู้ที่อยู่บน Debian 11, Debian 10 และ Debian Sid สามารถติดตั้งตัวแก้ไข Kile ผ่านที่เก็บซอฟต์แวร์ Debian "หลัก" ในการเริ่มกระบวนการติดตั้ง ให้เปิดหน้าต่างเทอร์มินัลบนเดสก์ท็อป คุณสามารถเปิดเทอร์มินัลได้โดยการกดCtrl + Alt + Tบนแป้นพิมพ์หรือค้นหา "เทอร์มินัล" ในเมนูแอพแล้วเปิดใช้งานด้วยวิธีนั้น
เมื่อหน้าต่างเทอร์มินัลเปิดอยู่และพร้อมใช้งาน ให้รัน คำสั่ง apt-get installเพื่อติดตั้งแพ็คเกจ “kile” ของระบบ Debian
sudo apt ติดตั้ง kile
Debian จะขอรหัสผ่านจากคุณเมื่อรันคำสั่งด้านบน จากนั้นใช้แป้นพิมพ์ ป้อนรหัสผ่านบัญชีผู้ใช้ของคุณ แล้วกด ปุ่ม Enterเพื่อยืนยัน
เมื่อยืนยันรหัสผ่านแล้ว Debian จะขอให้คุณกด ปุ่ม Yเพื่อยืนยันว่าคุณต้องการติดตั้งแพ็คเกจ “kile” ดำเนินการดังกล่าวเพื่อติดตั้งซอฟต์แวร์
โปรดทราบว่าแพ็คเกจ Debian มักจะล้าสมัย ดังนั้นหากคุณต้องการตัวแก้ไข Kile LaTeX รุ่นล่าสุด ให้ทำตามคำแนะนำของ Flatpak แทน
คำแนะนำในการติดตั้ง Arch Linux
โปรแกรมแก้ไข Kile LaTeX มีให้สำหรับผู้ใช้ Arch Linux ทุกคนในที่เก็บซอฟต์แวร์ "Extra" ดังนั้น ตรวจสอบให้แน่ใจว่าคุณได้เปิดใช้งานที่เก็บซอฟต์แวร์นี้บนคอมพิวเตอร์ของคุณ จากนั้นใช้ คำสั่ง pacman -Sด้านล่างเพื่อติดตั้งแพ็คเกจ “kile”
sudo pacman -S กิโล
หลังจากป้อนคำสั่งด้านบน Arch Linux จะถามรหัสผ่านของคุณ ขั้นแรก ใช้แป้นพิมพ์เพื่อป้อนรหัสผ่านของคุณ จากนั้นกด ปุ่ม Enterเพื่อยืนยัน
เมื่อป้อนรหัสผ่าน Arch Linux จะถามคุณว่าต้องการติดตั้งซอฟต์แวร์ในระบบของคุณหรือไม่ กด ปุ่ม Enterหรือ ปุ่ม Yเพื่อยืนยันว่าคุณต้องการตั้งค่า Kile บน Arch Linux
คำแนะนำในการติดตั้ง Fedora
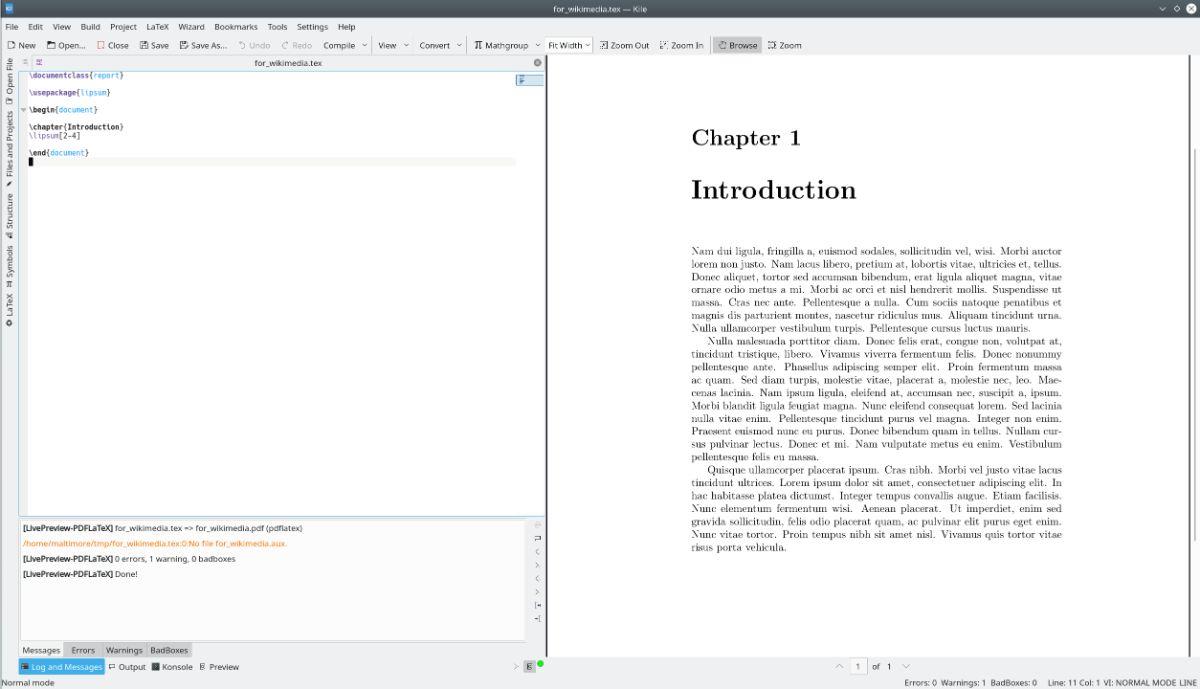
โปรแกรมแก้ไข Kile LaTeX มีให้สำหรับผู้ใช้ Fedora Linux ในที่เก็บซอฟต์แวร์อย่างเป็นทางการ เพื่อให้แอปทำงานบนระบบ Fedora ของคุณ ให้เริ่มเปิดหน้าต่างเทอร์มินัลบนเดสก์ท็อป
คุณสามารถเปิดเทอร์มินัลได้โดยกดCtrl + Alt + Tบนแป้นพิมพ์ หรือค้นหา "เทอร์มินัล" ในเมนูแอพแล้วเปิดใช้งานด้วยวิธีนั้น
เรียกใช้ คำสั่ง ติดตั้ง dnf ต่อไปนี้ โดยเปิดหน้าต่างเทอร์มินัลเพื่อติดตั้งแพ็คเกจ "kile" ในระบบ Fedora ของคุณ
sudo dnf ติดตั้ง kile
Fedora Linux จะขอให้คุณป้อนรหัสผ่านเมื่อเขียนคำสั่งด้านบน ใช้แป้นพิมพ์ของคุณ เขียนรหัสผ่านบัญชีผู้ใช้ของคุณ
เมื่อคุณป้อนรหัสผ่านแล้ว Fedora จะขอให้คุณยืนยันการติดตั้งโดยกดปุ่มY ติดตั้ง Kile บนระบบ Linux ของคุณ
คำแนะนำในการติดตั้ง OpenSUSE
หากคุณต้องการใช้โปรแกรมแก้ไข Kile LaTeX บน OpenSUSE Linux ให้เปิดหน้าต่างเทอร์มินัลบนเดสก์ท็อป คุณสามารถกดCtrl + Alt + Tบนแป้นพิมพ์ หรือค้นหา "เทอร์มินัล" ในเมนูแอพแล้วเปิด
เมื่อหน้าต่างเทอร์มินัลเปิดอยู่ ให้ใช้ คำสั่ง ติดตั้ง zypperเพื่อตั้งค่า Kile รุ่นล่าสุดบนระบบ OpenSUSE ของคุณ
sudo zypper ติดตั้ง kile
เมื่อป้อนคำสั่งด้านบน OpenSUSE จะขอรหัสผ่านบัญชีผู้ใช้ของคุณ ใช้แป้นพิมพ์ ป้อนรหัสผ่านของคุณ OpenSUSE จะขอให้คุณกด Y เพื่อยืนยันการติดตั้งเมื่อเสร็จสิ้น ทำเช่นนั้นเพื่อติดตั้ง Kile บนคอมพิวเตอร์ของคุณ
เราได้ครอบคลุมคุณลักษณะของ Outlook 2010 ไว้อย่างละเอียดแล้ว แต่เนื่องจากจะไม่เปิดตัวก่อนเดือนมิถุนายน 2010 จึงถึงเวลาที่จะมาดู Thunderbird 3
นานๆ ทีทุกคนก็อยากพักบ้าง ถ้าอยากเล่นเกมสนุกๆ ลองเล่น Flight Gear ดูสิ เป็นเกมโอเพนซอร์สฟรีแบบมัลติแพลตฟอร์ม
MP3 Diags คือเครื่องมือขั้นสุดยอดสำหรับแก้ไขปัญหาในคอลเลกชันเพลงของคุณ สามารถแท็กไฟล์ MP3 ของคุณได้อย่างถูกต้อง เพิ่มปกอัลบั้มที่หายไป และแก้ไข VBR
เช่นเดียวกับ Google Wave, Google Voice ได้สร้างกระแสฮือฮาไปทั่วโลก Google มุ่งมั่นที่จะเปลี่ยนแปลงวิธีการสื่อสารของเรา และนับตั้งแต่นั้นมาก็กำลังกลายเป็น...
มีเครื่องมือมากมายที่ช่วยให้ผู้ใช้ Flickr สามารถดาวน์โหลดรูปภาพคุณภาพสูงได้ แต่มีวิธีดาวน์โหลด Flickr Favorites บ้างไหม? เมื่อเร็ว ๆ นี้เราได้...
การสุ่มตัวอย่างคืออะไร? ตามข้อมูลของ Wikipedia “คือการนำส่วนหนึ่งหรือตัวอย่างจากการบันทึกเสียงหนึ่งมาใช้ซ้ำเป็นเครื่องดนตรีหรือ...
Google Sites เป็นบริการจาก Google ที่ช่วยให้ผู้ใช้โฮสต์เว็บไซต์บนเซิร์ฟเวอร์ของ Google แต่มีปัญหาหนึ่งคือไม่มีตัวเลือกสำรองข้อมูลในตัว
Google Tasks ไม่ได้รับความนิยมเท่ากับบริการอื่นๆ ของ Google เช่น ปฏิทิน Wave เสียง ฯลฯ แต่ยังคงใช้กันอย่างแพร่หลายและเป็นส่วนสำคัญของผู้คน
ในคู่มือฉบับก่อนหน้าของเราเกี่ยวกับการล้างฮาร์ดดิสก์และสื่อแบบถอดได้อย่างปลอดภัยผ่าน Ubuntu Live และซีดีบูต DBAN เราได้กล่าวถึงดิสก์ที่ใช้ Windows
ไฟล์ DEB คืออะไร?? คุณจะทำอย่างไรกับมัน? เรียนรู้หลายวิธีที่คุณสามารถติดตั้งไฟล์ DEB บน Linux PC ของคุณ
![ดาวน์โหลด FlightGear Flight Simulator ฟรี [สนุกเลย] ดาวน์โหลด FlightGear Flight Simulator ฟรี [สนุกเลย]](https://tips.webtech360.com/resources8/r252/image-7634-0829093738400.jpg)






![วิธีการกู้คืนพาร์ติชั่นและข้อมูลฮาร์ดดิสก์ที่สูญหาย [คู่มือ] วิธีการกู้คืนพาร์ติชั่นและข้อมูลฮาร์ดดิสก์ที่สูญหาย [คู่มือ]](https://tips.webtech360.com/resources8/r252/image-1895-0829094700141.jpg)
