14 ฟีเจอร์ใหม่ใน Thunderbird 3 ที่จะทำให้คุณดีใจ

เราได้ครอบคลุมคุณลักษณะของ Outlook 2010 ไว้อย่างละเอียดแล้ว แต่เนื่องจากจะไม่เปิดตัวก่อนเดือนมิถุนายน 2010 จึงถึงเวลาที่จะมาดู Thunderbird 3
ชุดรูปแบบไอคอนของบอสตันเป็นชุดรูปแบบไอคอนที่มีลักษณะเหมือน mac ที่สวยงามสำหรับ Linux โดยเน้นที่รูปทรงพื้นฐานและจานสีที่ลดขนาดลงเพื่อสื่อถึงลุคมินิมอล ในคู่มือนี้ เราจะพูดถึงวิธีตั้งค่าบน Linux
ที่จะได้รับในมือของคุณในรูปแบบบอสตันไอคอนตรงไปที่หน้าของตนในGnome-look.org เมื่ออยู่บนGnome-look.orgให้มองหาแท็บ "ไฟล์" แล้วคลิกด้วยเมาส์
ในพื้นที่ "ไฟล์" ของหน้า Boston Gnome-look.orgให้คลิกที่ไอคอนสีน้ำเงินในคอลัมน์ "DL" จากนั้นคลิกที่ปุ่มดาวน์โหลดที่ปรากฏในหน้าต่างป๊อปอัปเพื่อคว้าธีมไอคอนบอสตันรุ่นล่าสุด
ชุดรูปแบบไอคอนบอสตันยังมีอยู่ในGitHubหาก Gnome-look ไม่ใช่ของคุณ อย่างไรก็ตาม โปรดทราบว่าคู่มือนี้มุ่งเน้นไปที่การเปิดตัว Gnome-look ของบอสตัน ไม่ใช่ GitHub
ชุดรูปแบบไอคอนบอสตันถูกแจกจ่ายเป็นไฟล์เก็บถาวร TarXZ ต้องแตกเนื้อหาของไฟล์ TarXZ ก่อนการติดตั้ง Boston จึงจะเกิดขึ้นได้ ในการแตกไฟล์เก็บถาวร TarXZ ให้เปิดหน้าต่างเทอร์มินัล หากต้องการเปิดหน้าต่างเทอร์มินัล ให้กดCtrl + Alt + TหรือCtrl + Shift + Tบนแป้นพิมพ์ จากนั้นใช้คำสั่งtar xvfเพื่อแยกเนื้อหาของไฟล์Boston-Icons-0.7.tar.xz.
cd ~/ดาวน์โหลด tar xvf Boston-Icons-0.7.tar.xz
เมื่อแตกไฟล์เก็บถาวรแล้ว ไดเร็กทอรีใหม่ชื่อ "Boston" จะถูกสร้างขึ้นในไดเร็กทอรี "ดาวน์โหลด" ของคุณ คุณสามารถดูเนื้อหาของไดเร็กทอรีนี้โดยใช้คำสั่งls
ls บอสตัน/
ธีมไอคอนบน Linux สามารถติดตั้งได้สองวิธี วิธีแรกในการติดตั้งธีมไอคอนบน Linux เรียกว่าโหมดผู้ใช้คนเดียว โหมดผู้ใช้คนเดียวหมายความว่าธีมไอคอนได้รับการติดตั้งในโฮมไดเร็กทอรีของผู้ใช้ และมีเพียงผู้ใช้เท่านั้นที่สามารถเข้าถึงได้ แทนที่จะเป็นทุกคนในระบบ วิธีที่สองในการติดตั้งธีมไอคอนบน Linux คือโหมดทั้งระบบ ทั่วทั้งระบบทำให้ชุดรูปแบบไอคอนพร้อมใช้งานสำหรับระบบปฏิบัติการ Linux ทั้งหมด แทนที่จะเป็นผู้ใช้เพียงคนเดียว
ผู้ที่ใช้คอมพิวเตอร์ร่วมกันควรพิจารณาติดตั้งไอคอนในโหมดทั้งระบบ ในขณะที่ผู้ที่ไม่ใช้คอมพิวเตอร์ร่วมกันควรพิจารณาแบบกว้างเดียว ในบทช่วยสอนสำหรับการตั้งค่าธีมไอคอนบอสตัน เราจะครอบคลุมวิธีการติดตั้งทั้งสองวิธี
ในการติดตั้งธีมไอคอนบอสตันสำหรับผู้ใช้คนเดียว ให้เริ่มต้นด้วยการเปิดหน้าต่างเทอร์มินัล จากนั้น ใช้คำสั่งmkdirเพื่อสร้าง~/.iconsไดเร็กทอรี โฟลเดอร์นี้เป็นที่เก็บไฟล์ไอคอนทั้งหมดสำหรับโหมดผู้ใช้คนเดียว
mkdir -p ~/.icons
หลังจากสร้าง~/.iconsโฟลเดอร์แล้ว ให้ย้ายเทอร์มินัลเซสชันไปที่ไดเร็กทอรี ~/Downloads โดยใช้คำสั่งCD
cd ~/ดาวน์โหลด
ภายใน~/Downloadsโฟลเดอร์ ใช้คำสั่งmvเพื่อวางโฟลเดอร์ชุดรูปแบบไอคอน Boston ลงใน~/.iconไดเร็กทอรีในโฟลเดอร์เริ่มต้นของคุณ
mv บอสตัน/ ~/.icons
เมื่อBoston/โฟลเดอร์อยู่ใน~/.iconsไดเร็กทอรีแล้ว ธีมไอคอน Boston จะถูกติดตั้งบน Linux PC ของคุณในโหมดผู้ใช้คนเดียว เพื่อตรวจสอบว่าการติดตั้งสำเร็จหรือไม่ คุณสามารถรันคำสั่งls
ls ~/.icons
ในการติดตั้งธีมไอคอนบอสตันในโหมดทั้งระบบ ให้เริ่มต้นด้วยการเปิดหน้าต่างเทอร์มินัล จากนั้น เมื่อหน้าต่างเทอร์มินัลเปิดขึ้น ให้ใช้คำสั่งCDเพื่อย้ายเทอร์มินัลเซสชันไปยัง~/Downloadsไดเร็กทอรีที่มีโฟลเดอร์ธีมไอคอนบอสตัน
cd ~/ดาวน์โหลด
เมื่อเข้าไปใน~/Downloadsไดเร็กทอรีแล้ว คุณจะต้องยกระดับเซสชันเทอร์มินัลจากบัญชีผู้ใช้ทั่วไปไปเป็นผู้ใช้รูท เหตุผล? การติดตั้งธีมไอคอนในโหมดทั้งระบบต้องการสิทธิ์ผู้ใช้ระดับสูง
หากต้องการเข้าถึงรูทในเทอร์มินัล ให้ใช้คำสั่งsudo -s
sudo -s
หลังจากเข้าถึงรูทในเทอร์มินัลเซสชันแล้ว ให้ใช้คำสั่งmvเพื่อย้ายBoston/โฟลเดอร์ธีมไอคอนจาก~/Downloadsไดเร็กทอรีไปยัง/usr/share/icons/โฟลเดอร์ในระบบไฟล์รูท
mv บอสตัน/ /usr/share/icons/
เพื่อตรวจสอบว่าการติดตั้งเป็นไปด้วยดี ให้รันคำสั่งlsบน/usr/share/icons/ไดเร็กทอรี
ls /usr/share/icons/ | grep บอสตัน
ชุดรูปแบบไอคอนบอสตันได้รับการติดตั้งบนพีซี Linux ของคุณ อย่างไรก็ตาม เพียงแค่ติดตั้งจะไม่ทำให้เป็นไอคอนเริ่มต้นในระบบของคุณ คุณต้องเปลี่ยนธีมไอคอนเริ่มต้นบนเดสก์ท็อป Linux เป็นธีมไอคอนบอสตัน
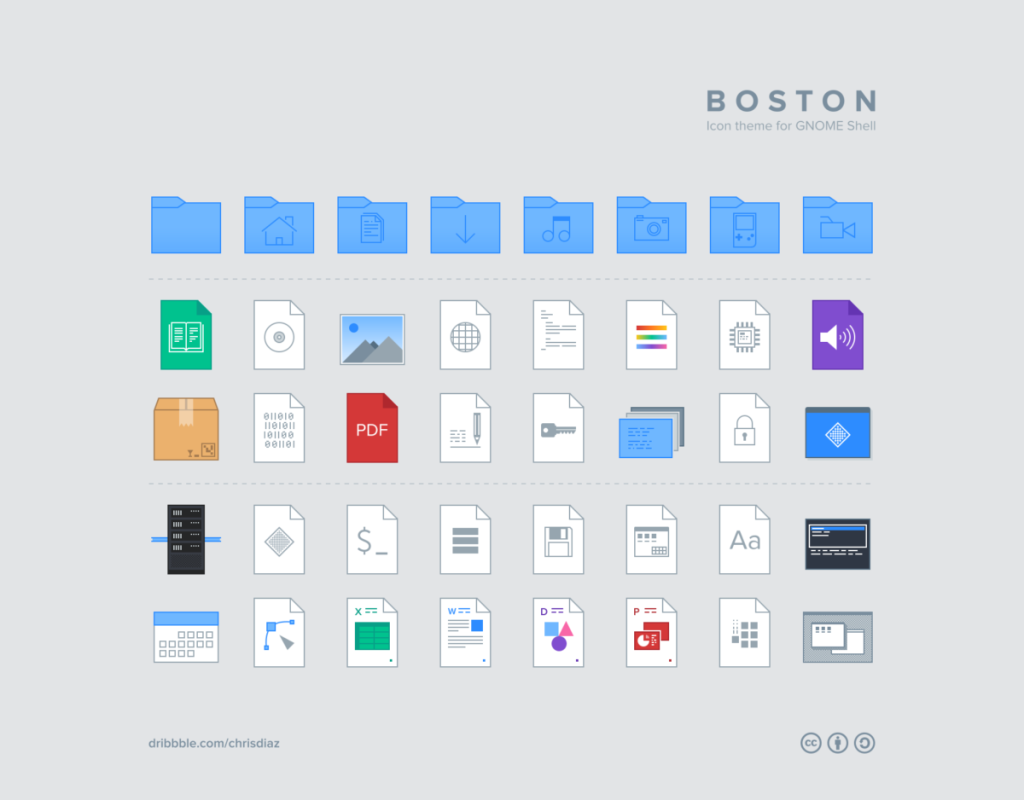
หากต้องการเปลี่ยนธีมไอคอนเริ่มต้นเป็นบอสตัน ให้เริ่มต้นด้วยการเปิด "การตั้งค่าระบบ" จากนั้น เมื่อหน้าต่าง "การตั้งค่าระบบ" เปิดขึ้น ให้มองหา "ลักษณะที่ปรากฏ" หรือ "ไอคอน" และเปลี่ยนธีมไอคอนเริ่มต้นเป็นธีมไอคอนบอสตันที่เพิ่งติดตั้งใหม่
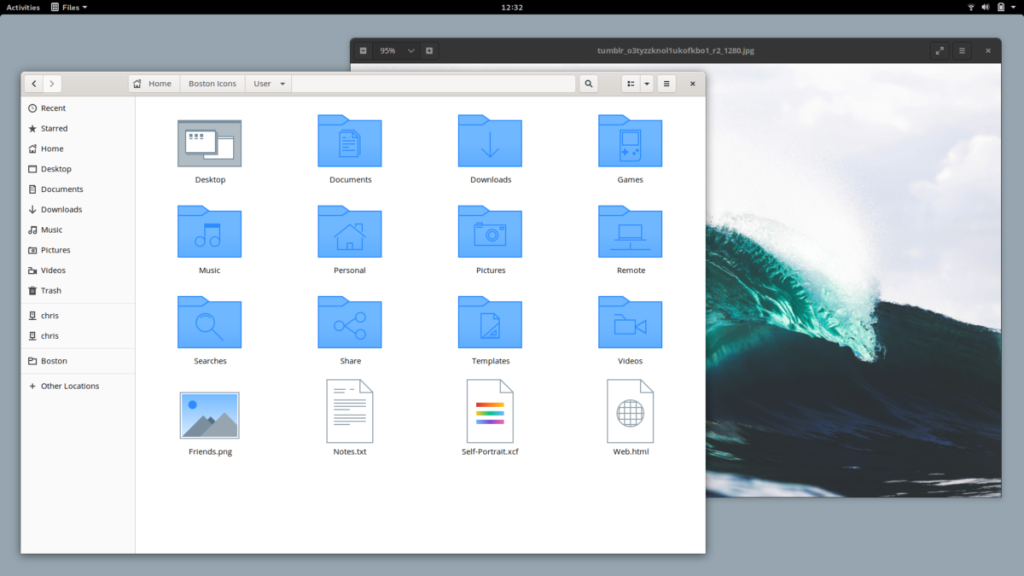
มีปัญหาในการตั้งค่าธีมไอคอนบอสตันบน Linux PC ของคุณหรือไม่? ตรวจสอบลิงก์ด้านล่างเพื่อเรียนรู้วิธีเปลี่ยนธีมไอคอนเริ่มต้น
เราได้ครอบคลุมคุณลักษณะของ Outlook 2010 ไว้อย่างละเอียดแล้ว แต่เนื่องจากจะไม่เปิดตัวก่อนเดือนมิถุนายน 2010 จึงถึงเวลาที่จะมาดู Thunderbird 3
นานๆ ทีทุกคนก็อยากพักบ้าง ถ้าอยากเล่นเกมสนุกๆ ลองเล่น Flight Gear ดูสิ เป็นเกมโอเพนซอร์สฟรีแบบมัลติแพลตฟอร์ม
MP3 Diags คือเครื่องมือขั้นสุดยอดสำหรับแก้ไขปัญหาในคอลเลกชันเพลงของคุณ สามารถแท็กไฟล์ MP3 ของคุณได้อย่างถูกต้อง เพิ่มปกอัลบั้มที่หายไป และแก้ไข VBR
เช่นเดียวกับ Google Wave, Google Voice ได้สร้างกระแสฮือฮาไปทั่วโลก Google มุ่งมั่นที่จะเปลี่ยนแปลงวิธีการสื่อสารของเรา และนับตั้งแต่นั้นมาก็กำลังกลายเป็น...
มีเครื่องมือมากมายที่ช่วยให้ผู้ใช้ Flickr สามารถดาวน์โหลดรูปภาพคุณภาพสูงได้ แต่มีวิธีดาวน์โหลด Flickr Favorites บ้างไหม? เมื่อเร็ว ๆ นี้เราได้...
การสุ่มตัวอย่างคืออะไร? ตามข้อมูลของ Wikipedia “คือการนำส่วนหนึ่งหรือตัวอย่างจากการบันทึกเสียงหนึ่งมาใช้ซ้ำเป็นเครื่องดนตรีหรือ...
Google Sites เป็นบริการจาก Google ที่ช่วยให้ผู้ใช้โฮสต์เว็บไซต์บนเซิร์ฟเวอร์ของ Google แต่มีปัญหาหนึ่งคือไม่มีตัวเลือกสำรองข้อมูลในตัว
Google Tasks ไม่ได้รับความนิยมเท่ากับบริการอื่นๆ ของ Google เช่น ปฏิทิน Wave เสียง ฯลฯ แต่ยังคงใช้กันอย่างแพร่หลายและเป็นส่วนสำคัญของผู้คน
ในคู่มือฉบับก่อนหน้าของเราเกี่ยวกับการล้างฮาร์ดดิสก์และสื่อแบบถอดได้อย่างปลอดภัยผ่าน Ubuntu Live และซีดีบูต DBAN เราได้กล่าวถึงดิสก์ที่ใช้ Windows
ไฟล์ DEB คืออะไร?? คุณจะทำอย่างไรกับมัน? เรียนรู้หลายวิธีที่คุณสามารถติดตั้งไฟล์ DEB บน Linux PC ของคุณ
![ดาวน์โหลด FlightGear Flight Simulator ฟรี [สนุกเลย] ดาวน์โหลด FlightGear Flight Simulator ฟรี [สนุกเลย]](https://tips.webtech360.com/resources8/r252/image-7634-0829093738400.jpg)






![วิธีการกู้คืนพาร์ติชั่นและข้อมูลฮาร์ดดิสก์ที่สูญหาย [คู่มือ] วิธีการกู้คืนพาร์ติชั่นและข้อมูลฮาร์ดดิสก์ที่สูญหาย [คู่มือ]](https://tips.webtech360.com/resources8/r252/image-1895-0829094700141.jpg)
