14 ฟีเจอร์ใหม่ใน Thunderbird 3 ที่จะทำให้คุณดีใจ

เราได้ครอบคลุมคุณลักษณะของ Outlook 2010 ไว้อย่างละเอียดแล้ว แต่เนื่องจากจะไม่เปิดตัวก่อนเดือนมิถุนายน 2010 จึงถึงเวลาที่จะมาดู Thunderbird 3
ไม่กี่ปีที่ผ่านมา เราได้เขียนบทความเกี่ยวกับวิธีรับ สภาพ แวดล้อมเดสก์ท็อป Cinnamon บน Ubuntu ในตอนนั้น วิธีการทำให้ Cinnamon ทำงานได้คือการใช้ที่เก็บซอฟต์แวร์ของบุคคลที่สาม (AKA a PPA) ด้วย 20.04 LTS ไม่จำเป็นต้องใช้ PPA และผู้ใช้ Ubuntu สามารถเพลิดเพลินกับประสบการณ์อบเชยเต็มรูปแบบโดยใช้ความพยายามเพียงเล็กน้อย
ในคู่มือนี้ เราจะกล่าวถึง 2 วิธีในการทำให้สภาพแวดล้อมเดสก์ท็อป Cinnamon ทำงานบน Ubuntu Linux 20.04 LTS ตลอดจนระบบปฏิบัติการรุ่นใหม่กว่าได้อย่างง่ายดาย
ตัวเลือกที่ 1: ติดตั้ง Cinnamon จากที่เก็บ Ubuntu
หากคุณเป็นผู้ใช้ Ubuntu และต้องการให้ Cinnamon ทำงานบน Ubuntu PC ที่ใช้ 20.04 LTS หรือใหม่กว่า นี่คือสิ่งที่ต้องทำ ก่อนอื่นให้เปิดหน้าต่างเทอร์มินัลบนเดสก์ท็อป Ubuntu คุณสามารถทำได้โดยกดCtrl + Alt + TหรือCtrl + Shift + Tบนแป้นพิมพ์ จากนั้น เมื่อหน้าต่างเทอร์มินัลเปิดขึ้น ให้ทำตามคำแนะนำทีละขั้นตอนด้านล่าง
ขั้นตอนที่ 1:อบเชยพร้อมใช้งานสำหรับผู้ใช้ Ubuntu ทุกคนผ่านที่เก็บซอฟต์แวร์ Ubuntu “Universe” อย่างไรก็ตาม ไม่ใช่ผู้ใช้ทุกคนที่จะสามารถเข้าถึง “Universe” ได้ในทันที ดังนั้นเราจะสาธิตวิธีการตั้งค่า
หากต้องการตั้งค่า เพียงเรียกใช้ คำสั่ง add-apt-repository ต่อไปนี้ ในหน้าต่างเทอร์มินัล
sudo add-apt-repository จักรวาล
หลังจากเพิ่ม repo “Universe” ในระบบของคุณ คุณต้องรัน คำสั่ง updateเพื่ออัพเดตแหล่งซอฟต์แวร์ของ Ubuntu
อัปเดต sudo apt
เมื่อทุกอย่างเป็นปัจจุบัน "จักรวาล" จะถูกตั้งค่า
ขั้นตอนที่ 2:สภาพแวดล้อมเดสก์ท็อปอบเชยถูกแยกออกเป็นหลายแพ็คเกจ พวกเขาทั้งหมดเชื่อมโยงกันผ่านเมตาแพ็คเกจ "cinnamon-desktop-environment" ดังนั้น หากคุณต้องการได้รับประสบการณ์ Cinnamon ที่สมบูรณ์บน Ubuntu คุณต้องติดตั้งแพ็คเกจนี้
ในการติดตั้ง meta-package ให้ใช้คำสั่งapt install ต่อไปนี้
sudo apt ติดตั้ง cinnamon-desktop-environment
ขั้นตอนที่ 3:อนุญาตให้แพ็คเกจอบเชยติดตั้งบน Ubuntu PC ของคุณ มีค่อนข้างน้อยดังนั้นจะใช้เวลาสักครู่ เมื่อกระบวนการติดตั้งเสร็จสิ้น ให้รีบูตเครื่องพีซีของคุณ
ขั้นตอนที่ 4:เมื่อรีบูตเครื่องคอมพิวเตอร์ คุณจะเห็นหน้าจอเข้าสู่ระบบ — เว้นแต่ว่าคุณมีการตั้งค่าการเข้าสู่ระบบอัตโนมัติ ในกรณีนี้ ให้คลิก "ออกจากระบบ" เพื่อออกจากเซสชันปัจจุบันของคุณ
ที่หน้าจอเข้าสู่ระบบ ให้มองหาเมนูเซสชัน หน้าจอการเข้าสู่ระบบแต่ละหน้าจอจะแตกต่างกัน ดังนั้นคุณอาจต้องคลิกไปรอบๆ เพื่อค้นหา เมื่อคุณเลือก "อบเชย" ในเมนูเซสชั่น
ขั้นตอนที่ 5:เลือกบัญชีผู้ใช้ของคุณในหน้าจอเข้าสู่ระบบเพื่อเข้าถึง Cinnamon บน Ubuntu 20.04 LTS และใหม่กว่า
ตัวเลือกที่ 2: การติดตั้ง Ubuntu Cinnamon Remix
อีกวิธีในการลองใช้ Cinnamon บน Ubuntu 20.04 LTS และใหม่กว่าคือการติดตั้ง Ubuntu Cinnamon Remix เป็นระบบปฏิบัติการ Linux บนชุมชนที่มี Cinnamon เป็นสภาพแวดล้อมเดสก์ท็อปหลัก
ในส่วนนี้ เราจะแสดงวิธีทำให้ Ubuntu Cinnamon Remix ทำงาน ในการเริ่มต้นตรงไปที่หน้าอย่างเป็นทางการของ Ubuntu Cinnamon Remixแล้วคลิกดาวน์โหลดเพื่อคว้ารุ่นล่าสุด จากนั้น ทำตามคำแนะนำทีละขั้นตอนด้านล่าง
ขั้นตอนที่ 1:เสียบแฟลชไดรฟ์ USB ขนาดประมาณ 4 GB เข้ากับพอร์ต USB 2 GB อาจใช้งานได้ แต่โปรดระวังเนื่องจากแฟลชไดรฟ์ USB บางตัวมีขนาดเล็กกว่าที่โฆษณาไว้
เมื่อเสียบอุปกรณ์เข้ากับคอมพิวเตอร์แล้ว ให้ทำตามโพสต์ของเราที่ชื่อว่า “ 4 วิธีในการสร้างตัวติดตั้ง USB ที่สามารถบู๊ตได้บน Linux ” เพื่อเรียนรู้วิธีสร้างตัวติดตั้ง USB ที่สามารถบู๊ตได้สำหรับ Ubuntu Cinnamon Remix
ขั้นตอนที่ 2:รีบูตพีซี Linux ของคุณและโหลด BIOS เมื่อเข้าไปใน BIOS ของคอมพิวเตอร์แล้ว ให้กำหนดค่าให้บู๊ตจากแฟลชไดรฟ์ USB ที่มี Ubuntu Cinnamon Remix
ขั้นตอนที่ 3:เมื่อบูทไปที่ตัวติดตั้ง Ubuntu Cinnamon Remix USB คุณจะเห็นเดสก์ท็อปอบเชย บนเดสก์ท็อป คลิกที่ “ติดตั้ง cinnamon-remix 20.04” เพื่อเปิดเครื่องมือการติดตั้ง
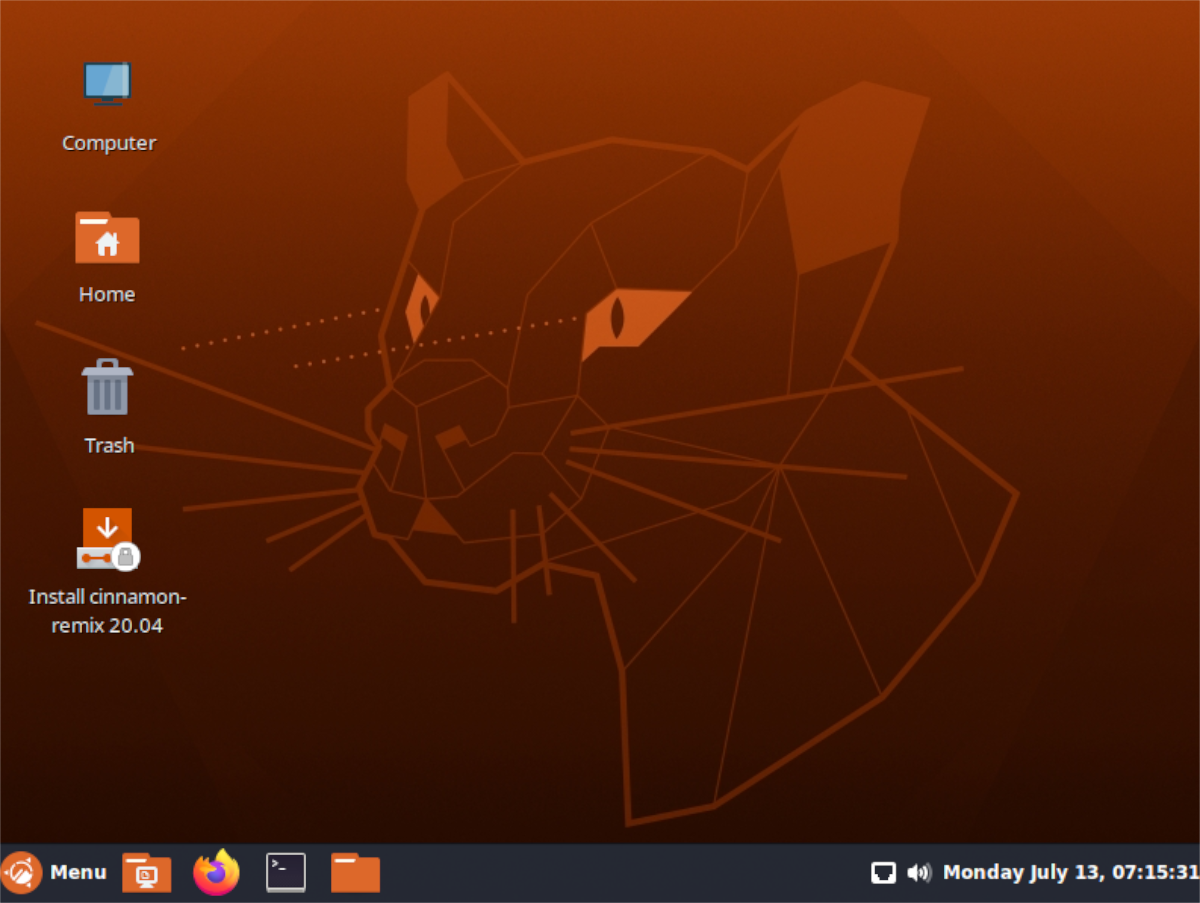
ขั้นตอนที่ 4:เมื่อเปิดโปรแกรมติดตั้งแล้ว คุณจะเห็นข้อความ “ยินดีต้อนรับสู่โปรแกรมติดตั้ง cinnamon-remix-installer” คลิกที่ปุ่ม “ถัดไป” เพื่อเริ่มต้น
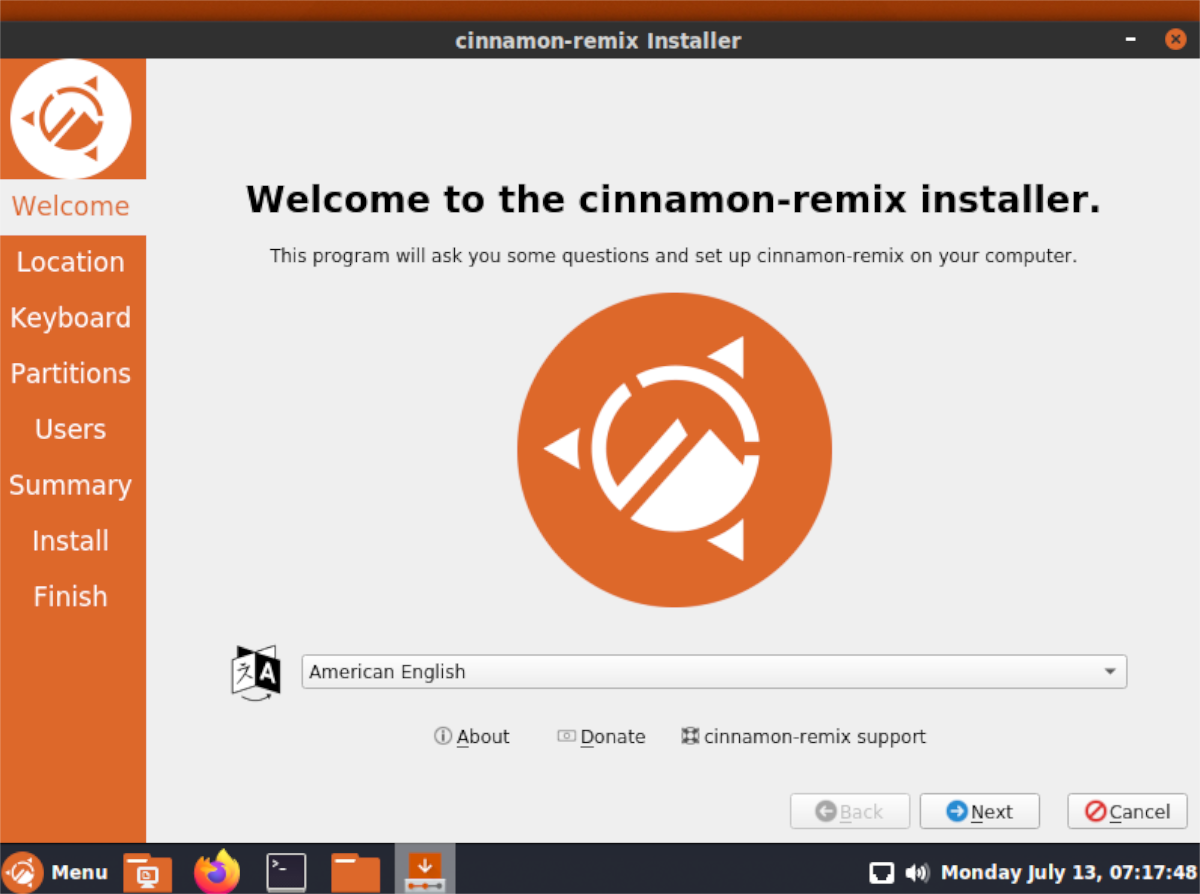
ขั้นตอนที่ 5:หลังจากคลิก “ถัดไป” ระบบจะขอให้คุณเลือกภูมิภาคของคุณ คลิกบนแผนที่ การตั้งค่าพื้นที่ของคุณทำให้โปรแกรมติดตั้งสามารถเลือกเขตเวลาของคุณได้อย่างถูกต้อง
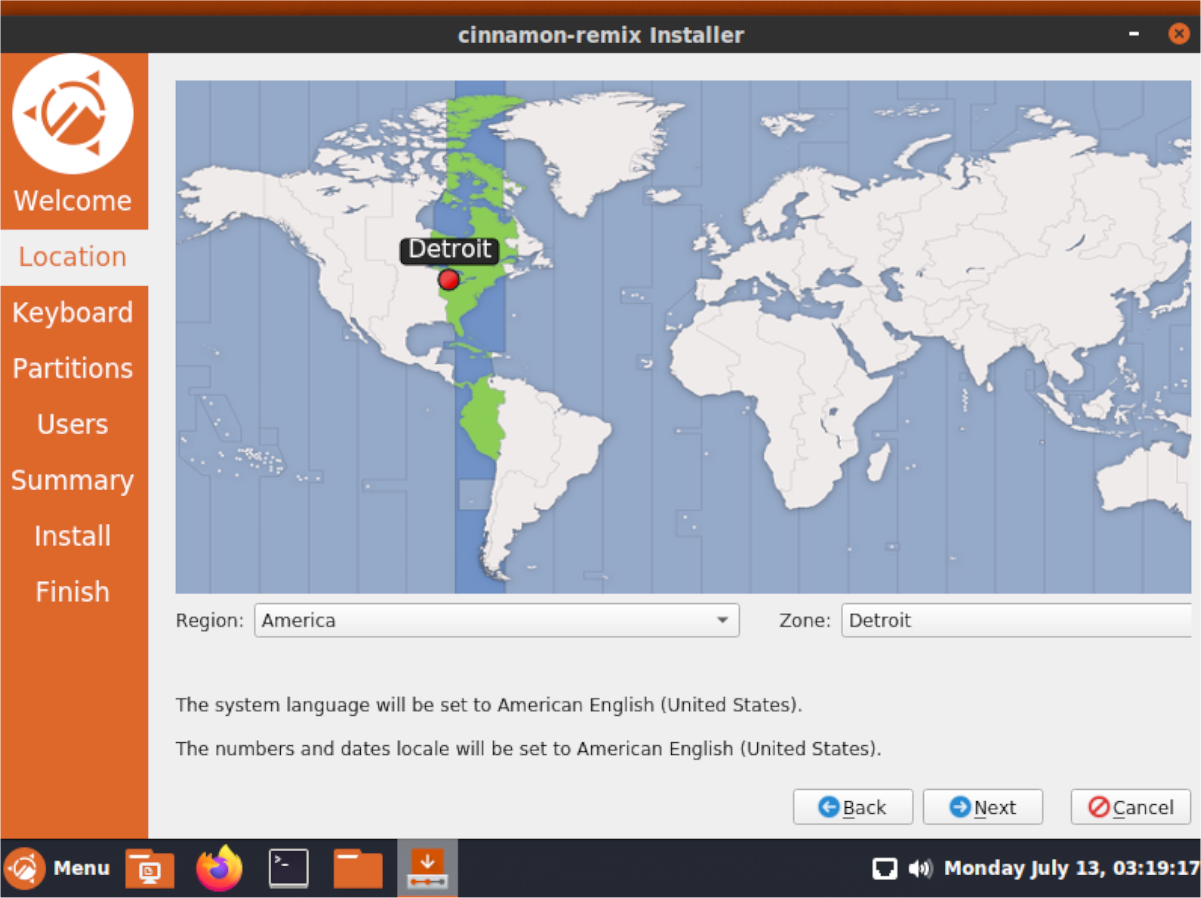
ขั้นตอนที่ 6:ผ่านหน้าเขตเวลา ระบบจะขอให้คุณตั้งค่ารูปแบบแป้นพิมพ์ ดูรายการตัวเลือกและตั้งค่าเค้าโครงที่คุณต้องการ จากนั้นคลิก “ถัดไป” เพื่อไปยังหน้าถัดไปของตัวติดตั้ง
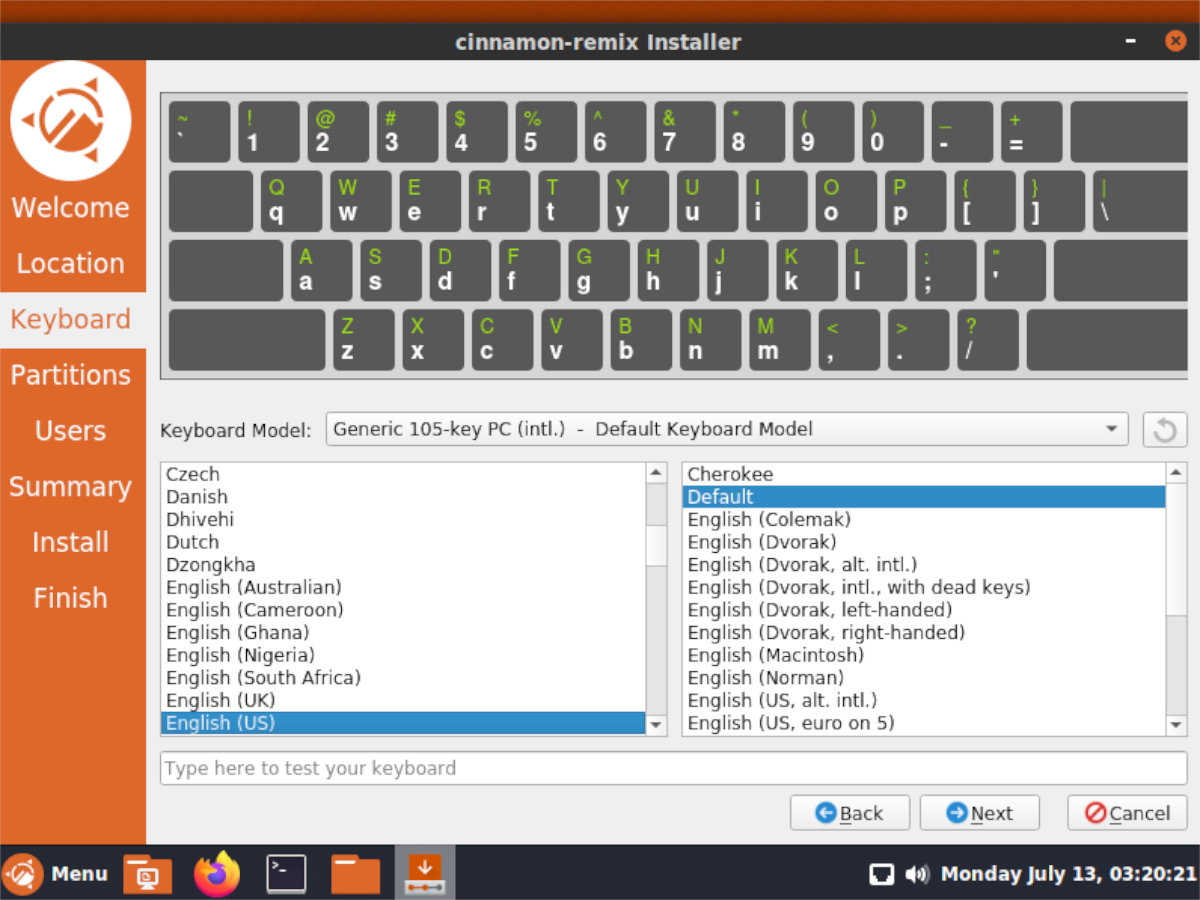
ขั้นตอนที่ 7:เมื่อคุณตั้งค่าเค้าโครงแป้นพิมพ์แล้ว ระบบจะขอให้คุณกำหนดค่าเค้าโครงพาร์ติชันสำหรับการติดตั้งของคุณ เมื่อกำหนดค่าการติดตั้งของคุณแล้ว ให้คลิก “ถัดไป”
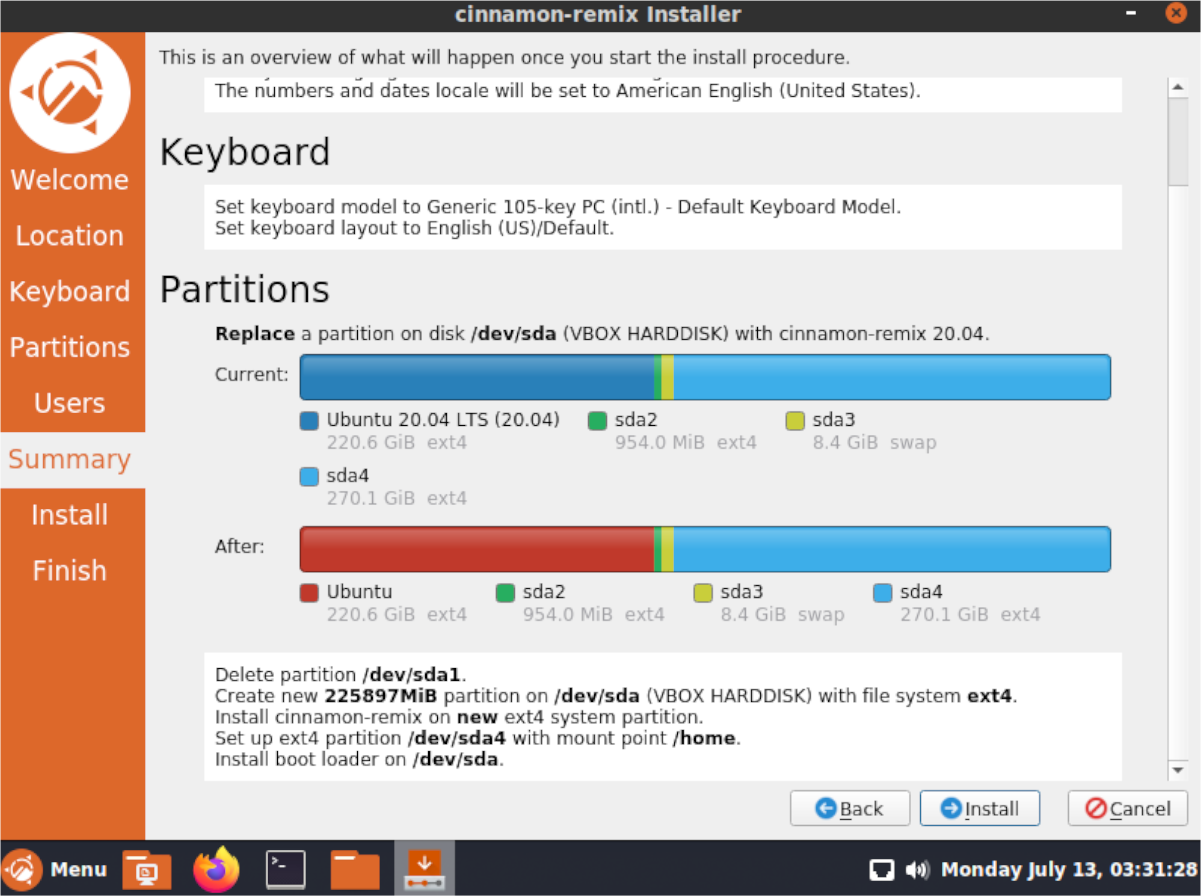
ขั้นตอนที่ 8:เมื่อคุณกำหนดค่าพาร์ติชันสำหรับการติดตั้งใหม่แล้ว คุณต้องสร้างบัญชีผู้ใช้ ใช้ผู้สร้างผู้ใช้บนหน้าจอ ตั้งค่าบัญชีผู้ใช้ Ubuntu Cinnamon Remix ใหม่ของคุณ จากนั้นคลิกที่ปุ่ม “ถัดไป” เพื่อดำเนินการต่อ
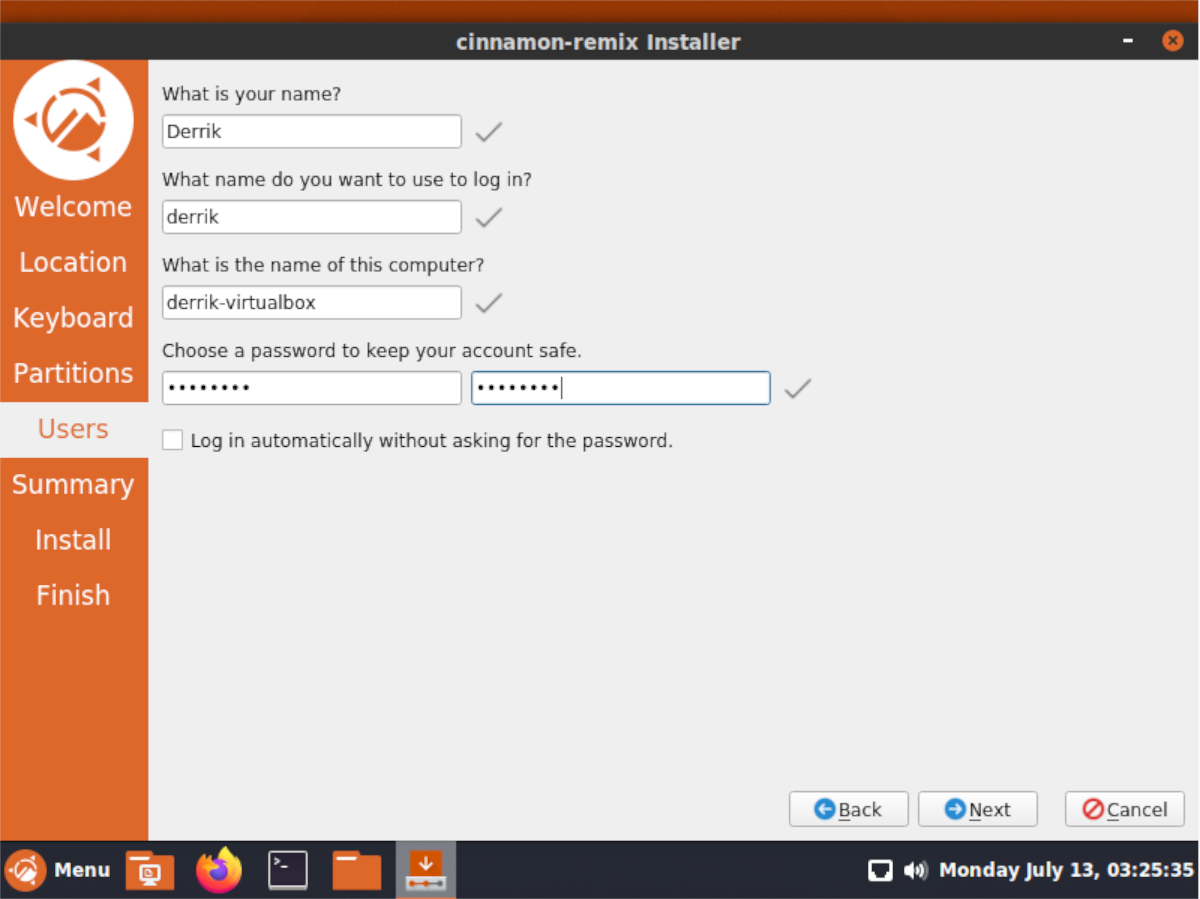
ขั้นตอนที่ 9:ผ่านหน้าจอการสร้างผู้ใช้ โปรแกรมติดตั้งจะแสดงภาพรวมของวิธีการติดตั้ง ดูภาพรวมและยืนยันว่านี่คือวิธีที่คุณต้องการติดตั้งระบบปฏิบัติการหรือไม่ ถ้าไม่คลิก "ย้อนกลับ" และเปลี่ยนขึ้น
ในการติดตั้ง ให้คลิก “ติดตั้ง” ที่ด้านล่าง
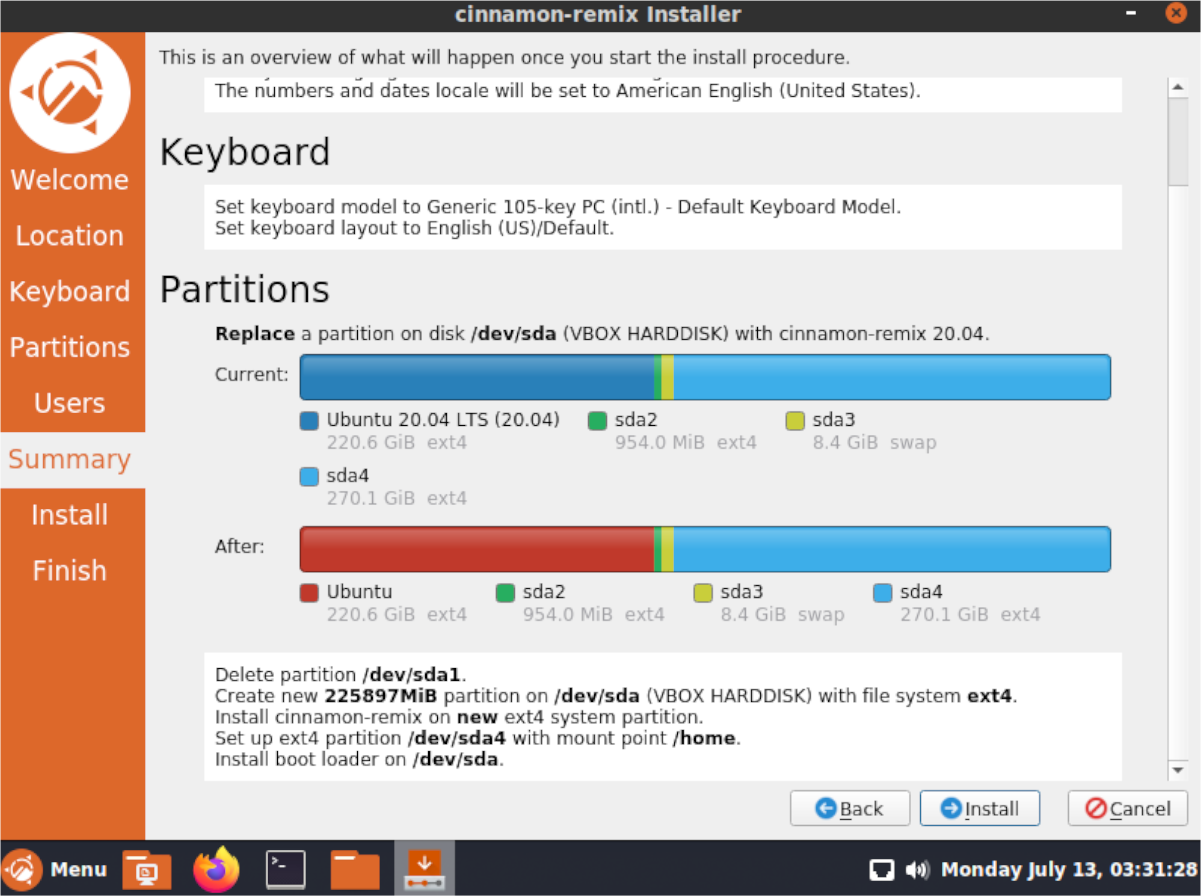
ขั้นตอนที่ 10:เมื่อติดตั้ง Ubuntu Cinnamon Remix แล้ว ให้รีบูตเครื่องพีซีของคุณ เมื่อการรีบูตเสร็จสิ้น ให้เข้าสู่ระบบและเพลิดเพลินกับ Cinnamon บน Ubuntu!
เราได้ครอบคลุมคุณลักษณะของ Outlook 2010 ไว้อย่างละเอียดแล้ว แต่เนื่องจากจะไม่เปิดตัวก่อนเดือนมิถุนายน 2010 จึงถึงเวลาที่จะมาดู Thunderbird 3
นานๆ ทีทุกคนก็อยากพักบ้าง ถ้าอยากเล่นเกมสนุกๆ ลองเล่น Flight Gear ดูสิ เป็นเกมโอเพนซอร์สฟรีแบบมัลติแพลตฟอร์ม
MP3 Diags คือเครื่องมือขั้นสุดยอดสำหรับแก้ไขปัญหาในคอลเลกชันเพลงของคุณ สามารถแท็กไฟล์ MP3 ของคุณได้อย่างถูกต้อง เพิ่มปกอัลบั้มที่หายไป และแก้ไข VBR
เช่นเดียวกับ Google Wave, Google Voice ได้สร้างกระแสฮือฮาไปทั่วโลก Google มุ่งมั่นที่จะเปลี่ยนแปลงวิธีการสื่อสารของเรา และนับตั้งแต่นั้นมาก็กำลังกลายเป็น...
มีเครื่องมือมากมายที่ช่วยให้ผู้ใช้ Flickr สามารถดาวน์โหลดรูปภาพคุณภาพสูงได้ แต่มีวิธีดาวน์โหลด Flickr Favorites บ้างไหม? เมื่อเร็ว ๆ นี้เราได้...
การสุ่มตัวอย่างคืออะไร? ตามข้อมูลของ Wikipedia “คือการนำส่วนหนึ่งหรือตัวอย่างจากการบันทึกเสียงหนึ่งมาใช้ซ้ำเป็นเครื่องดนตรีหรือ...
Google Sites เป็นบริการจาก Google ที่ช่วยให้ผู้ใช้โฮสต์เว็บไซต์บนเซิร์ฟเวอร์ของ Google แต่มีปัญหาหนึ่งคือไม่มีตัวเลือกสำรองข้อมูลในตัว
Google Tasks ไม่ได้รับความนิยมเท่ากับบริการอื่นๆ ของ Google เช่น ปฏิทิน Wave เสียง ฯลฯ แต่ยังคงใช้กันอย่างแพร่หลายและเป็นส่วนสำคัญของผู้คน
ในคู่มือฉบับก่อนหน้าของเราเกี่ยวกับการล้างฮาร์ดดิสก์และสื่อแบบถอดได้อย่างปลอดภัยผ่าน Ubuntu Live และซีดีบูต DBAN เราได้กล่าวถึงดิสก์ที่ใช้ Windows
ไฟล์ DEB คืออะไร?? คุณจะทำอย่างไรกับมัน? เรียนรู้หลายวิธีที่คุณสามารถติดตั้งไฟล์ DEB บน Linux PC ของคุณ
![ดาวน์โหลด FlightGear Flight Simulator ฟรี [สนุกเลย] ดาวน์โหลด FlightGear Flight Simulator ฟรี [สนุกเลย]](https://tips.webtech360.com/resources8/r252/image-7634-0829093738400.jpg)






![วิธีการกู้คืนพาร์ติชั่นและข้อมูลฮาร์ดดิสก์ที่สูญหาย [คู่มือ] วิธีการกู้คืนพาร์ติชั่นและข้อมูลฮาร์ดดิสก์ที่สูญหาย [คู่มือ]](https://tips.webtech360.com/resources8/r252/image-1895-0829094700141.jpg)
