14 ฟีเจอร์ใหม่ใน Thunderbird 3 ที่จะทำให้คุณดีใจ

เราได้ครอบคลุมคุณลักษณะของ Outlook 2010 ไว้อย่างละเอียดแล้ว แต่เนื่องจากจะไม่เปิดตัวก่อนเดือนมิถุนายน 2010 จึงถึงเวลาที่จะมาดู Thunderbird 3
เบราว์เซอร์ Beaker เป็นเว็บเบราว์เซอร์รุ่น "ทดลอง" สำหรับ Mac, Linux และ Windows ซึ่งเมื่อติดตั้งแล้ว จะอนุญาตให้ผู้ใช้โฮสต์ ดาวน์โหลด และแจกจ่ายหน้าเว็บและไฟล์ต่างๆ ข้อมูลทั้งหมดในบีกเกอร์ถูกแจกจ่ายด้วยโปรโตคอล Dat P2P โปรโตคอลนี้ยังค่อนข้างใหม่ แต่สัญญาว่าจะอนุญาตให้ทุกคนสร้างและแบ่งปันข้อมูลออนไลน์โดยไม่จำเป็นต้องกังวลเกี่ยวกับความเป็นส่วนตัวหรือค่าใช้จ่าย
Beaker มีการรองรับ Linux ที่ยอดเยี่ยม และนักพัฒนาก็ชี้แจงอย่างชัดเจนด้วยเอกสารประกอบ ในคู่มือนี้ เราจะแสดงวิธีทำให้แอปทำงานบนระบบปฏิบัติการ Linux หลัก ๆ ทั้งหมดได้อย่างไร
คำสั่ง Ubuntu/Debian
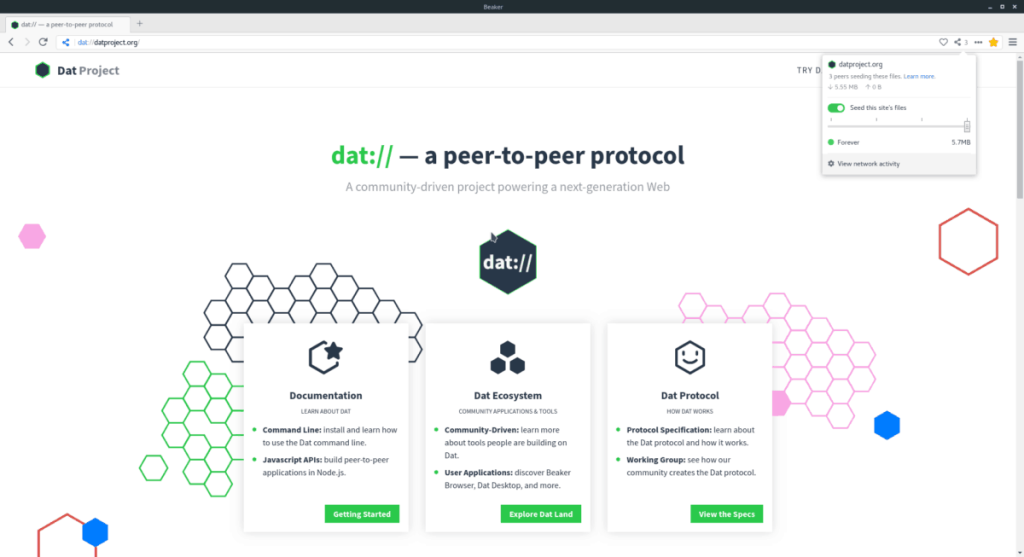
บีกเกอร์ไม่มีไฟล์แพ็คเกจ DEB ที่สามารถดาวน์โหลดได้ ดังนั้น หากคุณเป็นผู้ใช้ Ubuntu หรือ Debian และคุณต้องการให้เบราว์เซอร์เวอร์ชันเนทีฟทำงานโดยไม่มี AppImage คุณต้องคอมไพล์ซอร์สโค้ด
การรวบรวมซอร์สโค้ดของเบราว์เซอร์ Beaker นั้นค่อนข้างง่าย มีการพึ่งพาอาศัยกันน้อยมาก ดังนั้นจึงรับประกันว่าจะได้ผล
ที่จะได้รับการอ้างอิงที่ติดตั้งบน Ubuntu หรือ Debian Linux, เปิดหน้าต่าง terminal โดยการกดCtrl + Alt + TหรือCtrl + Shift + T จากนั้นป้อนคำสั่งลงในหน้าต่างคอนโซล
sudo apt ติดตั้ง libtool m4 สร้าง g++ git npm
หรือสำหรับ Debian ให้เรียกใช้:
sudo apt-get ติดตั้ง libtool m4 สร้าง g++ git npm
ด้วยการขึ้นต่อกันที่จำเป็นในการสร้างเบราว์เซอร์ Beaker ที่ติดตั้งและพร้อมใช้งาน ก็ถึงเวลาดาวน์โหลดซอร์สโค้ดจากหน้า GitHub ของโปรเจ็กต์
โคลน git https://github.com/beakerbrowser/beaker.git
ใช้คำสั่งCDเปลี่ยนไดเร็กทอรีการทำงานของเทอร์มินัลจากโฟลเดอร์หลัก (~/) เป็นไดเร็กทอรี "beaker" ที่สร้างขึ้นใหม่
cd ~/บีกเกอร์
ภายในโฟลเดอร์โค้ด "beaker" ใหม่ ให้ใช้ npm installเพื่อติดตั้งโมดูลที่จำเป็นทั้งหมด
npm ติดตั้ง
เมื่อคำสั่งnpm installเสร็จสิ้น ให้ใช้npm run rebuildเพื่อสิ้นสุดกระบวนการสร้างโค้ด
npm run สร้างใหม่
หลังจากจัดการโค้ดแล้ว คุณต้องสร้างสคริปต์เรียกใช้งานด้วยคำสั่งด้านล่าง อย่างไรก็ตาม โปรดทราบว่าเมื่อคุณใช้คำสั่งที่ห้า ให้แก้ไขและเปลี่ยน “ชื่อผู้ใช้” เป็นชื่อผู้ใช้จริงของ Linux PC/home/username/beaker
sudo -s
แตะ /usr/bin/beaker-browser echo '#!/bin/bash/' > /usr/bin/beaker-browser echo ' ' >> /usr/bin/beaker-browser echo 'cd /home/ username /beaker /' >> /usr/bin/beaker-browser echo ' ' >> /usr/bin/beaker-browser echo 'npm start' >> /usr/bin/beaker-browser chmod +x /usr/bin/beaker- เบราว์เซอร์
ออกจากระบบผู้ใช้รูทโดยรันคำสั่งexit จากนั้น ใช้wgetเพื่อคว้าภาพไอคอนของเบราว์เซอร์บีกเกอร์
ทางออก
cd ~/beaker wget https://i.imgur.com/3mCUpiH.png -O beaker.png
สร้างทางลัดบนเดสก์ท็อปใหม่ด้วยคำสั่งสัมผัส จากนั้นเปิด Beaker.desktop ด้วย Nano
sudo touch /usr/share/applications/beaker-browser.desktop
sudo nano /usr/share/applications/beaker-browser.desktop
วางโค้ดต่อไปนี้ลงในโปรแกรมแก้ไขข้อความ Nano อย่าลืมตรวจสอบและค้นหาและสลับ "ชื่อผู้ใช้" ด้วยชื่อผู้ใช้คอมพิวเตอร์ Linux ของคุณIcon=/home/username/beaker/beaker.png
[Desktop Entry]
Name=Beaker Browser
Comment=An Experimental Peer-to-Peer Web Browser.
Exec="/usr/bin/beaker-browser" %U
Terminal=false
Type=Application
Icon=/home/username/beaker/beaker.png
GenericName=Web Browser
MimeType=text/html;text/xml;application/xhtml+xml;application/xml;application/rss+xml;application/rdf+xml;image/gif;image/jpe$
Categories=Network;
บันทึกการแก้ไขไปยัง Nano โดยกดCtrl + Oบนแป้นพิมพ์ แล้วใกล้กับนาโน Ctrl + X
เมื่อปิด Nano แล้ว ให้ใช้คำสั่งchmodเพื่ออัปเดตการอนุญาตของทางลัด จากนั้น อัปเดตการอนุญาตของทางลัดบนเดสก์ท็อปบีกเกอร์โดยใช้คำสั่งchmod
sudo chmod +x /usr/share/applications/beaker-browser.desktop
ด้วยการอัปเดตการอนุญาต คุณจะสามารถเปิดเว็บเบราว์เซอร์ Beaker P2P บน Ubuntu หรือ Debian โดยไปที่ "อินเทอร์เน็ต" ในเมนูแอปพลิเคชันบนเดสก์ท็อป
คำแนะนำ Arch Linux
Beaker อยู่ในAURอย่างที่คุณคาดหวัง หากคุณต้องการให้มันทำงาน คุณจะต้องติดตั้งแพ็คเกจสองสามตัว โดยเฉพาะ Git และ Base-devel ในการติดตั้งแพ็คเกจเหล่านี้ ให้เปิดหน้าต่างเทอร์มินัล จากนั้นป้อนคำสั่งแพ็คเกจ Pacman ด้านล่าง
sudo pacman -S git base-devel
เมื่อติดตั้งทั้งสองแพ็คเกจแล้ว ให้ดาวน์โหลดและสร้างตัวช่วย Trizen AUR ด้วยคำสั่งgit clone มันจะทำให้การติดตั้ง Beaker พร้อมกับการขึ้นต่อกันของบิลด์เร็วขึ้นมาก
โคลน git https://aur.archlinux.org/trizen.git cd trizen makepkg -sri
เมื่อตั้งค่า Trizen ให้ใช้เพื่อติดตั้งแพ็คเกจ Beaker AUR โปรดทราบว่าเมื่อคุณใช้เครื่องมือนี้ เครื่องมือจะทำการดาวน์โหลดและรับการพึ่งพาเวลาสร้างที่จำเป็นด้วย
trizen -S บีกเกอร์เบราว์เซอร์ bin
คำแนะนำ Fedora/OpenSUSE
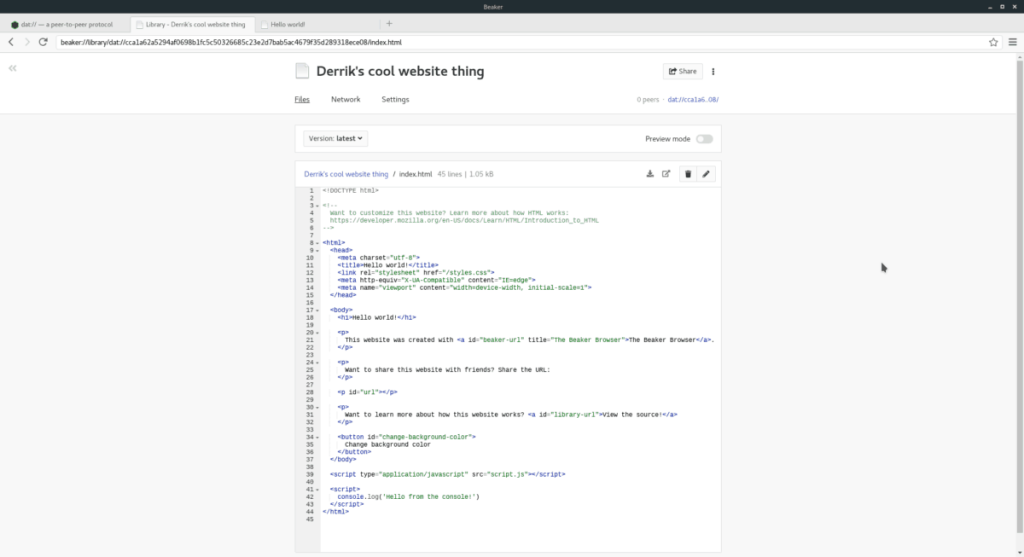
หากคุณเป็นผู้ใช้ Fedora หรือ OpenSUSE และสนใจที่จะใช้เบราว์เซอร์ Beaker แต่ไม่ชอบ AppImage การสร้างจากแหล่งที่มาเป็นวิธีเดียว โชคดีที่ผู้พัฒนาสรุปไฟล์การพึ่งพา Redhat-based Linux distribution ที่ผู้ใช้ต้องการ
ที่จะได้รับการอ้างอิงติดตั้งคุณต้องเปิดเซสชั่นขั้วกับCtrl + Alt + TหรือCtrl + Shift + Tรวมแป้นพิมพ์
เมื่อคุณเปิดเทอร์มินัลเซสชันแล้ว ให้ทำตามคำแนะนำในการติดตั้งสำหรับ Fedora หรือ OpenSUSE
Fedora
sudo dnf ติดตั้ง libtool m4 สร้าง gcc-c++ git npm
OpenSUSE
sudo zypper ติดตั้ง libtool m4 สร้าง gcc-c++ npm8
มีการตั้งค่าการพึ่งพา ตอนนี้ได้เวลาใช้คำสั่งgit cloneเพื่อดาวน์โหลด Beaker รุ่นล่าสุดจาก GitHub ของโปรเจ็กต์
โคลน git https://github.com/beakerbrowser/beaker.git
cd ~/beaker npm ติดตั้ง
สร้างบีกเกอร์รีลีสโดยใช้คำสั่งnpm run rebuild
npm run สร้างใหม่
ถัดไป สร้างสคริปต์เรียกใช้งาน
หมายเหตุ: แก้ไขในบรรทัดที่ห้าด้านล่างและเปลี่ยนเป็นชื่อผู้ใช้บนคอมพิวเตอร์ที่คุณใช้ Beaker/home/username/beaker
ซู -
แตะ /usr/bin/beaker-browser echo '#!/bin/bash/' > /usr/bin/beaker-browser echo ' ' >> /usr/bin/beaker-browser echo 'cd /home/ username /beaker /' >> /usr/bin/beaker-browser echo ' ' >> /usr/bin/beaker-browser echo 'npm start' >> /usr/bin/beaker-browser chmod +x /usr/bin/beaker- เบราว์เซอร์
ออกจากผู้ใช้รูทโดยใช้คำสั่งexit
ทางออก
ดาวน์โหลดไฟล์ไอคอนไปยัง ~ / บีกเกอร์โฟลเดอร์โดยใช้wget
cd ~/beaker wget https://i.imgur.com/3mCUpiH.png -O beaker.png
ใช้คำสั่งสัมผัสและสร้างไฟล์ทางลัดบีกเกอร์ใหม่
sudo touch /usr/share/applications/beaker-browser.desktop
เปิดไฟล์ในนาโน
sudo nano /usr/share/applications/beaker-browser.desktop
วางโค้ดด้านล่างลงใน Nano
หมายเหตุ: ค้นหาและเปลี่ยน “ชื่อผู้ใช้” เป็นชื่อผู้ใช้ Linux PC ของคุณIcon=/home/username/beaker/beaker.png
[Desktop Entry]
Name=Beaker Browser
Comment=An Experimental Peer-to-Peer Web Browser.
Exec="/usr/bin/beaker-browser" %U
Terminal=false
Type=Application
Icon=/home/username/beaker/beaker.png
GenericName=Web Browser
MimeType=text/html;text/xml;application/xhtml+xml;application/xml;application/rss+xml;application/rdf+xml;image/gif;image/jpe$
Categories=Network;
บันทึกการแก้ไขเพื่อนาโนโดยการกดCtrl + Oและออกจากตัวแก้ไขด้วยCtrl + X จากนั้น อัปเดตการอนุญาตของทางลัดบนเดสก์ท็อปบีกเกอร์โดยใช้คำสั่งchmod
sudo chmod +x /usr/share/applications/beaker-browser.desktop
หากการอนุญาตอัปเดตอย่างถูกต้อง คุณจะสามารถเปิดเบราว์เซอร์ Beaker ได้โดยเปิดส่วน "อินเทอร์เน็ต" ของเมนูแอป
คำแนะนำ AppImage
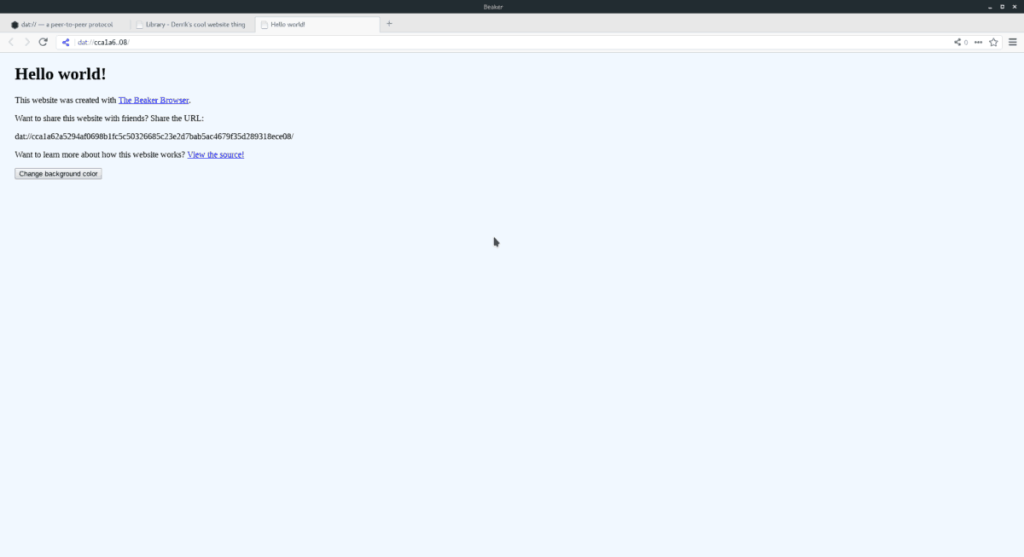
วิธีที่ต้องการในการใช้ Beaker อย่างน้อยตามที่ผู้พัฒนาบอกคือผ่านไฟล์ AppImage บนเว็บไซต์ของพวกเขา เป็นที่เข้าใจได้ว่าทำไมพวกเขาต้องการให้ผู้ใช้ดาวน์โหลดโปรแกรมด้วยวิธีนี้ AppImages ไม่จำเป็นต้องคอมไพล์โค้ด ในการรับมือกับการเปิดตัว AppImage ให้เปิดหน้าต่างเทอร์มินัล จากนั้นใช้คำสั่ง wget เพื่อดาวน์โหลดไฟล์
wget https://github.com/beakerbrowser/beaker/releases/download/0.8.2/beaker-browser-0.8.2-x86_64.AppImage
ย้ายไฟล์ Beaker AppImage ไปไว้ในโฟลเดอร์ "AppImages" ใหม่ เพื่อป้องกันการลบโดยไม่ตั้งใจ
mkdir -p ~/AppImages mv beaker-browser-0.8.2-x86_64.AppImage ~/AppImages
ปรับปรุงสิทธิ์ของการปล่อย AppImage ใช้chmod
sudo chmod +x ~/AppImages/beaker-browser-0.8.2-x86_64.AppImage
เริ่มโปรแกรมเป็นครั้งแรกด้วยคำสั่งต่อไปนี้
cd ~/AppImages ./beaker-browser-0.8.2-x86_64.AppImage
เลือกตัวเลือก 'ใช่' ในข้อความแจ้งที่ปรากฏบนหน้าจอ เพื่อให้กล่องโต้ตอบ AppImage สร้างทางลัดบนเดสก์ท็อปใหม่ จากนั้นกลับไปที่เทอร์มินัลแล้วกดCtrl + Cเพื่อปิด จากนี้ไป คุณควรเปิด "Beaker" ได้โดยไปที่ส่วน "อินเทอร์เน็ต" ในเมนูแอป
เราได้ครอบคลุมคุณลักษณะของ Outlook 2010 ไว้อย่างละเอียดแล้ว แต่เนื่องจากจะไม่เปิดตัวก่อนเดือนมิถุนายน 2010 จึงถึงเวลาที่จะมาดู Thunderbird 3
นานๆ ทีทุกคนก็อยากพักบ้าง ถ้าอยากเล่นเกมสนุกๆ ลองเล่น Flight Gear ดูสิ เป็นเกมโอเพนซอร์สฟรีแบบมัลติแพลตฟอร์ม
MP3 Diags คือเครื่องมือขั้นสุดยอดสำหรับแก้ไขปัญหาในคอลเลกชันเพลงของคุณ สามารถแท็กไฟล์ MP3 ของคุณได้อย่างถูกต้อง เพิ่มปกอัลบั้มที่หายไป และแก้ไข VBR
เช่นเดียวกับ Google Wave, Google Voice ได้สร้างกระแสฮือฮาไปทั่วโลก Google มุ่งมั่นที่จะเปลี่ยนแปลงวิธีการสื่อสารของเรา และนับตั้งแต่นั้นมาก็กำลังกลายเป็น...
มีเครื่องมือมากมายที่ช่วยให้ผู้ใช้ Flickr สามารถดาวน์โหลดรูปภาพคุณภาพสูงได้ แต่มีวิธีดาวน์โหลด Flickr Favorites บ้างไหม? เมื่อเร็ว ๆ นี้เราได้...
การสุ่มตัวอย่างคืออะไร? ตามข้อมูลของ Wikipedia “คือการนำส่วนหนึ่งหรือตัวอย่างจากการบันทึกเสียงหนึ่งมาใช้ซ้ำเป็นเครื่องดนตรีหรือ...
Google Sites เป็นบริการจาก Google ที่ช่วยให้ผู้ใช้โฮสต์เว็บไซต์บนเซิร์ฟเวอร์ของ Google แต่มีปัญหาหนึ่งคือไม่มีตัวเลือกสำรองข้อมูลในตัว
Google Tasks ไม่ได้รับความนิยมเท่ากับบริการอื่นๆ ของ Google เช่น ปฏิทิน Wave เสียง ฯลฯ แต่ยังคงใช้กันอย่างแพร่หลายและเป็นส่วนสำคัญของผู้คน
ในคู่มือฉบับก่อนหน้าของเราเกี่ยวกับการล้างฮาร์ดดิสก์และสื่อแบบถอดได้อย่างปลอดภัยผ่าน Ubuntu Live และซีดีบูต DBAN เราได้กล่าวถึงดิสก์ที่ใช้ Windows
ไฟล์ DEB คืออะไร?? คุณจะทำอย่างไรกับมัน? เรียนรู้หลายวิธีที่คุณสามารถติดตั้งไฟล์ DEB บน Linux PC ของคุณ
![ดาวน์โหลด FlightGear Flight Simulator ฟรี [สนุกเลย] ดาวน์โหลด FlightGear Flight Simulator ฟรี [สนุกเลย]](https://tips.webtech360.com/resources8/r252/image-7634-0829093738400.jpg)






![วิธีการกู้คืนพาร์ติชั่นและข้อมูลฮาร์ดดิสก์ที่สูญหาย [คู่มือ] วิธีการกู้คืนพาร์ติชั่นและข้อมูลฮาร์ดดิสก์ที่สูญหาย [คู่มือ]](https://tips.webtech360.com/resources8/r252/image-1895-0829094700141.jpg)
