โปรแกรมดาวน์โหลด BBC iPlayer สำหรับ iPhone

iDownloade เป็นเครื่องมือข้ามแพลตฟอร์มที่ช่วยให้ผู้ใช้สามารถดาวน์โหลดเนื้อหาที่ไม่มี DRM จากบริการ iPlayer ของ BBC ได้ โดยสามารถดาวน์โหลดวิดีโอทั้งสองในรูปแบบ .mov ได้
Olive เป็นโปรแกรมตัดต่อวิดีโอแบบไม่เชิงเส้นฟรีสำหรับ Linux, Mac และ Windows มีจุดมุ่งหมายเพื่อเป็นทางเลือกที่มีประสิทธิภาพและฟรีสำหรับชุดตัดต่อวิดีโอยอดนิยมอย่าง Adobe Premiere, Final Cut และอื่นๆ วิธีติดตั้ง Olive บน Linux มีดังนี้
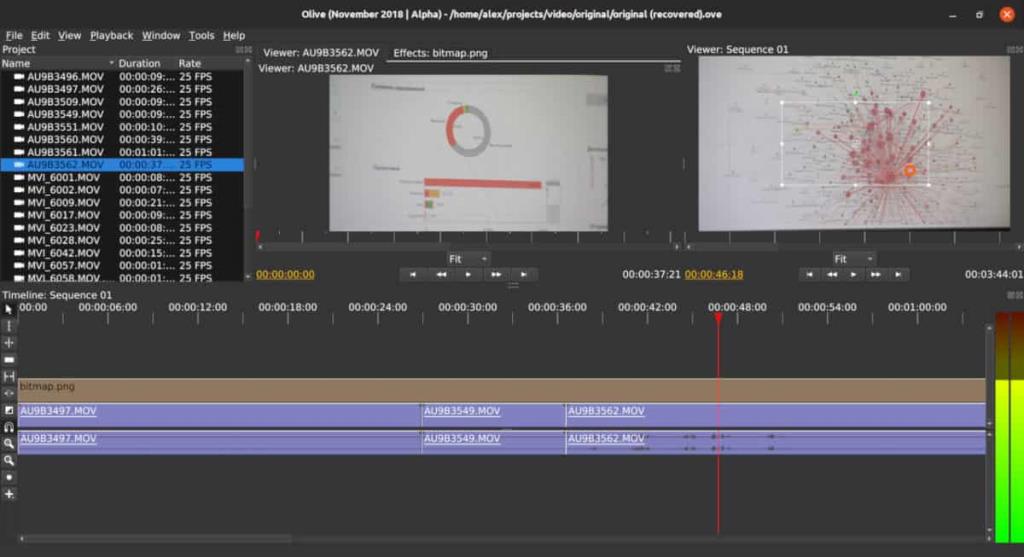
นักพัฒนาโปรแกรมตัดต่อวิดีโอของ Olive นั้นดีมากสำหรับผู้ใช้ Ubuntu และได้จัดเตรียมพื้นที่เก็บข้อมูล PPA ของบุคคลที่สามเพื่อให้ทุกอย่างทำงานได้ เหนือสิ่งอื่นใด เนื่องจากเป็น PPA Olive จึงเป็นข้อมูลล่าสุดเสมอ
ในการเพิ่ม Olive PPA ลงใน Ubuntu PC ของคุณ ให้เริ่มต้นด้วยการเปิดหน้าต่างเทอร์มินัล ในการเปิดเทอร์มินัล ให้กด Ctrl + Alt + T หรือ Ctrl + Shift + Tบนแป้นพิมพ์ จากนั้น ใช้ คำสั่งadd-apt-repository ด้านล่าง
sudo add-apt-repository ppa:olive-editor/olive-editor
หลังจากเพิ่ม Olive PPA ลงใน Ubuntu แล้ว จะต้องรันคำสั่งapt update เพื่อให้ PPA มีโอกาสตั้งค่าตัวเอง
sudo apt อัปเดต
หลังจากรัน คำสั่งapt update ก็ถึงเวลาติดตั้งโปรแกรมตัดต่อวิดีโอ Olive ใช้ คำสั่งapt install ติดตั้ง แอพ
sudo apt ติดตั้งโปรแกรมแก้ไขมะกอก
โปรแกรมตัดต่อวิดีโอของ Olive ได้มาถึงที่เก็บแพ็คเกจ Debian อย่างเป็นทางการสำหรับ Buster, Bullseye และ Unstable หากคุณต้องการให้ Olive ทำงานบน Debian ให้เริ่มต้นด้วยการเปิดหน้าต่างเทอร์มินัลบนเดสก์ท็อปโดยกดCtrl + Alt + T หรือ Ctrl + Shift + Tบนแป้นพิมพ์
เมื่อหน้าต่างเทอร์มินัลเปิดขึ้น ให้ใช้ คำสั่งapt-get ด้านล่างเพื่อติดตั้งโปรแกรมตัดต่อวิดีโอ Olive เวอร์ชันล่าสุด
sudo apt-get ติดตั้งโอลีฟเอดิเตอร์
ใช้ Debian และไม่สามารถทำให้ Olive Editor ทำงานโดยใช้คำสั่งด้านบนได้หรือไม่ ลองทำตามคำแนะนำในการติดตั้ง AppImage, Snap หรือ Flatpak แทน
Olive มีอยู่ใน Arch Linux User Repository หากคุณเป็นผู้ใช้ Arch Linux ให้เริ่มการติดตั้งโดยใช้ตัว จัดการแพ็คเกจPacman เพื่อติดตั้งแพ็คเกจ “Base-devel” และ “Git”
sudo pacman -S ฐานพัฒนา git
หลังจากติดตั้ง "Base-devel" และ "Git" ให้ใช้ คำสั่งgit clone เพื่อดาวน์โหลดตัวช่วย Trizen AUR ด้วยแอพนี้ Olive จะติดตั้งได้ง่ายกว่ามาก
โคลน git https://aur.archlinux.org/trizen.git
เมื่อดาวน์โหลด Trizen เสร็จแล้ว ให้ติดตั้งด้วย คำสั่งmakepkg
cd trizen makepkg -ศรี
สุดท้าย ติดตั้งตัวแก้ไข Olive ด้วยคำสั่ง Trizen
trizen -S มะกอก-git
บน Fedora Linux ไม่มีไฟล์แพ็คเกจ RPM ในที่เก็บ Fedora หรือที่ใดก็ตามทางออนไลน์ ดังนั้น หากคุณต้องการใช้ Olive คุณต้องปฏิบัติตามคำแนะนำของ Snap, Flatpak หรือ AppImage ด้านล่าง
เช่นเดียวกับ Fedora Linux OpenSUSE ไม่มีไฟล์แพ็คเกจ RPM ดั้งเดิมให้ดาวน์โหลดเพื่อให้เข้าถึงโปรแกรมตัดต่อวิดีโอ Olive ได้ง่าย โชคดีที่ความจริงที่ว่าไม่มีไฟล์แพ็คเกจ RPM ให้ใช้งานนั้นไม่สำคัญ เนื่องจาก Olive สามารถติดตั้ง Snap, Flatpak หรือ AppImage ได้ ทำตามคำแนะนำด้านล่างเพื่อรับ Olive บน OpenSUSE
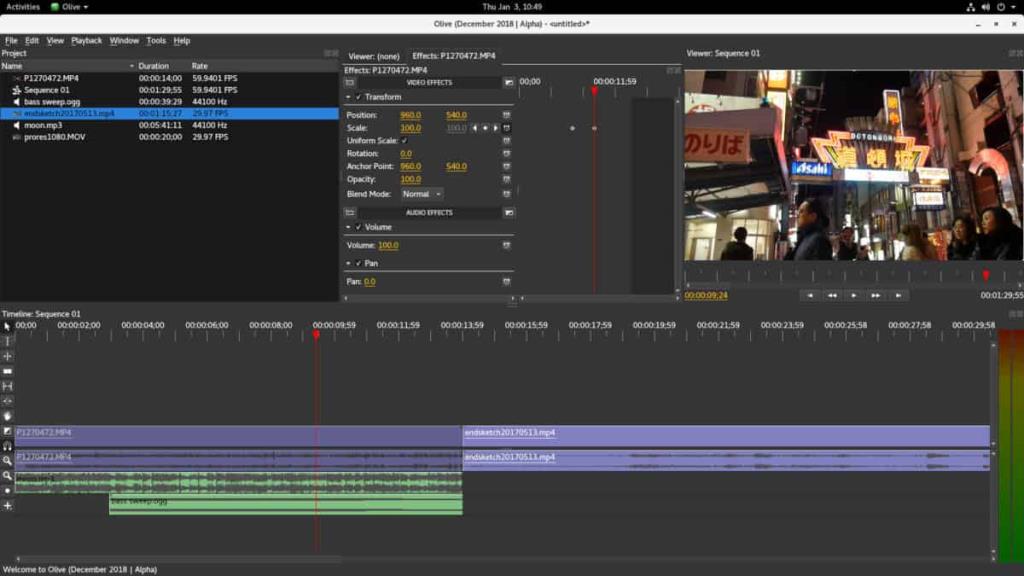
ผู้พัฒนาโปรแกรมตัดต่อวิดีโอ Olive ได้เปิดตัวแอปเวอร์ชัน Snap หากคุณใช้ Ubuntu หรือระบบปฏิบัติการ Linux อื่นที่รองรับ Snap store
การติดตั้งโปรแกรมตัดต่อวิดีโอมะกอกเป็น Snap จากแสร้านเริ่มต้นด้วยการเปิดใช้งานรันไทม์ Snapd บน Linux เครื่องคอมพิวเตอร์ของคุณโดยทำตามคำแนะนำนี้ที่นี่ จากนั้น หลังจากตั้งค่า Snapd แล้ว ให้ใช้ คำสั่งsnap install เพื่อให้ Olive ทำงานได้
sudo snap install --edge ตัวแก้ไขมะกอก
หากคุณใช้ระบบปฏิบัติการ Linux ที่ไม่ใช่ Ubuntu หรือรุ่นอื่นๆ มีข่าวดี: คุณจะยังสามารถเรียกใช้โปรแกรมตัดต่อวิดีโอ Olive ได้เนื่องจากมีให้ใช้งานใน Flathub เป็นแอป Flatpak
จะได้รับการแก้ไขวิดีโอมะกอกทำงานเป็น Flatpak เปิดใช้งานรันไทม์ Flatpak โดยทำตามคำแนะนำนี้เกี่ยวกับเรื่องนี้ จากนั้น เมื่อรันไทม์ทำงานแล้ว ให้ใช้ คำสั่งรีโมต flatpak เพื่อสมัครสมาชิก Flathub app store
flatpak ระยะไกลเพิ่ม --if-not-exists flathub https://flathub.org/repo/flathub.flatpakrepo
เมื่อพีซี Linux ของคุณเข้าถึงร้าน Flathub Flatpak แล้ว คุณจะสามารถติดตั้งโปรแกรมตัดต่อวิดีโอ Olive ลงในคอมพิวเตอร์ Linux ได้โดยใช้ คำสั่งติดตั้ง flatpak ด้านล่าง
flatpak ติดตั้ง flathub org.olivevideoeditor.Olive
อีกวิธีในการติดตั้งโปรแกรมตัดต่อวิดีโอ Olive ก็คือ AppImage ซึ่งเป็นเทคโนโลยีที่เป็นนวัตกรรมใหม่ที่จัดการกับแอป Linux เช่นไฟล์ EXE ในการรับมือกับ Olive เวอร์ชัน AppImage ให้ทำดังต่อไปนี้
ขั้นแรก เปิดหน้าต่างเทอร์มินัลโดยกด Ctrl + Alt + T หรือ Ctrl + Shift + Tบนแป้นพิมพ์ จากนั้นใช้ เครื่องมือwget downloader เพื่อดึงไฟล์ AppImage ล่าสุด
wget https://github.com/olive-editor/olive/releases/download/0.1.0/Olive-1e3cf53-x86_64.AppImage
เมื่อดาวน์โหลดไฟล์ AppImage เสร็จแล้ว ให้อัปเดตการอนุญาตของไฟล์ด้วย คำสั่งchmod
chmod +x Olive-1e3cf53-x86_64.AppImage
สร้างโฟลเดอร์ใหม่ชื่อ "AppImages" และย้ายไฟล์ Olive AppImage เข้าไป
mkdir -p ~/AppImages
mv Olive-1e3cf53-x86_64.AppImage ~/AppImages/
สุดท้าย เริ่มแอปด้วย:
./Olive-1e3cf53-x86_64.AppImage
iDownloade เป็นเครื่องมือข้ามแพลตฟอร์มที่ช่วยให้ผู้ใช้สามารถดาวน์โหลดเนื้อหาที่ไม่มี DRM จากบริการ iPlayer ของ BBC ได้ โดยสามารถดาวน์โหลดวิดีโอทั้งสองในรูปแบบ .mov ได้
เราได้ครอบคลุมคุณลักษณะของ Outlook 2010 ไว้อย่างละเอียดแล้ว แต่เนื่องจากจะไม่เปิดตัวก่อนเดือนมิถุนายน 2010 จึงถึงเวลาที่จะมาดู Thunderbird 3
นานๆ ทีทุกคนก็อยากพักบ้าง ถ้าอยากเล่นเกมสนุกๆ ลองเล่น Flight Gear ดูสิ เป็นเกมโอเพนซอร์สฟรีแบบมัลติแพลตฟอร์ม
MP3 Diags คือเครื่องมือขั้นสุดยอดสำหรับแก้ไขปัญหาในคอลเลกชันเพลงของคุณ สามารถแท็กไฟล์ MP3 ของคุณได้อย่างถูกต้อง เพิ่มปกอัลบั้มที่หายไป และแก้ไข VBR
เช่นเดียวกับ Google Wave, Google Voice ได้สร้างกระแสฮือฮาไปทั่วโลก Google มุ่งมั่นที่จะเปลี่ยนแปลงวิธีการสื่อสารของเรา และนับตั้งแต่นั้นมาก็กำลังกลายเป็น...
มีเครื่องมือมากมายที่ช่วยให้ผู้ใช้ Flickr สามารถดาวน์โหลดรูปภาพคุณภาพสูงได้ แต่มีวิธีดาวน์โหลด Flickr Favorites บ้างไหม? เมื่อเร็ว ๆ นี้เราได้...
การสุ่มตัวอย่างคืออะไร? ตามข้อมูลของ Wikipedia “คือการนำส่วนหนึ่งหรือตัวอย่างจากการบันทึกเสียงหนึ่งมาใช้ซ้ำเป็นเครื่องดนตรีหรือ...
Google Sites เป็นบริการจาก Google ที่ช่วยให้ผู้ใช้โฮสต์เว็บไซต์บนเซิร์ฟเวอร์ของ Google แต่มีปัญหาหนึ่งคือไม่มีตัวเลือกสำรองข้อมูลในตัว
Google Tasks ไม่ได้รับความนิยมเท่ากับบริการอื่นๆ ของ Google เช่น ปฏิทิน Wave เสียง ฯลฯ แต่ยังคงใช้กันอย่างแพร่หลายและเป็นส่วนสำคัญของผู้คน
ในคู่มือฉบับก่อนหน้าของเราเกี่ยวกับการล้างฮาร์ดดิสก์และสื่อแบบถอดได้อย่างปลอดภัยผ่าน Ubuntu Live และซีดีบูต DBAN เราได้กล่าวถึงดิสก์ที่ใช้ Windows

![ดาวน์โหลด FlightGear Flight Simulator ฟรี [สนุกเลย] ดาวน์โหลด FlightGear Flight Simulator ฟรี [สนุกเลย]](https://tips.webtech360.com/resources8/r252/image-7634-0829093738400.jpg)






![วิธีการกู้คืนพาร์ติชั่นและข้อมูลฮาร์ดดิสก์ที่สูญหาย [คู่มือ] วิธีการกู้คืนพาร์ติชั่นและข้อมูลฮาร์ดดิสก์ที่สูญหาย [คู่มือ]](https://tips.webtech360.com/resources8/r252/image-1895-0829094700141.jpg)