14 ฟีเจอร์ใหม่ใน Thunderbird 3 ที่จะทำให้คุณดีใจ

เราได้ครอบคลุมคุณลักษณะของ Outlook 2010 ไว้อย่างละเอียดแล้ว แต่เนื่องจากจะไม่เปิดตัวก่อนเดือนมิถุนายน 2010 จึงถึงเวลาที่จะมาดู Thunderbird 3
PhotoFlare เป็นที่น่าประทับใจแก้ไขภาพสำหรับลินุกซ์ รองรับการครอบตัดอย่างรวดเร็ว พลิก/หมุน ปรับขนาด ฟิลเตอร์รูปภาพ การประมวลผลเป็นชุด และคุณสมบัติที่ยอดเยี่ยมอีกมากมาย ในคู่มือนี้ เราจะแสดงวิธีใช้งานระบบ Linux ของคุณ
คำแนะนำในการติดตั้ง Ubuntu
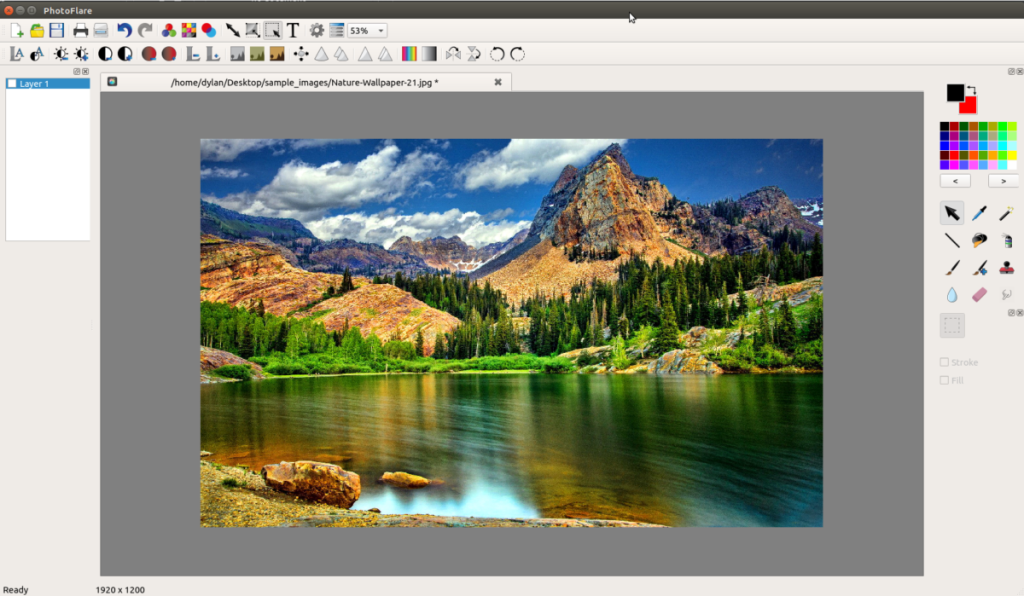
ผู้พัฒนา PhotoFlare ทำให้แอปนี้พร้อมใช้งานสำหรับผู้ใช้ Ubuntu Linux ทุกคนผ่าน PPA PPA นี้มีเวอร์ชันสำหรับ Ubuntu 18.04 LTS เช่นเดียวกับเวอร์ชันที่ใหม่กว่า หากคุณต้องการให้แอปทำงานบน Ubuntu Linux PC ของคุณ ให้เริ่มต้นด้วยการเปิดหน้าต่างเทอร์มินัล หากต้องการเปิดหน้าต่างเทอร์มินัล ให้กด Ctrl + Alt + T หรือ Ctrl + Shift + T บนแป้นพิมพ์ จากนั้น ใช้ คำสั่งadd-apt-repository ด้านล่างเพื่อเพิ่ม PhotoFlare PPA ลงในระบบ
sudo add-apt-repository ppa:photoflare/photoflare-stable
หลังจากเพิ่ม PPA ลงใน Ubuntu PC แล้ว ก็ถึงเวลาอัปเดตแหล่งซอฟต์แวร์ของ Ubuntu ใช้ คำสั่งupdate รีเฟรชแหล่งซอฟต์แวร์
sudo apt อัปเดต
เมื่อ คำสั่งอัพเดต เสร็จสิ้น การติดตั้ง PhotoFlare บน Ubuntu สามารถเริ่มต้นได้ ใช้คำสั่งapt install รับ PhotoFlare รุ่นล่าสุดบน Ubuntu PC ของคุณ
sudo apt ติดตั้ง photoflare
คำแนะนำในการติดตั้งเดเบียน
แม้ว่าผู้พัฒนาโปรแกรม PhotoFlare จะไม่สนับสนุน Debian อย่างชัดแจ้งด้วยแพ็คเกจ DEBแบบสแตนด์อโลนที่มีอยู่ในเว็บไซต์ของตน แต่ไม่เป็นไร เนื่องจากแพ็คเกจ Ubuntu PPA ทำงานบน Debian และสามารถดาวน์โหลดได้ ในการเริ่มต้นกระบวนการติดตั้ง ให้เปิดหน้าต่างเทอร์มินัลโดยกด Ctrl + Alt + T หรือ Ctrl + Shift + T บนแป้นพิมพ์ จากนั้นใช้ คำสั่งwget download เพื่อดึงจากที่เก็บ PPA
wget https://launchpad.net/~photoflare/+archive/ubuntu/photoflare-stable/+files/photoflare_1.6.3-0+784~ubuntu18.04.1_amd64.deb
เมื่อดาวน์โหลดแพ็คเกจ PhotoFlare DEB ไปยัง Debian Linux PC ของคุณเสร็จแล้ว ก็ถึงเวลาติดตั้งแพ็คเกจ PhotoFlare ใช้ คำสั่งdpkg โหลดแพ็คเกจ DEB ลงในระบบ โปรดทราบว่าเมื่อ dpkg ทำงาน ข้อผิดพลาดอาจเกิดขึ้น
sudo dpkg -i photoflare_1.6.3-0+784~ubuntu18.04.1_amd64.deb
หลังจากติดตั้งแพ็คเกจ PhotoFlare DEB บน Debian PC ของคุณแล้ว คุณจะต้องแก้ไขข้อผิดพลาดใดๆ ที่ปรากฏในข้อความแจ้งเทอร์มินัล ข้อผิดพลาดเหล่านี้เป็นปัญหาการพึ่งพาและต้องได้รับการแก้ไขเพื่อให้ PhotoFlare ทำงานได้อย่างถูกต้อง ใช้คำสั่งapt-get install -f เพื่อแก้ไขปัญหา
sudo apt-get install -f
เมื่อปัญหาการพึ่งพาทั้งหมดได้รับการดูแล PhotoFlare ก็พร้อมใช้งานบนระบบ Debian Linux ของคุณ!
คำแนะนำในการติดตั้ง Arch Linux
PhotoFlare ไม่รองรับ Arch Linux อย่างเป็นทางการ ไม่มีแพ็คเกจในที่เก็บซอฟต์แวร์อย่างเป็นทางการ อย่างไรก็ตาม พวกเขาเชื่อมโยงไปยังแพ็คเกจ Arch Linux User Repository ซึ่งผู้ใช้สามารถสร้างเองได้เพื่อเพลิดเพลินกับแอพ PhotoFlare นี่คือวิธีการดำเนินการ
ขั้นแรก เปิดหน้าต่างเทอร์มินัล จากนั้น ใช้ คำสั่งPacman เพื่อติดตั้งทั้งแพ็คเกจ “Git” และ “Base-devel” บนพีซี Arch Linux ของคุณ แพ็คเกจทั้งสองนี้จำเป็นสำหรับการโต้ตอบกับ AUR
sudo pacman -S git base-devel
เมื่อทั้งสองแพ็คเกจได้รับการตั้งค่าบน Linux PC ของคุณแล้ว ให้ใช้ คำสั่งgit clone เพื่อดาวน์โหลดตัวช่วย Trizen AUR โปรแกรมนี้ทำให้การสร้างแอป AUR ง่ายขึ้นมาก เนื่องจากการติดตั้งการพึ่งพาทั้งหมดเป็นไปโดยอัตโนมัติ
โคลน git https://aur.archlinux.org/trizen.git
ติดตั้งแอป Trizen บนพีซี Arch Linux ด้วยคำสั่งmakepkg
cd trizen
makepkg -ศรี
สุดท้าย เมื่อติดตั้งโปรแกรม Trizen บนพีซี Arch Linux แล้ว กระบวนการติดตั้ง PhotoFlare ก็สามารถเริ่มต้นได้ ใช้ คำสั่งtrizen ดาวน์โหลดและติดตั้งโปรแกรม
trizen -S photoflare-git
คำแนะนำในการติดตั้ง Fedora
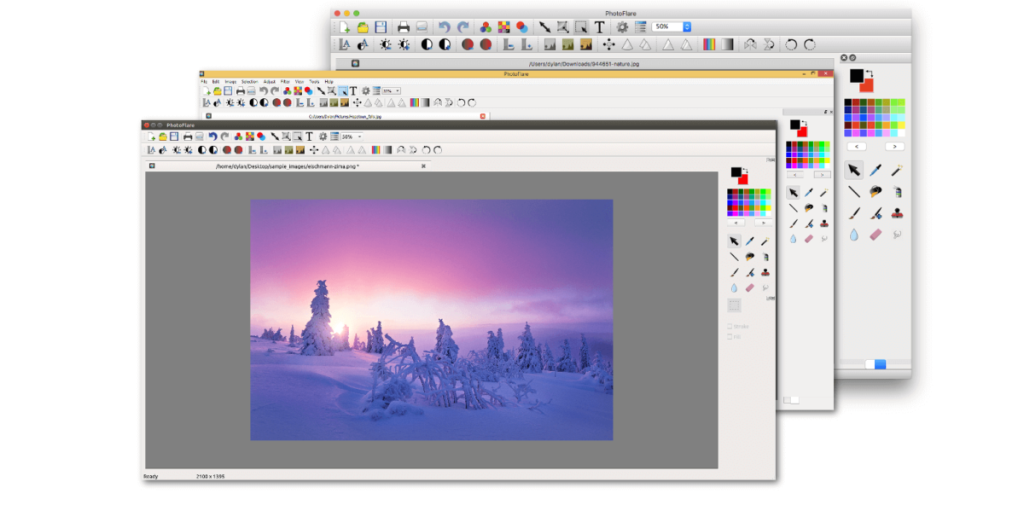
ขออภัย ไม่มีแพ็คเกจ RPM อย่างเป็นทางการสำหรับผู้ใช้ Fedora Linux เพื่อติดตั้ง PhotoFlare อย่างไรก็ตาม คุณยังสามารถติดตั้งโปรแกรมบนระบบได้ ต้องขอบคุณเครื่องมือแปลงแพ็คเกจของ Alien
ในการเริ่มต้นกระบวนการติดตั้ง ให้เปิดเทอร์มินัลบนเดสก์ท็อป Fedora โดยกด Ctrl + Alt + T หรือ Ctrl + Shift + Tบนแป้นพิมพ์ จากนั้นใช้ คำสั่งdnf install เพื่อโหลด Alien
sudo dnf ติดตั้งเอเลี่ยน
เมื่อติดตั้ง Alien แล้ว ให้ใช้ คำสั่งwget เพื่อดาวน์โหลด PhotoFlare รุ่นล่าสุดของ DEB จาก Ubuntu PPA
wget https://launchpad.net/~photoflare/+archive/ubuntu/photoflare-stable/+files/photoflare_1.6.3-0+784~ubuntu19.10.1_amd64.deb
หลังจากการดาวน์โหลดเสร็จสิ้น คุณจะต้องติดตั้งการพึ่งพาที่จำเป็นทั้งหมดที่ PhotoFlare จะต้องเรียกใช้บน Fedora Linux PC ของคุณ ป้อน คำสั่งdnf install ด้านล่างเพื่อให้ใช้งานได้
sudo dnf ติดตั้ง GraphicsMagick GraphicsMagick-c++ libwmf-lite
เมื่อคุณติดตั้งการพึ่งพาทั้งหมดเสร็จแล้ว ก็ถึงเวลาแปลง PhotoFlare DEB เป็น RPM ใช้ คำสั่งAlien -rvc เริ่มกระบวนการแปลง
sudo คนต่างด้าว -rvc photoflare_1.6.3-0+784~ubuntu19.10.1_amd64.deb
ผลลัพธ์ของกระบวนการแปลงเอเลี่ยนควรเป็นphotoflare-1.6.3-1.x86_64.rpmหรือสิ่งที่คล้ายกัน
เมื่อแปลงแพ็คเกจเสร็จแล้ว ให้ใช้ คำสั่งrpm เพื่อติดตั้งแอพ อย่าลืมใช้ คำสั่ง–force เนื่องจาก PhotoFlare RPM ขัดแย้งกับแพ็คเกจ "ระบบไฟล์" ความขัดแย้งนี้ไม่ใช่ปัญหา มันเป็นเพียงข้อบกพร่องของเอเลี่ยน
sudo rpm -Uvh --nodeps photoflare-1.6.3-1.x86_64.rpm --force
คำแนะนำในการติดตั้ง OpenSUSE
บน OpenSUSE Linux อาจเป็นไปได้ที่จะแปลงแพ็คเกจ DEB เป็น RPM เช่นเดียวกับใน Fedora อย่างไรก็ตามการอ้างอิงที่จำเป็นในการใช้ app บน OpenSUSE จะไม่เป็นที่รู้จักจึงพยายามที่มีความเสี่ยงของคุณเองโดยตามคู่มือนี้ที่นี่
หรือถ้าคุณไม่สนใจที่จะยุ่งกับ Alien บน OpenSUSE ให้ทำตามคำแนะนำในการติดตั้ง Flatpak เพื่อให้ PhotoFlare ทำงานได้
คำแนะนำในการติดตั้ง Flatpak
แอพ PhotoFlare อยู่ในแอพสโตร์ Flathub ดังนั้น หากคุณใช้การแจกจ่าย Linux ที่ไม่ครอบคลุมในคู่มือนี้ คุณจะยังคงสามารถใช้ PhotoFlare ได้! ในการเริ่มต้นการติดตั้ง ให้ทำตามบทช่วยสอนของเราเพื่อเรียนรู้วิธีเปิดใช้งาน Flatpakบน Linux PC ของคุณ จากนั้นเปิดเทอร์มินัลแล้วป้อนคำสั่งด้านล่างเพื่อรับ PhotoFlare
flatpak ระยะไกลเพิ่ม --if-not-exists flathub https://flathub.org/repo/flathub.flatpakrepo flatpak ติดตั้ง flathub io.photoflare.photoflare
เราได้ครอบคลุมคุณลักษณะของ Outlook 2010 ไว้อย่างละเอียดแล้ว แต่เนื่องจากจะไม่เปิดตัวก่อนเดือนมิถุนายน 2010 จึงถึงเวลาที่จะมาดู Thunderbird 3
นานๆ ทีทุกคนก็อยากพักบ้าง ถ้าอยากเล่นเกมสนุกๆ ลองเล่น Flight Gear ดูสิ เป็นเกมโอเพนซอร์สฟรีแบบมัลติแพลตฟอร์ม
MP3 Diags คือเครื่องมือขั้นสุดยอดสำหรับแก้ไขปัญหาในคอลเลกชันเพลงของคุณ สามารถแท็กไฟล์ MP3 ของคุณได้อย่างถูกต้อง เพิ่มปกอัลบั้มที่หายไป และแก้ไข VBR
เช่นเดียวกับ Google Wave, Google Voice ได้สร้างกระแสฮือฮาไปทั่วโลก Google มุ่งมั่นที่จะเปลี่ยนแปลงวิธีการสื่อสารของเรา และนับตั้งแต่นั้นมาก็กำลังกลายเป็น...
มีเครื่องมือมากมายที่ช่วยให้ผู้ใช้ Flickr สามารถดาวน์โหลดรูปภาพคุณภาพสูงได้ แต่มีวิธีดาวน์โหลด Flickr Favorites บ้างไหม? เมื่อเร็ว ๆ นี้เราได้...
การสุ่มตัวอย่างคืออะไร? ตามข้อมูลของ Wikipedia “คือการนำส่วนหนึ่งหรือตัวอย่างจากการบันทึกเสียงหนึ่งมาใช้ซ้ำเป็นเครื่องดนตรีหรือ...
Google Sites เป็นบริการจาก Google ที่ช่วยให้ผู้ใช้โฮสต์เว็บไซต์บนเซิร์ฟเวอร์ของ Google แต่มีปัญหาหนึ่งคือไม่มีตัวเลือกสำรองข้อมูลในตัว
Google Tasks ไม่ได้รับความนิยมเท่ากับบริการอื่นๆ ของ Google เช่น ปฏิทิน Wave เสียง ฯลฯ แต่ยังคงใช้กันอย่างแพร่หลายและเป็นส่วนสำคัญของผู้คน
ในคู่มือฉบับก่อนหน้าของเราเกี่ยวกับการล้างฮาร์ดดิสก์และสื่อแบบถอดได้อย่างปลอดภัยผ่าน Ubuntu Live และซีดีบูต DBAN เราได้กล่าวถึงดิสก์ที่ใช้ Windows
ไฟล์ DEB คืออะไร?? คุณจะทำอย่างไรกับมัน? เรียนรู้หลายวิธีที่คุณสามารถติดตั้งไฟล์ DEB บน Linux PC ของคุณ
![ดาวน์โหลด FlightGear Flight Simulator ฟรี [สนุกเลย] ดาวน์โหลด FlightGear Flight Simulator ฟรี [สนุกเลย]](https://tips.webtech360.com/resources8/r252/image-7634-0829093738400.jpg)






![วิธีการกู้คืนพาร์ติชั่นและข้อมูลฮาร์ดดิสก์ที่สูญหาย [คู่มือ] วิธีการกู้คืนพาร์ติชั่นและข้อมูลฮาร์ดดิสก์ที่สูญหาย [คู่มือ]](https://tips.webtech360.com/resources8/r252/image-1895-0829094700141.jpg)
