โปรแกรมดาวน์โหลด BBC iPlayer สำหรับ iPhone

iDownloade เป็นเครื่องมือข้ามแพลตฟอร์มที่ช่วยให้ผู้ใช้สามารถดาวน์โหลดเนื้อหาที่ไม่มี DRM จากบริการ iPlayer ของ BBC ได้ โดยสามารถดาวน์โหลดวิดีโอทั้งสองในรูปแบบ .mov ได้
เดสก์ท็อป Gnome Shellรุ่นต่อไปอยู่ที่นี่แล้ว และเรียกว่า Gnome 40 (AKA Gnome 4.0) มันมาพร้อมกับเดสก์ท็อปที่ออกแบบใหม่อย่างสมบูรณ์ซึ่งผู้ชื่นชอบ Linux จะต้องชอบอย่างแน่นอน ในคู่มือนี้ เราจะแสดงให้คุณเห็นถึงวิธีทดลองใช้ก่อนเปิดตัวจริง

วิธีที่ 1 – ติดตั้ง Fedora 34 Beta
วิธีที่ง่ายที่สุดในการเริ่มต้นใช้งานสภาพแวดล้อมเดสก์ท็อป Gnome 40 ใหม่คือการติดตั้ง Fedora 34 Beta รุ่นเบต้ามีเดสก์ท็อป Gnome Shell 40 ที่กำหนดค่าไว้ล่วงหน้า และผู้ใช้ไม่จำเป็นต้องทำการตั้งค่าพิเศษใดๆ เพื่อใช้งาน
การเริ่มต้นกับ Fedora 34 Beta หัวไปอย่างเป็นทางการเว็บไซต์ Fedora เมื่ออยู่ในเว็บไซต์แล้ว ให้ค้นหาปุ่ม "ดาวน์โหลดเลย" ใต้ส่วน "Fedora Workstation ของเว็บไซต์แล้วคลิก"
หลังจากเลือกปุ่ม "ดาวน์โหลดทันที" ด้วยเมาส์ คุณจะเข้าสู่หน้าดาวน์โหลด Fedora Workstation มองหาปุ่ม "ดาวน์โหลด" ข้าง "Fedora 34: x86_64 DVD ISO" และเลือกเพื่อเริ่มการดาวน์โหลด
เมื่อดาวน์โหลดไฟล์ Fedora 34: x86_64 DVD ISO เสร็จแล้ว คุณจะต้องสร้าง USB สำหรับติดตั้งที่สามารถบู๊ตได้ การทำเช่นนี้โปรดปฏิบัติตามคำแนะนำของเราเกี่ยวกับวิธีการสร้างลินุกซ์ติดตั้ง USB
เมื่อคุณได้สร้าง Fedora 34 Beta ติดตั้ง USB เสียบลงในเครื่องคอมพิวเตอร์ที่คุณวางแผนที่จะใช้ Fedora 34 Beta บนและรีบูตลงในไบออส จากนั้นกำหนดค่าให้บูตจาก Fedora 34 Beta USB
เมื่อพีซีของคุณบูท Fedora 34 Beta USB แล้ว ให้ทำตามคำแนะนำทีละขั้นตอนด้านล่างเพื่อให้ Gnome 40 ทำงานได้!
ขั้นตอนที่ 1:ค้นหาปุ่ม "ติดตั้ง" ไปยังฮาร์ดไดรฟ์และคลิกด้วยเมาส์เพื่อเริ่มกระบวนการติดตั้งสำหรับ Fedora 34 Beta
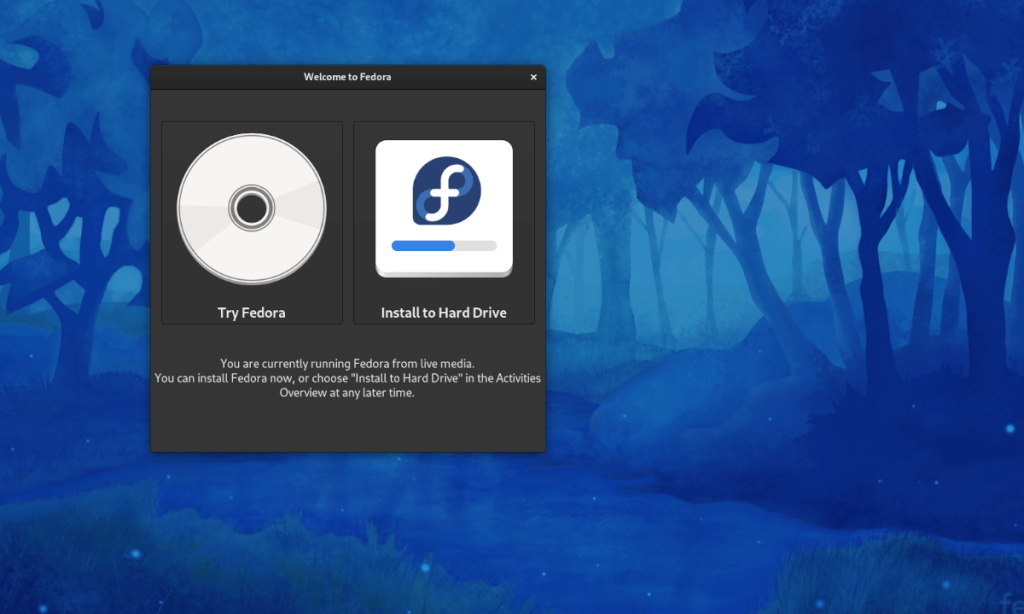
ขั้นตอนที่ 2:เมื่อคลิกที่ปุ่มติดตั้ง โปรแกรมติดตั้ง Fedora Anaconda จะปรากฏขึ้น ใช้เมาส์เลือกภาษาที่คุณพูดในเมนู จากนั้นคลิก "ดำเนินการต่อ"
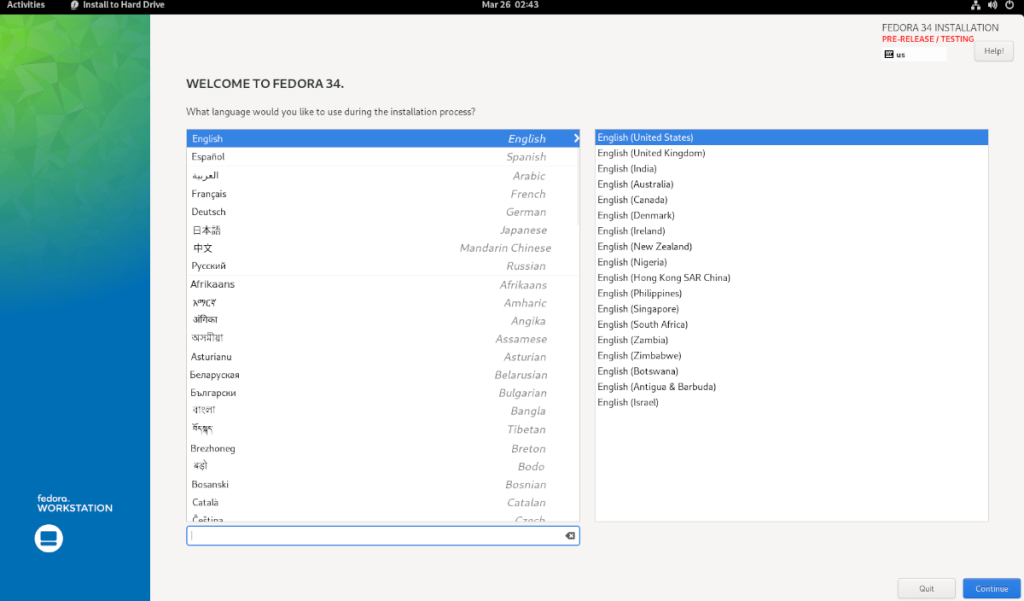
ขั้นตอนที่ 3:ค้นหาปุ่ม "ปลายทางการติดตั้ง" แล้วคลิกด้วยเมาส์ จากนั้นเลือกฮาร์ดไดรฟ์ที่คุณต้องการติดตั้ง Fedora 34 และคลิกที่ "อัตโนมัติ"
เลือกเฉพาะ "กำหนดเอง" หรือ "ขั้นสูง" หากคุณเป็นทหารผ่านศึกของ Fedora และรู้ว่าคุณกำลังทำอะไรอยู่! คลิกที่ปุ่ม "เสร็จสิ้น" เมื่อคุณทำเสร็จแล้ว
ขั้นตอนที่ 4:หลังจากคลิกที่ "เสร็จสิ้น" โปรแกรมติดตั้งจะแสดงหน้าต่างที่มีตัวเลือก "การติดตั้ง" เลือกปุ่มเว้นวรรค "เรียกคืน" จากนั้นเลือก "ลบทั้งหมด" เพื่อลบพาร์ติชั่นที่มีอยู่ทั้งหมดบนฮาร์ดไดรฟ์ที่คุณกำลังติดตั้ง Fedora 34 Beta
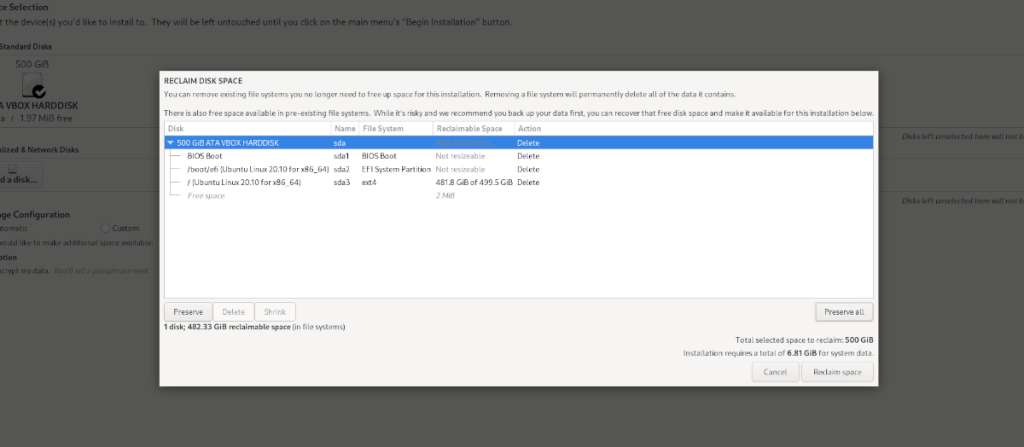
คลิกที่ "เรียกคืนพื้นที่" เมื่อเสร็จสิ้น
ขั้นตอนที่ 5:ค้นหา "เริ่มการติดตั้ง" และคลิกเพื่อติดตั้ง Fedora 34 Beta ลงในฮาร์ดไดรฟ์ โปรดทราบว่าการติดตั้งนี้อาจใช้เวลาสักครู่จึงจะเสร็จสมบูรณ์
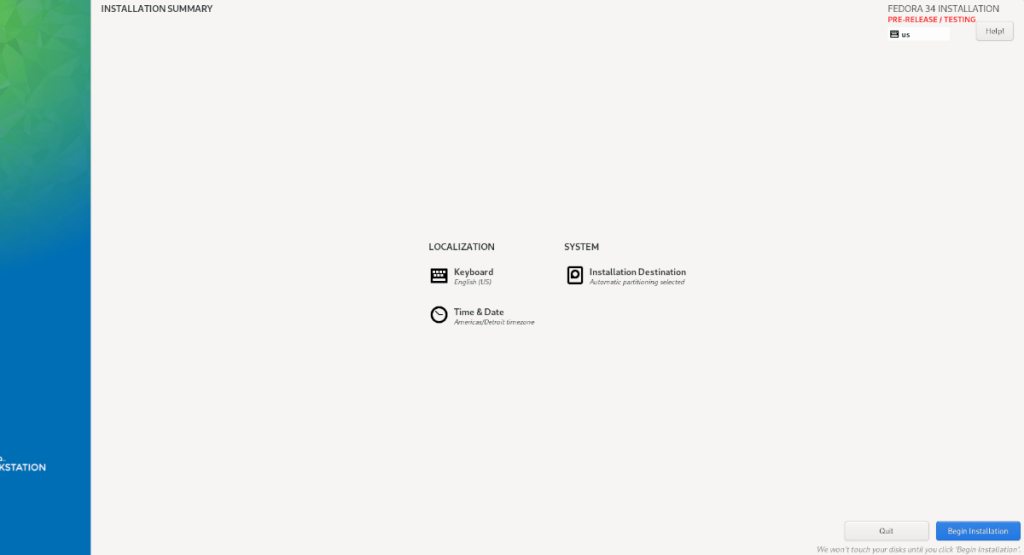
เมื่อการติดตั้ง Fedora 34 Beta เสร็จสมบูรณ์ ให้รีบูตพีซีของคุณ เมื่อรีบูตระบบ Fedora 34 Beta ใหม่ของคุณจะเปิดใช้งานโดยใช้สภาพแวดล้อมเดสก์ท็อป Gnome 40 ล่าสุด!
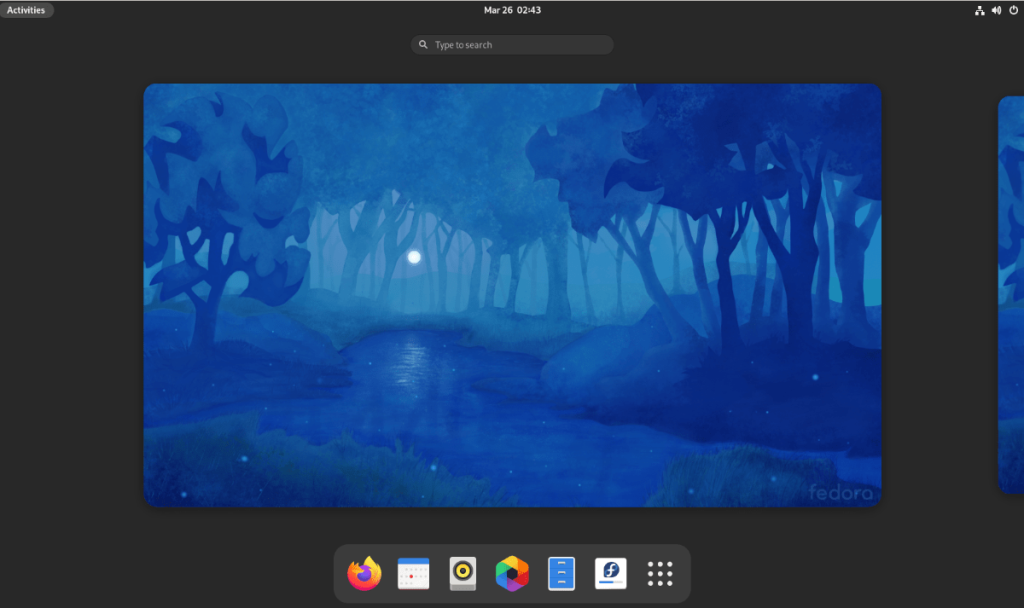
วิธีที่ 2 – Arch Linux

หากคุณใช้Arch Linuxคุณจะสามารถทดลองขับ Gnome Shell 40 ได้ในขณะนี้ ทั้งหมดที่จำเป็นคือการเปิดใช้ที่เก็บซอฟต์แวร์ "gnome unstable" ในการเริ่มต้น ให้เปิดหน้าต่างเทอร์มินัล
เมื่อหน้าต่างเทอร์มินัลเปิดขึ้นบนเดสก์ท็อป Arch Linux ให้เปิด/etc/pacman.confไฟล์ในตัวแก้ไขข้อความ Nano
หมายเหตุ: ในคู่มือนี้ เรากำลังใช้ตัวแก้ไขข้อความนาโน เนื่องจากเป็นวิธีที่ง่ายที่สุดในการใช้งาน คุณสามารถใช้ตัวแก้ไขอื่นได้หากต้องการ
sudo nano -w /etc/pacman.conf
ในโปรแกรมแก้ไขข้อความ Nano ให้ไปที่[multilib]ส่วนของไฟล์ ให้ค้นหาInclude = /etc/pacman.d/mirrorlist ด้านล่างโดยตรง[multilib]แล้วกดปุ่ม Enter เพื่อสร้างบรรทัดใหม่
ในบรรทัดใหม่ด้านล่างโดยตรงInclude = /etc/pacman.d/mirrorlistให้เขียนโค้ดต่อไปนี้
[gnome-unstable]
Include = /etc/pacman.d/mirrorlist
หลังจากเขียนโค้ดใหม่ลงในไฟล์ /etc/pacman.conf แล้ว ให้กดปุ่ม Ctrl + O เพื่อบันทึกการแก้ไขของคุณใน Nano จากนั้นกดปุ่ม Ctrl + X เพื่อปิดตัวแก้ไขทั้งหมด
เมื่อแก้ไขถูกปิดคุณต้อง re-ซิงค์ Pacman หากต้องการซิงค์ใหม่ ให้ป้อนคำสั่งต่อไปนี้
sudo pacman -Syy
ตอนนี้ Pacman ได้ รับการซิงค์ใหม่แล้ว การติดตั้ง Gnome 40 บน Arch Linux ก็สามารถเริ่มต้นได้ ในการเริ่มต้น ให้ติดตั้งกลุ่มแพ็คเกจ “gnome-shell”
sudo pacman -S gnome-unstable/gnome-shell
ถัดไป ติดตั้งแพ็คเกจ gdm ซึ่งใช้สำหรับเข้าสู่ระบบ Gnome 40 โดยใช้คำสั่งPacman ด้านล่าง ติดตั้ง
sudo pacman -S gnome-unstable/gdm
ตามแพ็คเกจ gdm คุณจะต้องติดตั้งกลุ่มแพ็คเกจ “gnome-extra” โดยป้อนคำสั่งด้านล่าง
sudo pacman -S gnome-unstable/gnome-extra
เมื่อติดตั้งแพ็คเกจทั้งหมดแล้ว ให้เปิดโปรแกรมแก้ไขข้อความ Nano อีกครั้งโดยใช้คำสั่งด้านล่าง
sudo nano -w /etc/pacman.conf
ภายในนาโน ให้หาIgnorePkg=” ถอด “ #” ออกข้างหน้า จากนั้นวางโค้ดด้านล่างต่อจากIgnorePkg =.
evolution evolution-data-server gdm gnome-calendar gnome-clocks gnome-contacts gnome-control-center gnome-session gnome-settings-daemon gnome-shell gnome-shell-extensions gnome-todo gnome-weather mutter
บันทึกการแก้ไขโดยการกด Ctrl + Oและทางออกนาโนกับ Ctrl + X เพื่อเปิดใช้งานการอัพเกรดวาง # สัญลักษณ์ในด้านหน้าของIgnorePkg=ใน/etc/pacman.confและบันทึก
iDownloade เป็นเครื่องมือข้ามแพลตฟอร์มที่ช่วยให้ผู้ใช้สามารถดาวน์โหลดเนื้อหาที่ไม่มี DRM จากบริการ iPlayer ของ BBC ได้ โดยสามารถดาวน์โหลดวิดีโอทั้งสองในรูปแบบ .mov ได้
เราได้ครอบคลุมคุณลักษณะของ Outlook 2010 ไว้อย่างละเอียดแล้ว แต่เนื่องจากจะไม่เปิดตัวก่อนเดือนมิถุนายน 2010 จึงถึงเวลาที่จะมาดู Thunderbird 3
นานๆ ทีทุกคนก็อยากพักบ้าง ถ้าอยากเล่นเกมสนุกๆ ลองเล่น Flight Gear ดูสิ เป็นเกมโอเพนซอร์สฟรีแบบมัลติแพลตฟอร์ม
MP3 Diags คือเครื่องมือขั้นสุดยอดสำหรับแก้ไขปัญหาในคอลเลกชันเพลงของคุณ สามารถแท็กไฟล์ MP3 ของคุณได้อย่างถูกต้อง เพิ่มปกอัลบั้มที่หายไป และแก้ไข VBR
เช่นเดียวกับ Google Wave, Google Voice ได้สร้างกระแสฮือฮาไปทั่วโลก Google มุ่งมั่นที่จะเปลี่ยนแปลงวิธีการสื่อสารของเรา และนับตั้งแต่นั้นมาก็กำลังกลายเป็น...
มีเครื่องมือมากมายที่ช่วยให้ผู้ใช้ Flickr สามารถดาวน์โหลดรูปภาพคุณภาพสูงได้ แต่มีวิธีดาวน์โหลด Flickr Favorites บ้างไหม? เมื่อเร็ว ๆ นี้เราได้...
การสุ่มตัวอย่างคืออะไร? ตามข้อมูลของ Wikipedia “คือการนำส่วนหนึ่งหรือตัวอย่างจากการบันทึกเสียงหนึ่งมาใช้ซ้ำเป็นเครื่องดนตรีหรือ...
Google Sites เป็นบริการจาก Google ที่ช่วยให้ผู้ใช้โฮสต์เว็บไซต์บนเซิร์ฟเวอร์ของ Google แต่มีปัญหาหนึ่งคือไม่มีตัวเลือกสำรองข้อมูลในตัว
Google Tasks ไม่ได้รับความนิยมเท่ากับบริการอื่นๆ ของ Google เช่น ปฏิทิน Wave เสียง ฯลฯ แต่ยังคงใช้กันอย่างแพร่หลายและเป็นส่วนสำคัญของผู้คน
ในคู่มือฉบับก่อนหน้าของเราเกี่ยวกับการล้างฮาร์ดดิสก์และสื่อแบบถอดได้อย่างปลอดภัยผ่าน Ubuntu Live และซีดีบูต DBAN เราได้กล่าวถึงดิสก์ที่ใช้ Windows

![ดาวน์โหลด FlightGear Flight Simulator ฟรี [สนุกเลย] ดาวน์โหลด FlightGear Flight Simulator ฟรี [สนุกเลย]](https://tips.webtech360.com/resources8/r252/image-7634-0829093738400.jpg)






![วิธีการกู้คืนพาร์ติชั่นและข้อมูลฮาร์ดดิสก์ที่สูญหาย [คู่มือ] วิธีการกู้คืนพาร์ติชั่นและข้อมูลฮาร์ดดิสก์ที่สูญหาย [คู่มือ]](https://tips.webtech360.com/resources8/r252/image-1895-0829094700141.jpg)