โปรแกรมดาวน์โหลด BBC iPlayer สำหรับ iPhone

iDownloade เป็นเครื่องมือข้ามแพลตฟอร์มที่ช่วยให้ผู้ใช้สามารถดาวน์โหลดเนื้อหาที่ไม่มี DRM จากบริการ iPlayer ของ BBC ได้ โดยสามารถดาวน์โหลดวิดีโอทั้งสองในรูปแบบ .mov ได้
แม้ว่าGnome 40จะออกมาเกือบ 6 เดือนแล้ว แต่ก็ยังไม่ถึงกับ Ubuntu โดย Canonical ตัดสินใจใช้ Gnome 3 สำหรับ 21.04 อย่างไรก็ตาม ต้องขอบคุณชุมชนที่ทำให้ Gnome 40 เริ่มทำงานบน Ubuntu ได้ นี่คือวิธีการทำ
คำเตือน: Gnome 40 บน Ubuntu มีความเสถียรสูง ติดตั้งเดสก์ท็อปนี้เฉพาะเมื่อคุณรู้ว่ากำลังทำอะไรอยู่
อัปเดต Ubuntu
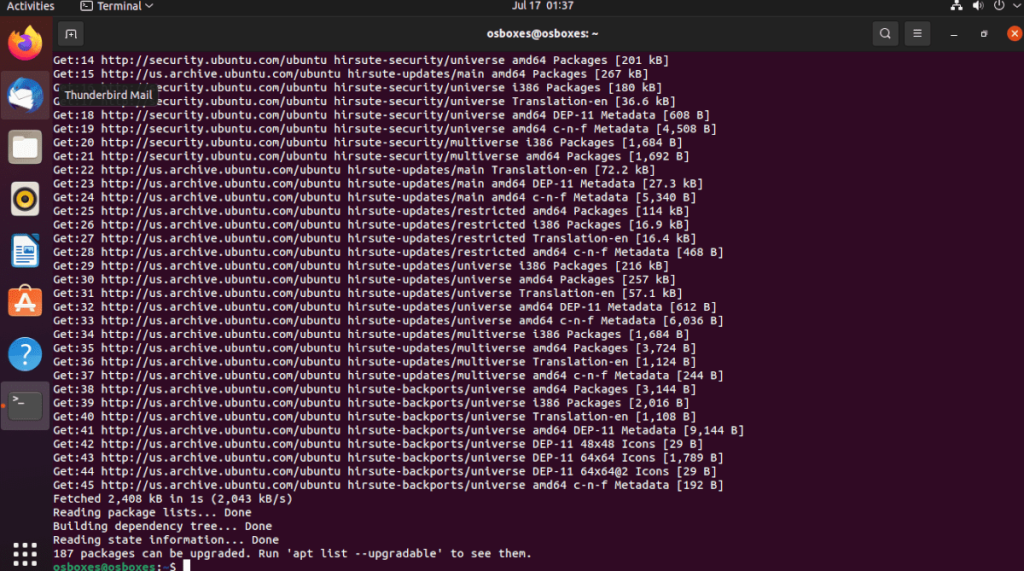
วิธีเดียวที่จะทำให้ Gnome 40 (4.0) ล่าสุดทำงานบน Ubuntu ได้คือการอัปเกรดเป็น Ubuntu 21.04 หากคุณยังไม่มี Ubuntu 21.04 และใช้ Ubuntu 20.04 LTS คุณจะไม่สามารถใช้ Gnome 40 ได้
ใน TipsWebTech360 ในอดีต ฉันได้ศึกษาวิธีการอัปเกรดเป็น Ubuntu 21.04 ในเชิงลึก และบทความนั้นจะช่วยได้ อย่างไรก็ตาม ฉันจะอธิบายเกี่ยวกับคู่มือเทอร์มินัลฉบับย่อที่คุณสามารถใช้เพื่ออัปเกรดเป็น 21.04 ได้อย่างรวดเร็ว
ในการเริ่มการอัปเกรด คุณต้องเปิดหน้าต่างเทอร์มินัล คุณสามารถเปิดหน้าต่างเทอร์มินัลบนเดสก์ท็อปใน Ubuntu โดยกด Ctrl + Alt + T บนแป้นพิมพ์ หรือเปิดเทอร์มินัลโดยค้นหาในเมนูแอพ
เมื่อหน้าต่างเทอร์มินัลเปิดขึ้น ให้ใช้ คำสั่งsedเพื่ออัปเดตแหล่งซอฟต์แวร์ของการติดตั้งเป็น 21.04
sudo sed -i 's/eoan/hirsute/g' /etc/apt/sources.list
หลังจากอัปเดตแหล่งซอฟต์แวร์ทั้งหมดเป็น "hirsute" แล้ว คุณจะได้ดำเนินการขั้นตอนแรกเพื่ออัปเกรดเป็น 21.04 ตอนนี้ คุณต้องรันคำสั่งอัพเดต คำสั่งนี้จะรีเฟรชฐานข้อมูลซอฟต์แวร์บน Ubuntu
sudo apt อัปเดต
ถัดไป คุณจะต้องติดตั้งแพตช์ 21.04 ล่าสุดในระบบของคุณ แพทช์เหล่านี้จะเริ่มแปลงเป็น Hirsute Hippo ซึ่งสามารถเรียกใช้ Gnome 40 ได้
sudo apt อัพเกรด
เมื่อติดตั้งแพตช์แล้ว คุณจะต้องเรียกใช้ คำสั่งdist-upgrade คำสั่งนี้จะติดตั้งแพ็คเกจใดๆ ที่ถูกระงับ ช่วยให้คุณเปลี่ยนเป็น 21.04
sudo apt dist-upgrade
เมื่อการอัปเดตเสร็จสิ้น ให้รีบูตระบบของคุณ จากนั้น เปิดหน้าต่างเทอร์มินัลอีกครั้ง และใช้ คำสั่งautoremove เพื่อลบแพ็คเกจที่ไม่จำเป็นอีกต่อไปบนระบบ
sudo apt autoremove
ตรวจสอบให้แน่ใจว่าคุณได้ติดตั้ง Gnome Shell แล้ว
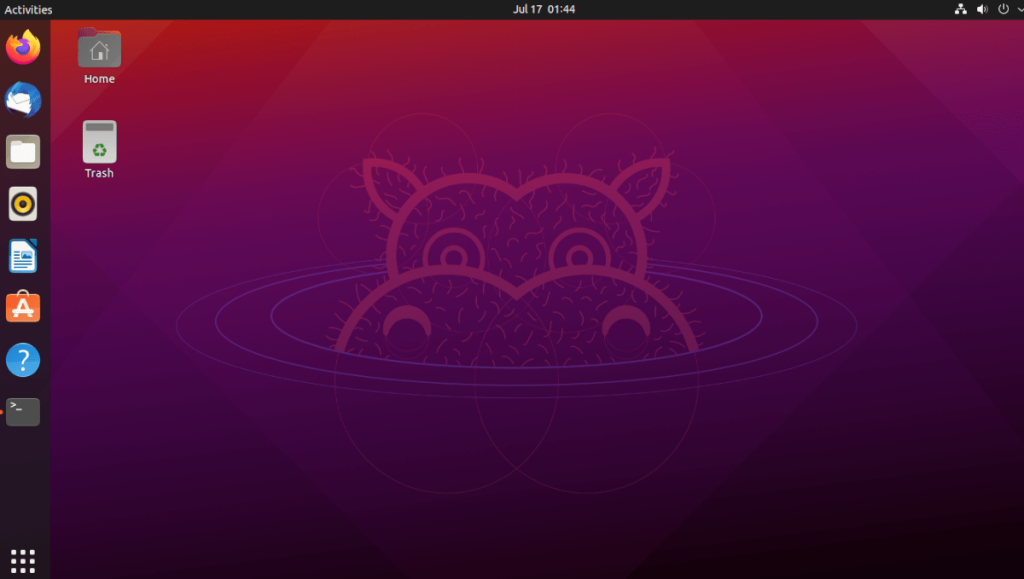
แม้ว่า Ubuntu รุ่นหลักจะมีเดสก์ท็อป Gnome แต่นั่นไม่ใช่เวอร์ชันเดียวของ Ubuntu หากคุณได้ติดตั้ง Xubuntu, Lubuntu, Kubuntu, Ubuntu Budgieหรือ Ubuntu Mateคุณจะมีสภาพแวดล้อมเดสก์ท็อปที่แตกต่างกัน
หากคุณสนใจที่จะใช้ Gnome 40 คุณจะต้องติดตั้งเดสก์ท็อป Gnome ก่อน หากไม่มีแพ็คเกจ Gnome พื้นฐาน การอัปเกรดเป็น 40 บน PPA จะไม่ทำงาน
ในการติดตั้งเดสก์ท็อป Gnome ใน Ubuntu ให้ทำดังต่อไปนี้ ขั้นแรก เปิดหน้าต่างเทอร์มินัลโดยกด Ctrl + Alt + T บนแป้นพิมพ์หรือค้นหา "Terminal" ในเมนูแอป เมื่อเปิดแล้ว ให้ติดตั้งแพ็คเกจเดสก์ท็อป Ubuntu Gnome
sudo apt ติดตั้ง ubuntu-desktop
การติดตั้งจะรวบรวมแพ็คเกจที่จำเป็นทั้งหมดที่คุณต้องใช้ Gnome บน Ubuntu ระหว่างการติดตั้ง คุณจะถูกขอให้เลือกตัวจัดการการเข้าสู่ระบบในเทอร์มินัล อย่าลืมเลือก "gdm" ซึ่งเป็นตัวจัดการการเข้าสู่ระบบ Gnome
เปิดใช้งาน Gnome 40 PPA
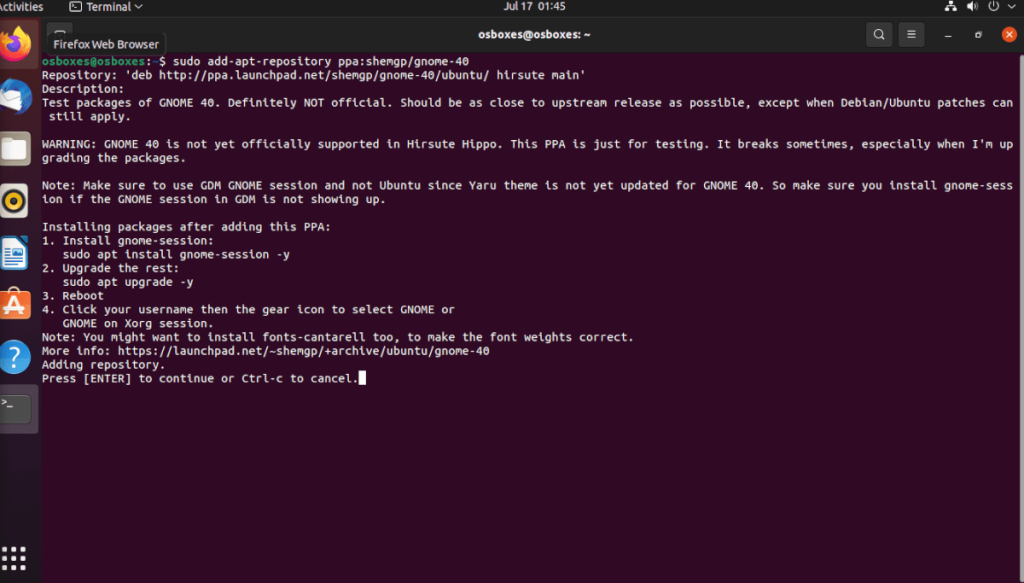
ในการรับ Gnome 40 บน Ubuntu คุณต้องเพิ่ม PPA บุคคลที่สาม (AKA ไฟล์เก็บถาวรแพ็คเกจส่วนตัว) ให้กับระบบของคุณ ในการดำเนินการ ให้ใช้ คำสั่งapt-add-repositoryด้านล่าง
sudo add-apt-repository ppa:shemgp/gnome-40
หลังจากเพิ่ม Gnome 40 PPA ใหม่แล้ว คุณจะต้องเรียกใช้ คำสั่งอัปเดต บน Ubuntu PC ของคุณ คำสั่งนี้จะเสร็จสิ้นการกำหนดค่า Gnome 40 PPA
sudo apt อัปเดต
เมื่อตั้งค่าทุกอย่างแล้ว ก็ถึงเวลาติดตั้งแพ็คเกจ “gnome-session” เหตุผลที่คุณต้องติดตั้งแพ็คเกจนี้คือในขณะที่ Ubuntu มี Gnome แต่ก็มีเวอร์ชันที่กำหนดเอง คุณต้องมี "gnome-session" เพื่อใช้ Gnome 40
ในการติดตั้งแพ็คเกจ "gnome-session" ให้ใช้ คำสั่งapt install ด้านล่างนี้
sudo apt ติดตั้ง gnome-session
เมื่อตั้งค่าแพ็คเกจ "gnome-session" บนการติดตั้ง Ubuntu 21.04 แล้ว คุณจะต้องเริ่มกระบวนการอัปเกรด Gnome ในการทำเช่นนั้น ให้ไปยังส่วนถัดไป
อัพเกรดแพ็คเกจของคุณ
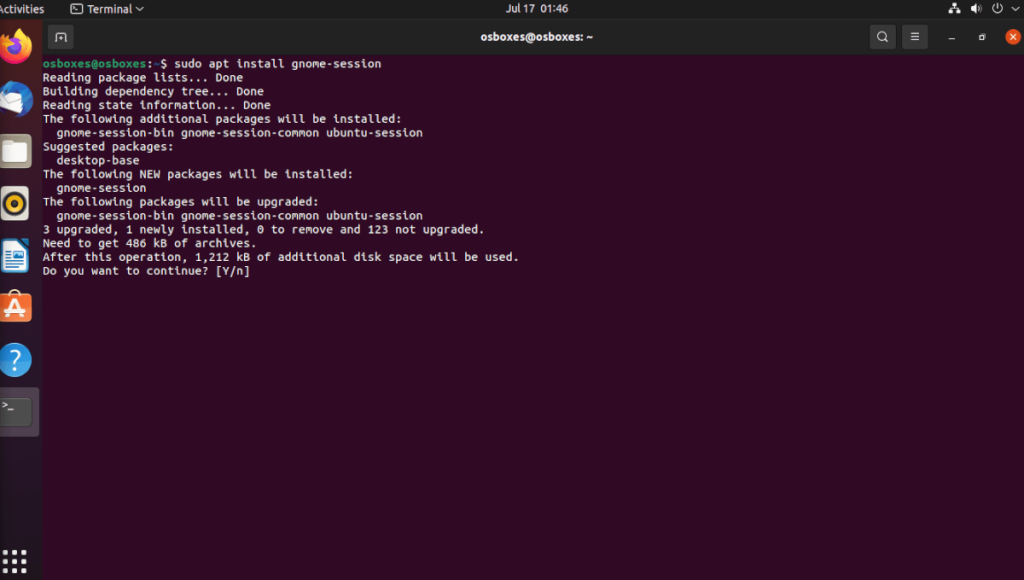
Gnome 40 จะอัปเกรดแพ็คเกจ Gnome ที่มีอยู่ของคุณจากเวอร์ชัน 3.0 เป็นเวอร์ชัน 4.0 หากคุณไม่อัพเกรดแพ็คเกจเหล่านี้ Gnome 40 จะไม่ทำงานอย่างถูกต้อง
หากต้องการอัปเกรดเป็น Gnome 40 บนการติดตั้ง Ubuntu ของคุณ ให้เปิดหน้าต่างเทอร์มินัลแล้วใช้ คำสั่งอัปเกรด apt ด้านล่างเพื่อดาวน์โหลดการอัปเกรด Gnome 40 จาก PPA ใหม่ที่เพิ่มไว้ก่อนหน้านี้
sudo apt อัพเกรด
เมื่อติดตั้งการอัปเดตทั้งหมดลงใน Ubuntu PC แล้ว คุณจะต้องรีบูต จำเป็นต้องรีบูตเครื่องเพื่อสิ้นสุดการอัพเกรดแพ็คเกจ Gnome เป็นเวอร์ชัน 4.0
เข้าสู่ระบบ Gnome 40
หลังจากรีบูต คุณจะสามารถเข้าถึง Gnome 40 ใน Ubuntu ได้ในที่สุด ในการดำเนินการนี้ ให้ค้นหาไอคอนเมนูรูปเฟืองบนหน้าจอเข้าสู่ระบบ แล้วคลิกด้วยเมาส์ ภายในเมนูรูปเฟือง ให้ค้นหา "Gnome" แล้วเลือก
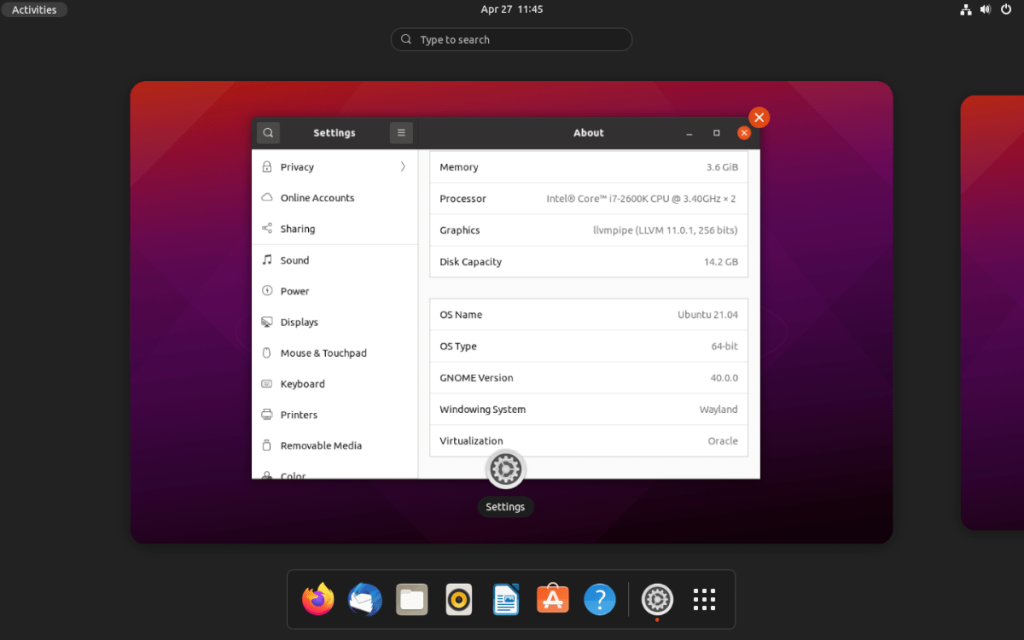
เมื่อเลือกตัวเลือก "Gnome" ให้เลือกชื่อผู้ใช้และพิมพ์รหัสผ่านของคุณ เมื่อคุณเข้าสู่ระบบ คุณจะใช้ Gnome 40
iDownloade เป็นเครื่องมือข้ามแพลตฟอร์มที่ช่วยให้ผู้ใช้สามารถดาวน์โหลดเนื้อหาที่ไม่มี DRM จากบริการ iPlayer ของ BBC ได้ โดยสามารถดาวน์โหลดวิดีโอทั้งสองในรูปแบบ .mov ได้
เราได้ครอบคลุมคุณลักษณะของ Outlook 2010 ไว้อย่างละเอียดแล้ว แต่เนื่องจากจะไม่เปิดตัวก่อนเดือนมิถุนายน 2010 จึงถึงเวลาที่จะมาดู Thunderbird 3
นานๆ ทีทุกคนก็อยากพักบ้าง ถ้าอยากเล่นเกมสนุกๆ ลองเล่น Flight Gear ดูสิ เป็นเกมโอเพนซอร์สฟรีแบบมัลติแพลตฟอร์ม
MP3 Diags คือเครื่องมือขั้นสุดยอดสำหรับแก้ไขปัญหาในคอลเลกชันเพลงของคุณ สามารถแท็กไฟล์ MP3 ของคุณได้อย่างถูกต้อง เพิ่มปกอัลบั้มที่หายไป และแก้ไข VBR
เช่นเดียวกับ Google Wave, Google Voice ได้สร้างกระแสฮือฮาไปทั่วโลก Google มุ่งมั่นที่จะเปลี่ยนแปลงวิธีการสื่อสารของเรา และนับตั้งแต่นั้นมาก็กำลังกลายเป็น...
มีเครื่องมือมากมายที่ช่วยให้ผู้ใช้ Flickr สามารถดาวน์โหลดรูปภาพคุณภาพสูงได้ แต่มีวิธีดาวน์โหลด Flickr Favorites บ้างไหม? เมื่อเร็ว ๆ นี้เราได้...
การสุ่มตัวอย่างคืออะไร? ตามข้อมูลของ Wikipedia “คือการนำส่วนหนึ่งหรือตัวอย่างจากการบันทึกเสียงหนึ่งมาใช้ซ้ำเป็นเครื่องดนตรีหรือ...
Google Sites เป็นบริการจาก Google ที่ช่วยให้ผู้ใช้โฮสต์เว็บไซต์บนเซิร์ฟเวอร์ของ Google แต่มีปัญหาหนึ่งคือไม่มีตัวเลือกสำรองข้อมูลในตัว
Google Tasks ไม่ได้รับความนิยมเท่ากับบริการอื่นๆ ของ Google เช่น ปฏิทิน Wave เสียง ฯลฯ แต่ยังคงใช้กันอย่างแพร่หลายและเป็นส่วนสำคัญของผู้คน
ในคู่มือฉบับก่อนหน้าของเราเกี่ยวกับการล้างฮาร์ดดิสก์และสื่อแบบถอดได้อย่างปลอดภัยผ่าน Ubuntu Live และซีดีบูต DBAN เราได้กล่าวถึงดิสก์ที่ใช้ Windows

![ดาวน์โหลด FlightGear Flight Simulator ฟรี [สนุกเลย] ดาวน์โหลด FlightGear Flight Simulator ฟรี [สนุกเลย]](https://tips.webtech360.com/resources8/r252/image-7634-0829093738400.jpg)






![วิธีการกู้คืนพาร์ติชั่นและข้อมูลฮาร์ดดิสก์ที่สูญหาย [คู่มือ] วิธีการกู้คืนพาร์ติชั่นและข้อมูลฮาร์ดดิสก์ที่สูญหาย [คู่มือ]](https://tips.webtech360.com/resources8/r252/image-1895-0829094700141.jpg)