14 ฟีเจอร์ใหม่ใน Thunderbird 3 ที่จะทำให้คุณดีใจ

เราได้ครอบคลุมคุณลักษณะของ Outlook 2010 ไว้อย่างละเอียดแล้ว แต่เนื่องจากจะไม่เปิดตัวก่อนเดือนมิถุนายน 2010 จึงถึงเวลาที่จะมาดู Thunderbird 3
Google Chrome เป็นเว็บเบราว์เซอร์ที่ได้รับความนิยมมากที่สุดในโลก ดังนั้นหากคุณเป็นนักพัฒนาเว็บบน Linux คุณจะต้องการทดสอบคุณลักษณะล่าสุดของ Chrome ต่อไปนี้คือวิธีทำให้ Google Chrome รุ่น Dev ทำงานบน Linux
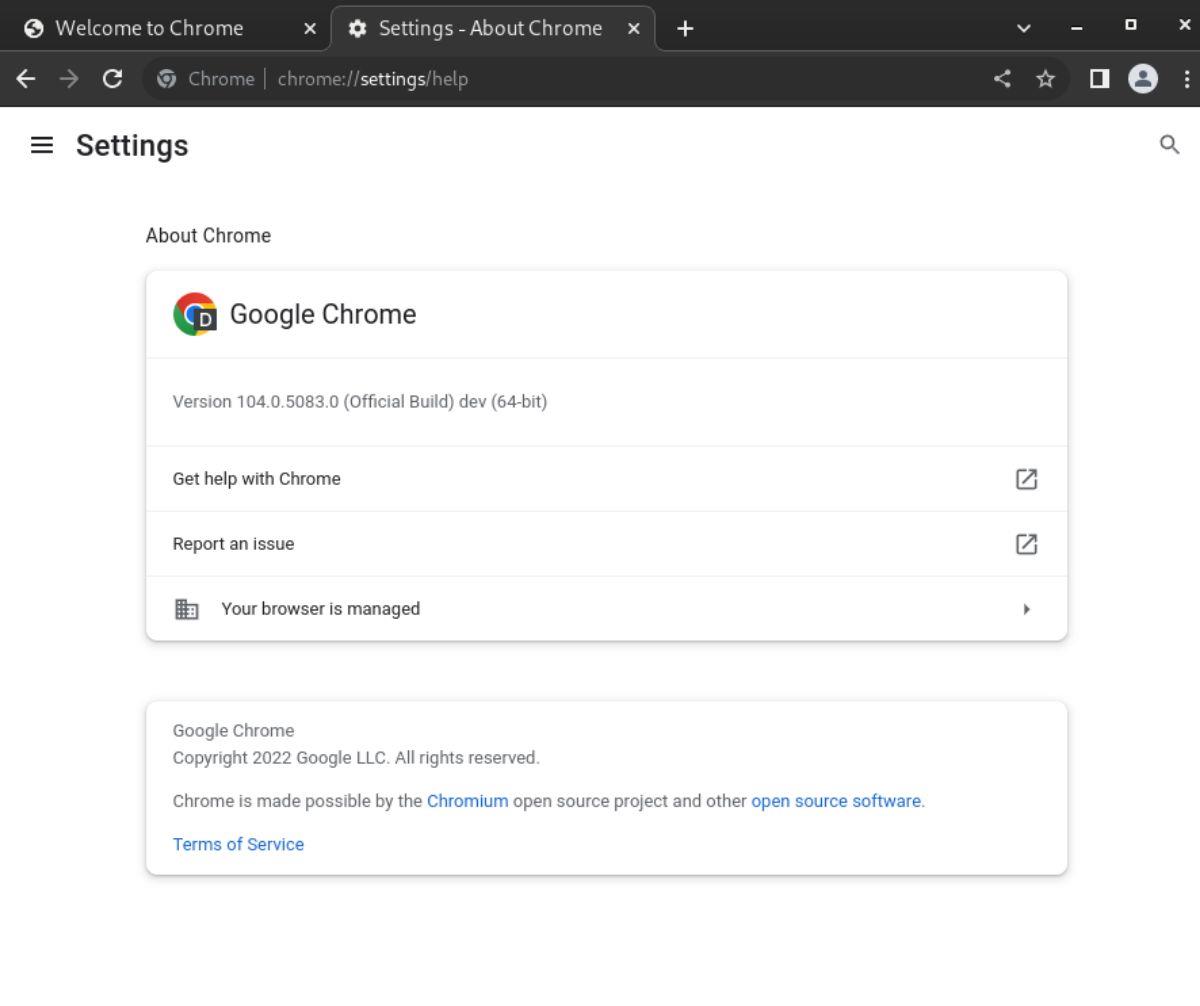
คำแนะนำในการติดตั้งอูบุนตู
ผู้ที่อยู่บน Ubuntu Linux สามารถติดตั้ง Google Chrome DEV ได้โดยดาวน์โหลดแพ็คเกจ DEB อย่างเป็นทางการจาก Google ตรงไปที่Google.com/chrome/dev/เพื่อคว้าไฟล์
เมื่ออยู่ในหน้านี้ ให้เลื่อนลงมาและหาปุ่ม "ดาวน์โหลด Chrome Dev" แล้วคลิกด้วยเมาส์ เมื่อคุณเลือกปุ่มนี้ หน้าต่างป๊อปอัปจะปรากฏขึ้น จากนั้นเลือกตัวเลือก “64 บิต .deb (สำหรับ Debian/Ubuntu)” แล้วเลือกปุ่ม “ยอมรับและติดตั้ง” เพื่อเริ่มการดาวน์โหลด
เมื่อการดาวน์โหลดเสร็จสิ้น ให้เปิดหน้าต่างเทอร์มินัลบนเดสก์ท็อป Ubuntu จากนั้นใช้ คำสั่ง CDเพื่อย้ายไปยังโฟลเดอร์ "ดาวน์โหลด" ซึ่งเป็นที่ตั้งของแพ็คเกจ DEB
ซีดี ~/ดาวน์โหลด/
ด้วยหน้าต่างเทอร์มินัลในไดเร็กทอรี "ดาวน์โหลด" คุณสามารถติดตั้ง Google Chrome DEV โดยใช้คำสั่งapt install ต่อไปนี้
sudo apt install ./google-chrome-unstable_current_amd64.deb
เมื่อคุณป้อนคำสั่งด้านบน Ubuntu จะขอรหัสผ่านจากคุณ ใช้แป้นพิมพ์ ป้อนรหัสผ่านบัญชีผู้ใช้ของคุณ จากนั้นกด ปุ่ม Yเพื่อยืนยันว่าคุณต้องการติดตั้ง Google Chrome DEV บน Ubuntu
คำแนะนำในการติดตั้งเดเบียน
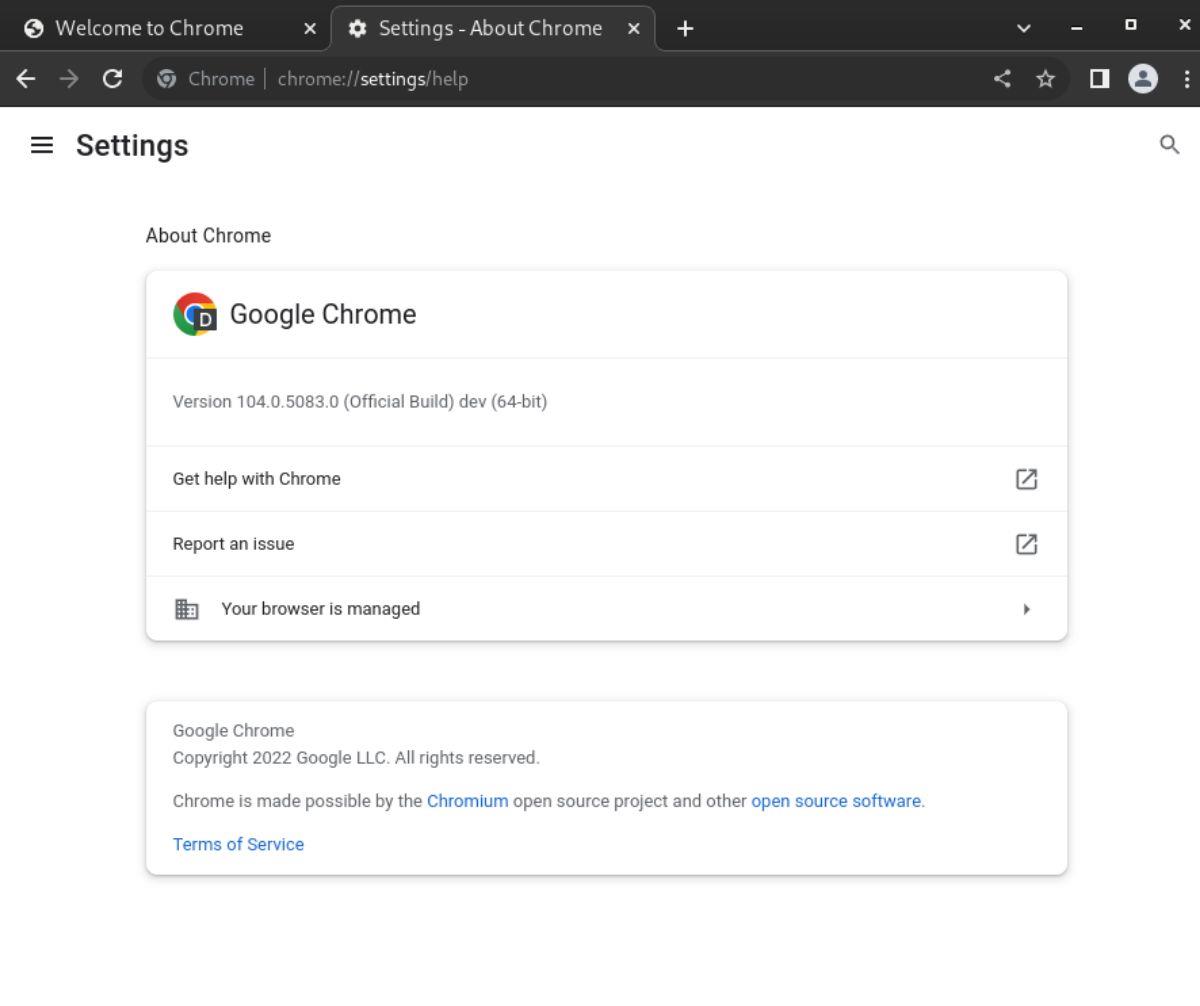
Google รองรับเดเบียน หากต้องการให้ Chrome รุ่น DEV ทำงานบนคอมพิวเตอร์ Debian คุณจะต้องดาวน์โหลด หากต้องการดาวน์โหลด ให้ไปที่ Google.com/chrome/dev/ เมื่อมีเลือกปุ่ม "ดาวน์โหลด Chrome" ด้วยเมาส์
หน้าต่างป๊อปอัปจะปรากฏขึ้นเมื่อเลือกปุ่ม "ดาวน์โหลด Chrome Dev" จากนั้น เลือกตัวเลือก “64 bit .deb (For Debian/Ubuntu)” ตามด้วย “Accept and Install” เมื่อคุณเลือก “ยอมรับและติดตั้ง” เบราว์เซอร์ของคุณจะดาวน์โหลดแพ็คเกจ Chrome DEV DEB ล่าสุด
เมื่อการดาวน์โหลดเสร็จสิ้น ให้เปิดหน้าต่างเทอร์มินัล จากนั้นใช้ คำสั่ง CDเพื่อย้ายไปยังไดเร็กทอรี "ดาวน์โหลด"
ซีดี ~/ดาวน์โหลด/
เมื่ออยู่ในไดเร็กทอรี "ดาวน์โหลด" คุณสามารถติดตั้งแพ็คเกจ Google Chrome DEV ในระบบ Debian โดยใช้คำสั่งapt-get install
sudo apt-get install ./google-chrome-unstable_current_amd64.deb
คำแนะนำในการติดตั้ง Arch Linux
Arch Linux ไม่ได้รับการสนับสนุนอย่างเป็นทางการผ่านทางเว็บไซต์ Google Dev อย่างไรก็ตาม มีแพ็คเกจ AUR บน Arch Linux AUR คุณจะต้องตั้งค่าตัวช่วย Trizen AUR เพื่อติดตั้งในระบบของคุณ
Trizen เป็นสิ่งจำเป็น ทำให้การตั้งค่าแพ็คเกจ AUR สามารถเข้าถึงได้มากขึ้น ในการเริ่มติดตั้งแอป Trizen ให้รัน คำสั่ง pacman -Sเพื่อติดตั้งแพ็คเกจ "git" และ "base-devel"
sudo pacman -S git ฐานพัฒนา
เมื่อติดตั้งแพ็คเกจทั้งสองแล้ว ให้รันคำสั่ง git clone ด้านล่างเพื่อคว้าแพ็คเกจ Trizen จาก AUR
โคลนคอมไพล์ https://aur.archlinux.org/trizen.git
หลังจากดาวน์โหลดแพ็คเกจ Trizen AUR แล้ว คุณสามารถติดตั้งได้ด้วยคำสั่งด้านล่าง
ซีดี ไตรเซ็น/
แต่งหน้ากก-ศรี
เมื่อติดตั้งแอป Trizen แล้ว คุณสามารถใช้ คำสั่ง trizen -Sเพื่อติดตั้งแพ็คเกจ “google-chrome-dev” บนระบบ Arch Linux ของคุณ
trizen -S google-chrome-dev
คำแนะนำในการติดตั้ง Fedora
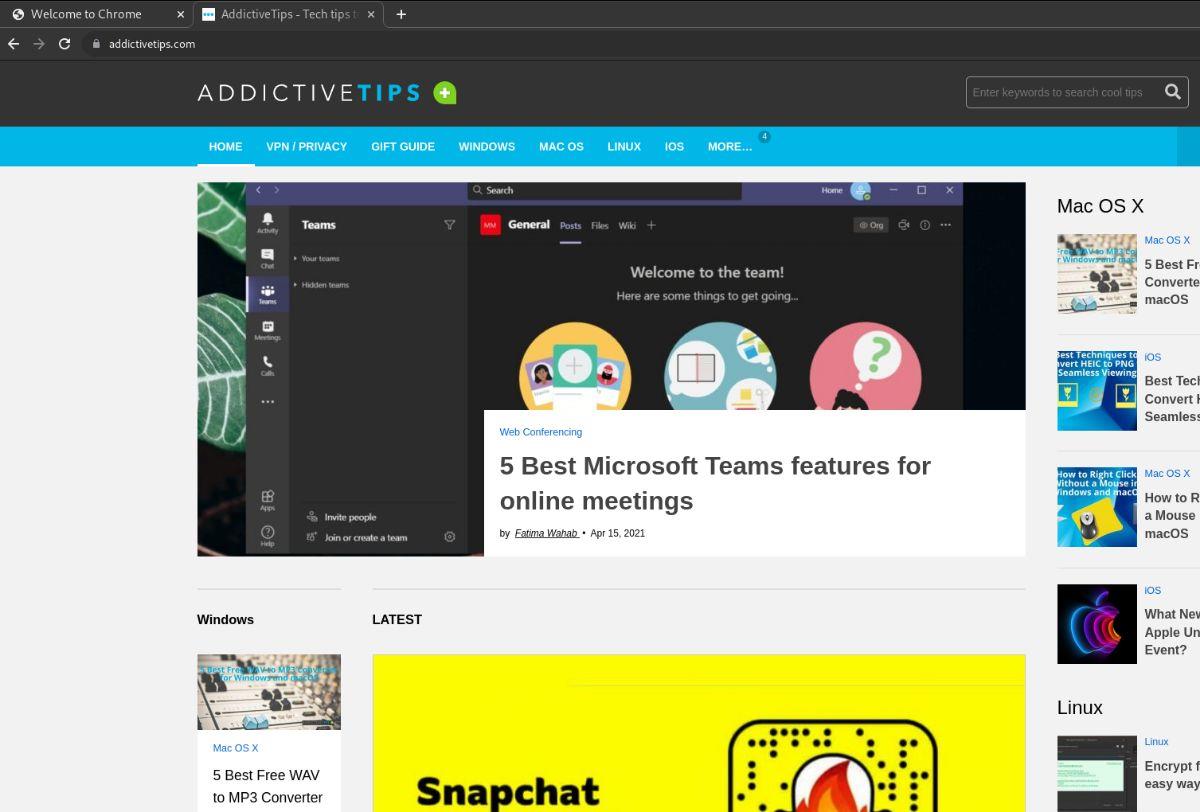
หากต้องการติดตั้ง Google Chrome DEV บนระบบ Fedora ให้เริ่มโดยไปที่หน้า Chrome DEV อย่างเป็นทางการ คลิกที่ปุ่มสีน้ำเงิน “ดาวน์โหลด Chrome Dev”
เมื่อคุณเลือกปุ่มดาวน์โหลด หน้าต่างป๊อปอัปจะปรากฏขึ้นบนหน้าจอ ถัดไป ค้นหาตัวเลือก “64 บิต .rpm (สำหรับ Fedora/openSUSE)” แล้วเลือกด้วยเมาส์ สุดท้าย คลิกที่ปุ่ม "ยอมรับและติดตั้ง" เพื่อดาวน์โหลดแพ็คเกจลงในคอมพิวเตอร์ของคุณ
เมื่อดาวน์โหลดแพ็คเกจ Google Chrome DEV ไปยังระบบ Fedora ของคุณแล้ว ให้เปิดหน้าต่างเทอร์มินัล จากนั้นใช้ คำสั่ง CDเพื่อย้ายไปยังโฟลเดอร์ "ดาวน์โหลด" ซึ่งเป็นที่ตั้งของแพ็คเกจ RPM
ซีดี ~/ดาวน์โหลด/
ภายในไดเร็กทอรี "ดาวน์โหลด" ให้ใช้ คำสั่ง ติดตั้ง dnfเพื่อตั้งค่าแพ็คเกจ Google Chrome DEV รุ่นล่าสุดไปยังระบบ Fedora Linux ของคุณ
sudo dnf ติดตั้ง google-chrome-unstable_current_x86_64.rpm
คำแนะนำในการติดตั้ง OpenSUSE
หากคุณเป็นผู้ใช้ OpenSUSE Linux และต้องการติดตั้ง Google Chrome DEV รุ่นล่าสุดในระบบของคุณ คุณโชคดีแล้ว Google รองรับ OpenSUSE ทุกเวอร์ชัน
หากต้องการใช้งาน Google Chrome DEV เวอร์ชันล่าสุด ให้ตรงไปที่หน้าดาวน์โหลด Google Chrome DEV อย่างเป็นทางการ แล้วเลือกปุ่ม "ดาวน์โหลด Chrome"
หลังจากเลือกปุ่ม "ดาวน์โหลด" หน้าต่างป๊อปอัปจะปรากฏขึ้น ใช้หน้าต่างป๊อปอัป เลือกตัวเลือก “64 บิต .rpm (สำหรับ Fedora/openSUSE)” จากนั้น เลือก “ยอมรับและติดตั้ง” เพื่อดาวน์โหลดแพ็คเกจลงในคอมพิวเตอร์ของคุณ
เมื่อดาวน์โหลดแพคเกจแล้ว ให้เปิดหน้าต่างเทอร์มินัลแล้วใช้ คำสั่ง CDเพื่อย้ายไปยังไดเร็กทอรี "ดาวน์โหลด"
ซีดี ~/ดาวน์โหลด/
ภายในโฟลเดอร์ "ดาวน์โหลด" ให้เรียกใช้ คำสั่ง ติดตั้ง zypperเพื่อตั้งค่า Google Chrome DEV เวอร์ชันล่าสุดบนคอมพิวเตอร์ OpenSUSE Linux ของคุณ
sudo zypper ติดตั้ง google-chrome-unstable_current_x86_64.rpm
เราได้ครอบคลุมคุณลักษณะของ Outlook 2010 ไว้อย่างละเอียดแล้ว แต่เนื่องจากจะไม่เปิดตัวก่อนเดือนมิถุนายน 2010 จึงถึงเวลาที่จะมาดู Thunderbird 3
นานๆ ทีทุกคนก็อยากพักบ้าง ถ้าอยากเล่นเกมสนุกๆ ลองเล่น Flight Gear ดูสิ เป็นเกมโอเพนซอร์สฟรีแบบมัลติแพลตฟอร์ม
MP3 Diags คือเครื่องมือขั้นสุดยอดสำหรับแก้ไขปัญหาในคอลเลกชันเพลงของคุณ สามารถแท็กไฟล์ MP3 ของคุณได้อย่างถูกต้อง เพิ่มปกอัลบั้มที่หายไป และแก้ไข VBR
เช่นเดียวกับ Google Wave, Google Voice ได้สร้างกระแสฮือฮาไปทั่วโลก Google มุ่งมั่นที่จะเปลี่ยนแปลงวิธีการสื่อสารของเรา และนับตั้งแต่นั้นมาก็กำลังกลายเป็น...
มีเครื่องมือมากมายที่ช่วยให้ผู้ใช้ Flickr สามารถดาวน์โหลดรูปภาพคุณภาพสูงได้ แต่มีวิธีดาวน์โหลด Flickr Favorites บ้างไหม? เมื่อเร็ว ๆ นี้เราได้...
การสุ่มตัวอย่างคืออะไร? ตามข้อมูลของ Wikipedia “คือการนำส่วนหนึ่งหรือตัวอย่างจากการบันทึกเสียงหนึ่งมาใช้ซ้ำเป็นเครื่องดนตรีหรือ...
Google Sites เป็นบริการจาก Google ที่ช่วยให้ผู้ใช้โฮสต์เว็บไซต์บนเซิร์ฟเวอร์ของ Google แต่มีปัญหาหนึ่งคือไม่มีตัวเลือกสำรองข้อมูลในตัว
Google Tasks ไม่ได้รับความนิยมเท่ากับบริการอื่นๆ ของ Google เช่น ปฏิทิน Wave เสียง ฯลฯ แต่ยังคงใช้กันอย่างแพร่หลายและเป็นส่วนสำคัญของผู้คน
ในคู่มือฉบับก่อนหน้าของเราเกี่ยวกับการล้างฮาร์ดดิสก์และสื่อแบบถอดได้อย่างปลอดภัยผ่าน Ubuntu Live และซีดีบูต DBAN เราได้กล่าวถึงดิสก์ที่ใช้ Windows
ไฟล์ DEB คืออะไร?? คุณจะทำอย่างไรกับมัน? เรียนรู้หลายวิธีที่คุณสามารถติดตั้งไฟล์ DEB บน Linux PC ของคุณ
![ดาวน์โหลด FlightGear Flight Simulator ฟรี [สนุกเลย] ดาวน์โหลด FlightGear Flight Simulator ฟรี [สนุกเลย]](https://tips.webtech360.com/resources8/r252/image-7634-0829093738400.jpg)






![วิธีการกู้คืนพาร์ติชั่นและข้อมูลฮาร์ดดิสก์ที่สูญหาย [คู่มือ] วิธีการกู้คืนพาร์ติชั่นและข้อมูลฮาร์ดดิสก์ที่สูญหาย [คู่มือ]](https://tips.webtech360.com/resources8/r252/image-1895-0829094700141.jpg)
