14 ฟีเจอร์ใหม่ใน Thunderbird 3 ที่จะทำให้คุณดีใจ

เราได้ครอบคลุมคุณลักษณะของ Outlook 2010 ไว้อย่างละเอียดแล้ว แต่เนื่องจากจะไม่เปิดตัวก่อนเดือนมิถุนายน 2010 จึงถึงเวลาที่จะมาดู Thunderbird 3
คุณมีพีซีหรือแล็ปท็อปเครื่องเก่าที่สะสมฝุ่นหรือไม่? ต้องการนำชีวิตใหม่เข้ามาหรือไม่? คุณทำได้ด้วย LXLE LXLE เป็นระบบปฏิบัติการ Linux ขนาดเล็ก ที่สามารถชุบชีวิตพีซีเครื่องเก่าได้ ทำตามคำแนะนำนี้เพื่อเรียนรู้วิธีตั้งค่าบนระบบของคุณ!
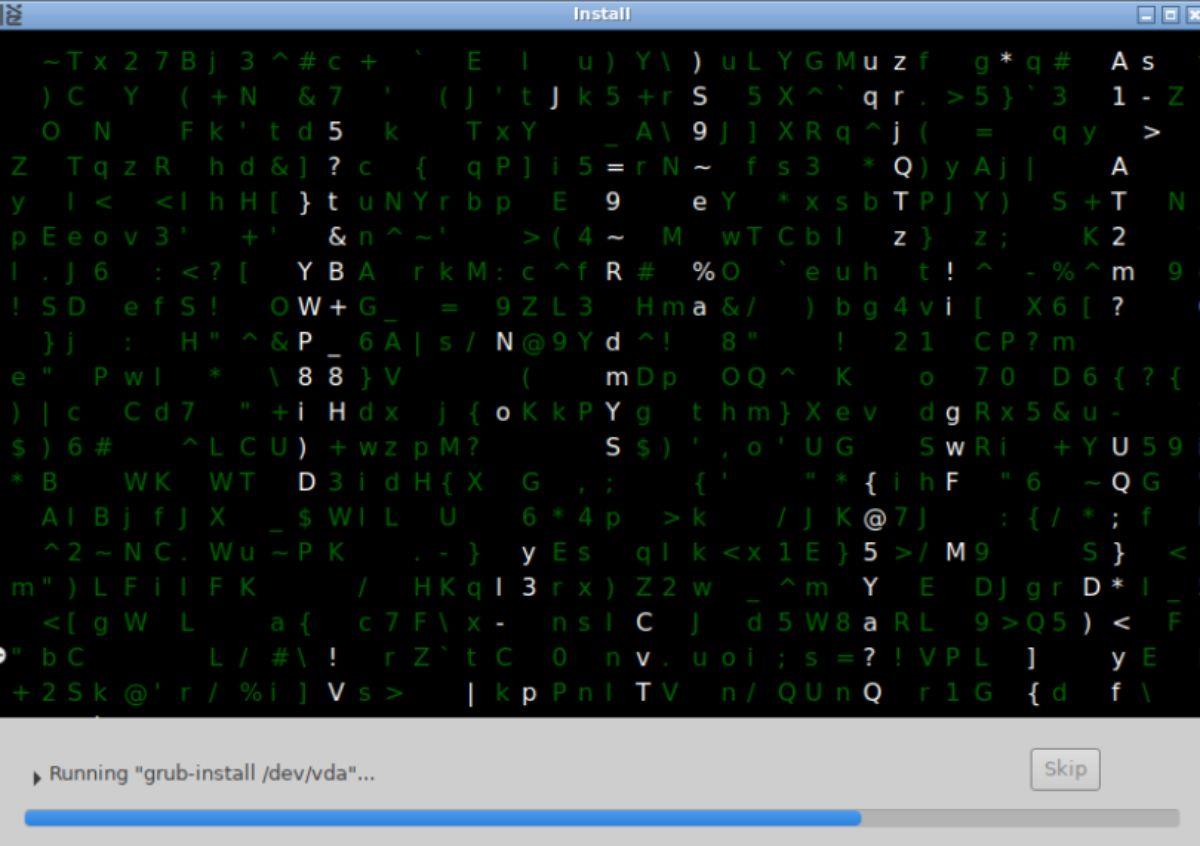
ก่อนที่เราจะเริ่มต้น
โปรดทราบว่าแม้ว่า LXLE จะดี ที่สุดสำหรับผู้ใช้ที่ต้องการฟื้นฟูคอมพิวเตอร์รุ่นเก่า อย่างไรก็ตาม LXLE ยังใช้งานได้ดีกับคอมพิวเตอร์เครื่องใหม่ โดยเฉพาะอย่างยิ่งหากคุณใช้คอมพิวเตอร์รุ่นใหม่ที่มีหน่วยความจำและพลังงาน CPU น้อย
กำลังดาวน์โหลด LXLE
คุณต้องดาวน์โหลด LXLE จากเว็บไซต์อย่างเป็นทางการในรูปแบบ ISO เพื่อติดตั้ง ตรงไปที่เว็บไซต์ทางการเพื่อรับ LXLE เวอร์ชันล่าสุดในระบบของคุณ
เมื่อคุณเข้าสู่เว็บไซต์ทางการแล้ว ให้หาปุ่ม “ดาวน์โหลดเลย” บนหน้าแรกแล้วคลิกด้วยเมาส์ เมื่อคุณเลือกปุ่ม “ดาวน์โหลดทันที” คุณจะเข้าสู่หน้าการเลือกดาวน์โหลด
ในหน้าเลือกดาวน์โหลด LXLE มีสองตัวเลือก LXLE 64 บิต (ใช้งานได้กับคอมพิวเตอร์ส่วนใหญ่) และ LXLE 32 บิต (ใช้งานได้กับพีซี Linux รุ่นเก่า) ทำการเลือกของคุณ จากนั้นไฟล์ LXLE ISO จะเริ่มดาวน์โหลดไฟล์ลงในคอมพิวเตอร์ของคุณ
หากคุณใช้ Linux คุณสามารถดาวน์โหลดไฟล์ LXLE ISOลงในคอมพิวเตอร์ของคุณโดยใช้ คำสั่ง wget download ด้านล่างในหน้าต่างเทอร์มินัล
64 บิต
wget https://sourceforge.net/projects/lxle/files/Final/OS/18.04.3-64/lxle-18043-64.iso/download -O ~/Downloads/lxle-18043-64.iso
32 บิต
wget https://sourceforge.net/projects/lxle/files/Final/OS/18.04.3-32/lxle-18043-32.iso/download -O ~/Downloads/lxle-18043-32.iso
เมื่อดาวน์โหลดไฟล์ ISO เสร็จแล้ว ให้ไปยังส่วนถัดไปของคำแนะนำ
การสร้างตัวติดตั้ง LXLE USB
การสร้างตัวติดตั้ง LXLE USB บน Linux สามารถทำได้หลายวิธี อย่างไรก็ตาม วิธีที่ง่ายที่สุดในการทำให้สำเร็จบน Linux คือการใช้Etcher Etcher เป็นเครื่องมือที่ใช้งานง่ายข้ามแพลตฟอร์มและสามารถสร้างตัวติดตั้ง USB ได้
รับมือกับ Etcher โดยไปที่เว็บไซต์อย่างเป็นทางการ เมื่อเข้าเว็บไซต์แล้ว ให้ดาวน์โหลดและติดตั้ง Etcher ลงในคอมพิวเตอร์ของคุณแล้วเปิดใช้งาน จากนั้น ทำตามคำแนะนำทีละขั้นตอนด้านล่าง
ขั้นตอนที่ 1:เลือกปุ่ม "แฟลชจากไฟล์" จากนั้นใช้หน้าต่างป๊อปอัป เรียกดูไฟล์ LXLE ISO บนคอมพิวเตอร์ของคุณ เลือกเพื่อเพิ่มลงในแอปพลิเคชัน Etcher
ขั้นตอนที่ 2:หลังจากเลือกไฟล์ LXLE ISO บนคอมพิวเตอร์ของคุณแล้ว ให้หาปุ่ม “เลือกเป้าหมาย” จากนั้นเรียกดูแฟลชไดรฟ์ USB ที่คุณวางแผนจะใช้และเลือก
ขั้นตอนที่ 3:เมื่อเลือกแฟลชไดรฟ์ USB แล้ว ให้ค้นหา “แฟลช!” ปุ่มภายในแอปพลิเคชัน Etcher เลือกด้วยเมาส์ การคลิกที่ปุ่มนี้จะเป็นการเริ่มกระบวนการกระพริบ
กระบวนการกะพริบจะใช้เวลามากในการดำเนินการ ดังนั้นโปรดอดใจรอ เมื่อดำเนินการเสร็จสิ้น ให้รีบูตเครื่องคอมพิวเตอร์โดย ที่ยังเสียบอุปกรณ์ USB อยู่ จากนั้นให้บูตเข้าสู่BIOS ของคอมพิวเตอร์
ภายใน BIOS ของคอมพิวเตอร์ของคุณ ให้มองหาการกำหนดค่าการบู๊ต จากนั้นคุณจะต้องกำหนดค่า BIOS เพื่อให้บู๊ตจาก USB เมื่อแก้ไข BIOS เสร็จแล้ว ให้บันทึกและรีบูตเพื่อโหลด USB
การติดตั้ง LXLE บนคอมพิวเตอร์ของคุณ
ในการติดตั้ง LXLE บนพีซีของคุณ ให้เริ่มต้นโปรแกรมติดตั้ง USB เมื่อโปรแกรมติดตั้งเริ่มต้นขึ้น คุณจะเห็นหน้าจอ "ยินดีต้อนรับ" คลิกปุ่ม “ดำเนินการต่อ” เพื่อไปยังหน้าถัดไป
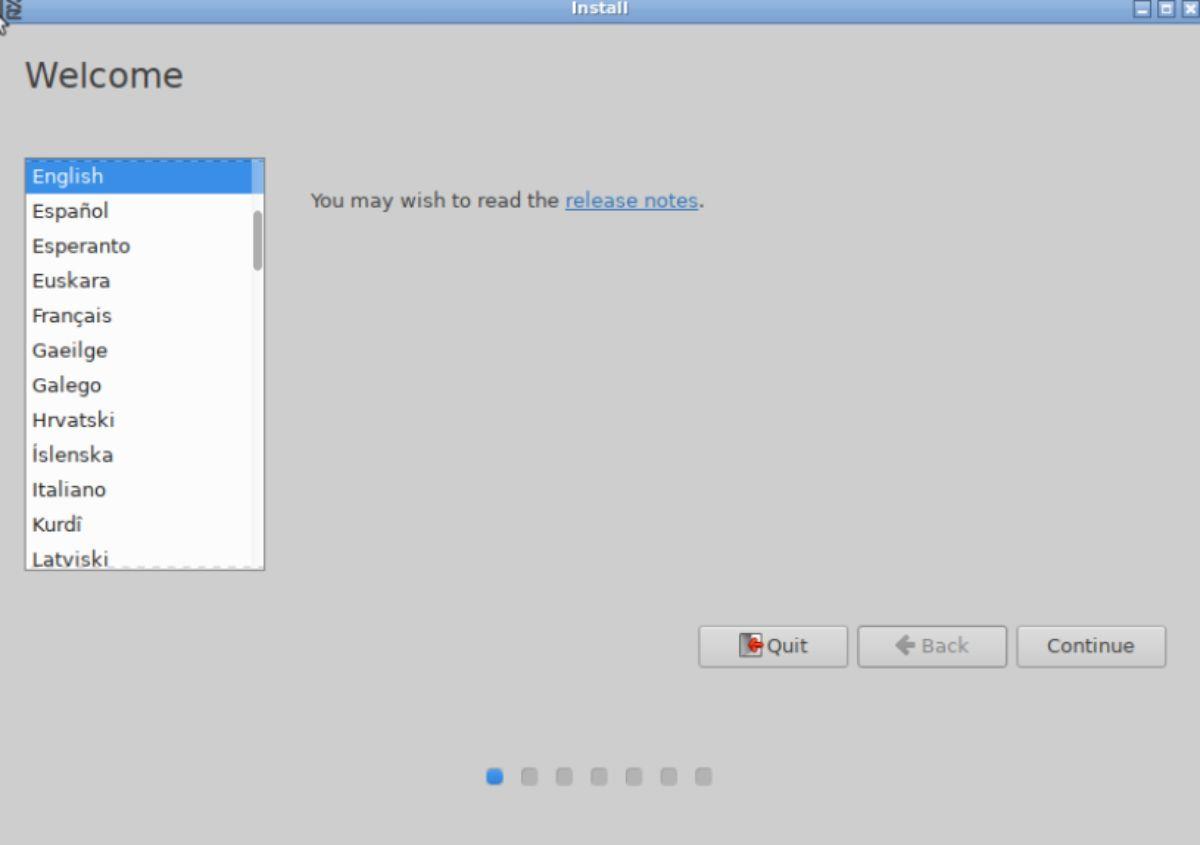
หลังจากคลิกออกจากหน้าจอต้อนรับ ระบบจะขอให้คุณเลือกรูปแบบแป้นพิมพ์ ใช้ GUI เลือกรูปแบบแป้นพิมพ์ที่เหมาะกับคุณ เลือกปุ่ม “ดำเนินการต่อ” เพื่อไปยังหน้าถัดไป
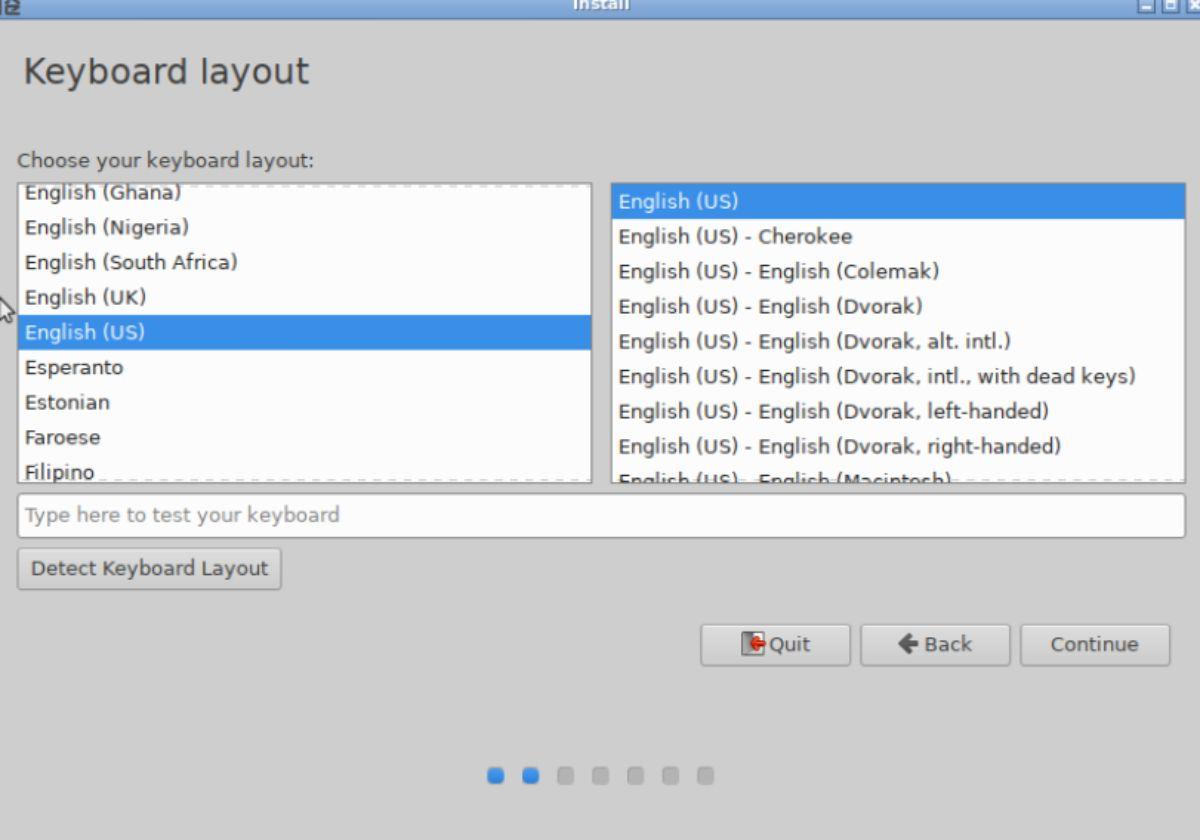
เมื่อเลือกเค้าโครงแป้นพิมพ์แล้ว ให้เลือกปุ่ม “ดาวน์โหลดการอัปเดตขณะติดตั้ง LXLE” จากนั้นคลิกที่กล่องซอฟต์แวร์ของบุคคลที่สาม “ติดตั้ง” เช่นกัน เมื่อเลือกทั้งสองช่องแล้ว ให้คลิกที่ปุ่ม “ดำเนินการต่อ”
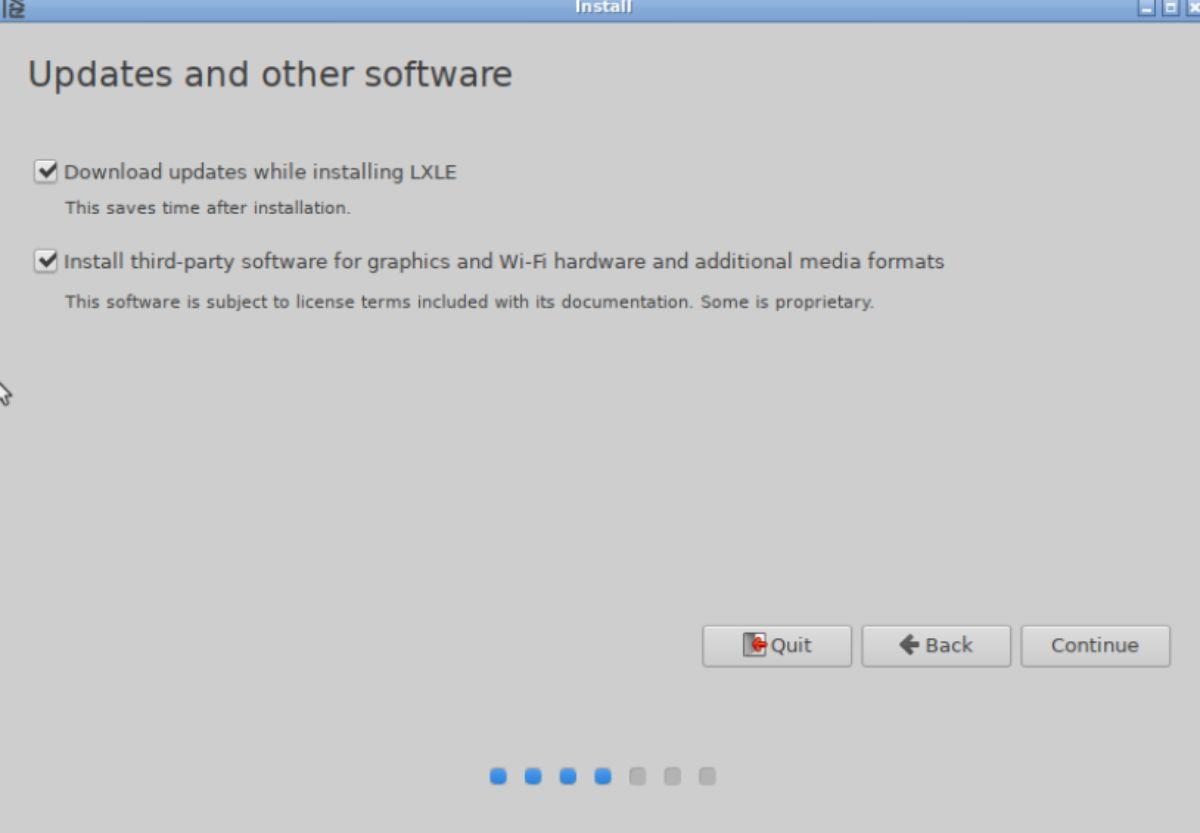
ตอนนี้คุณต้องเลือกวิธีการติดตั้ง LXLE บนคอมพิวเตอร์ของคุณ เลือกตัวเลือก “ลบดิสก์และติดตั้ง LXLE” เพื่อผลลัพธ์ที่ดีที่สุด หรือเลือกตัวเลือกอื่นหากคุณเป็นผู้เชี่ยวชาญ คลิกที่ปุ่ม “ติดตั้งทันที” เพื่อเริ่มกระบวนการติดตั้ง
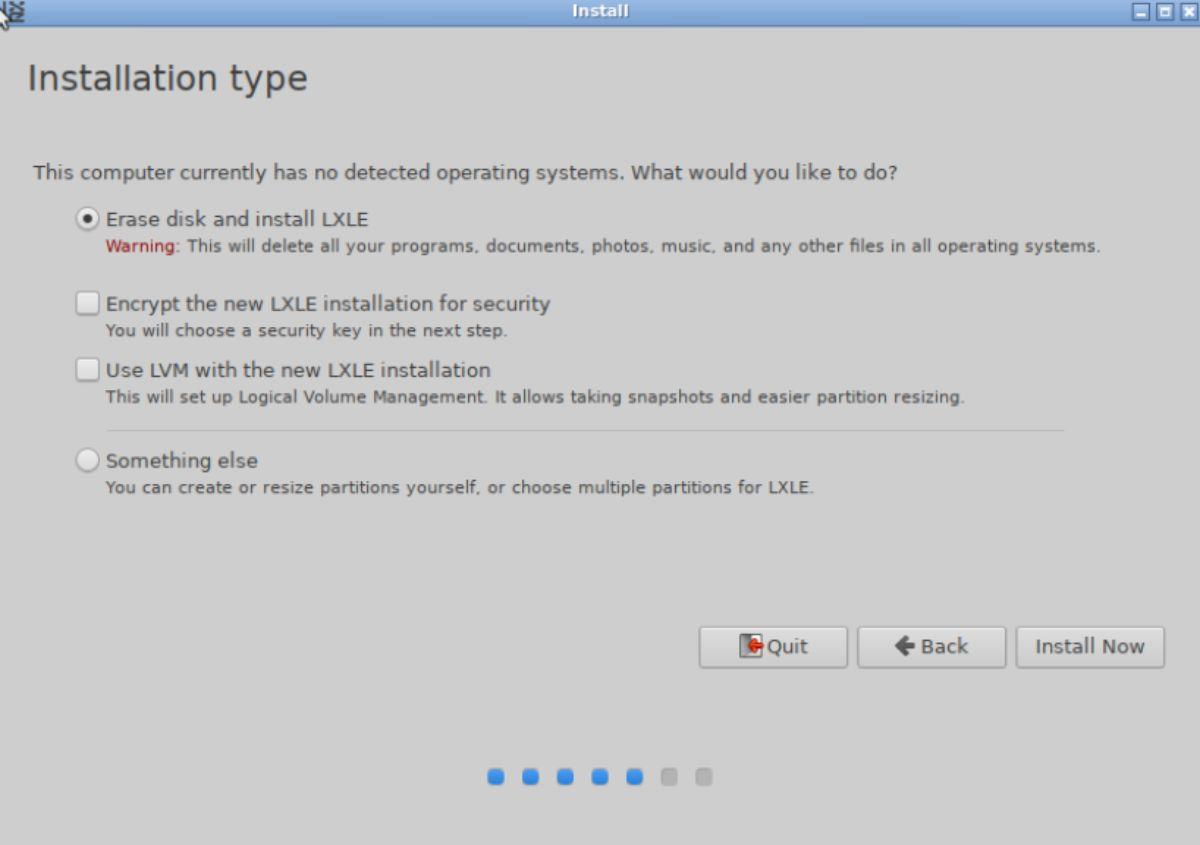
หลังจากเลือกตัวเลือกการติดตั้งแล้ว ให้เลือกเขตเวลา คุณสามารถเลือกเขตเวลาได้โดยเลือกตำแหน่งบนแผนที่ทางภูมิศาสตร์
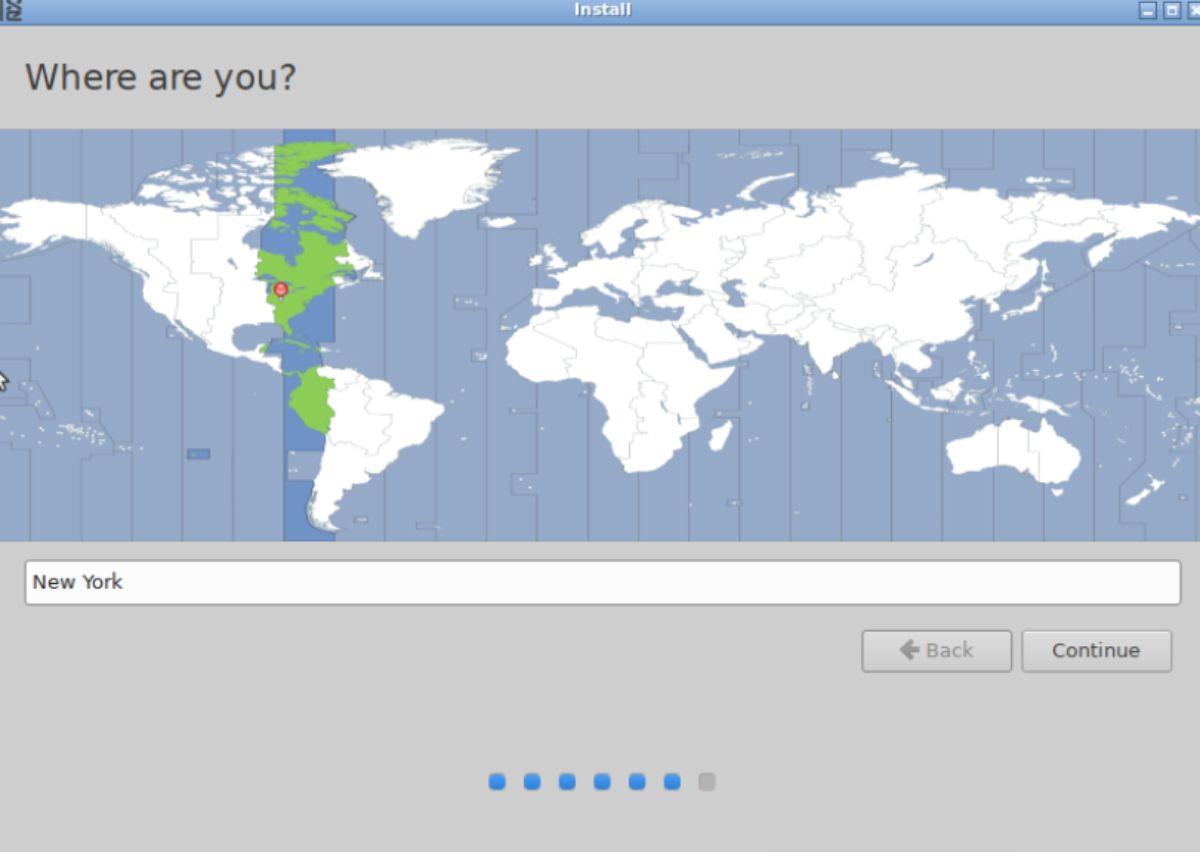
เมื่อเลือกเขตเวลาแล้ว คุณจะเห็นข้อความ "คุณคือใคร" ป้อนชื่อผู้ใช้ รหัสผ่าน และชื่อคอมพิวเตอร์ของคุณ หลังจากป้อนข้อมูลนี้ ให้เลือกปุ่ม “เข้าสู่ระบบโดยอัตโนมัติ” หรือปุ่ม “ต้องใช้รหัสผ่านของฉันเพื่อเข้าสู่ระบบ” เลือก “ดำเนินการต่อ” เมื่อเสร็จสิ้น
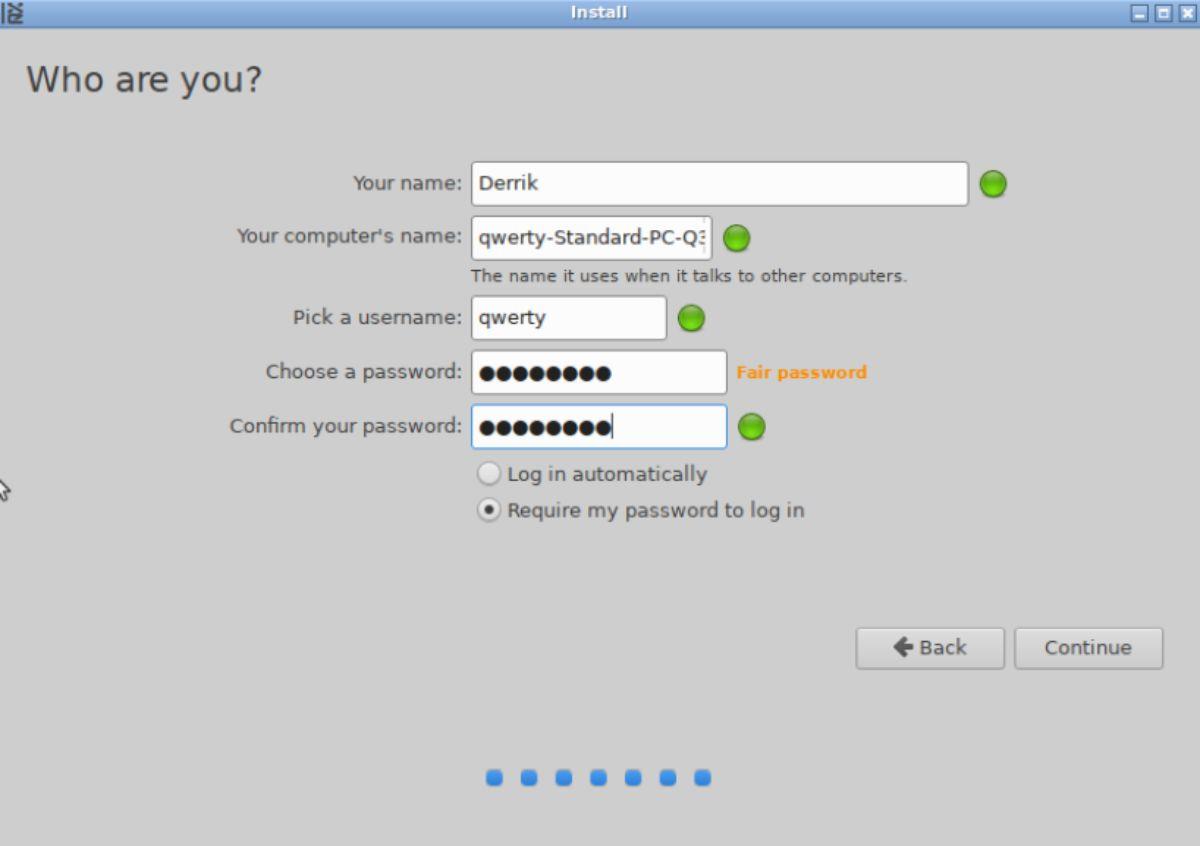
เมื่อเลือกปุ่ม “ดำเนินการต่อ” LXLE จะเริ่มติดตั้งบนคอมพิวเตอร์ของคุณ ขั้นตอนนี้ควรใช้เวลาประมาณ 20 นาที เมื่อดำเนินการเสร็จสิ้น คุณจะเห็นการแจ้งเตือนปรากฏขึ้นบนหน้าจอของคุณ การแจ้งเตือนนี้จะแจ้งให้คุณทราบว่า LXLE เสร็จสิ้นแล้ว และคุณต้องรีบูตเพื่อใช้งานระบบปฏิบัติการที่ติดตั้งใหม่
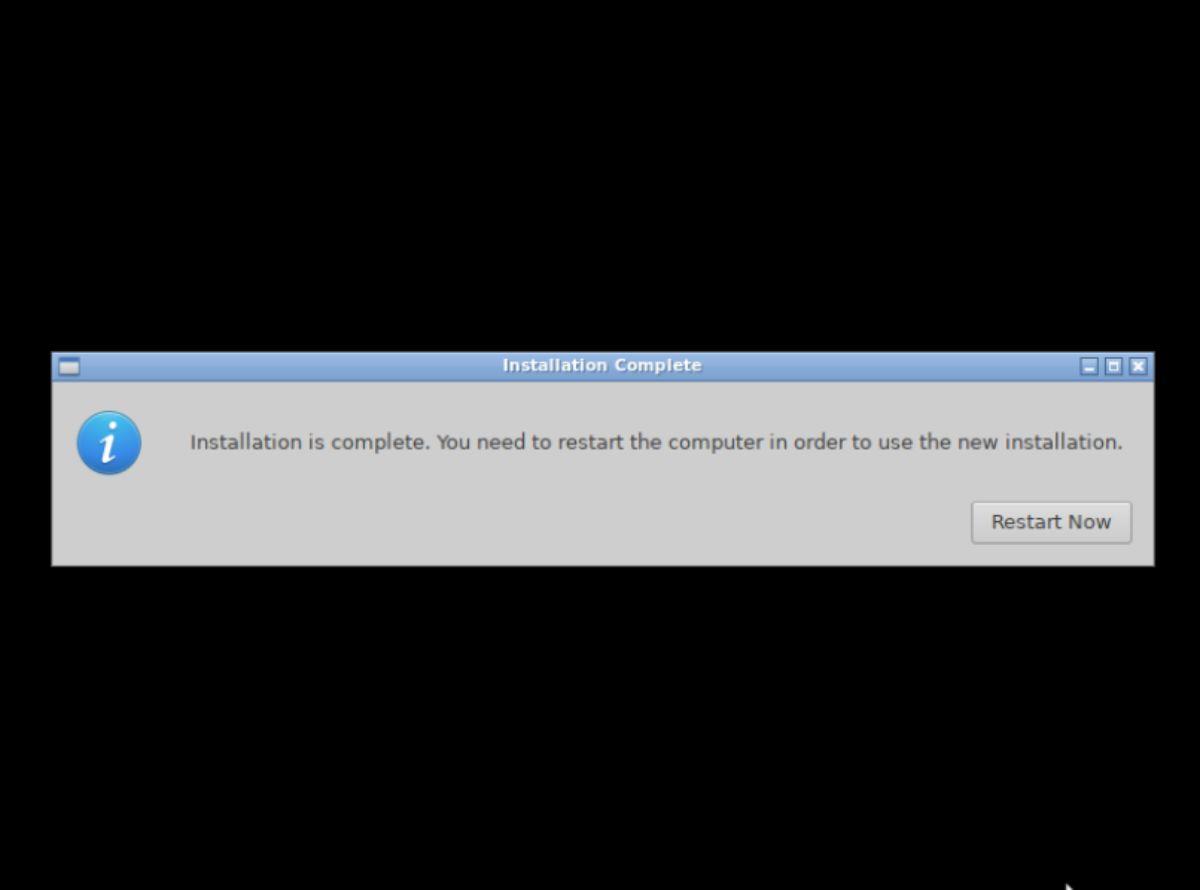
เราได้ครอบคลุมคุณลักษณะของ Outlook 2010 ไว้อย่างละเอียดแล้ว แต่เนื่องจากจะไม่เปิดตัวก่อนเดือนมิถุนายน 2010 จึงถึงเวลาที่จะมาดู Thunderbird 3
นานๆ ทีทุกคนก็อยากพักบ้าง ถ้าอยากเล่นเกมสนุกๆ ลองเล่น Flight Gear ดูสิ เป็นเกมโอเพนซอร์สฟรีแบบมัลติแพลตฟอร์ม
MP3 Diags คือเครื่องมือขั้นสุดยอดสำหรับแก้ไขปัญหาในคอลเลกชันเพลงของคุณ สามารถแท็กไฟล์ MP3 ของคุณได้อย่างถูกต้อง เพิ่มปกอัลบั้มที่หายไป และแก้ไข VBR
เช่นเดียวกับ Google Wave, Google Voice ได้สร้างกระแสฮือฮาไปทั่วโลก Google มุ่งมั่นที่จะเปลี่ยนแปลงวิธีการสื่อสารของเรา และนับตั้งแต่นั้นมาก็กำลังกลายเป็น...
มีเครื่องมือมากมายที่ช่วยให้ผู้ใช้ Flickr สามารถดาวน์โหลดรูปภาพคุณภาพสูงได้ แต่มีวิธีดาวน์โหลด Flickr Favorites บ้างไหม? เมื่อเร็ว ๆ นี้เราได้...
การสุ่มตัวอย่างคืออะไร? ตามข้อมูลของ Wikipedia “คือการนำส่วนหนึ่งหรือตัวอย่างจากการบันทึกเสียงหนึ่งมาใช้ซ้ำเป็นเครื่องดนตรีหรือ...
Google Sites เป็นบริการจาก Google ที่ช่วยให้ผู้ใช้โฮสต์เว็บไซต์บนเซิร์ฟเวอร์ของ Google แต่มีปัญหาหนึ่งคือไม่มีตัวเลือกสำรองข้อมูลในตัว
Google Tasks ไม่ได้รับความนิยมเท่ากับบริการอื่นๆ ของ Google เช่น ปฏิทิน Wave เสียง ฯลฯ แต่ยังคงใช้กันอย่างแพร่หลายและเป็นส่วนสำคัญของผู้คน
ในคู่มือฉบับก่อนหน้าของเราเกี่ยวกับการล้างฮาร์ดดิสก์และสื่อแบบถอดได้อย่างปลอดภัยผ่าน Ubuntu Live และซีดีบูต DBAN เราได้กล่าวถึงดิสก์ที่ใช้ Windows
ไฟล์ DEB คืออะไร?? คุณจะทำอย่างไรกับมัน? เรียนรู้หลายวิธีที่คุณสามารถติดตั้งไฟล์ DEB บน Linux PC ของคุณ
![ดาวน์โหลด FlightGear Flight Simulator ฟรี [สนุกเลย] ดาวน์โหลด FlightGear Flight Simulator ฟรี [สนุกเลย]](https://tips.webtech360.com/resources8/r252/image-7634-0829093738400.jpg)






![วิธีการกู้คืนพาร์ติชั่นและข้อมูลฮาร์ดดิสก์ที่สูญหาย [คู่มือ] วิธีการกู้คืนพาร์ติชั่นและข้อมูลฮาร์ดดิสก์ที่สูญหาย [คู่มือ]](https://tips.webtech360.com/resources8/r252/image-1895-0829094700141.jpg)
