ดาวน์โหลด FlightGear Flight Simulator ฟรี [สนุกเลย]
![ดาวน์โหลด FlightGear Flight Simulator ฟรี [สนุกเลย] ดาวน์โหลด FlightGear Flight Simulator ฟรี [สนุกเลย]](https://tips.webtech360.com/resources8/r252/image-7634-0829093738400.jpg)
นานๆ ทีทุกคนก็อยากพักบ้าง ถ้าอยากเล่นเกมสนุกๆ ลองเล่น Flight Gear ดูสิ เป็นเกมโอเพนซอร์สฟรีแบบมัลติแพลตฟอร์ม
หากคุณยังใหม่กับ Ubuntu คุณอาจไม่ทราบว่าเครื่องมือจับภาพหน้าจอที่แถมมาในกล่องเป็นเครื่องมือที่มีศักยภาพ ไม่เหมือนกับ Windows ผู้ใช้ Ubuntu สามารถจับภาพหน้าจอได้หลายวิธี วิธีเหล่านี้รวมถึงการถ่ายภาพหน้าจอด้วยตัวจับเวลา การไม่รวมตัวชี้ การถ่ายภาพเฉพาะแอป และแม้แต่การถ่ายภาพเฉพาะพื้นที่
ในคู่มือนี้ เราจะพูดถึงทุกสิ่งที่ควรรู้เกี่ยวกับเครื่องมือสกรีนช็อตของ Ubuntu (หรือเรียกอีกชื่อหนึ่งว่า Gnome Screenshot) อย่างไรก็ตาม หากคุณใช้ระบบปฏิบัติการ Linux อื่นกับเดสก์ท็อป Gnome โปรดปฏิบัติตาม Gnome Screenshot เป็นเครื่องมือสกรีนช็อตเริ่มต้นบนลีนุกซ์รุ่นต่างๆ
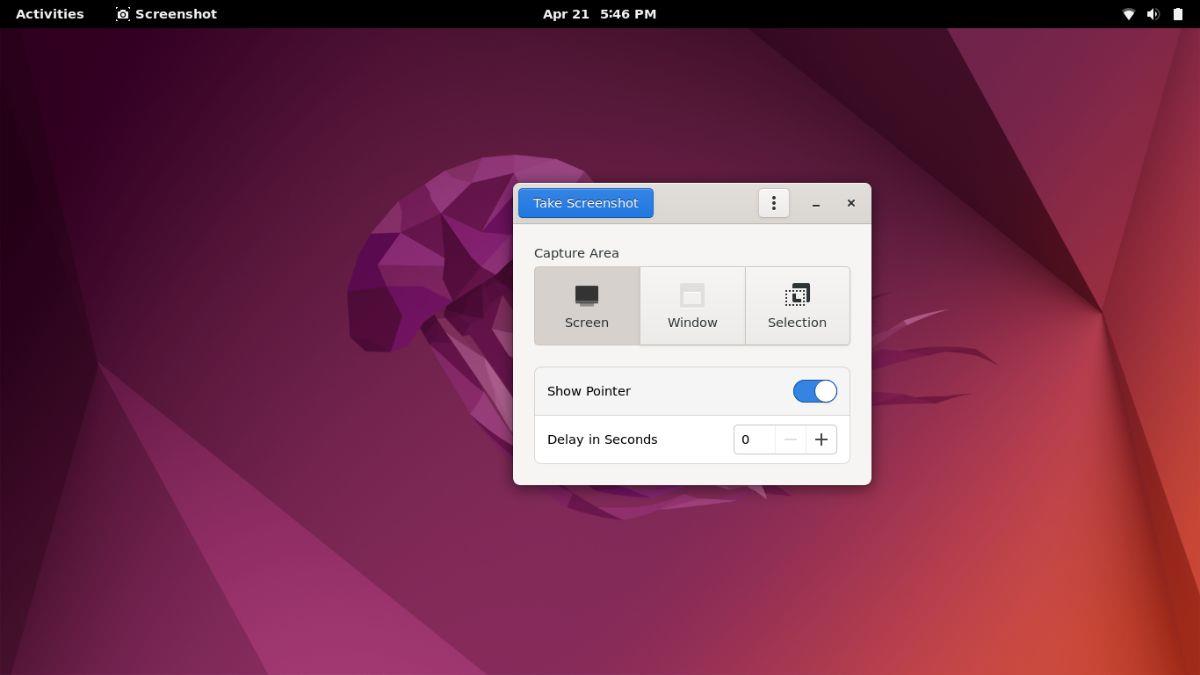
จับภาพหน้าจอด้วยโปรแกรม Gnome
หากต้องการถ่ายภาพหน้าจอบน Ubuntu คุณต้องใช้เครื่องมือภาพหน้าจอของ Gnome โปรแกรมนี้ติดตั้งมาล่วงหน้าบนเดสก์ท็อป Ubuntu ทั้งหมด คุณสามารถกด ปุ่ม Prnt Scrnบนแป้นพิมพ์เพื่อถ่ายภาพหน้าจอได้ทันที
อย่างไรก็ตาม การจับภาพหน้าจอโดยใช้ ปุ่ม Prnt Scrnนั้นไม่มีตัวเลือกที่มีประโยชน์ใดๆ ที่รวมอยู่ในภาพหน้าจอของ Gnome เช่น การยกเว้นตัวชี้เมาส์ การจับภาพหน้าจอของหน้าต่างเดียว การเลือกบนหน้าจอ หรือการหน่วงเวลา
ถ่ายภาพหน้าจอโดยไม่รวมตัวชี้
ทำดังต่อไปนี้: ถ่ายภาพหน้าจอบน Ubuntu โดยไม่รวมตัวชี้ ขั้นแรก ให้กดไอคอนตารางในแท่นวาง Ubuntu ด้วยเมาส์ การเลือกไอคอนกริดจะเปิดเมนูแอพ Ubuntu จากนั้นพิมพ์ "ภาพหน้าจอ" และเลือกโปรแกรมที่มี "ภาพหน้าจอ" ในชื่อ
เมื่อเปิดแอปภาพหน้าจอ ให้มองหาตัวเลือก "แสดงตัวชี้" แล้วคลิกเพื่อปิดตัวชี้ จากนั้นคลิกที่ปุ่ม "จับภาพหน้าจอ" เพื่อถ่ายภาพหน้าจอของคุณบน Ubuntu
ถ่ายภาพหน้าจอของหน้าต่าง
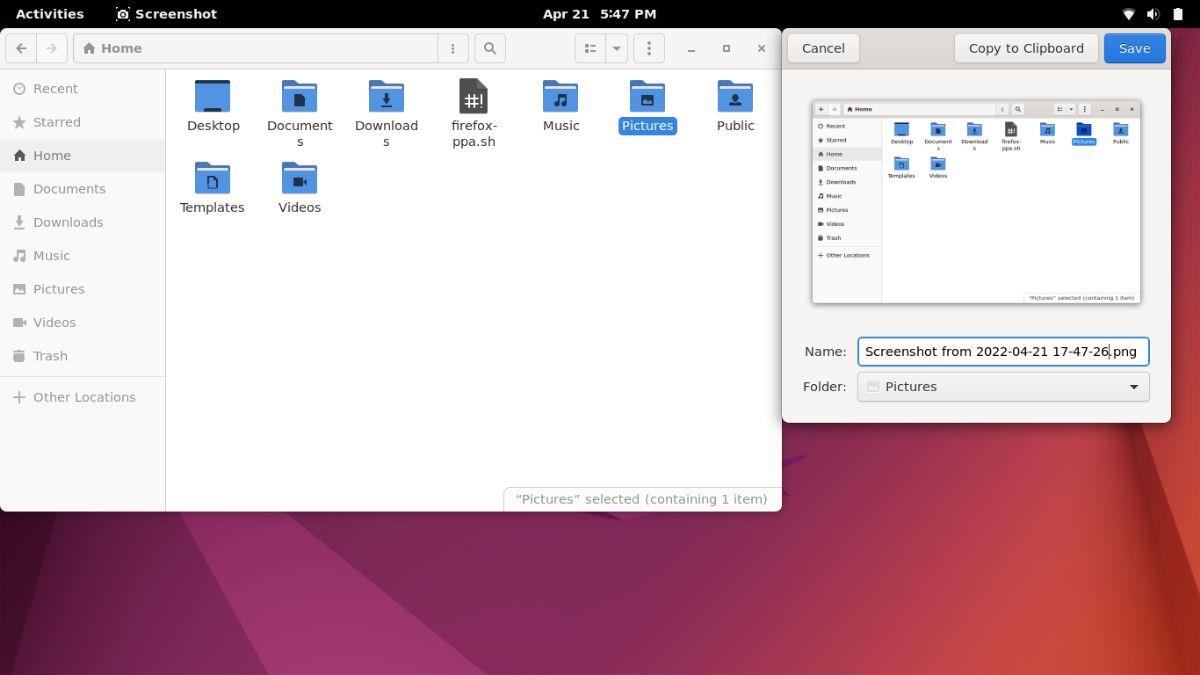
เนื่องจาก Ubuntu ใช้เครื่องมือ Gnome Screenshot ผู้ใช้สามารถถ่ายภาพหน้าต่างแอพแต่ละหน้าต่างแทนที่จะเป็นทั้งหน้าจอ ทำตามขั้นตอนต่อไปนี้หากคุณต้องการถ่ายภาพหน้าจอของหน้าต่างแอปแยกต่างหาก
ขั้นแรก เลือกไอคอนกริดในแท่นวาง Ubuntu เพื่อเปิดเมนูแอป Ubuntu เมื่อเมนูแอป Ubuntu เปิดขึ้น ให้เลือกช่องค้นหาแล้วพิมพ์ "ภาพหน้าจอ" จากนั้นเปิดแอปภาพหน้าจอ
เมื่อเปิดแอปภาพหน้าจอบนเดสก์ท็อป Ubuntu ให้ค้นหาส่วน "พื้นที่จับภาพ" และคลิกที่ปุ่ม "หน้าต่าง" หลังจากเลือกปุ่ม "Windows" ให้คลิกที่ปุ่ม "ถ่ายภาพหน้าจอ"
เมื่อเลือกตัวเลือกภาพหน้าจอแล้ว เครื่องมือภาพหน้าจอจะถ่ายภาพของโปรแกรมที่ใช้งานอยู่ในปัจจุบัน
ถ่ายภาพหน้าจอของการเลือก
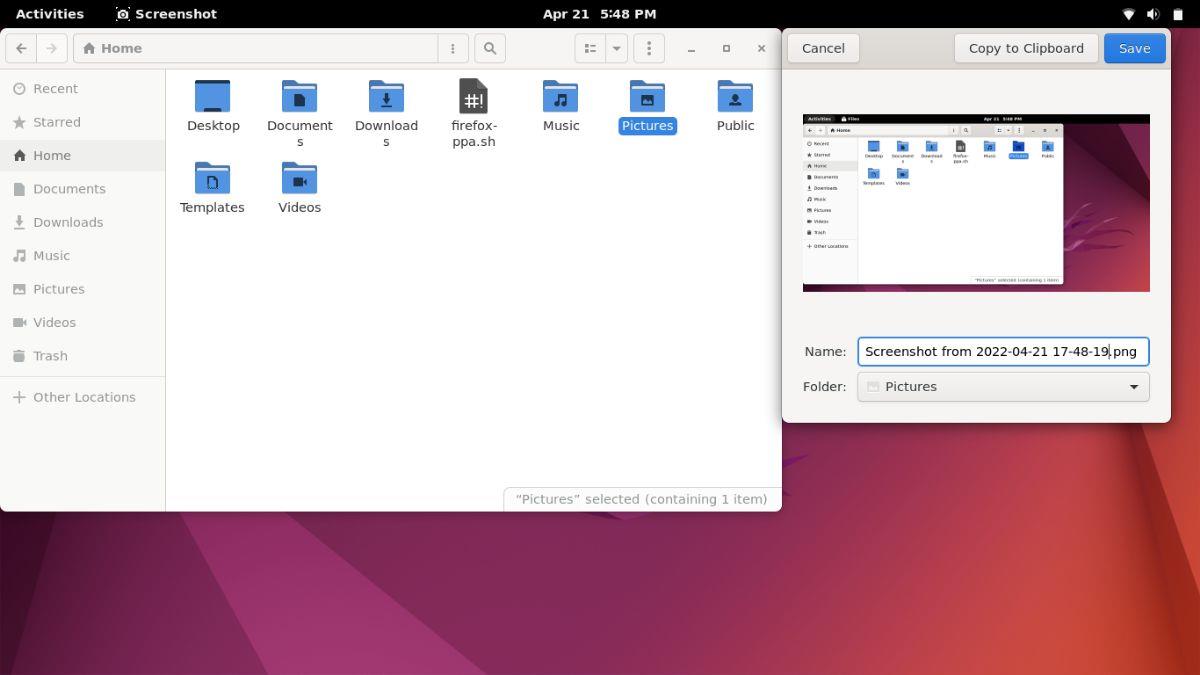
หนึ่งในคุณสมบัติที่ดีที่สุดของเครื่องมือสกรีนช็อตในอูบุนตูคือความสามารถในการจับภาพหน้าจอของพื้นที่แต่ละส่วนของหน้าจอแทนที่จะเป็นทั้งหน้าจอ ในการถ่ายภาพหน้าจอของพื้นที่ที่เลือก ให้ทำดังต่อไปนี้
ขั้นแรก ให้กดไอคอนกริดในแท่นวาง Ubuntu เพื่อเปิดเมนูแอป Ubuntu เมื่อเมนูแอพ Ubuntu ให้พิมพ์ "ภาพหน้าจอ" และเปิดแอพด้วยชื่อ "ภาพหน้าจอ" เมื่อแอปเปิดขึ้น ให้ค้นหาตัวเลือก "การเลือก" แล้วคลิกด้วยเมาส์
หลังจากเลือกตัวเลือก "การเลือก" ให้หาปุ่ม "ถ่ายภาพหน้าจอ" แล้วคลิกด้วยเมาส์ จากนั้น คุณจะต้องใช้เมาส์เพื่อเลือกพื้นที่ของหน้าจอเพื่อจับภาพหน้าจอ
ถ่ายภาพหน้าจอด้วยความล่าช้า
การถ่ายภาพหน้าจอที่มีการหน่วงเวลาจะมีประโยชน์ โดยเฉพาะอย่างยิ่งหากคุณต้องการถ่ายภาพเมนูที่จะไม่เปิดค้างไว้เมื่อกดปุ่มPrnt Scrn บนแป้นพิมพ์ ในการถ่ายภาพหน้าจอด้วยความล่าช้าบน Ubuntu ให้ทำดังต่อไปนี้
ก่อนอื่นให้คลิกที่ไอคอนกริดเพื่อเปิดเมนูแอพ Ubuntu บนเดสก์ท็อป เมื่อเมนูแอปเปิดอยู่ ให้ค้นหาช่องค้นหาแล้วคลิกด้วยเมาส์ จากนั้นพิมพ์ "ภาพหน้าจอ" จากนั้นเปิดแอปด้วยชื่อ "ภาพหน้าจอ"
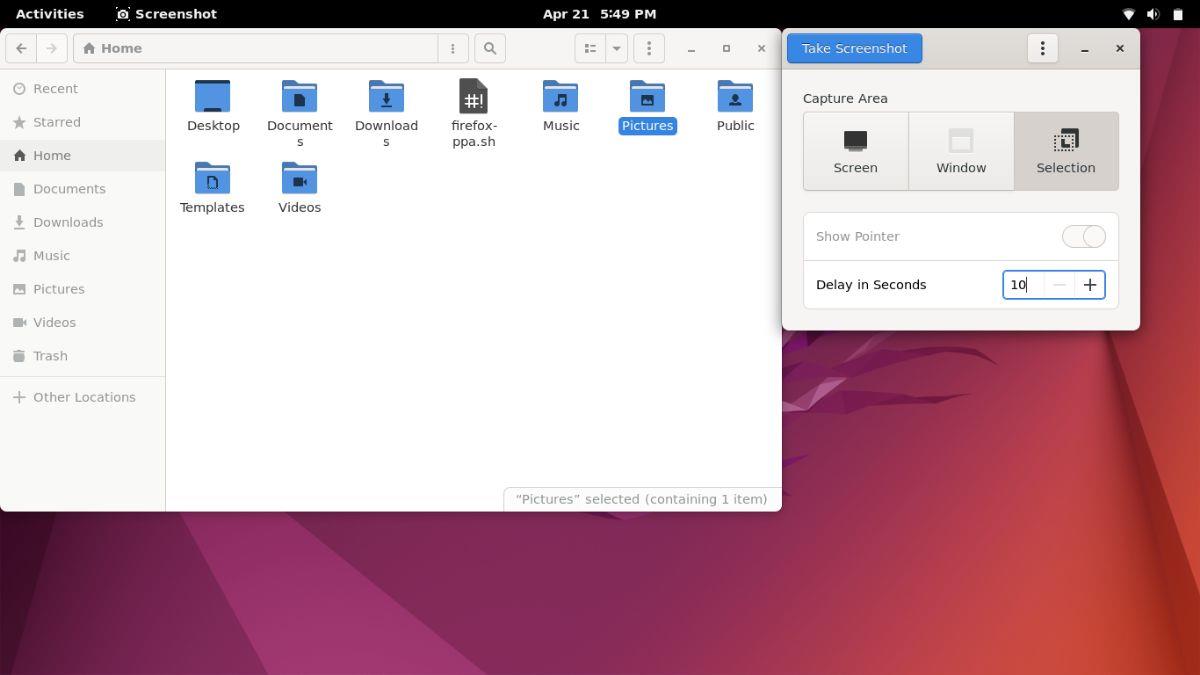
ค้นหาเมนู "หน่วงเวลาเป็นวินาที" ภายในแอปภาพหน้าจอ เมื่อคุณพบแล้ว ให้เปลี่ยนตัวเลขจาก “0” เป็นตัวเลขอื่น ตัวอย่างเช่น หากต้องการเลื่อนภาพหน้าจอเป็นเวลา 10 วินาที ให้ป้อน "10" เป็นเวลา 5 วินาที ให้ป้อน “5” เป็นต้น
เมื่อคุณเลือกเวลาหน่วงแล้ว ให้คลิกที่ปุ่ม “ถ่ายภาพหน้าจอ” เพื่อถ่ายภาพหน้าจอของคุณ อย่างไรก็ตาม ให้เลือกตัวเลือกภาพหน้าจอ (หน้าจอ หน้าต่าง และการเลือก) ก่อนเลือกปุ่ม “ถ่ายภาพหน้าจอ”
ถ่ายภาพหน้าจอขั้นสูงเพิ่มเติมบน Ubuntu
เครื่องมือภาพหน้าจอของ Gnome ใน Ubuntu นั้นมีศักยภาพ แต่ไม่มีคุณลักษณะเช่นการเพิ่มข้อความ ลูกศร การทำให้ภาพเบลอ ฯลฯ หากคุณไม่พอใจกับสิ่ง ที่เครื่องมือภาพหน้าจอของ Gnome ให้พิจารณาทำตามคำแนะนำของเราเกี่ยวกับการตั้งค่าFlameshot
Flameshot เป็นเครื่องมือจับภาพหน้าจอขั้นสูงสำหรับ Linux ที่มีคุณลักษณะที่มีประโยชน์มากมาย และคุณลักษณะเหล่านี้มีประโยชน์สำหรับผู้ที่ถ่ายภาพหน้าจอเป็นจำนวนมาก สามารถติดตั้ง Flameshot บน Ubuntu ด้วยapt installด้านล่าง
sudo apt ติดตั้ง Flameshot
นานๆ ทีทุกคนก็อยากพักบ้าง ถ้าอยากเล่นเกมสนุกๆ ลองเล่น Flight Gear ดูสิ เป็นเกมโอเพนซอร์สฟรีแบบมัลติแพลตฟอร์ม
MP3 Diags คือเครื่องมือขั้นสุดยอดสำหรับแก้ไขปัญหาในคอลเลกชันเพลงของคุณ สามารถแท็กไฟล์ MP3 ของคุณได้อย่างถูกต้อง เพิ่มปกอัลบั้มที่หายไป และแก้ไข VBR
เช่นเดียวกับ Google Wave, Google Voice ได้สร้างกระแสฮือฮาไปทั่วโลก Google มุ่งมั่นที่จะเปลี่ยนแปลงวิธีการสื่อสารของเรา และนับตั้งแต่นั้นมาก็กำลังกลายเป็น...
มีเครื่องมือมากมายที่ช่วยให้ผู้ใช้ Flickr สามารถดาวน์โหลดรูปภาพคุณภาพสูงได้ แต่มีวิธีดาวน์โหลด Flickr Favorites บ้างไหม? เมื่อเร็ว ๆ นี้เราได้...
การสุ่มตัวอย่างคืออะไร? ตามข้อมูลของ Wikipedia “คือการนำส่วนหนึ่งหรือตัวอย่างจากการบันทึกเสียงหนึ่งมาใช้ซ้ำเป็นเครื่องดนตรีหรือ...
Google Sites เป็นบริการจาก Google ที่ช่วยให้ผู้ใช้โฮสต์เว็บไซต์บนเซิร์ฟเวอร์ของ Google แต่มีปัญหาหนึ่งคือไม่มีตัวเลือกสำรองข้อมูลในตัว
Google Tasks ไม่ได้รับความนิยมเท่ากับบริการอื่นๆ ของ Google เช่น ปฏิทิน Wave เสียง ฯลฯ แต่ยังคงใช้กันอย่างแพร่หลายและเป็นส่วนสำคัญของผู้คน
ในคู่มือฉบับก่อนหน้าของเราเกี่ยวกับการล้างฮาร์ดดิสก์และสื่อแบบถอดได้อย่างปลอดภัยผ่าน Ubuntu Live และซีดีบูต DBAN เราได้กล่าวถึงดิสก์ที่ใช้ Windows
ไฟล์ DEB คืออะไร?? คุณจะทำอย่างไรกับมัน? เรียนรู้หลายวิธีที่คุณสามารถติดตั้งไฟล์ DEB บน Linux PC ของคุณ
คุณต้องการให้ GitLab ทำงานบนเซิร์ฟเวอร์ Ubuntu ของคุณหรือไม่? GitLab เป็นทางเลือกที่โฮสต์ได้เองที่มีประสิทธิภาพสำหรับบริการต่างๆ เช่น GitHub ด้วยคุณสามารถ






![วิธีการกู้คืนพาร์ติชั่นและข้อมูลฮาร์ดดิสก์ที่สูญหาย [คู่มือ] วิธีการกู้คืนพาร์ติชั่นและข้อมูลฮาร์ดดิสก์ที่สูญหาย [คู่มือ]](https://tips.webtech360.com/resources8/r252/image-1895-0829094700141.jpg)
