14 ฟีเจอร์ใหม่ใน Thunderbird 3 ที่จะทำให้คุณดีใจ

เราได้ครอบคลุมคุณลักษณะของ Outlook 2010 ไว้อย่างละเอียดแล้ว แต่เนื่องจากจะไม่เปิดตัวก่อนเดือนมิถุนายน 2010 จึงถึงเวลาที่จะมาดู Thunderbird 3
อูบุนตูสามารถปรับปรุงได้จากบรรทัดคำสั่งและจากกุย หากคุณตัดสินใจที่จะอัปเดต Ubuntu ผ่านบรรทัดคำสั่ง คุณจะพบว่ามีขั้นตอนค่อนข้างน้อยในกระบวนการนี้ เพื่อให้ง่ายขึ้น คุณสามารถสร้างสคริปต์ที่จะจัดการกระบวนการอัปเดตทั้งหมดได้ การสร้างสคริปต์จะใช้เวลาเล็กน้อย แต่เมื่อคุณตั้งค่าแล้ว คุณจะสามารถใช้สคริปต์นั้นเพื่ออัปเดต Ubuntu ทุกครั้งที่มีการอัปเดตใหม่ นี่คือสิ่งที่คุณต้องทำ
การทำให้ Ubuntu อัปเดตง่ายขึ้นมากเริ่มต้นด้วยการสร้าง “สคริปต์อัปเดตที่ง่าย” สคริปต์นี้จะดูแลทุกอย่างตั้งแต่การอัปเดตแหล่งที่มาของแพ็คเกจ การติดตั้งการอัปเกรด Ubuntu การทำความสะอาดแพ็คเกจที่ต้องลบ และแม้แต่การรีเฟรชสิ่งต่าง ๆ เช่นSnapsและFlatpaks !
ในการเริ่มต้นกระบวนการสร้างสคริปต์อัปเดตอย่างง่าย ให้เปิดหน้าต่างเทอร์มินัลบนคอมพิวเตอร์ของคุณ หน้าต่าง terminal สามารถเปิดได้โดยการกดปุ่มCtrl + Alt + TหรือCtrl + Shift + T เมื่อเทอร์มินัลเปิดแล้ว ให้ทำตามคำแนะนำทีละขั้นตอนด้านล่างเพื่อสร้างสคริปต์
ขั้นตอนที่ 1:ใช้คำสั่งสัมผัสสร้างไฟล์เปล่าใหม่ชื่อ “อัปเดต” ไฟล์ "อัปเดต" จะเก็บการดำเนินการอัปเกรดทั้งหมดบน Ubuntu PC ของคุณ
สัมผัสการปรับปรุง
ขั้นตอนที่ 2:หลังจากสร้างไฟล์อัพเดตใหม่ด้วยคำสั่งtouchก็ถึงเวลาเข้าถึงเพื่อแก้ไข เปิดไฟล์ "อัปเดต" ในโปรแกรมแก้ไขข้อความนาโน
นาโน -w อัปเดต
ขั้นตอนที่ 3:ภายในตัวแก้ไขข้อความ Nano ให้เขียนโค้ดด้านล่าง ตรวจสอบให้แน่ใจว่ารหัสนี้อยู่ที่บรรทัดแรก มิฉะนั้น รหัสจะทำงานไม่ถูกต้อง!
#!/bin/bash
โค้ดด้านบนที่คุณเพิ่งเพิ่มลงในไฟล์ "อัปเดต" เรียกว่า shebang มันบอกล่ามว่าจะทำอย่างไรกับสคริปต์ของคุณ
ขั้นตอนที่ 4:ตามรหัส shebang เราต้องเพิ่มในบรรทัด "อัปเดต" บรรทัดนี้จะตรวจสอบการอัปเดตซอฟต์แวร์ใหม่บน Ubuntu กดEnterใน Nano เพื่อสร้างบรรทัดใหม่ จากนั้นวางในโค้ดด้านล่างด้วยCtrl + Shift + V
sudo apt อัปเดต
ขั้นตอนที่ 5:หลังจากเพิ่มบรรทัด "อัปเดต" ก็ถึงเวลาเพิ่มในบรรทัด "อัปเกรด" ”
อัปเกรด” จะติดตั้งแพตช์ซอฟต์แวร์ที่ค้างอยู่บน Ubuntu PC ของคุณ กดEnterเพื่อสร้างบรรทัดใหม่ จากนั้นวางในรหัสกับCtrl + Shift + V
sudo apt อัพเกรด -y
ขั้นตอนที่ 6:เมื่อบรรทัดโค้ด "อัปเกรด" อยู่ในสคริปต์อัปเดตอย่างง่ายแล้ว ก็ถึงเวลาเพิ่มบรรทัด "ลบอัตโนมัติ" “Autoremove” จะถอนการติดตั้งและล้างแพ็คเกจที่ไม่ต้องการออกจากระบบโดยอัตโนมัติ
เมื่อต้องการเพิ่ม“autoremove” สายไปยังสคริปต์กดใส่แล้ววางโค้ดด้านล่างลงในไฟล์ด้วยCtrl + Shift + V
sudo apt autoremove -y
ขั้นตอนที่ 7:เมื่อเพิ่ม "อัปเดต" "อัปเกรด" และ "ลบอัตโนมัติ" ลงในสคริปต์แล้ว ก็ถึงเวลาที่ต้องเขียนโค้ดหนึ่งบรรทัดที่จะรีเฟรชและอัปเดตแพ็กเกจ Snap ทั้งหมดในระบบโดยอัตโนมัติ
เพิ่มบรรทัดปรับปรุง Snap กดEnter หลังจากนั้นวางโค้ดด้านล่างลงในไฟล์ด้วยCtrl + Shift + V
sudo snap รีเฟรช
ขั้นตอนที่ 8:หลังจากเพิ่มในบรรทัดการอัพเดท Snap เราต้องเพิ่มในบรรทัดการอัพเดท Flatpak หากต้องการเพิ่ม ให้กดEnterบนแป้นพิมพ์เพื่อสร้างบรรทัดใหม่ จากนั้นด้วยCtrl + Shift + Vให้วางโค้ดด้านล่างลงในไฟล์
หมายเหตุ: หากคุณไม่ได้ใช้ Flatpaks บน Ubuntu โปรดข้ามขั้นตอนนี้
sudo flatpak อัปเดต -y
ขั้นตอนที่ 9:เมื่อเพิ่มบรรทัด Flatpak ลงในสคริปต์ คุณไม่จำเป็นต้องเขียนโค้ดอีกต่อไป ตอนนี้เราต้องบันทึกไฟล์ "อัปเดต" เพื่อให้สอดคล้องกับการเปลี่ยนแปลงที่ทำขึ้น ในการบันทึกให้กดCtrl + O
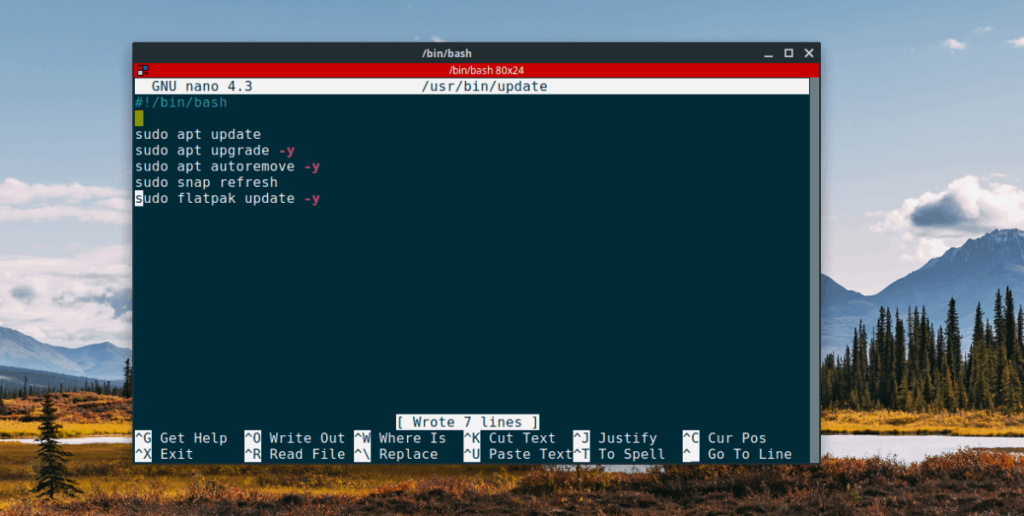
หลังจากบันทึก“การปรับปรุง” แฟ้มออกนาโนกับCtrl + X
สคริปต์การอัพเดทอย่างง่ายถูกเขียนขึ้นและพร้อมที่จะติดตั้งแล้ว ในการติดตั้งสคริปต์ เราต้องวางไฟล์ไว้ในไดเร็กทอรี “/usr/bin/” ในการวางไฟล์ไว้ที่นั่น ให้เริ่มต้นด้วยการยกระดับเทอร์มินัลเซสชันของคุณจากผู้ใช้ทั่วไปเป็นรูทโดยใช้คำสั่งsudo -s
sudo -s
เมื่อหน้าต่างเทอร์มินัลของคุณมีการเข้าถึงรูทแล้ว คุณสามารถวางสคริปต์อัปเดตอย่างง่ายไว้ในไดเร็กทอรี “/usr/bin/” ของคุณได้ หากต้องการวางไฟล์ไว้ที่นั่น ให้ใช้ คำสั่งmvด้านล่าง
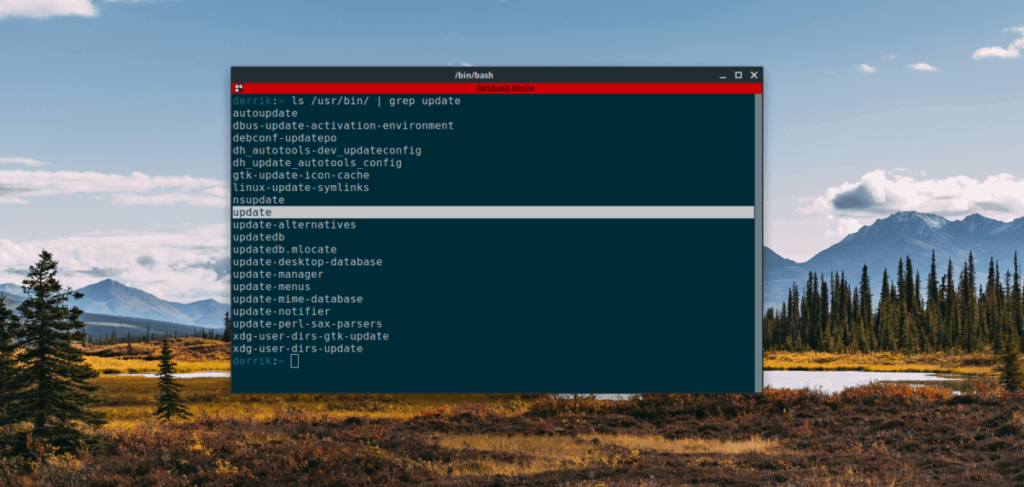
mv อัปเดต /usr/bin/
เมื่อสคริปต์อยู่ในไดเร็กทอรี "/usr/bin/" ก็ถึงเวลาเปลี่ยนการอนุญาตของไฟล์เพื่อให้สามารถเรียกใช้เป็นโปรแกรมบนคอมพิวเตอร์ Linux ของคุณได้ ในการอัพเดตสิทธิ์ของไฟล์ ให้ใช้คำสั่งchmod
chmod +x /usr/bin/update
สมมติว่าสิทธิ์ของไฟล์ "อัปเดต" มีการเปลี่ยนแปลง สคริปต์พร้อมที่จะใช้เป็นโปรแกรมในบรรทัดคำสั่ง
เมื่อมีการเขียนสคริปต์การอัพเดทอย่างง่าย จะมีการดำเนินการของระบบหลายอย่างเพื่อให้การอัปเดตง่ายขึ้นมาก ตอนนี้สคริปต์พร้อมใช้งานแล้ว เราสามารถเรียกการดำเนินการเหล่านั้นทั้งหมดได้ง่ายๆ โดยเรียกใช้คำสั่งอัปเดตในหน้าต่างเทอร์มินัล
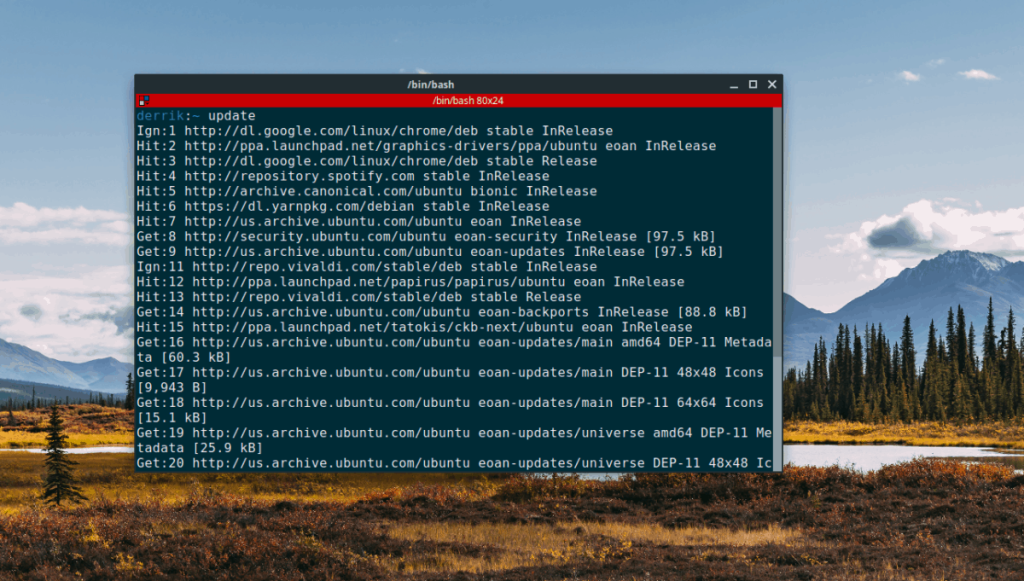
อัปเดต
เมื่อรันคำสั่งอัพเดตภายในหน้าต่างเทอร์มินัลแล้ว คุณจะได้รับแจ้งให้ป้อนรหัสผ่านของผู้ใช้ ทำเช่นนั้น ไม่นานหลังจากที่แพ็คเกจ Ubuntu ของคุณได้รับการอัพเกรด แพ็คเกจที่ไม่ต้องการจะถูกลบออก และ Snaps และ Flatpaks จะได้รับการอัปเกรดโดยอัตโนมัติ!
อีกวิธีหนึ่งในการทำให้การอัปเดตระบบปฏิบัติการ Ubuntu ง่ายขึ้นมากคือการใช้ Software Center แทนที่จะใช้เครื่องมืออัปเดตในตัว ทำไม? ไม่เพียงแต่จะสามารถดูแลการอัปเดตแพ็คเกจ Ubuntu ของคุณเท่านั้น แต่ยังจะอัปเกรดแพ็คเกจ Snap และรายการอื่นๆ ด้วย
ในการอัปเดตด้วย Ubuntu Software Center ให้ทำดังต่อไปนี้
ขั้นตอนที่ 1:เปิด Ubuntu Software Center บนเดสก์ท็อป Ubuntu Linux ของคุณ
ขั้นตอนที่ 2:ค้นหาแท็บ "อัปเดต" แล้วคลิกด้วยเมาส์
ขั้นตอนที่ 3:คลิกปุ่มรีเฟรชที่ด้านบนซ้ายเพื่อตรวจสอบการอัปเดตซอฟต์แวร์
ขั้นตอนที่ 4:คลิกปุ่มติดตั้งเพื่อรับการอัปเดตที่พร้อมใช้งาน
เราได้ครอบคลุมคุณลักษณะของ Outlook 2010 ไว้อย่างละเอียดแล้ว แต่เนื่องจากจะไม่เปิดตัวก่อนเดือนมิถุนายน 2010 จึงถึงเวลาที่จะมาดู Thunderbird 3
นานๆ ทีทุกคนก็อยากพักบ้าง ถ้าอยากเล่นเกมสนุกๆ ลองเล่น Flight Gear ดูสิ เป็นเกมโอเพนซอร์สฟรีแบบมัลติแพลตฟอร์ม
MP3 Diags คือเครื่องมือขั้นสุดยอดสำหรับแก้ไขปัญหาในคอลเลกชันเพลงของคุณ สามารถแท็กไฟล์ MP3 ของคุณได้อย่างถูกต้อง เพิ่มปกอัลบั้มที่หายไป และแก้ไข VBR
เช่นเดียวกับ Google Wave, Google Voice ได้สร้างกระแสฮือฮาไปทั่วโลก Google มุ่งมั่นที่จะเปลี่ยนแปลงวิธีการสื่อสารของเรา และนับตั้งแต่นั้นมาก็กำลังกลายเป็น...
มีเครื่องมือมากมายที่ช่วยให้ผู้ใช้ Flickr สามารถดาวน์โหลดรูปภาพคุณภาพสูงได้ แต่มีวิธีดาวน์โหลด Flickr Favorites บ้างไหม? เมื่อเร็ว ๆ นี้เราได้...
การสุ่มตัวอย่างคืออะไร? ตามข้อมูลของ Wikipedia “คือการนำส่วนหนึ่งหรือตัวอย่างจากการบันทึกเสียงหนึ่งมาใช้ซ้ำเป็นเครื่องดนตรีหรือ...
Google Sites เป็นบริการจาก Google ที่ช่วยให้ผู้ใช้โฮสต์เว็บไซต์บนเซิร์ฟเวอร์ของ Google แต่มีปัญหาหนึ่งคือไม่มีตัวเลือกสำรองข้อมูลในตัว
Google Tasks ไม่ได้รับความนิยมเท่ากับบริการอื่นๆ ของ Google เช่น ปฏิทิน Wave เสียง ฯลฯ แต่ยังคงใช้กันอย่างแพร่หลายและเป็นส่วนสำคัญของผู้คน
ในคู่มือฉบับก่อนหน้าของเราเกี่ยวกับการล้างฮาร์ดดิสก์และสื่อแบบถอดได้อย่างปลอดภัยผ่าน Ubuntu Live และซีดีบูต DBAN เราได้กล่าวถึงดิสก์ที่ใช้ Windows
ไฟล์ DEB คืออะไร?? คุณจะทำอย่างไรกับมัน? เรียนรู้หลายวิธีที่คุณสามารถติดตั้งไฟล์ DEB บน Linux PC ของคุณ
![ดาวน์โหลด FlightGear Flight Simulator ฟรี [สนุกเลย] ดาวน์โหลด FlightGear Flight Simulator ฟรี [สนุกเลย]](https://tips.webtech360.com/resources8/r252/image-7634-0829093738400.jpg)






![วิธีการกู้คืนพาร์ติชั่นและข้อมูลฮาร์ดดิสก์ที่สูญหาย [คู่มือ] วิธีการกู้คืนพาร์ติชั่นและข้อมูลฮาร์ดดิสก์ที่สูญหาย [คู่มือ]](https://tips.webtech360.com/resources8/r252/image-1895-0829094700141.jpg)
