ดาวน์โหลด FlightGear Flight Simulator ฟรี [สนุกเลย]
![ดาวน์โหลด FlightGear Flight Simulator ฟรี [สนุกเลย] ดาวน์โหลด FlightGear Flight Simulator ฟรี [สนุกเลย]](https://tips.webtech360.com/resources8/r252/image-7634-0829093738400.jpg)
นานๆ ทีทุกคนก็อยากพักบ้าง ถ้าอยากเล่นเกมสนุกๆ ลองเล่น Flight Gear ดูสิ เป็นเกมโอเพนซอร์สฟรีแบบมัลติแพลตฟอร์ม
การบันทึก screencast คุณภาพดีของเดสก์ท็อป Linux จะทำได้ยากหากคุณเพิ่งเริ่มใช้แพลตฟอร์ม Linux เนื่องจากแอปที่มีอยู่จำนวนมากทำให้เกิดความสับสนและกำหนดค่าได้ยาก โชคดีที่ Kazam มีอยู่จริง เป็นเครื่องมือสร้างภาพหน้าจอที่ใช้งานง่ายซึ่งหลายคนไม่รู้ ในคู่มือนี้ เราจะแสดงวิธีใช้เพื่อบันทึกวิดีโอของเดสก์ท็อป Linux!
หมายเหตุ: Kazam เป็นยูทิลิตี้การฉายหน้าจอ X11 สำหรับ Linux เนื่องจากทำงานภายในระบบ X11 สภาพแวดล้อมเดสก์ท็อปใดๆ ที่ใช้ระบบ Wayland จะไม่สามารถบันทึกด้วยเครื่องมือนี้ได้
การติดตั้ง Kazam บน Linux
เครื่องมือ screencasting ของ Kazam มีให้สำหรับลีนุกซ์รุ่นต่างๆ ผ่านทางตัวจัดการแพ็คเกจ นอกจากนี้ ซอร์สโค้ดสำหรับแอปยังมีให้สำหรับผู้ใช้ที่ต้องการ แม้ว่าจะต้องหาวิธีคอมไพล์โค้ดด้วยตนเองก็ตาม
ในการเริ่มการติดตั้ง Kazam screencasting tool บน Linux PC ของคุณ ให้เริ่มต้นด้วยการเปิดหน้าต่างเทอร์มินัลบนเดสก์ท็อป ในการเปิดหน้าต่างเทอร์มินัล ให้กด Ctrl + Alt + T หรือ Ctrl + Shift + T บนแป้นพิมพ์ จากนั้น ปฏิบัติตามคำแนะนำในการติดตั้งบรรทัดคำสั่งด้านล่างที่สอดคล้องกับการแจกจ่าย Linux ที่คุณใช้อยู่ในปัจจุบัน
อูบุนตู
บน Ubuntu Linux สามารถติดตั้งยูทิลิตี้ Kazam screencasting ได้อย่างง่ายดายผ่านที่เก็บซอฟต์แวร์เริ่มต้นโดยใช้ คำสั่งapt install ด้านล่าง
sudo apt ติดตั้ง kazam
เดเบียน
ระบบปฏิบัติการ Debian มียูทิลิตี้ Kazam screencasting ในที่เก็บซอฟต์แวร์ "หลัก" ในการติดตั้ง ให้ใช้ คำสั่งapt-get install ด้านล่างในหน้าต่างเทอร์มินัล
sudo apt-get ติดตั้ง kazam
Arch Linux
น่าเศร้าที่ Kazam ไม่ได้อยู่ในที่เก็บซอฟต์แวร์ Arch Linux สำหรับการติดตั้ง อย่างไรก็ตาม ผู้ใช้ Arch สามารถติดตั้งได้โดยสร้างจาก AUR ในการเริ่มต้น ใช้ คำสั่งpacman เพื่อตั้งค่าแพ็คเกจ "Git" และ "Base-devel"
sudo pacman -S git base-devel
ด้วยแพ็คเกจ “Git” และ “Base-devel” ที่ตั้งค่าไว้บน Arch ให้ใช้คำสั่งด้านล่างเพื่อดาวน์โหลดและติดตั้งตัวช่วย Trizen AUR บนระบบของคุณ เครื่องมือนี้จะทำให้การตั้งค่า Kazam ง่ายขึ้นมาก เนื่องจากการอ้างอิงและการสร้างโค้ดทั้งหมดเป็นแบบอัตโนมัติ
โคลน git https://aur.archlinux.org/trizen.git cd trizen makepkg -sri
ด้วยเครื่องมือ Trizen ตั้งขึ้นบน Arch Linux คุณได้อย่างรวดเร็วสามารถติดตั้งอรรถประโยชน์การบันทึกหน้าจอ Kazam กับ trizen -S
trizen -S kazam
Fedora
ระบบปฏิบัติการ Fedora ไม่ได้แจกจ่าย Kazam ให���กับผู้ใช้ผ่านทางที่เก็บซอฟต์แวร์ส่วนกลาง โชคดีที่ Kazam มีอยู่ในที่เก็บซอฟต์แวร์บุคคลที่สาม RPMSphere ในการติดตั้ง ให้ทำดังต่อไปนี้
ขั้นแรก ดาวน์โหลดแพ็คเกจ Kazam RPM จากอินเทอร์เน็ตโดยใช้คำสั่ง wget
wget https://raw.githubusercontent.com/rpmsphere/noarch/master/k/kazam-1.4.5-10.3.noarch.rpm
หลังจากดาวน์โหลดแพ็คเกจ RPM ไปยัง Fedora Linux PC บนคอมพิวเตอร์ของคุณแล้ว ให้ติดตั้งด้วย คำสั่งdnf install
sudo dnf ติดตั้ง kazam-1.4.5-10.3.noarch.rpm
OpenSUSE
OpenSUSE Linux มี Kazam สำหรับผู้ใช้ LEAP 15.1 และ Tumbleweed ในการติดตั้งโปรแกรม ให้เพิ่มที่เก็บลงในระบบแล้วติดตั้งโดยใช้คำสั่งด้านล่าง
15.1 LEAP
sudo zypper addrepo https://ftp.lysator.liu.se/pub/opensuse/repositories/GNOME:/Apps/openSUSE_Leap_15.1/ gnome-apps-x86_64
ทัมเบิลวีด
sudo zypper addrepo https://ftp.lysator.liu.se/pub/opensuse/repositories/GNOME:/Apps/openSUSE_Factory/ gnome-apps-x86_64
sudo zypper ติดตั้ง kazam
รหัสแหล่งที่มา
ซอร์สโค้ดสำหรับยูทิลิตี้ Kazam screencasting มีอยู่ใน Launchpad หากคุณใช้ลีนุกซ์รุ่นที่ไม่ครอบคลุมในคู่มือนี้ให้ไปที่หน้านี้เพื่อรับรุ่นล่าสุด
ฉายภาพกับ Kazam
หากต้องการบันทึกหน้าจอด้วยยูทิลิตี้ Kazam screencasting ให้เปิดแอปบนเดสก์ท็อปและทำตามคำแนะนำทีละขั้นตอนด้านล่าง
ขั้นตอนที่ 1:ใน Kazam ค้นหาแท็บ "เต็มหน้าจอ" แล้วคลิกด้วยเมาส์ จากนั้นมองหาส่วน "เมื่อจับภาพรวมถึง:"
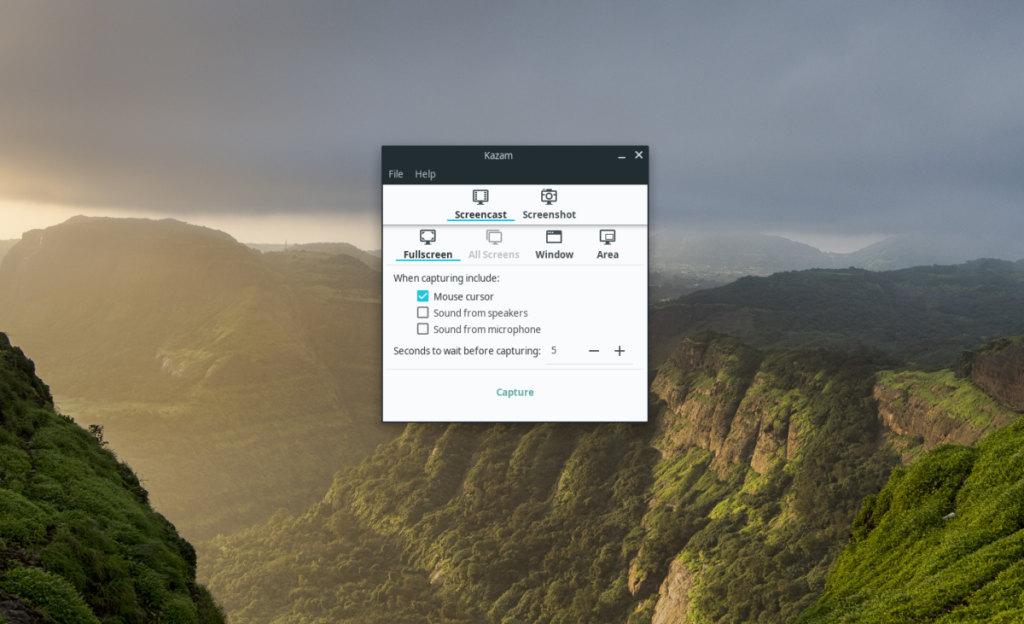
ขั้นตอนที่ 2:ในพื้นที่ “เมื่อจับภาพรวมถึง:” มีตัวเลือกการบันทึกหลายตัว ตัวเลือกเหล่านี้ได้แก่ "เคอร์เซอร์ของเมาส์" "เสียงจากลำโพง" และ "เสียงจากไมโครโฟน"
เลือก "เคอร์เซอร์ของเมาส์" เพื่อบันทึกเมาส์ของคุณใน screencast ตรวจสอบตัวเลือกเสียงใด ๆ ถ้าคุณต้องการเสียงลำโพงหรือเสียงไมโครโฟนในการบันทึก
ขั้นตอนที่ 3:ค้นหาปุ่ม "จับภาพ" เพื่อเริ่มจับภาพหน้าจอทันที
ขั้นตอนที่ 4:เมื่อคุณเลือก “จับภาพ” ตัวนับเวลาถอยหลังจะปรากฏขึ้นที่กึ่งกลางของหน้าจอ เมื่อการนับถอยหลังสิ้นสุดลง การบันทึกหน้าจอจะเริ่มขึ้น
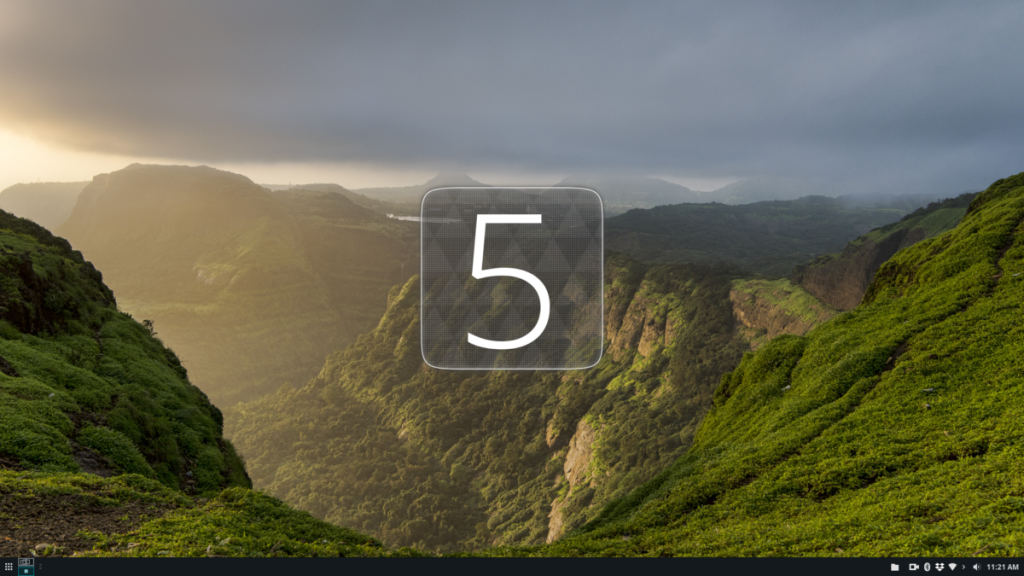
หากต้องการสิ้นสุดการบันทึกหน้าจอ ให้ค้นหาไอคอนกล้องในซิสเต็มเทรย์ของคุณและคลิกขวาที่ไอคอน จากนั้นเลือกปุ่ม "เสร็จสิ้นการบันทึก"
เมื่อคุณเลือกปุ่ม “เสร็จสิ้นการบันทึก” ป๊อปอัปจะปรากฏขึ้นและให้คุณบันทึกการบันทึกหน้าจอลงในไฟล์ได้
บันทึกหน้าต่าง
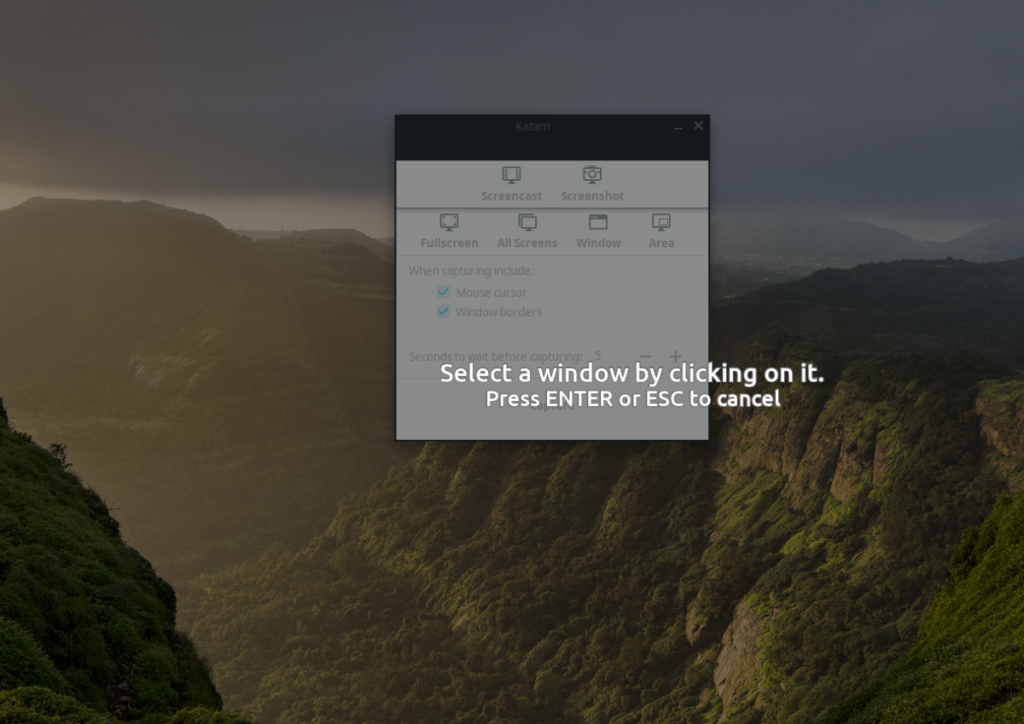
ต้องการบันทึกโปรแกรมที่เปิดอยู่หรือการเล่นเกมบน Linux PC ของคุณแทนที่จะเป็นเดสก์ท็อปทั้งหมดหรือไม่ คลิกที่ปุ่ม "Window" ในพื้นที่ "Screencast" จากนั้นเลือก "Capture" บันทึกหน้าต่างที่เปิดอยู่ด้วย Kazam
บันทึกพื้นที่
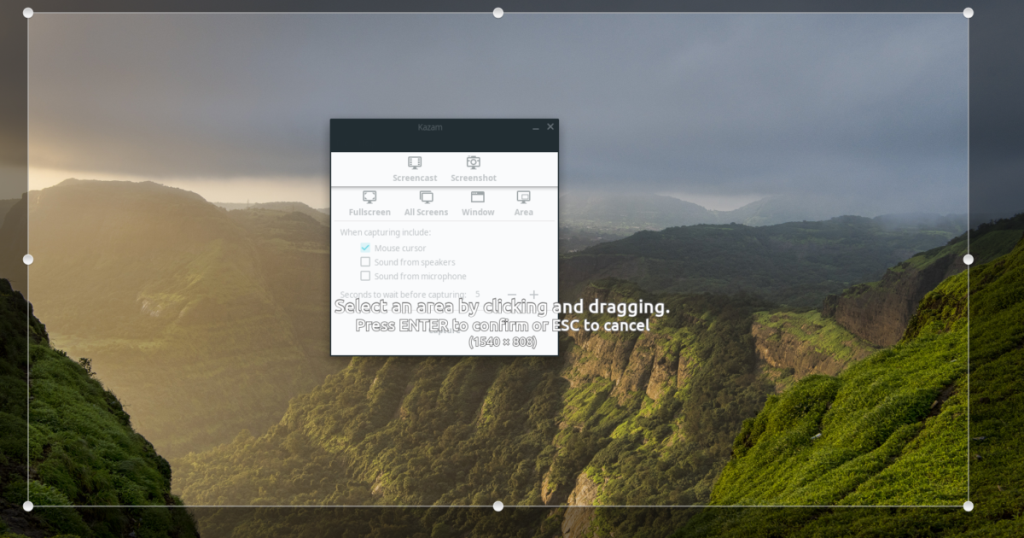
หากต้องการบันทึกพื้นที่เฉพาะของหน้าจอ แทนที่จะบันทึกทั้งหน้าจอ ให้ค้นหาปุ่ม "พื้นที่" และเลือก จากนั้นลากเคอร์เซอร์ไปบนเดสก์ท็อปเพื่อเลือกพื้นที่ที่คุณต้องการบันทึก แล้วคลิก "จับภาพ" เพื่อเริ่มการบันทึก
กำลังจับภาพหน้าจอ
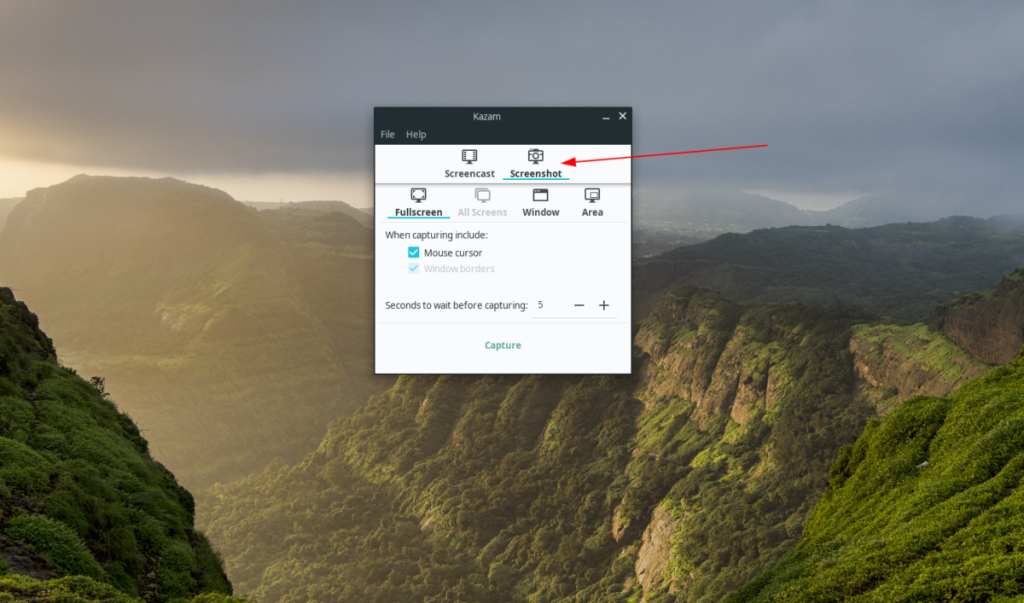
เครื่องมือบันทึก Kazam สามารถจับภาพหน้าจอเดสก์ท็อปของคุณได้ หากต้องการจับภาพหน้าจอ ให้เปิด Kazam และค้นหาปุ่ม "ภาพหน้าจอ" คลิกแล้วมันจะช่วยให้คุณสามารถจับภาพหน้าจอได้
นานๆ ทีทุกคนก็อยากพักบ้าง ถ้าอยากเล่นเกมสนุกๆ ลองเล่น Flight Gear ดูสิ เป็นเกมโอเพนซอร์สฟรีแบบมัลติแพลตฟอร์ม
MP3 Diags คือเครื่องมือขั้นสุดยอดสำหรับแก้ไขปัญหาในคอลเลกชันเพลงของคุณ สามารถแท็กไฟล์ MP3 ของคุณได้อย่างถูกต้อง เพิ่มปกอัลบั้มที่หายไป และแก้ไข VBR
เช่นเดียวกับ Google Wave, Google Voice ได้สร้างกระแสฮือฮาไปทั่วโลก Google มุ่งมั่นที่จะเปลี่ยนแปลงวิธีการสื่อสารของเรา และนับตั้งแต่นั้นมาก็กำลังกลายเป็น...
มีเครื่องมือมากมายที่ช่วยให้ผู้ใช้ Flickr สามารถดาวน์โหลดรูปภาพคุณภาพสูงได้ แต่มีวิธีดาวน์โหลด Flickr Favorites บ้างไหม? เมื่อเร็ว ๆ นี้เราได้...
การสุ่มตัวอย่างคืออะไร? ตามข้อมูลของ Wikipedia “คือการนำส่วนหนึ่งหรือตัวอย่างจากการบันทึกเสียงหนึ่งมาใช้ซ้ำเป็นเครื่องดนตรีหรือ...
Google Sites เป็นบริการจาก Google ที่ช่วยให้ผู้ใช้โฮสต์เว็บไซต์บนเซิร์ฟเวอร์ของ Google แต่มีปัญหาหนึ่งคือไม่มีตัวเลือกสำรองข้อมูลในตัว
Google Tasks ไม่ได้รับความนิยมเท่ากับบริการอื่นๆ ของ Google เช่น ปฏิทิน Wave เสียง ฯลฯ แต่ยังคงใช้กันอย่างแพร่หลายและเป็นส่วนสำคัญของผู้คน
ในคู่มือฉบับก่อนหน้าของเราเกี่ยวกับการล้างฮาร์ดดิสก์และสื่อแบบถอดได้อย่างปลอดภัยผ่าน Ubuntu Live และซีดีบูต DBAN เราได้กล่าวถึงดิสก์ที่ใช้ Windows
ไฟล์ DEB คืออะไร?? คุณจะทำอย่างไรกับมัน? เรียนรู้หลายวิธีที่คุณสามารถติดตั้งไฟล์ DEB บน Linux PC ของคุณ
คุณต้องการให้ GitLab ทำงานบนเซิร์ฟเวอร์ Ubuntu ของคุณหรือไม่? GitLab เป็นทางเลือกที่โฮสต์ได้เองที่มีประสิทธิภาพสำหรับบริการต่างๆ เช่น GitHub ด้วยคุณสามารถ






![วิธีการกู้คืนพาร์ติชั่นและข้อมูลฮาร์ดดิสก์ที่สูญหาย [คู่มือ] วิธีการกู้คืนพาร์ติชั่นและข้อมูลฮาร์ดดิสก์ที่สูญหาย [คู่มือ]](https://tips.webtech360.com/resources8/r252/image-1895-0829094700141.jpg)
