14 ฟีเจอร์ใหม่ใน Thunderbird 3 ที่จะทำให้คุณดีใจ

เราได้ครอบคลุมคุณลักษณะของ Outlook 2010 ไว้อย่างละเอียดแล้ว แต่เนื่องจากจะไม่เปิดตัวก่อนเดือนมิถุนายน 2010 จึงถึงเวลาที่จะมาดู Thunderbird 3
การจับภาพหน้าจอคุณภาพดีเป็นเรื่องยากมากบน Linux สาเหตุหลักประการหนึ่งคือไดรเวอร์วิดีโอไม่ดีเท่าใน Windows และ Mac นอกจากนี้ ผู้ใช้ Linux จำนวนมากไม่ทราบวิธีกำหนดค่าแอปจับภาพหน้าจอ ดังนั้นการบันทึกทั้งหมดจึงดูขาดๆ หายๆ เป็นพิกเซล และมีความละเอียดต่ำ
ในคู่มือนี้เราจะแสดงวิธีการที่จะได้รับมีคุณภาพสูงการบันทึก HD ของเดสก์ทอป Linux ของคุณโดยใช้ SimpleScreenRecorder อย่างไรก็ตาม โปรดทราบว่าการบันทึกเดสก์ท็อปของคุณด้วยคุณภาพสูงนั้นต้องใช้คอมพิวเตอร์ที่มีคุณสมบัติที่มีประสิทธิภาพ หากคุณใช้คอมพิวเตอร์สเปกต่ำ คุณจะพบปัญหา FPS ขณะบันทึก เพื่อผลลัพธ์ที่ดีที่สุด ควรมีจอภาพ HD (1920x1080p+), RAM อย่างน้อย 8 GB, CPU ที่รวดเร็ว และ GPU ที่รวดเร็ว!
ลินุกซ์มีจำนวนมากของเครื่องมือบันทึกหน้าจอที่มีประโยชน์ อย่างไรก็ตาม ไม่มีใครเข้าใกล้ SimpleScreenRecorder ทำไม? สำหรับผู้เริ่มต้น ผู้ใช้ Linux สามารถกำหนดค่าระดับ FPS ของการบันทึก และแม้แต่ตัวแปลงสัญญาณวิดีโอที่ส่งออก นอกจากนี้ยังมีการตั้งค่าในตัวเพื่อให้การ์ดกราฟิก Nvidia บันทึกวิดีโอได้ดีขึ้น มีปุ่มลัดสำหรับการจับภาพอย่างรวดเร็ว และอีกมากมาย!
การติดตั้ง SimpleScreenRecorder นั้นง่ายมากบนระบบปฏิบัติการ Linux ที่ทันสมัยและเป็นกระแสหลัก หากต้องการเริ่มการติดตั้ง ให้เปิดหน้าต่างเทอร์มินัลโดยกดCtrl + Alt + TหรือCtrl + Shift + Tบนแป้นพิมพ์ จากนั้น ทำตามคำแนะนำบรรทัดคำสั่งด้านล่างที่สอดคล้องกับระบบปฏิบัติการ Linux ที่คุณใช้อยู่ในปัจจุบัน
บน Ubuntu ผู้ใช้สามารถเรียกใช้ SimpleScreenRecorder ได้อย่างรวดเร็วด้วยคำสั่งAptต่อไปนี้
sudo apt ติดตั้ง simplescreenrecorder
ผู้ที่ใช้ Debian Linux สามารถติดตั้งโปรแกรม SimpleScreenRecorder ได้อย่างง่ายดายด้วยคำสั่งApt-getด้านล่าง
sudo apt-get ติดตั้ง simplescreenrecorder
คุณใช้ Arch Linux หรือไม่? คุณจะสามารถติดตั้งโปรแกรม SimpleScreenRecorder ได้ด้วยคำสั่งPacmanต่อไปนี้
หมายเหตุ: ตรวจสอบให้แน่ใจว่าคุณมีที่เก็บซอฟต์แวร์ "ชุมชน" และทำงานอยู่ก่อนที่จะพยายามติดตั้ง SimpleScreenRecorder บน Arch PC ของคุณ!
sudo pacman -S simplescreenrecorder
น่าเศร้าที่ Fedora Linux ไม่ได้รวมโปรแกรม SimpleScreenRecorder ไว้ในแหล่งซอฟต์แวร์ เป็นผลให้ผู้ที่อยู่ใน Fedora ที่ต้องการเรียกใช้แอปพลิเคชันและใช้งานจะต้องเปิดใช้งานที่เก็บซอฟต์แวร์ RPM Fusion Free
การเปิดใช้งาน RPM Fusion Free บน Fedora Linux ไม่ใช่กระบวนการที่ซับซ้อน ที่จะทำมันโปรดปฏิบัติตามคำแนะนำในเชิงลึกของเราเกี่ยวกับวิธีการตั้งค่า RPM ฟิวชั่น จากนั้น เมื่อติดตั้งที่เก็บซอฟต์แวร์บน Fedora Linux PC ของคุณแล้ว ให้ใช้คำสั่งการติดตั้งDnfต่อไปนี้เพื่อตั้งค่า SimpleScreenRecorder บนระบบของคุณ
sudo dnf ติดตั้ง simplescreenrecorder
ตราบใดที่คุณเปิดใช้งานที่เก็บซอฟต์แวร์ OpenSUSE Oss คุณจะสามารถติดตั้งแอปพลิเคชัน SimpleScreenRecorder ด้วยคำสั่งZypperต่อไปนี้ในหน้าต่างเทอร์มินัล
sudo zypper ติดตั้ง simplescreenrecorder
SimpleScreenRecorder ไม่มีในระบบปฏิบัติการ Linux ที่คลุมเครือจำนวนมาก แต่ถ้าคุณต้องการที่จะได้รับการทำงาน app ที่คุณจะสามารถดาวน์โหลดโปรแกรมและเรียบเรียงด้วยตัวคุณเองโดยมุ่งหน้าไปยังหน้านี้ที่นี่
แกะกล่อง SimpleScreenRecorder ไม่ได้กำหนดค่าให้บันทึกวิดีโอคุณภาพสูง การตั้งค่า FPS เริ่มต้นต่ำเกินไป และคุณภาพของการบันทึกไม่ดีพอ
ในการกำหนดค่าแอปพลิเคชัน SimpleScreenRecorder สำหรับวิดีโอคุณภาพสูง ให้ทำตามคำแนะนำทีละขั้นตอนด้านล่าง
ขั้นตอนที่ 1:เปิด SimpleScreenRecorder บนเดสก์ท็อปโดยค้นหาในเมนูแอพของคุณ จากนั้นเมื่อเปิดแอปขึ้นมา คุณจะเห็นหน้าจอต้อนรับ คลิกปุ่ม "ดำเนินการต่อ" เพื่อไปยังหน้าถัดไป
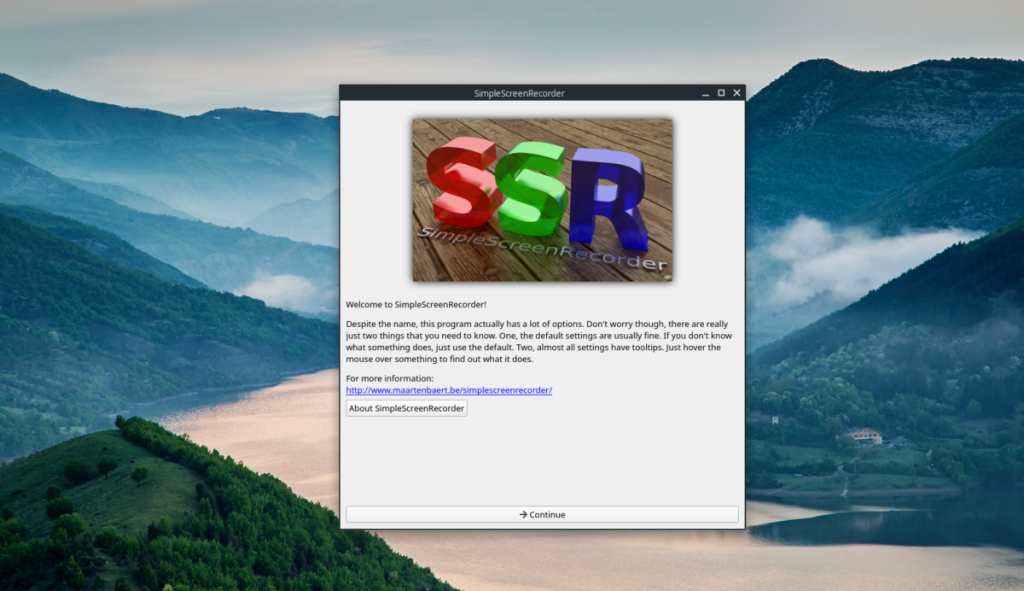
ขั้นตอนที่ 2:ในหน้าถัดไป คุณจะเห็นการตั้งค่าการกำหนดค่าวิดีโอ ค้นหาส่วน "อินพุตวิดีโอ" และทำเครื่องหมายที่ช่องถัดจาก "บันทึกทั้งหน้าจอ"
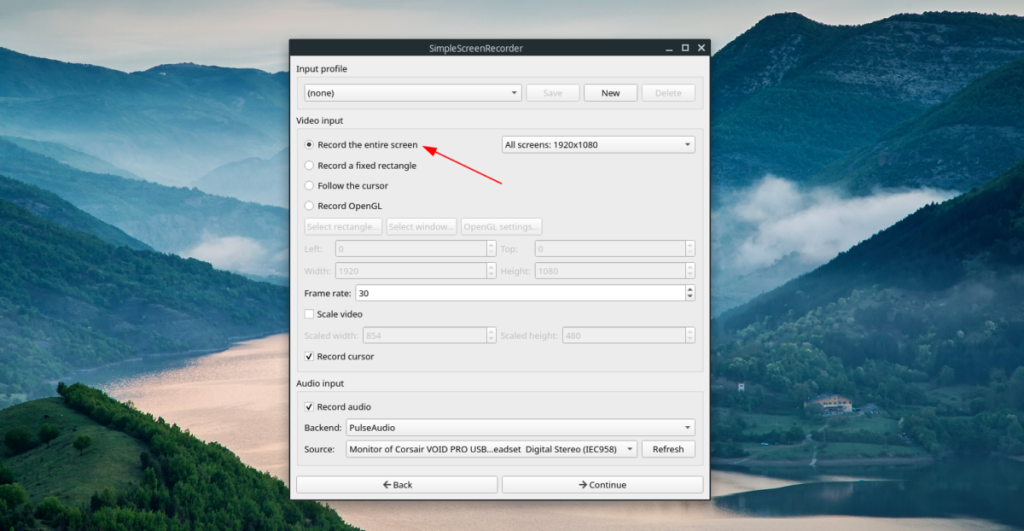
ขั้นตอนที่ 3:ค้นหาส่วน "อัตราเฟรม" “อัตราเฟรม” โดยค่าเริ่มต้นถูกตั้งไว้ที่ 30 FPS การตั้งค่านี้ใช้ได้สำหรับการบันทึกมาตรฐาน อย่างไรก็ตาม เมื่อตั้งค่าเป็น 60 FPS การบันทึกบนเดสก์ท็อปของคุณจะดูคมชัดและราบรื่นยิ่งขึ้นในวิดีโอ
หากต้องการเปลี่ยน FPS ให้ลบ "30" และเปลี่ยนเป็น "60"
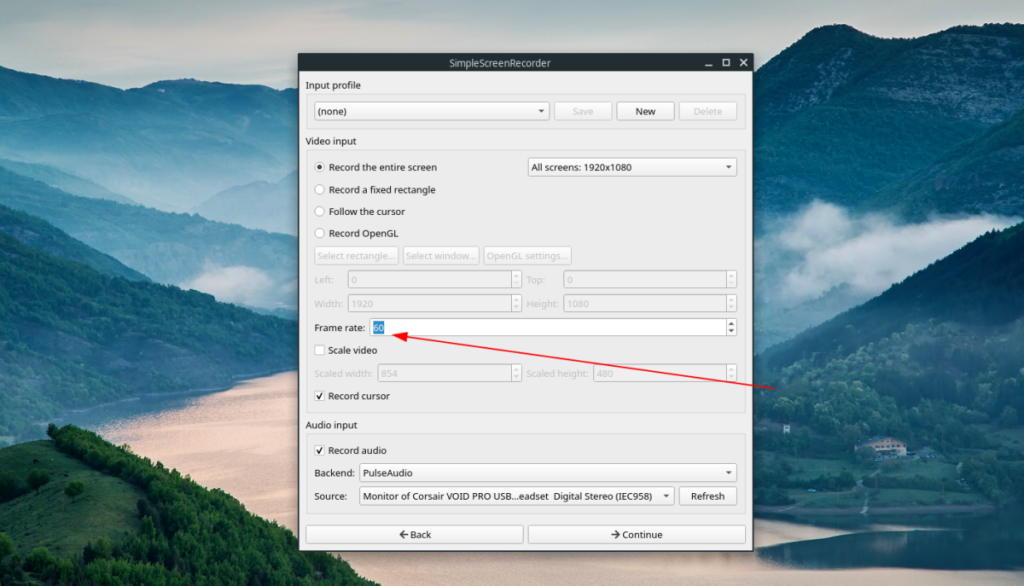
ขั้นตอนที่ 4:ค้นหาส่วน "บันทึกเสียง" หากคุณไม่ต้องการบันทึกเสียงในวิดีโอ ให้ยกเลิกการเลือกช่องนี้ มิฉะนั้น ให้ตรวจสอบและค้นหา "แหล่งที่มา" จากนั้น เปลี่ยนเมนูแบบเลื่อนลงถัดจากไมโครโฟนของพีซีของคุณ
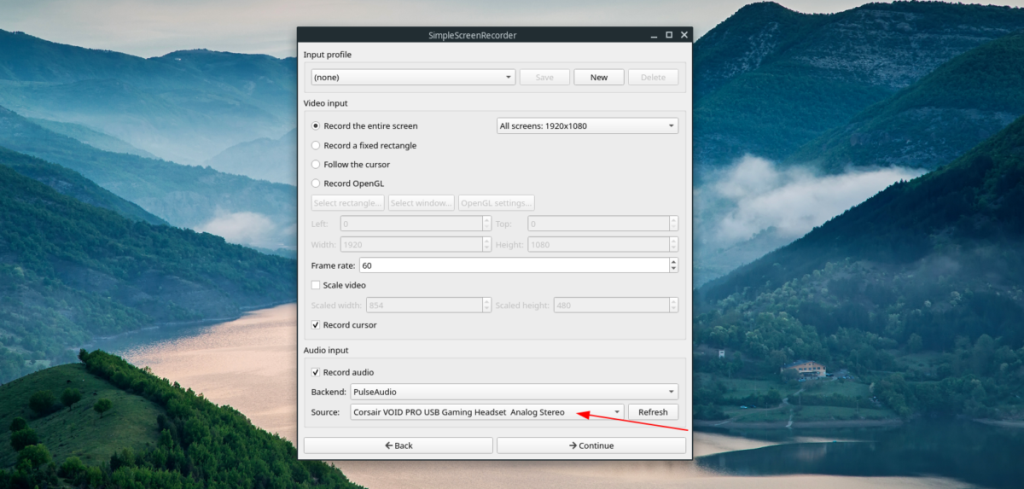
เมื่อคุณกำหนดการตั้งค่าการบันทึกเสร็จแล้ว ให้คลิกปุ่ม "ดำเนินการต่อ" เพื่อไปยังหน้าถัดไปในตัวบันทึก
ขั้นตอนที่ 5:เปลี่ยน "คอนเทนเนอร์" จาก MKV เป็น MP4 MKV เป็นเครื่องมือตัดต่อวิดีโอที่ฉาวโฉ่ จากนั้นค้นหาแถบเลื่อนถัดจาก "ปัจจัยอัตราคงที่" และเปลี่ยนจาก 23 เป็น 2
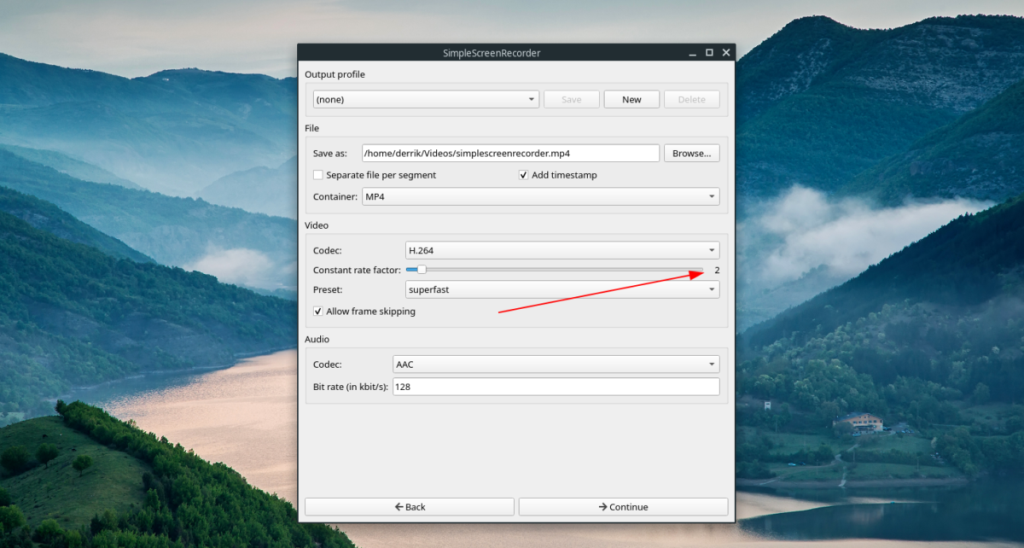
ขั้นตอนที่ 6:ค้นหา "เสียง" และเปลี่ยนตัวแปลงสัญญาณจาก "Vorbis" เป็น AAC
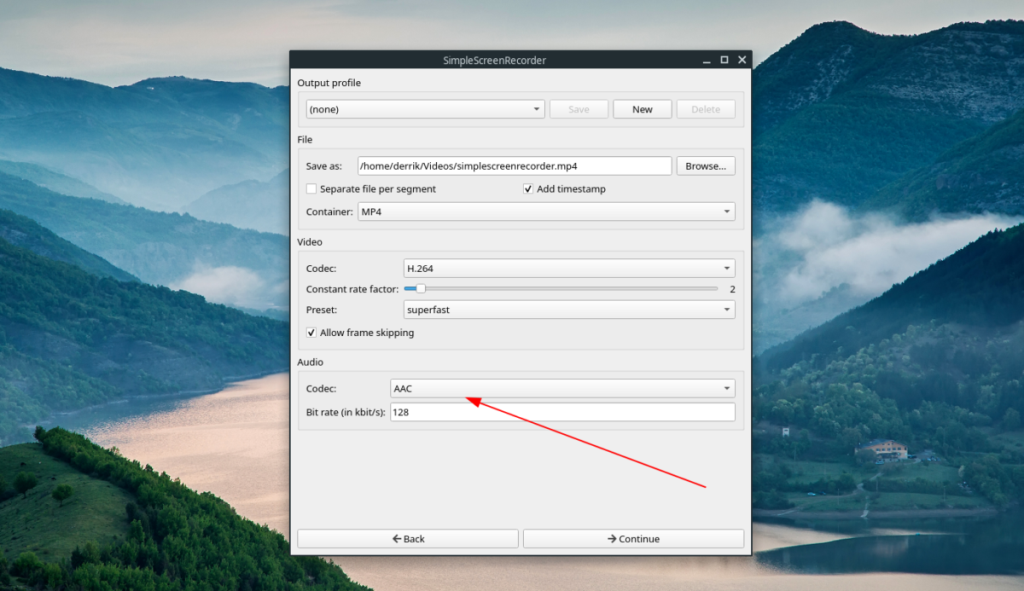
หลังจากตั้งค่าตัวแปลงสัญญาณเสียง การกำหนดค่าเสร็จสมบูรณ์! กด “ดำเนินการต่อ” เพื่อไปยังหน้าถัดไป!
การบันทึกเดสก์ท็อป Linux ด้วย SimpleScreenRecorder ทำได้ง่ายมาก ด้วยระบบปุ่มลัดในตัว ในการเริ่มบันทึกเดสก์ท็อป Linux ของคุณ เพียงกดCtrl + Rบนแป้นพิมพ์ ทันทีที่กดคีย์ผสมนี้ แอพจะบันทึกทุกอย่างบนหน้าจอ
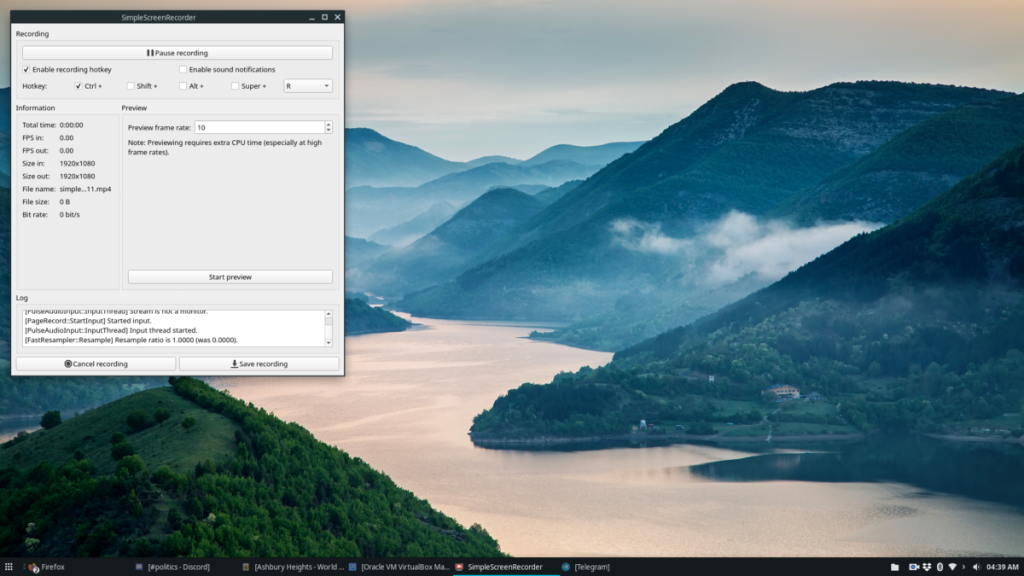
หากคุณต้องการหยุดการบันทึก ให้ไปที่แอป SimpleScreenRecorder คลิก “หยุดการบันทึกชั่วคราว” เพื่อหยุดการบันทึกที่กำลังดำเนินการอยู่ จากนั้นเลือกปุ่ม "บันทึกการบันทึก"
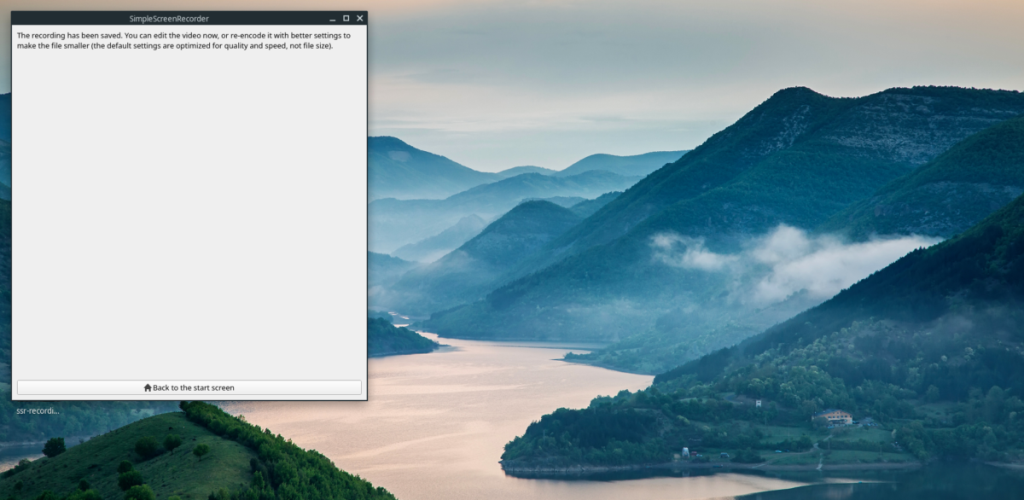
ต้องการยกเลิกการบันทึกใน SimpleScreenRecorder หรือไม่ กดปุ่ม "ยกเลิกการบันทึก"
เราได้ครอบคลุมคุณลักษณะของ Outlook 2010 ไว้อย่างละเอียดแล้ว แต่เนื่องจากจะไม่เปิดตัวก่อนเดือนมิถุนายน 2010 จึงถึงเวลาที่จะมาดู Thunderbird 3
นานๆ ทีทุกคนก็อยากพักบ้าง ถ้าอยากเล่นเกมสนุกๆ ลองเล่น Flight Gear ดูสิ เป็นเกมโอเพนซอร์สฟรีแบบมัลติแพลตฟอร์ม
MP3 Diags คือเครื่องมือขั้นสุดยอดสำหรับแก้ไขปัญหาในคอลเลกชันเพลงของคุณ สามารถแท็กไฟล์ MP3 ของคุณได้อย่างถูกต้อง เพิ่มปกอัลบั้มที่หายไป และแก้ไข VBR
เช่นเดียวกับ Google Wave, Google Voice ได้สร้างกระแสฮือฮาไปทั่วโลก Google มุ่งมั่นที่จะเปลี่ยนแปลงวิธีการสื่อสารของเรา และนับตั้งแต่นั้นมาก็กำลังกลายเป็น...
มีเครื่องมือมากมายที่ช่วยให้ผู้ใช้ Flickr สามารถดาวน์โหลดรูปภาพคุณภาพสูงได้ แต่มีวิธีดาวน์โหลด Flickr Favorites บ้างไหม? เมื่อเร็ว ๆ นี้เราได้...
การสุ่มตัวอย่างคืออะไร? ตามข้อมูลของ Wikipedia “คือการนำส่วนหนึ่งหรือตัวอย่างจากการบันทึกเสียงหนึ่งมาใช้ซ้ำเป็นเครื่องดนตรีหรือ...
Google Sites เป็นบริการจาก Google ที่ช่วยให้ผู้ใช้โฮสต์เว็บไซต์บนเซิร์ฟเวอร์ของ Google แต่มีปัญหาหนึ่งคือไม่มีตัวเลือกสำรองข้อมูลในตัว
Google Tasks ไม่ได้รับความนิยมเท่ากับบริการอื่นๆ ของ Google เช่น ปฏิทิน Wave เสียง ฯลฯ แต่ยังคงใช้กันอย่างแพร่หลายและเป็นส่วนสำคัญของผู้คน
ในคู่มือฉบับก่อนหน้าของเราเกี่ยวกับการล้างฮาร์ดดิสก์และสื่อแบบถอดได้อย่างปลอดภัยผ่าน Ubuntu Live และซีดีบูต DBAN เราได้กล่าวถึงดิสก์ที่ใช้ Windows
ไฟล์ DEB คืออะไร?? คุณจะทำอย่างไรกับมัน? เรียนรู้หลายวิธีที่คุณสามารถติดตั้งไฟล์ DEB บน Linux PC ของคุณ
![ดาวน์โหลด FlightGear Flight Simulator ฟรี [สนุกเลย] ดาวน์โหลด FlightGear Flight Simulator ฟรี [สนุกเลย]](https://tips.webtech360.com/resources8/r252/image-7634-0829093738400.jpg)






![วิธีการกู้คืนพาร์ติชั่นและข้อมูลฮาร์ดดิสก์ที่สูญหาย [คู่มือ] วิธีการกู้คืนพาร์ติชั่นและข้อมูลฮาร์ดดิสก์ที่สูญหาย [คู่มือ]](https://tips.webtech360.com/resources8/r252/image-1895-0829094700141.jpg)
