14 ฟีเจอร์ใหม่ใน Thunderbird 3 ที่จะทำให้คุณดีใจ

เราได้ครอบคลุมคุณลักษณะของ Outlook 2010 ไว้อย่างละเอียดแล้ว แต่เนื่องจากจะไม่เปิดตัวก่อนเดือนมิถุนายน 2010 จึงถึงเวลาที่จะมาดู Thunderbird 3
ผู้เสนอ LVM มักจะกล่าวว่าข้อดีอย่างหนึ่งของมัน (และทำไมคุณจึงควรใช้) เป็นเพราะผู้ใช้สามารถปรับขนาด จัดการ และแก้ไขพาร์ติชั่น LVM ได้ทันที การปรับขนาดพาร์ติชั่น LVM เป็นคุณสมบัติที่ยอดเยี่ยมอย่างแท้จริง และแน่นอนว่าจะทำให้สิ่งเหล่านั้นที่ไม่เห็นด้วยกับเทคโนโลยีนั้นต้องคิดใหม่
วันนี้ในคู่มือนี้ เราจะพูดถึงวิธีจัดการและปรับขนาดไดรฟ์ข้อมูล LVM บน Linux เราจะอธิบายวิธีการดำเนินการในสองวิธี: เทอร์มินัล และตัวจัดการพาร์ติชัน KDE
หมายเหตุ: ในขณะที่การปรับขนาดพาร์ติชัน LVM ใหม่ถือว่าปลอดภัย คุณยังคงควรสำรองข้อมูลของคุณก่อนที่จะดำเนินการกับส่วนที่เหลือของโพสต์นี้
ปรับขนาดวอลุ่ม LVM – KDE Partition Manager
นานมาแล้ว การจัดการพาร์ติชัน LVM ด้วยเครื่องมือ GUI เสร็จสิ้นด้วย System Config LVM ขออภัย โปรแกรมนั้นเลิกใช้แล้ว ไม่ได้รับการอัปเดต และไม่สนับสนุนคุณลักษณะการจัดการโลจิคัลวอลุ่มล่าสุด
โชคดีที่ถ้าคุณไม่ชอบทำงานกับโวลุ่ม LVM ในเทอร์มินัล ก็ยังมีเครื่องมือ GUI ที่คุณสามารถใช้ได้: ตัวจัดการพาร์ติชั่น KDE
ติดตั้ง KDE Partition Manager
KDE Partition Manager เป็นเครื่องมือแบ่งพาร์ติชั่นเริ่มต้นสำหรับระบบปฏิบัติการ Linux ที่เลือกสภาพแวดล้อมเดสก์ท็อป KDE Plasma 5แทนที่จะเป็น Gnome Shell หรืออื่นๆ อย่างไรก็ตาม หากคุณไม่ใช่ผู้ใช้ Plasma คุณอาจต้องติดตั้งแอปก่อนที่จะใช้เพื่อจัดการโวลุ่ม LVM
ในการติดตั้งตัวจัดการพาร์ติชัน KDE ให้เปิดเทอร์มินัลแล้วทำตามคำแนะนำที่สอดคล้องกับการแจกจ่าย Linux ที่คุณใช้อยู่ในปัจจุบัน
อูบุนตู
sudo apt ติดตั้ง partitionmanager
เดเบียน
sudo apt-get ติดตั้ง partitionmanager
Arch Linux
sudo pacman -S ตัวจัดการพาร์ติชั่น kdesu
Fedora
sudo dnf ติดตั้ง kde-partitionmanager kdesu
OpenSUSE
sudo zypper ติดตั้ง partitionmanager
ลินุกซ์ทั่วไป
ซอร์สโค้ดสำหรับตัวจัดการพาร์ติชัน KDE พร้อมใช้งานออนไลน์ และลีนุกซ์รุ่นส่วนใหญ่ควรจะติดตั้งได้ หากต้องการให้แอปทำงานบนระบบปฏิบัติการของคุณ ให้ไปที่เว็บไซต์โค้ดและดาวน์โหลดเพื่อเริ่มต้น
การใช้ตัวจัดการพาร์ติชั่น KDE
ตอนนี้แอปพลิเคชันตัวจัดการพาร์ติชัน KDE เริ่มทำงานแล้ว คุณก็พร้อมที่จะใช้เพื่อปรับขนาดไดรฟ์ข้อมูล LVM
ในการเริ่มต้น ให้เปิดเมนูแอปพลิเคชัน ค้นหา "KDE Partition Manager" แล้วเปิดขึ้น
หมายเหตุ: KDE Partition Manager มีปัญหาในการทำงานบน Gnome Wayland อย่าลืมลงชื่อเข้าใช้โหมด X11 ก่อนพยายามเรียกใช้!
เมื่อเปิดแอปขึ้นมา ให้มองไปทางด้านซ้ายมือของแอปภายใต้ "อุปกรณ์" และเลือกฮาร์ดไดรฟ์ที่มีโวลุ่ม LVM ที่คุณต้องการจัดการ
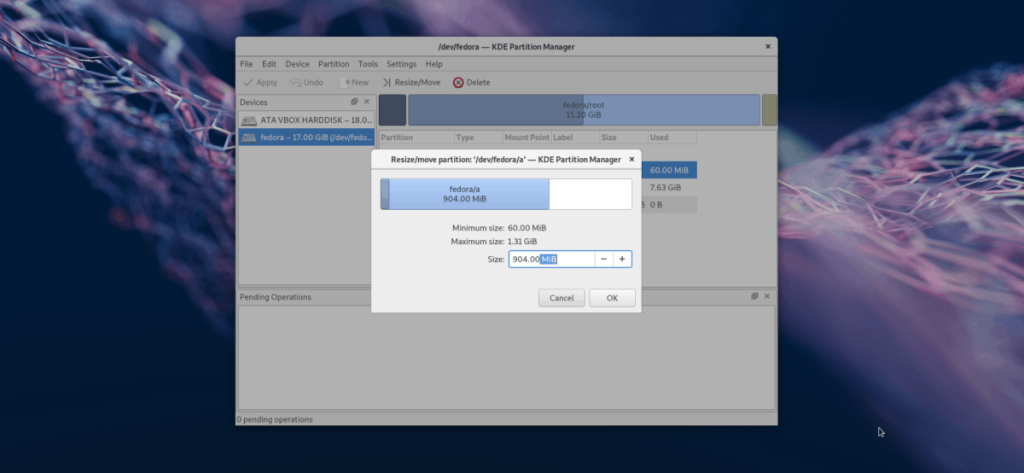
การคลิกที่ไดรฟ์ LVM จะแสดงเค้าโครงพาร์ติชันบนหน้าจอทันที จากที่นี่ ค้นหาพาร์ติชัน LVM และคลิกขวาบนพาร์ติชัน
หมายเหตุ: ขึ้นอยู่กับพาร์ติชั่น คุณอาจต้องคลิก “unmount” ก่อนจึงจะใช้งานได้
ในเมนูการเลือก ให้คลิกตัวเลือก "ปรับขนาด" และใช้เครื่องมือ GUI เพื่อเปลี่ยนขนาดของโวลุ่ม LVM ของคุณ
ปรับขนาดพาร์ติชั่นรูทที่ใช้งานอยู่
ระบบ Linux ไม่อนุญาตให้มีการจัดการระบบไฟล์รูทหากใช้งานอยู่ (แม้กับ LVM) ดังนั้น หากคุณต้องการปรับขนาดพาร์ติชั่นรูท LVM คุณต้องบูตเข้าสู่ดิสก์ที่ใช้งานจริง
หากต้องการใช้งานดิสก์แบบสด ให้ทำตามคำแนะนำทีละขั้นตอนด้านล่าง
ขั้นตอนที่ 1:ดาวน์โหลด Kubuntu เวอร์ชันล่าสุดและแฟลชไปยังไดรฟ์ USB ด้วย Etcher
ขั้นตอนที่ 2:บูตเข้าสู่ดิสก์ Kubuntu live และเลือก "ลองใช้ Kubuntu"
ขั้นตอนที่ 3:เมื่อเดสก์ท็อปโหลดขึ้น ให้เปิดตัวจัดการพาร์ติชัน KDE และปฏิบัติตามคำแนะนำในการปรับขนาดที่ระบุไว้ก่อนหน้าในคู่มือ
ปรับขนาดวอลุ่ม LVM – Terminal
การปรับขนาดไดรฟ์ข้อมูล LVM ในเทอร์มินัล Linux ค่อนข้างตรงไปตรงมา นี่คือวิธีการทำ
ขั้นแรก ดูโวลุ่ม LVM ของคุณด้วยคำสั่งlvdisplay
sudo lvdisplay
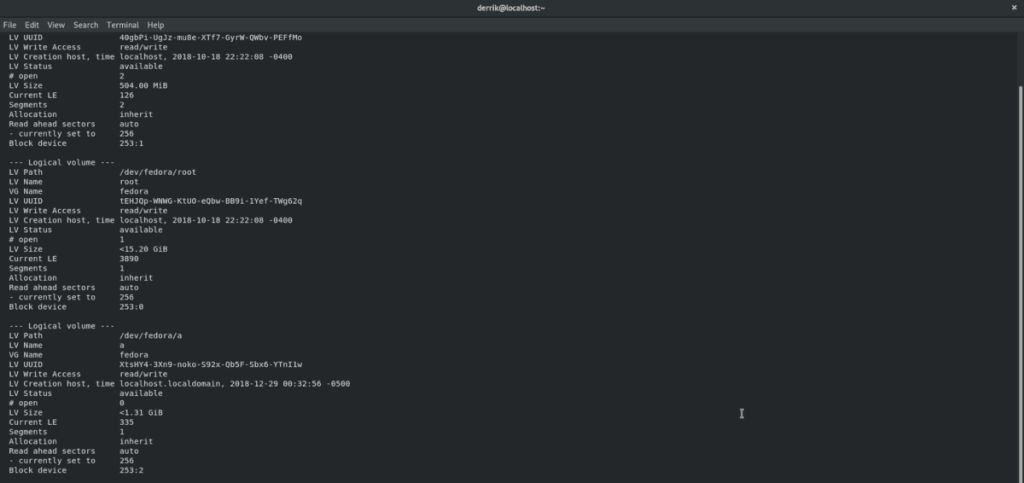
การรันคำสั่งlvdisplayจะแสดงการพิมพ์ทั้งหมดของโวลุ่ม LVM บนพีซี Linux ของคุณ จากนั้น ให้จดระดับเสียงที่คุณต้องการปรับขนาด จากนั้นไปที่เทอร์มินัลแล้วปรับขนาดด้วยคำสั่งด้านล่าง
หมายเหตุ: เปลี่ยน XG เป็นจำนวน GB ที่คุณต้องการใช้เป็นขนาดใหม่ คุณยังสามารถใช้ MB
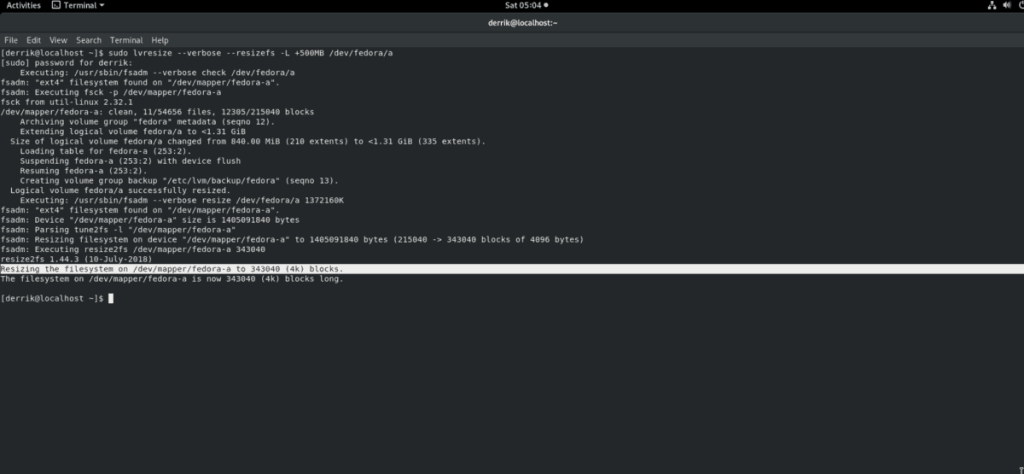
หด
sudo lvresize --verbose --resizefs -L -XG /dev/lvm/path
ขยาย
sudo lvresize --verbose --resizefs -L +XG /dev/lvm/path
ปรับขนาดพาร์ติชั่นรูทที่ใช้งานในเทอร์มินัล
ต้องการปรับขนาดพาร์ติชั่นที่ใช้เป็นรูทของเครื่อง Linux ในเทอร์มินัลหรือไม่? ทำตามคำแนะนำทีละขั้นตอนด้านล่าง
ขั้นตอนที่ 1:ดาวน์โหลดดิสก์ Ubuntu สดและแฟลชไปยังแท่ง USB ด้วย Etcher
ขั้นตอนที่ 2:บูตเข้าสู่ Ubuntu คลิกที่ "ลองใช้ Ubuntu" และปล่อยให้เดสก์ท็อปโหลด
ขั้นตอนที่ 3:เปิดหน้าต่าง terminal และรากกำไรเข้าถึงโดยการป้อนsudo -s จากนั้นรันคำสั่งlvdisplayเพื่อพิมพ์พาร์ติชั่น LVM บนระบบ
ขั้นตอนที่ 4:ปฏิบัติตามคำแนะนำในการปรับขนาดเทอร์มินัลที่ระบุไว้ก่อนหน้าในโพสต์นี้เพื่อเปลี่ยนขนาด LVM ของคุณ
เราได้ครอบคลุมคุณลักษณะของ Outlook 2010 ไว้อย่างละเอียดแล้ว แต่เนื่องจากจะไม่เปิดตัวก่อนเดือนมิถุนายน 2010 จึงถึงเวลาที่จะมาดู Thunderbird 3
นานๆ ทีทุกคนก็อยากพักบ้าง ถ้าอยากเล่นเกมสนุกๆ ลองเล่น Flight Gear ดูสิ เป็นเกมโอเพนซอร์สฟรีแบบมัลติแพลตฟอร์ม
MP3 Diags คือเครื่องมือขั้นสุดยอดสำหรับแก้ไขปัญหาในคอลเลกชันเพลงของคุณ สามารถแท็กไฟล์ MP3 ของคุณได้อย่างถูกต้อง เพิ่มปกอัลบั้มที่หายไป และแก้ไข VBR
เช่นเดียวกับ Google Wave, Google Voice ได้สร้างกระแสฮือฮาไปทั่วโลก Google มุ่งมั่นที่จะเปลี่ยนแปลงวิธีการสื่อสารของเรา และนับตั้งแต่นั้นมาก็กำลังกลายเป็น...
มีเครื่องมือมากมายที่ช่วยให้ผู้ใช้ Flickr สามารถดาวน์โหลดรูปภาพคุณภาพสูงได้ แต่มีวิธีดาวน์โหลด Flickr Favorites บ้างไหม? เมื่อเร็ว ๆ นี้เราได้...
การสุ่มตัวอย่างคืออะไร? ตามข้อมูลของ Wikipedia “คือการนำส่วนหนึ่งหรือตัวอย่างจากการบันทึกเสียงหนึ่งมาใช้ซ้ำเป็นเครื่องดนตรีหรือ...
Google Sites เป็นบริการจาก Google ที่ช่วยให้ผู้ใช้โฮสต์เว็บไซต์บนเซิร์ฟเวอร์ของ Google แต่มีปัญหาหนึ่งคือไม่มีตัวเลือกสำรองข้อมูลในตัว
Google Tasks ไม่ได้รับความนิยมเท่ากับบริการอื่นๆ ของ Google เช่น ปฏิทิน Wave เสียง ฯลฯ แต่ยังคงใช้กันอย่างแพร่หลายและเป็นส่วนสำคัญของผู้คน
ในคู่มือฉบับก่อนหน้าของเราเกี่ยวกับการล้างฮาร์ดดิสก์และสื่อแบบถอดได้อย่างปลอดภัยผ่าน Ubuntu Live และซีดีบูต DBAN เราได้กล่าวถึงดิสก์ที่ใช้ Windows
ไฟล์ DEB คืออะไร?? คุณจะทำอย่างไรกับมัน? เรียนรู้หลายวิธีที่คุณสามารถติดตั้งไฟล์ DEB บน Linux PC ของคุณ
![ดาวน์โหลด FlightGear Flight Simulator ฟรี [สนุกเลย] ดาวน์โหลด FlightGear Flight Simulator ฟรี [สนุกเลย]](https://tips.webtech360.com/resources8/r252/image-7634-0829093738400.jpg)






![วิธีการกู้คืนพาร์ติชั่นและข้อมูลฮาร์ดดิสก์ที่สูญหาย [คู่มือ] วิธีการกู้คืนพาร์ติชั่นและข้อมูลฮาร์ดดิสก์ที่สูญหาย [คู่มือ]](https://tips.webtech360.com/resources8/r252/image-1895-0829094700141.jpg)
