14 ฟีเจอร์ใหม่ใน Thunderbird 3 ที่จะทำให้คุณดีใจ

เราได้ครอบคลุมคุณลักษณะของ Outlook 2010 ไว้อย่างละเอียดแล้ว แต่เนื่องจากจะไม่เปิดตัวก่อนเดือนมิถุนายน 2010 จึงถึงเวลาที่จะมาดู Thunderbird 3
Minecraft Java Edition ที่รันดีพอในลินุกซ์ที่ใช้ส่วนใหญ่ไม่จำเป็นต้องคนจรจัดกับการตั้งค่ากราฟิก แต่สำหรับพีซีระดับล่างและพีซีระดับไฮเอนด์ เกมดังกล่าวต้องต่อสู้กับประสิทธิภาพกราฟิก
หากคุณต้องการเพิ่ม FPS บน Minecraft ใน Linux คุณจะต้องปรับปรุงประสิทธิภาพกราฟิกของเกม วิธีที่ดีที่สุดคือติดตั้งตัวดัดแปลง Optifine มันสามารถให้ FPS แก่คุณมากขึ้นและควบคุมกราฟิกในเกมได้มากขึ้น
ในคู่มือนี้ เราจะแสดงวิธีติดตั้งตัวดัดแปลง Optifine บน Linux และวิธีใช้งานเพื่อปรับปรุงประสิทธิภาพกราฟิกของเกม
กำลังติดตั้ง Minecraft Java Edition
เนื่องจากคู่มือนี้เน้นที่ Minecraft เราจะสาธิตวิธีติดตั้งตัวเปิดใช้ Minecraft Java Edition บน Linux ก่อนติดตั้งม็อดเพื่อปรับปรุงประสิทธิภาพกราฟิก
ในการใช้ Minecraft Java Edition บน Linux คุณจะต้องตั้งค่า Java Runtime Environment บน Linux PC ของคุณ ในหลายกรณี ตัวติดตั้ง Minecraft จะติดตั้งให้คุณโดยอัตโนมัติ อย่างไรก็ตาม โปรดทราบว่าหาก Java Runtime ไม่ได้ติดตั้งโดยอัตโนมัติ คุณจะต้องติดตั้งด้วยตนเอง
ในการเริ่มต้นตั้งค่า Minecraft Java Edition บน Linux ให้เปิดหน้าต่างเทอร์มินัลบนเดสก์ท็อป เมื่อหน้าต่างเทอร์มินัลเปิดขึ้นและพร้อมใช้งาน ให้ป้อนคำสั่งด้านล่างเพื่อให้ Minecraft ทำงานบน Linux PC ของคุณ
อูบุนตู
บน Ubuntu คุณจะได้รับ Minecraft ทำงานโดยการดาวน์โหลดและติดตั้งล่าสุดแพคเกจ DEB
wget https://launcher.mojang.com/download/Minecraft.deb -O ~/Downloads/Minecraft.deb
cd ~/ดาวน์โหลด
sudo apt install ./Minecraft.deb
เดเบียน
จะได้รับการ Minecraft ทำงานใน Debian คุณจะต้องติดตั้งแพคเกจใหม่ล่าสุดจาก DEB Minecraft.net
wget https://launcher.mojang.com/download/Minecraft.deb -O ~/Downloads/Minecraft.deb
cd ~/ดาวน์โหลด
sudo dpkg -i Minecraft.deb
sudo apt ติดตั้ง -f
Arch Linux
ตัวเปิดใช้อย่างเป็นทางการของ Minecraft อยู่ใน Arch Linux AUR หากต้องการติดตั้ง ให้ป้อนคำสั่งด้านล่าง
sudo pacman -S git base-devel
โคลน git https://aur.archlinux.org/trizen.git cd trizen makepkg -sri
trizen -S minecraft-เปิด
Fedora
บน Fedora Linux คุณจะต้องติดตั้ง Java Runtime Environment เพื่อให้ Minecraft ทำงานด้วยตนเอง เมื่อรันไทม์ได้รับการตั้งค่าแล้ว คุณสามารถดาวน์โหลด Minecraft Java Edition รุ่นทั่วไปล่าสุดของ Linux บนพีซีของคุณและป้อนคำสั่งด้านล่างเพื่อให้มันทำงาน
wget https://launcher.mojang.com/download/Minecraft.tar.gz
tar xvf Minecraft.tar.gz
cd minecraft-launcher/
เปิดตัว Minecraft ด้วย:
./minecraft-launcher
OpenSUSE
บน OpenSUSE ผู้ใช้สามารถติดตั้ง Minecraft Java Edition เวอร์ชันล่าสุดผ่าน OBS ได้ เพื่อให้มันใช้งานได้ตรงไปที่หน้านี้ที่นี่ เลือกรุ่นของคุณ และติดตั้งด้วยปุ่ม “1 คลิกติดตั้ง”
ติดตั้งเฟรมเวิร์กดัดแปลง Forge
Optifine mod ทำงานใน Minecraft ด้วยความช่วยเหลือของเฟรมเวิร์ก Forge mod ด้วยเหตุนี้ เราจึงต้องสาธิตวิธีการติดตั้ง Forge เพื่อให้ Optifine ทำงานได้ ในการเริ่มการติดตั้ง ให้เปิดหน้าต่างเทอร์มินัล จากนั้น ใช้ คำสั่งwget ด้านล่างเพื่อดาวน์โหลด Forge เวอร์ชันล่าสุด
wget https://files.minecraftforge.net/maven/net/minecraftforge/forge/1.16.4-35.0.18/forge-1.16.4-35.0.18-installer.jar -O ~/Downloads/forge-1.16 4-35.0.18-installer.jar
หลังจากดาวน์โหลดตัวติดตั้งเฟรมเวิร์กตัวดัดแปลง Forge ไปยังพีซี Linux ของคุณ คุณจะต้องติดตั้ง ในการเริ่มการติดตั้ง ให้เปิดไฟล์ตัวติดตั้งโดยใช้คำสั่งด้านล่าง
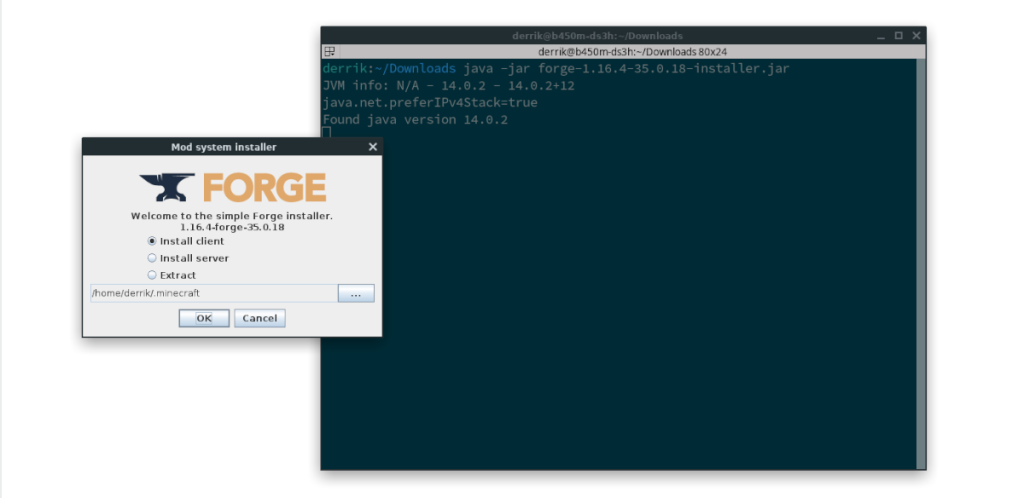
java -jar ~/Downloads/forge-1.16.4-35.0.18-installer.jar
เมื่อตัวติดตั้ง Forge เปิดอยู่บนพีซี Linux ของคุณ ให้เลือกตัวเลือก “ติดตั้งไคลเอนต์” ในหน้าต่างตัวติดตั้ง จากนั้นคลิกปุ่ม "ตกลง" ด้วยเมาส์เพื่อเริ่มการติดตั้ง
เมื่อการติดตั้งเสร็จสิ้น Forge จะถูกตั้งค่าใน Minecraft Java Edition สำหรับ Linux จากที่นี่ ไปที่ขั้นตอนต่อไปของคำแนะนำ
การติดตั้ง Optifine mod
การติดตั้ง Optifine บน Linux นั้นง่ายดาย ต้องขอบคุณวิธีการทำงานของ Forge คุณไม่จำเป็นต้องรันโปรแกรมติดตั้งหรืออะไรทำนองนั้น ให้สร้างโฟลเดอร์ “mods” ในไดเร็กทอรี Minecraft แล้ววางไฟล์ Optifine ไว้ข้างใน
ใช้ คำสั่งmkdir สร้างโฟลเดอร์ “mods” ใหม่ในไดเร็กทอรี Minecraft ของคุณ
mkdir -p ~/.minecraft/mods/
หลังจากสร้างโฟลเดอร์ “mods” ใหม่ในไดเร็กทอรี Minecraft แล้ว ให้ไปที่หน้าดาวน์โหลด Optifineแล้วคว้า Optifine เวอร์ชันล่าสุด เมื่อดาวน์โหลดไฟล์ลงคอมพิวเตอร์เสร็จแล้ว ให้ใช้ คำสั่งCD เพื่อย้ายไปยังไดเร็กทอรี "ดาวน์โหลด"
cd ~/ดาวน์โหลด
ในไดเรกทอรี "ดาวน์โหลด" ให้ใช้ คำสั่งmv เพื่อย้ายตัวดัดแปลง Optifine ไปไว้ในโฟลเดอร์ Minecraft ของคุณ
mv OptiFine*.jar ~/.minecraft/mods/
กำหนดค่า Optifine ใน Minecraft บน Linux
เมื่อติดตั้ง Optifine แล้ว ให้เปิด Minecraft และเริ่มเกม จากนั้น ทำตามคำแนะนำทีละขั้นตอนด้านล่างเพื่อเรียนรู้วิธีกำหนดค่า Optifine เพื่อปรับปรุงประสิทธิภาพกราฟิก
ขั้นตอนที่ 1:เลือกปุ่ม "ตัวเลือก" บนเมนูหลักของ Minecraft หลังจากเลือกปุ่มนี้แล้ว ให้เลือก "การตั้งค่าวิดีโอ"
ขั้นตอนที่ 2:ค้นหาพื้นที่ "กราฟิก" และเปลี่ยนจาก "แฟนซี" เป็น "เร็ว" จากนั้นค้นหา "Smooth Lighting" และเปลี่ยนจาก "สูงสุด" เป็น "ปิด" หรือ "ขั้นต่ำ"
ขั้นตอนที่ 3:ค้นหา "Render Distance" และเปลี่ยนเป็น 5 หรือ 6 จากนั้นค้นหา "Entity Shadows" และตั้งค่าเป็น "Off"
ขั้นตอนที่ 4:ค้นหาปุ่ม "ประสิทธิภาพ" และคลิกที่มัน จากนั้น เมื่ออยู่ในพื้นที่ "ประสิทธิภาพ" ให้ดูการตั้งค่าและปรับแต่งตามที่คุณต้องการ คลิก "เสร็จสิ้น" เมื่อเสร็จสิ้น
ขั้นตอนที่ 5:ค้นหา "ภาพเคลื่อนไหว" และดำเนินการตามการตั้งค่าเพื่อปรับแต่งภาพเคลื่อนไหว การปิดแอนิเมชั่นทำให้เกมเร็วขึ้น! คลิก "เสร็จสิ้น" เมื่อเสร็จสิ้น
ขั้นตอนที่ 6:ค้นหา "รายละเอียด" และดำเนินการตามการตั้งค่าเพื่อปรับแต่งให้เป็นการกำหนดค่าที่คุณต้องการ การปรับแต่ง "รายละเอียด" จะทำให้ประสิทธิภาพเพิ่มขึ้นอย่างมาก เลือก "เสร็จสิ้น" เมื่อเสร็จสิ้น
หลังจากทำตามทั้ง 6 ขั้นตอนแล้ว เกม Minecraft ของคุณจะทำงานเร็วขึ้นมากบน Linux มีความสุขกับการเล่นเกม!
เราได้ครอบคลุมคุณลักษณะของ Outlook 2010 ไว้อย่างละเอียดแล้ว แต่เนื่องจากจะไม่เปิดตัวก่อนเดือนมิถุนายน 2010 จึงถึงเวลาที่จะมาดู Thunderbird 3
นานๆ ทีทุกคนก็อยากพักบ้าง ถ้าอยากเล่นเกมสนุกๆ ลองเล่น Flight Gear ดูสิ เป็นเกมโอเพนซอร์สฟรีแบบมัลติแพลตฟอร์ม
MP3 Diags คือเครื่องมือขั้นสุดยอดสำหรับแก้ไขปัญหาในคอลเลกชันเพลงของคุณ สามารถแท็กไฟล์ MP3 ของคุณได้อย่างถูกต้อง เพิ่มปกอัลบั้มที่หายไป และแก้ไข VBR
เช่นเดียวกับ Google Wave, Google Voice ได้สร้างกระแสฮือฮาไปทั่วโลก Google มุ่งมั่นที่จะเปลี่ยนแปลงวิธีการสื่อสารของเรา และนับตั้งแต่นั้นมาก็กำลังกลายเป็น...
มีเครื่องมือมากมายที่ช่วยให้ผู้ใช้ Flickr สามารถดาวน์โหลดรูปภาพคุณภาพสูงได้ แต่มีวิธีดาวน์โหลด Flickr Favorites บ้างไหม? เมื่อเร็ว ๆ นี้เราได้...
การสุ่มตัวอย่างคืออะไร? ตามข้อมูลของ Wikipedia “คือการนำส่วนหนึ่งหรือตัวอย่างจากการบันทึกเสียงหนึ่งมาใช้ซ้ำเป็นเครื่องดนตรีหรือ...
Google Sites เป็นบริการจาก Google ที่ช่วยให้ผู้ใช้โฮสต์เว็บไซต์บนเซิร์ฟเวอร์ของ Google แต่มีปัญหาหนึ่งคือไม่มีตัวเลือกสำรองข้อมูลในตัว
Google Tasks ไม่ได้รับความนิยมเท่ากับบริการอื่นๆ ของ Google เช่น ปฏิทิน Wave เสียง ฯลฯ แต่ยังคงใช้กันอย่างแพร่หลายและเป็นส่วนสำคัญของผู้คน
ในคู่มือฉบับก่อนหน้าของเราเกี่ยวกับการล้างฮาร์ดดิสก์และสื่อแบบถอดได้อย่างปลอดภัยผ่าน Ubuntu Live และซีดีบูต DBAN เราได้กล่าวถึงดิสก์ที่ใช้ Windows
ไฟล์ DEB คืออะไร?? คุณจะทำอย่างไรกับมัน? เรียนรู้หลายวิธีที่คุณสามารถติดตั้งไฟล์ DEB บน Linux PC ของคุณ
![ดาวน์โหลด FlightGear Flight Simulator ฟรี [สนุกเลย] ดาวน์โหลด FlightGear Flight Simulator ฟรี [สนุกเลย]](https://tips.webtech360.com/resources8/r252/image-7634-0829093738400.jpg)






![วิธีการกู้คืนพาร์ติชั่นและข้อมูลฮาร์ดดิสก์ที่สูญหาย [คู่มือ] วิธีการกู้คืนพาร์ติชั่นและข้อมูลฮาร์ดดิสก์ที่สูญหาย [คู่มือ]](https://tips.webtech360.com/resources8/r252/image-1895-0829094700141.jpg)
