โปรแกรมดาวน์โหลด BBC iPlayer สำหรับ iPhone

iDownloade เป็นเครื่องมือข้ามแพลตฟอร์มที่ช่วยให้ผู้ใช้สามารถดาวน์โหลดเนื้อหาที่ไม่มี DRM จากบริการ iPlayer ของ BBC ได้ โดยสามารถดาวน์โหลดวิดีโอทั้งสองในรูปแบบ .mov ได้
เครื่องเสมือน VirtualBox ทำงานช้า ต้องขอบคุณการกำหนดค่า VM เริ่มต้น หากคุณใช้ VirtualBox เพื่อเรียกใช้ Linux คุณอาจสังเกตเห็นว่าประสิทธิภาพไม่ดี และกำลังมองหาวิธีปรับปรุง
เป็นไปได้ที่จะปรับปรุงประสิทธิภาพของ Linux VM ของคุณโดยปรับแต่งการตั้งค่าใน VirtualBox ทำตามคำแนะนำนี้ในขณะที่เราแสดงวิธีทำให้ VirtualBox VM ของคุณทำงานได้ดีขึ้น!
กำลังมองหาทางเลือกอื่นสำหรับ VirtualBox หรือไม่? เรามีคำแนะนำไม่กี่
สิ่งแรกที่ต้องทำหากคุณพบเครื่องเสมือน VirtualBox ที่ช้าคือการติดตั้ง Guest Additions เหตุผล? Guest Additions มาพร้อมกับการเพิ่มประสิทธิภาพ ไดรเวอร์ และการปรับปรุง VirtualBox หลายอย่าง ซึ่งสามารถปรับปรุงความเร็วและการตอบสนองของ VM ของคุณได้อย่างมาก
ในการติดตั้ง Guest Additions ให้เริ่มต้นด้วยการเปิดตัวเครื่องเสมือนและโหลดลงในระบบปฏิบัติการที่ติดตั้งไว้ จากนั้น เมื่อระบบปฏิบัติการกำลังทำงาน ให้กดปุ่มCtrl ขวาเพื่อเข้าถึงตัวควบคุม Virtualbox VM
เมื่อคุณกดปุ่มCtrl ขวา แล้ว ให้ค้นหาเมนู "อุปกรณ์" แล้วคลิกด้วยเมาส์ จากที่นั่น ให้มองหา “Insert Guest Additions CD image” แล้วคลิก Virtualbox จะดาวน์โหลดไฟล์ ISO ของ Guest Additions โดยอัตโนมัติ และแทรกลงใน VM ของคุณ
หมายเหตุ: หาก Virtualbox ไม่สามารถดาวน์โหลด ISO ของคุณโดยอัตโนมัติ ให้คว้าอิมเมจ ISO นี้แล้วแทรกลงใน VM โดยคลิกที่ไอคอนซีดี แล้วเลือกปุ่ม "เลือกอิมเมจดิสก์"
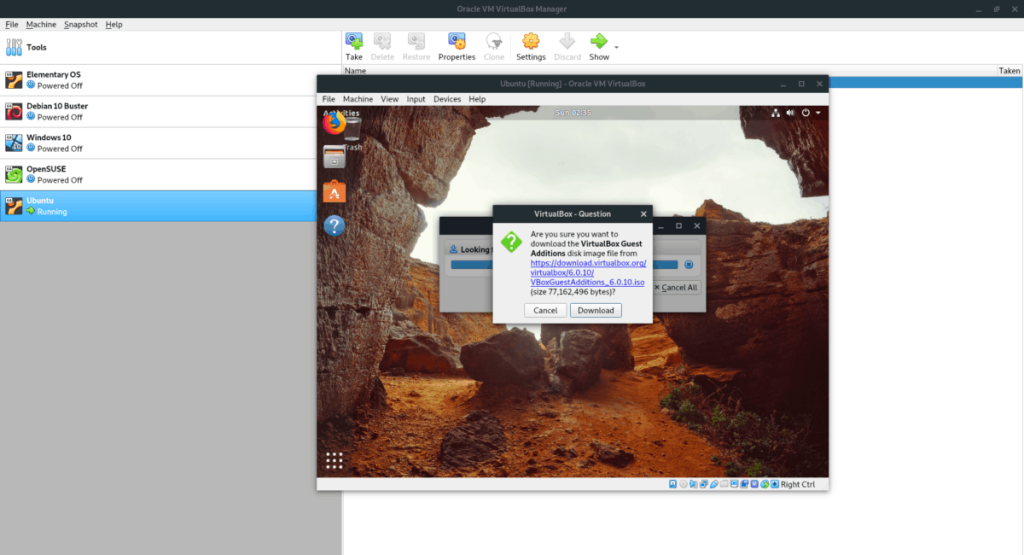
หลังจากแทรกไฟล์ ISO ของ Guest Additions แล้ว ให้กลับไปที่ Virtualbox VM ของคุณและเปิดหน้าต่างเทอร์มินัล เพื่อเปิดหน้าต่าง terminal ในลินุกซ์ VM กดซ้าย Ctrl + Shift + Tหรือซ้าย Ctrl + Alt + T จากนั้นเมื่อเปิดหน้าต่างเทอร์มินัล ให้ใช้ คำสั่งCD ด้านล่าง
cd /media/$USER/VBox_*
หรือ
cd /media/cdrom
รันเชลล์สคริปต์ “autorun.sh” ในไดเร็กทอรี Guest Additions
sudo sh autorun.sh
ให้สคริปต์ติดตั้ง VirtualBox Guest Additions ลงใน VM ของคุณ เมื่อดำเนินการเสร็จสิ้น ให้รีบูต VM
ผู้ใช้กล่องเสมือนทั่วไปที่ตั้งค่า Linux VM ไม่คิดเกี่ยวกับคอร์ของ CPU พวกเขาใช้การตั้งค่าเริ่มต้นของหนึ่งคอร์แล้วสงสัยว่าเหตุใด VM ของพวกเขาจึงช้ามาก หากคุณต้องการทำให้เร็วขึ้นเล็กน้อย ให้เปลี่ยนจำนวนคอร์ที่ VM ของคุณสามารถใช้ได้
ในการเริ่มต้น ให้กำหนดจำนวนคอร์ที่ CPU โฮสต์ของคุณมี คุณสามารถค้นหาข้อมูลนี้ได้โดยดูที่คอมพิวเตอร์หรือคู่มือ CPU ของคุณ
หลังจากกำหนดจำนวนคอร์ที่คุณมีในเครื่องโฮสต์ของคุณแล้ว ให้อ่านรายการด้านล่างเพื่อเรียนรู้จำนวนคอร์ที่จะมอบ VirtualBox VM ของคุณ
เมื่อคุณได้กำหนดจำนวนคอร์ที่จะใช้แล้ว ให้ปิด VirtualBox VM จากนั้นเลือกใน VirtualBox UI คลิกขวาที่คอร์แล้วเลือกตัวเลือก "การตั้งค่า"
ภายใน "การตั้งค่า" ให้มองหาตัวเลือก "ระบบ" แล้วคลิกด้วยเมาส์ หลังจากนั้น ค้นหาแท็บตัวประมวลผล
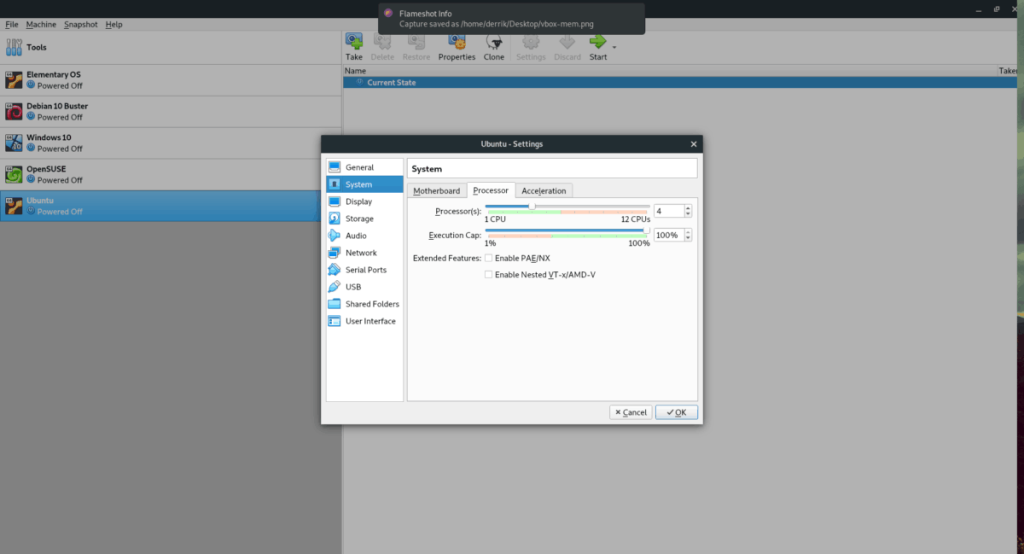
ค้นหาพื้นที่ "โปรเซสเซอร์" แล้วลากตัวเลื่อนไปยังจำนวนแกนที่ต้องการ คลิกปุ่ม "ตกลง" เพื่อบันทึกการตั้งค่า
การตั้งค่าวิดีโอเริ่มต้นสำหรับ VirtualBox อยู่ในระดับต่ำ อนุญาตให้ระบบปฏิบัติการแขกมีหน่วยความจำวิดีโอประมาณ 16 MB เท่านั้น หากคุณต้องการปรับปรุงความเร็วของ VM การเพิ่มการจัดสรรหน่วยความจำวิดีโอเป็นสิ่งสำคัญ
หากต้องการเปลี่ยนการจัดสรรหน่วยความจำวิดีโอใน VirtualBox VM ให้ทำดังต่อไปนี้ ขั้นแรก ปิด VM ของคุณ จากนั้นคลิกขวาที่มันใน VirtualBox UI เปิดเมนูคลิกขวาแล้วเลือกตัวเลือก "การตั้งค่า"
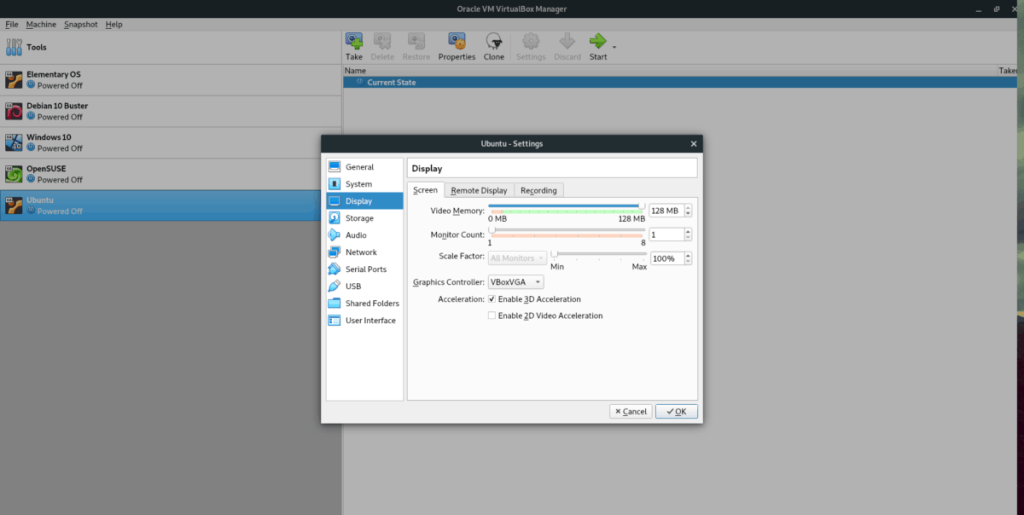
ภายในการตั้งค่า ค้นหา "แสดงผล" และคลิกด้วยเมาส์ ค้นหาแถบเลื่อน "Video Memory" และตั้งค่าเป็น 128 MB จากนั้นคลิกปุ่ม "ตกลง" เพื่อใช้การเปลี่ยนแปลงกับ VM ของคุณ
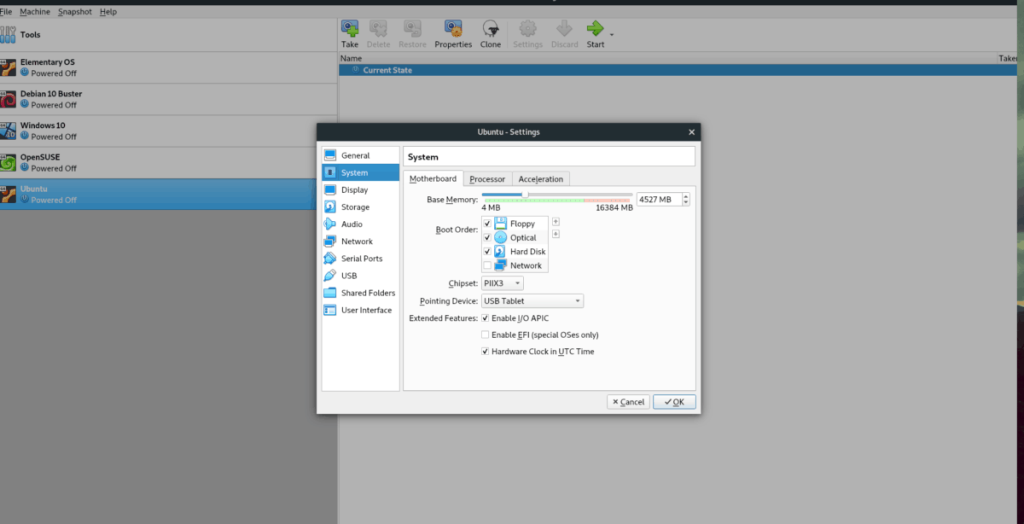
จำนวน RAM ที่เลือกโดยค่าเริ่มต้นบน VirtualBox นั้นค่อนข้างเล็ก ประมาณ 1024 MB. จำนวนนี้เพียงพอที่จะรันการแจกจ่าย Linux พื้นฐาน แต่ถ้าคุณต้องการทำงานที่จริงจัง ปริมาณ RAM จะต้องเพิ่มขึ้น
หากต้องการเพิ่ม RAM เสมือนในแอป VirtualBox ให้ปิด VM แล้วปิดเครื่อง จากนั้นคลิกขวาที่มันใน VBox UI และเลือก "การตั้งค่า" ในเมนูคลิกขวา
ภายในหน้าต่าง "การตั้งค่า" ให้คลิกที่ "ระบบ" จากนั้นค้นหาแท็บ "เมนบอร์ด" แล้วคลิก จากที่นั่น ให้ค้นหา "Base Memory" แล้วลากแถบเลื่อนไปยังจำนวน RAM ที่คุณต้องการ (อย่างน้อย 2-3GB)
หลังจากตั้งค่า RAM ของเครื่องเสมือนเป็นจำนวนที่สูงขึ้น ให้คลิกปุ่ม "ตกลง" เพื่อใช้การเปลี่ยนแปลง
มีการเปลี่ยนแปลงฮาร์ดแวร์มากมายใน VirtualBox ที่จะปรับปรุงประสิทธิภาพของ VM ของคุณ และเราได้กล่าวถึงสิ่งนั้นในบทความนี้ในวันนี้ อย่างไรก็ตาม หาก Linux VM ของคุณทำงานช้า คุณควรพิจารณาถึงสภาพแวดล้อมเดสก์ท็อปที่คุณใช้งานอยู่ด้วย
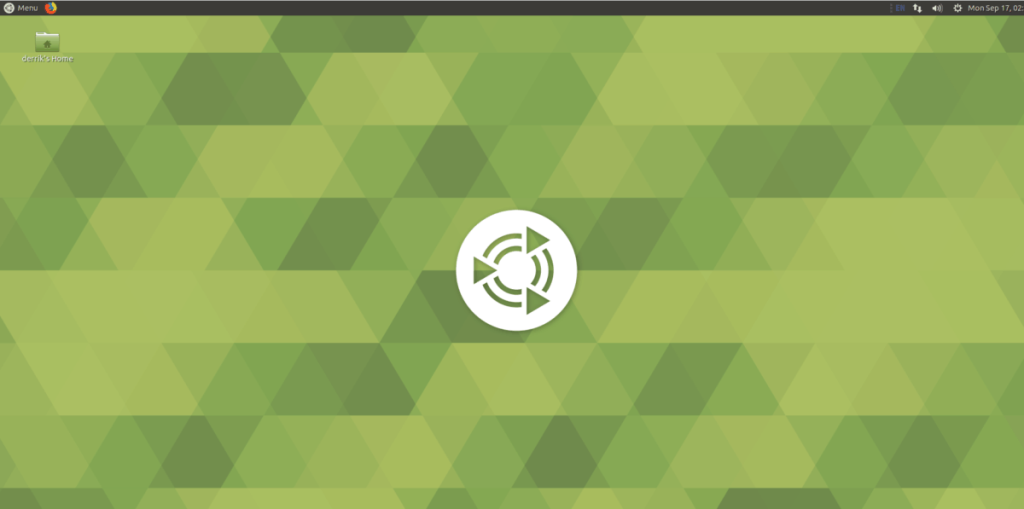
ลีนุกซ์รุ่นส่วนใหญ่ใช้ Gnome Shell หรือ KDE Plasma นอกกรอบ เดสก์ท็อปเหล่านี้มีน้ำหนักมาก และไม่เหมาะสำหรับการจำลองเสมือน ให้พิจารณาติดตั้งสภาพแวดล้อมเดสก์ท็อปที่มีน้ำหนักเบากว่าซึ่งใช้ทรัพยากรระบบน้อยกว่ามากและตอบสนองใน VM เช่นLXQt , XFCE4 , MateหรือEnlightenmentได้ดีกว่า
iDownloade เป็นเครื่องมือข้ามแพลตฟอร์มที่ช่วยให้ผู้ใช้สามารถดาวน์โหลดเนื้อหาที่ไม่มี DRM จากบริการ iPlayer ของ BBC ได้ โดยสามารถดาวน์โหลดวิดีโอทั้งสองในรูปแบบ .mov ได้
เราได้ครอบคลุมคุณลักษณะของ Outlook 2010 ไว้อย่างละเอียดแล้ว แต่เนื่องจากจะไม่เปิดตัวก่อนเดือนมิถุนายน 2010 จึงถึงเวลาที่จะมาดู Thunderbird 3
นานๆ ทีทุกคนก็อยากพักบ้าง ถ้าอยากเล่นเกมสนุกๆ ลองเล่น Flight Gear ดูสิ เป็นเกมโอเพนซอร์สฟรีแบบมัลติแพลตฟอร์ม
MP3 Diags คือเครื่องมือขั้นสุดยอดสำหรับแก้ไขปัญหาในคอลเลกชันเพลงของคุณ สามารถแท็กไฟล์ MP3 ของคุณได้อย่างถูกต้อง เพิ่มปกอัลบั้มที่หายไป และแก้ไข VBR
เช่นเดียวกับ Google Wave, Google Voice ได้สร้างกระแสฮือฮาไปทั่วโลก Google มุ่งมั่นที่จะเปลี่ยนแปลงวิธีการสื่อสารของเรา และนับตั้งแต่นั้นมาก็กำลังกลายเป็น...
มีเครื่องมือมากมายที่ช่วยให้ผู้ใช้ Flickr สามารถดาวน์โหลดรูปภาพคุณภาพสูงได้ แต่มีวิธีดาวน์โหลด Flickr Favorites บ้างไหม? เมื่อเร็ว ๆ นี้เราได้...
การสุ่มตัวอย่างคืออะไร? ตามข้อมูลของ Wikipedia “คือการนำส่วนหนึ่งหรือตัวอย่างจากการบันทึกเสียงหนึ่งมาใช้ซ้ำเป็นเครื่องดนตรีหรือ...
Google Sites เป็นบริการจาก Google ที่ช่วยให้ผู้ใช้โฮสต์เว็บไซต์บนเซิร์ฟเวอร์ของ Google แต่มีปัญหาหนึ่งคือไม่มีตัวเลือกสำรองข้อมูลในตัว
Google Tasks ไม่ได้รับความนิยมเท่ากับบริการอื่นๆ ของ Google เช่น ปฏิทิน Wave เสียง ฯลฯ แต่ยังคงใช้กันอย่างแพร่หลายและเป็นส่วนสำคัญของผู้คน
ในคู่มือฉบับก่อนหน้าของเราเกี่ยวกับการล้างฮาร์ดดิสก์และสื่อแบบถอดได้อย่างปลอดภัยผ่าน Ubuntu Live และซีดีบูต DBAN เราได้กล่าวถึงดิสก์ที่ใช้ Windows

![ดาวน์โหลด FlightGear Flight Simulator ฟรี [สนุกเลย] ดาวน์โหลด FlightGear Flight Simulator ฟรี [สนุกเลย]](https://tips.webtech360.com/resources8/r252/image-7634-0829093738400.jpg)






![วิธีการกู้คืนพาร์ติชั่นและข้อมูลฮาร์ดดิสก์ที่สูญหาย [คู่มือ] วิธีการกู้คืนพาร์ติชั่นและข้อมูลฮาร์ดดิสก์ที่สูญหาย [คู่มือ]](https://tips.webtech360.com/resources8/r252/image-1895-0829094700141.jpg)