โปรแกรมดาวน์โหลด BBC iPlayer สำหรับ iPhone

iDownloade เป็นเครื่องมือข้ามแพลตฟอร์มที่ช่วยให้ผู้ใช้สามารถดาวน์โหลดเนื้อหาที่ไม่มี DRM จากบริการ iPlayer ของ BBC ได้ โดยสามารถดาวน์โหลดวิดีโอทั้งสองในรูปแบบ .mov ได้
Gnome Shell มีคุณลักษณะการค้นหาที่มีประสิทธิภาพซึ่งช่วยให้ผู้ใช้สามารถค้นหาทุกสิ่งตั้งแต่สภาพอากาศไปจนถึงบุ๊กมาร์กของเบราว์เซอร์ ไฟล์ และอื่นๆ ได้โดยตรงจากเมนูแอป แต่คุณรู้หรือไม่ว่าคุณสามารถเพิ่มตำแหน่งการค้นหาที่กำหนดเองใน Gnome ได้
ในคำแนะนำนี้ เราจะแสดงวิธีปรับแต่งผลการค้นหาใน Gnome Shell เพื่อเพิ่มตำแหน่งการค้นหาที่กำหนดเอง ปิดคุณสมบัติการค้นหา และอื่นๆ

การเพิ่มตำแหน่งการค้นหาที่กำหนดเองใน Gnome Shell
Gnome Shell มีตำแหน่งการค้นหาและผู้ให้บริการจำนวนมากที่เปิดใช้งานโดยค่าเริ่มต้น อย่างไรก็ตาม การเพิ่มตำแหน่งการค้นหาแบบกำหนดเองจากที่ใดก็ได้บนพีซีของคุณไปยังระบบค้นหาก็สามารถทำได้เช่นกัน
หากต้องการเพิ่มตำแหน่งการค้นหาที่กำหนดเองใน Gnome Shell ให้ทำตามคำแนะนำทีละขั้นตอนด้านล่าง
ขั้นตอนที่ 1:กด ปุ่ม Winบนแป้นพิมพ์เพื่อเปิดช่องค้นหา จากนั้นพิมพ์ "ค้นหา" เมื่อพิมพ์ “Search” ให้เลือกไอคอนที่ระบุว่า “ควบคุมว่าแอปพลิเคชันใดจะแสดงผลการค้นหา”

ขั้นตอนที่ 2:คุณจะเห็นรายการผลการค้นหาที่เปิดใช้งานจำนวนมากภายในหน้าต่างค้นหา ค้นหาปุ่ม "ค้นหาสถานที่" ภายในหน้าต่างค้นหา พื้นที่นี้เป็นที่ที่เพิ่มการค้นหาที่กำหนดเองทั้งหมดลงใน Gnome Shell
ขั้นตอนที่ 3:เลื่อนลงมาภายในหน้าต่าง “ค้นหาตำแหน่ง” สำหรับ “อื่นๆ” จากนั้นคลิกที่ปุ่ม "เพิ่มตำแหน่ง"
ขั้นตอนที่ 4:หลังจากเลือกปุ่ม "เพิ่มตำแหน่ง" หน้าต่างป๊อปอัปจะปรากฏขึ้นบนหน้าจอ เรียกดูโฟลเดอร์ในระบบของคุณที่คุณต้องการเพิ่มไปยังตำแหน่งการค้นหา Gnome Shell
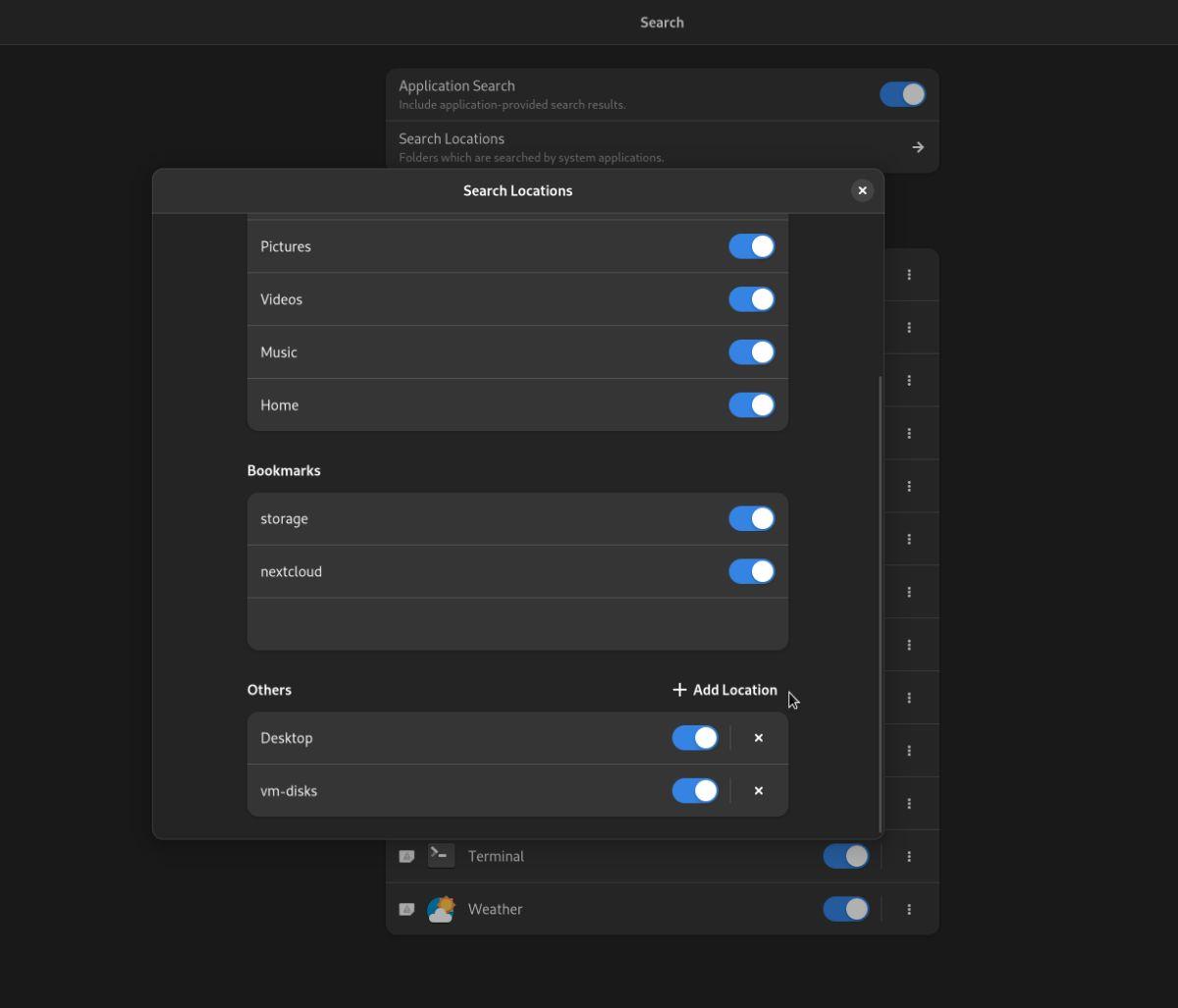
ขั้นตอนที่ 5:เมื่อเพิ่มตำแหน่งที่คุณกำหนดเองลงใน Gnome Shell แล้ว ตำแหน่งนั้นจะปรากฏในส่วน "อื่นๆ" ทำซ้ำขั้นตอนที่ 3-4 เพื่อเพิ่มตำแหน่งการค้นหาที่กำหนดเองหลายแห่งในการค้นหา Gnome Shell ของคุณ
การลบตำแหน่งที่กำหนดเอง
หากคุณได้เพิ่มตำแหน่งที่กำหนดเองใน Gnome Shell และไม่ต้องการให้สถานที่เหล่านั้นปรากฏในผลการค้นหาอีกต่อไป ให้ทำดังต่อไปนี้
ขั้นตอนที่ 1:กด ปุ่ม Winเพื่อเปิดฟังก์ชันการค้นหา Gnome Shell จากนั้นพิมพ์ "Search" และคลิกที่ไอคอนที่ระบุว่า "ควบคุมว่าแอปพลิเคชันใดจะแสดงผลการค้นหา"
ขั้นตอนที่ 2:ค้นหาส่วน "ค้นหาสถานที่" ในหน้าต่างค้นหาแล้วคลิกด้วยเมาส์ การคลิกที่ปุ่มนี้จะนำคุณไปยังพื้นที่ "ค้นหาตำแหน่ง" ของเดสก์ท็อป Gnome Shell

ขั้นตอนที่ 3:ภายในพื้นที่ "ค้นหาสถานที่" เลื่อนลงและค้นหาส่วน "อื่นๆ" คลิกที่ปุ่ม “X” เพื่อลบตำแหน่งการค้นหาที่กำหนดเอง หรือคลิกแถบเลื่อนถัดจากตำแหน่งที่กำหนดเองเพื่อปิดใช้งานชั่วคราว
ทำซ้ำขั้นตอนที่ 2-3 เพื่อลบตำแหน่งการค้นหาที่กำหนดเองทั้งหมดของคุณออกจาก Gnome Shell โปรดทราบว่าคุณอาจต้องออกจากระบบเพื่อให้การเปลี่ยนแปลงมีผลสมบูรณ์
การลบปลั๊กอินการค้นหาที่มีอยู่ใน Gnome Shell
มีปลั๊กอินการค้นหาที่มีอยู่มากมายที่สร้างไว้ใน Gnome Shell ปลั๊กอินการค้นหาเหล่านี้เพิ่มประโยชน์ให้กับ Gnome Shell และสามารถช่วยให้คุณค้นหาไฟล์ ค้นหาผู้ติดต่อ ตรวจสอบเวลา ค้นหาบุ๊กมาร์กของเบราว์เซอร์ เรียกใช้คำสั่งเทอร์มินัล ค้นหาซอฟต์แวร์ที่น่าตื่นเต้น ฯลฯ ได้อย่างรวดเร็ว
ด้านล่างนี้คือรายการของปลั๊กอินการค้นหาแต่ละตัวสำหรับ Gnome Shell แต่ละรายการสามารถเปิดใช้งานหรือปิดใช้งานโดยอิสระจากกัน
นอกเหนือจากปลั๊กอินการค้นหาแอปพลิเคชันทั้งหมดที่มีอยู่ใน Gnome Shell ตามค่าเริ่มต้นแล้ว ยังมี "ตำแหน่งการค้นหา" “ตำแหน่งการค้นหา” เหล่านี้คือโฟลเดอร์เริ่มต้นสำหรับผู้ใช้ เช่น “เอกสาร เพลง รูปภาพ ดาวน์โหลด วิดีโอ และหน้าแรก”
หากคุณต้องการปิดปลั๊กอินการค้นหาหรือตำแหน่งการค้นหาที่มีอยู่เหล่านี้ คุณสามารถทำตามคำแนะนำเหล่านี้ได้
ปิดผลการค้นหาแอป
เปิดพื้นที่ค้นหา Gnome Shell โดยกด ปุ่ม Winบนแป้นพิมพ์ เมื่อหน้าต่างค้นหาเปิดขึ้น ให้พิมพ์ "ค้นหา" จากนั้นคลิกไอคอนที่ระบุว่า "ควบคุมว่าแอปพลิเคชันใดจะแสดงผลการค้นหา"

ค้นหา "ผลการค้นหา" และดูปลั๊กอินการค้นหาแต่ละรายการที่คุณต้องการปิดใช้งานในพื้นที่ค้นหา ตัวอย่างเช่น หากต้องการปิดใช้งานการค้นหารูปภาพใน Gnome Shell ให้ค้นหา "รูปภาพ" และปิดแถบเลื่อน

หรือหากคุณต้องการปิดผลการค้นหาแอปพลิเคชันทั้งหมดใน Gnome Shell ให้ค้นหาแถบเลื่อน "การค้นหาแอปพลิเคชัน" ที่ด้านบนของหน้าต่างค้นหาแล้วคลิก การเลือกตัวเลือกนี้จะเป็นการปิดใช้งานคุณลักษณะการค้นหาแอปทั้งหมดโดยสมบูรณ์
ปิดผลการค้นหาโฟลเดอร์
ต้องการปิดผลการค้นหาโฟลเดอร์ใน Gnome Shell หรือไม่ เปิดพื้นที่ค้นหาโดยคลิกที่ไอคอนที่ระบุว่า “ควบคุมว่าแอปพลิเคชันใดจะแสดงผลการค้นหา” จากนั้นค้นหา "สถานที่ค้นหา"
ในพื้นที่ "ค้นหาสถานที่" ค้นหา "สถานที่" และปิดใช้งานสถานที่ในเมนูที่คุณต้องการปิด หรือปิดตำแหน่งทั้งหมดภายใต้ “สถานที่” เพื่อปิดผลการค้นหาโฟลเดอร์ทั้งหมด
iDownloade เป็นเครื่องมือข้ามแพลตฟอร์มที่ช่วยให้ผู้ใช้สามารถดาวน์โหลดเนื้อหาที่ไม่มี DRM จากบริการ iPlayer ของ BBC ได้ โดยสามารถดาวน์โหลดวิดีโอทั้งสองในรูปแบบ .mov ได้
เราได้ครอบคลุมคุณลักษณะของ Outlook 2010 ไว้อย่างละเอียดแล้ว แต่เนื่องจากจะไม่เปิดตัวก่อนเดือนมิถุนายน 2010 จึงถึงเวลาที่จะมาดู Thunderbird 3
นานๆ ทีทุกคนก็อยากพักบ้าง ถ้าอยากเล่นเกมสนุกๆ ลองเล่น Flight Gear ดูสิ เป็นเกมโอเพนซอร์สฟรีแบบมัลติแพลตฟอร์ม
MP3 Diags คือเครื่องมือขั้นสุดยอดสำหรับแก้ไขปัญหาในคอลเลกชันเพลงของคุณ สามารถแท็กไฟล์ MP3 ของคุณได้อย่างถูกต้อง เพิ่มปกอัลบั้มที่หายไป และแก้ไข VBR
เช่นเดียวกับ Google Wave, Google Voice ได้สร้างกระแสฮือฮาไปทั่วโลก Google มุ่งมั่นที่จะเปลี่ยนแปลงวิธีการสื่อสารของเรา และนับตั้งแต่นั้นมาก็กำลังกลายเป็น...
มีเครื่องมือมากมายที่ช่วยให้ผู้ใช้ Flickr สามารถดาวน์โหลดรูปภาพคุณภาพสูงได้ แต่มีวิธีดาวน์โหลด Flickr Favorites บ้างไหม? เมื่อเร็ว ๆ นี้เราได้...
การสุ่มตัวอย่างคืออะไร? ตามข้อมูลของ Wikipedia “คือการนำส่วนหนึ่งหรือตัวอย่างจากการบันทึกเสียงหนึ่งมาใช้ซ้ำเป็นเครื่องดนตรีหรือ...
Google Sites เป็นบริการจาก Google ที่ช่วยให้ผู้ใช้โฮสต์เว็บไซต์บนเซิร์ฟเวอร์ของ Google แต่มีปัญหาหนึ่งคือไม่มีตัวเลือกสำรองข้อมูลในตัว
Google Tasks ไม่ได้รับความนิยมเท่ากับบริการอื่นๆ ของ Google เช่น ปฏิทิน Wave เสียง ฯลฯ แต่ยังคงใช้กันอย่างแพร่หลายและเป็นส่วนสำคัญของผู้คน
ในคู่มือฉบับก่อนหน้าของเราเกี่ยวกับการล้างฮาร์ดดิสก์และสื่อแบบถอดได้อย่างปลอดภัยผ่าน Ubuntu Live และซีดีบูต DBAN เราได้กล่าวถึงดิสก์ที่ใช้ Windows

![ดาวน์โหลด FlightGear Flight Simulator ฟรี [สนุกเลย] ดาวน์โหลด FlightGear Flight Simulator ฟรี [สนุกเลย]](https://tips.webtech360.com/resources8/r252/image-7634-0829093738400.jpg)






![วิธีการกู้คืนพาร์ติชั่นและข้อมูลฮาร์ดดิสก์ที่สูญหาย [คู่มือ] วิธีการกู้คืนพาร์ติชั่นและข้อมูลฮาร์ดดิสก์ที่สูญหาย [คู่มือ]](https://tips.webtech360.com/resources8/r252/image-1895-0829094700141.jpg)